رسم نمودار آبشاری در اکسل — راهنمای تصویری Waterfall Chart + فیلم
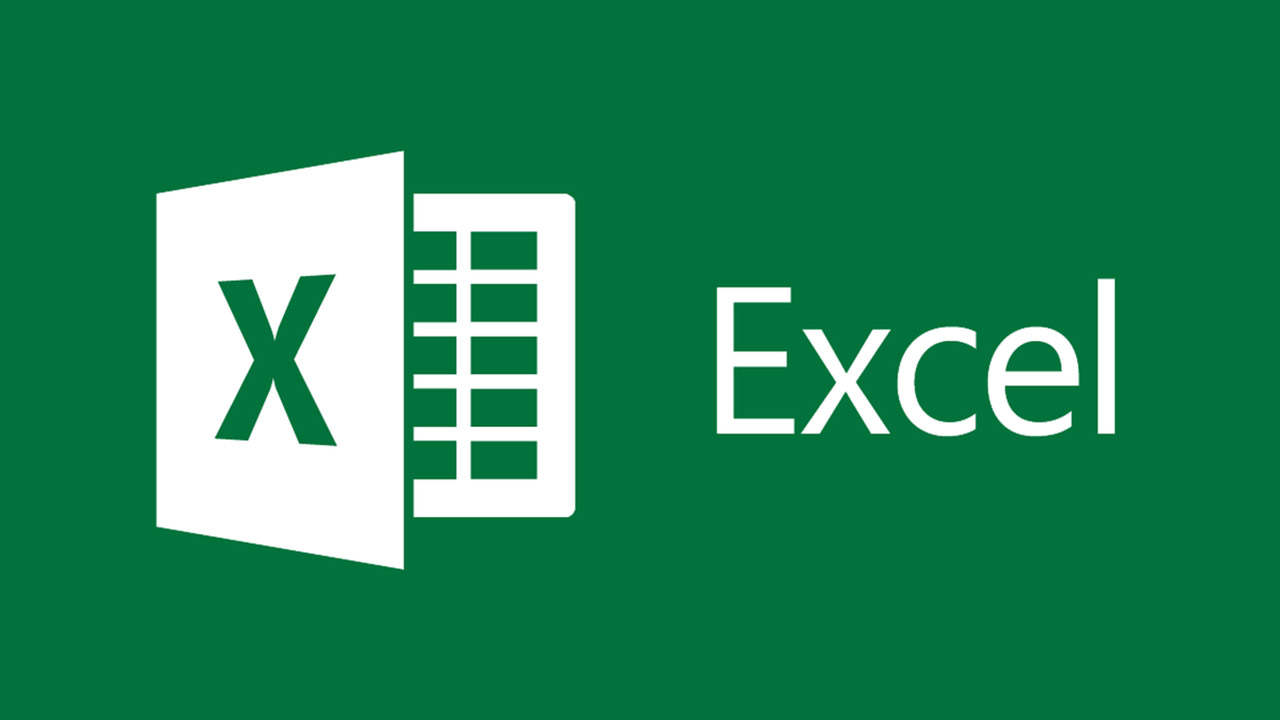
درباره رسم نمودار در اکسل میتوان به صورت مفصل بحث کرد و البته نمودارهای گوناگونی را میتوان در این نرمافزار کشید. اگر میخواهید به شکلی بصری نشان دهید که مثبتها و منفیها چه تاثیری بر یک تمامیت میگذارند، میتوانید به سراغ رسم نمودار آبشاری در اکسل بروید که البته تحت عنوان چارت پل نیز شناخته میشوند. رسم نمودار آبشاری در اکسل به سادگی هرچه تمامتر صورت میگیرد و در این راهنمای تصویری و گام به گام هرآنچه لازم است بدانید را با شما به اشتراک خواهیم گذاشت.
فیلم آموزشی ایجاد نمودار آبشاری در اکسل
اگر قصد دارید اکسل را بهتر و بیشتر یاد بگیرید میتوانید مطلب آموزش اکسل مجله فرادرس را که یکی از بهترین راهنماهای رایگان برای شروع به کار با این ابزار است مطالعه کنید، یا فیلمهای آموزش اکسل فرادرس را ببینید.
چه زمانی از نمودار آبشاری استفاده کنیم؟
ممکن است این سوال برای شما پیش بیاید که آیا دادههایی که در اسپردشیت اکسل خود تهیه کردهاید اصلا برای نمایش در قالب نمودار آبشاری مناسب به حساب میآیند یا خیر. اگر مجموعهای از مقادیر منفی و مثبت را در اختیار دارید که به نوعی روی خروجی نهایی تاثیر میگذارند، در آن صورت از میان انواع نمودارهای اکسل، چارت آبشاری بهترین گزینهای است که برای بصری کردن تمام این دادهها خواهید داشت.
تنها برخی از موارد استفاده از نمودار آبشاری به شرح زیر است:
- بررسی حسابهای مالی: برای این کار میتوانید یک رقم اولیه داشته باشید، مقداری اعتبار اضافه کنید، بدهیها را کسر کنید و در نهایت شاهد رقم باقیمانده در حساب باشید.
- انبارداری: کار با مقداری مشخص آغاز میشود، محمولههایی تازه از راه میرسند، برخی محصولات به فروش میروند و مقدار باقیمانده از یک آیتم درون انبار به نمایش درمیآید.
- محصولات: واحدهای موجود وارد میشوند، واحدهای آسیبدیده کسر میگردند، واحدهای ریفربیشد را اضافه میکنید و در نهایت شمار محصولات قابل فروش را خواهید دید.
- درآمد: کار با میزان مشخصی از پول آغاز میشود، درآمد را به معادله اضافه میکنید، هزینههای ضروری و مالیات کسر میشود و باقیمانده به نمایش کشیده میشود.
رسم نمودار آبشاری در اکسل
اگر دادهای در اختیار دارید که به خوبی در ساختار نمودار آبشاری مینشیند و شکل بصری به خود میگیرد، باید تمام تلاش خود را برای پیادهسازی این نمودار به کار ببندید. برای این مقاله آموزشی، از بررسی حساب مالی به عنوان مثال استفاده میکنیم. البته دادهها را میتوان در قالب نمودارهای دیگری نیز در نرمافزار اکسل ترسیم کرد و شما باید پیش از هر چیز بدانید که کدام شیوه بصری سازی دادهها برای درک بهتر آنها توسط مخاطب مناسبتر است.
برخی از نمودارهایی که پیش از این رسم آنها را در اکسل یاد دادهایم عبارت هستند از:
- آموزش رسم نمودار منحنی در اکسل
- نحوه رسم نمودار خطی در اکسل
- آموزش رسم نمودار گانت در اکسل
- رسم منحنی کالیبراسیون خطی در اکسل
- رسم نمودار راداری در اکسل
- رسم نمودار درختی در اکسل
- رسم نمودار پارتو در اکسل
حالا همه چیز آماده است تا به سراغ رسم نمودار آبشاری در اکسل برویم، به این منظور باید مراحل زیر را طی کنیم:
۱. کار با انتخاب داده خود آغاز کنید. همانطور که در تصویر پایین میتوان دید، داده ما با یک مقدار ابتدایی آغاز میشود، شامل ارقام ورودی و خروجی است و با یک مقدار نهایی به پایان میرسد. شما هم باید داده خود را با ساختاری مشابه تدارک ببینید.
۲. به تب Instert در اکسل رفته و بخش Charts را در نوار بالایی باز کنید. حالا روی فلشی که به سمت پایین ترسیم شده کلیک و گزینه «Waterfall» را به عنوان نوع نمودار مد نظر خود انتخاب کنید.
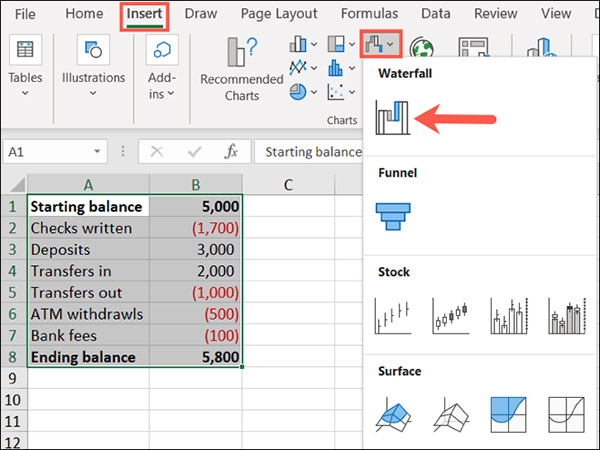
۳. نمودار آبشاری درون اسپردشیت شما ظاهر خواهد شد.
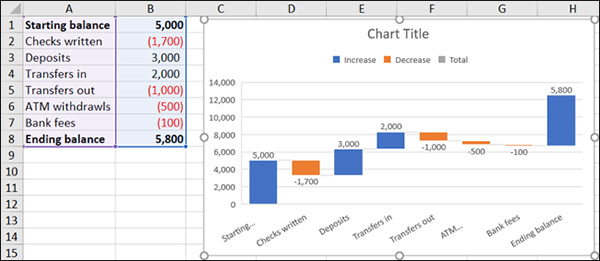
۴. حالا ممکن است متوجه این شوید که ارقام ابتدایی و پایانی با اعداد موجود در محور عمودی سازگاری ندارند و خبری از رنگ مربوط به رقم نهایی یا Total نیز نیست. جای نگرانی نیست و میتوانید به آسانی مشکل را حل کنید.
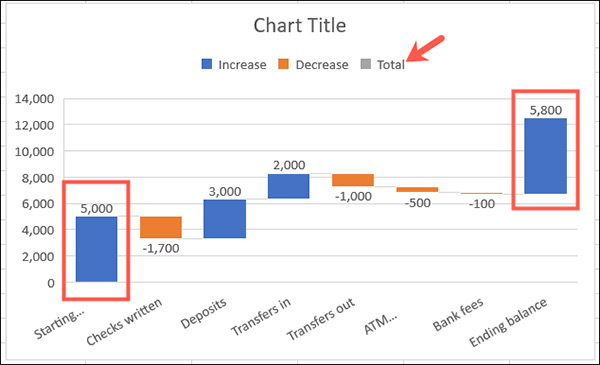
۵. اکسل به جای اینکه مقادیر ابتدایی و پایانی را به عنوان مقدار کل در نظر بگیرید، به آنها به چشم مجموعهای از مثبتها و منفیها نگاه میکند.
۶. برای حل این مشکل روی چارت دو بار کلیک کنید تا نوار کناری Format به تصویر کشیده شود. نوار متعلق به رقم کل را با دو بار کلیک روی آن انتخاب کنید. حالا روی تب Series Options در نوار کناری بزنید و در صورت نیاز آن را به صورت کامل باز کنید.
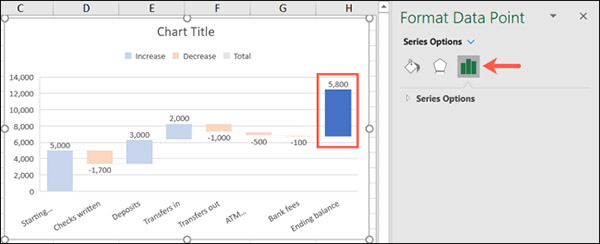
۷. تیک گزینهای که «Set as Total» نام دارد را بزنید. سپس همین کار را برای دیگر مقادیر کل انجام دهید.
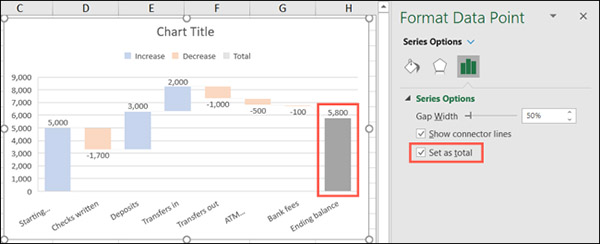
۸. حالا مشاهده خواهید کرد که بارهای نمودار آبشاری شما با محور عمودی سازگاری یافته و رنگ متعلق به رقم کل نیز به درستی به نمایش درمیآید.
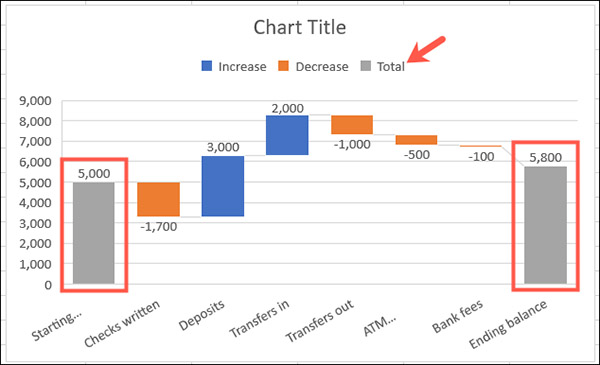
مهمترین و کاربردیترین شیوه برای ارائه دادهها، به طوری که قابل درک و ملموس باشند از طریق نمودارها صورت میگیرد و نرمافزار اکسل مایکروسافت بیشمار ابزار گوناگون برای پیادهسازی نمودارها به بهترین شکل در اختیار شما قرار داده. مچموعه فرادرس نیز در فیلمهایی به مدت ۲ ساعت، به آموزش رسم نمودارهای پیشرفته در اکسل پرداخته است. این فیلمها در قالب ۹ درس ارائه شدهاند و میتوان از این دروس در تهیه انواع داشبوردهای مدیریتی استفاده کرد.
در درس نخست با روشهای مختلف ورود داده به نمودار و ایجاد Dynamic Range آشنا خواهید شد. درس دوم به ابزارهای ListBox ،Scrollbar ،Checkbox و Option Button اختصاص یافته. درس سوم Gauge Chart را در سطح ساده و پیشرفته به شما میآموزد. در درس چهارم نمودار دایرهای پیشرفته از نظر رد میشود و در دروس پنجم الی نهم نیز میتوانید منتظر آموزش چگونگی رسم نمودارهای مختلف نظیر نمودار هدف و چارت گانت باشید.
شخصیسازی یک نمودار آبشاری
پیش از ادامه بحث لازم است یادآور شویم که اگر نیاز به رسم نمودار در ورد دارید میتوانید مطلب مرتبط مجله فرادرس در همین زمینه را مطالعه کنید. مثل دیگر نمودارهایی که در اکسل مییابید، قادر به شخصیسازی طراحی، رنگها و ظاهر نمودار آبشاری خود نیز هستید. اگر چنین کاری را پیشتر در اکسل به انجام نرساندهاید، نکات بنیادین راجع به شخصیسازی را به شما خواهیم گفت.
۱. اگر دوست دارید کار را با تغییر دادن عنوان آغاز کنید، کافی است روی باکس متن Chart Title بزنید.
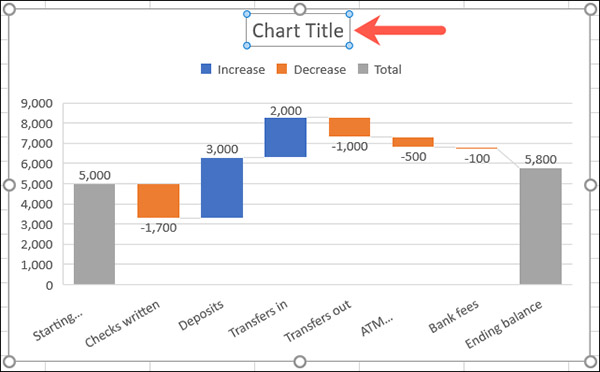
۲. روی چارت دو بار کلیک کنید تا نوار کنار Format Chart Area باز شود. سپس از گزینههای Fill & Line ،Effects و Size & Properties برای انجام کارهایی نظیر افزودن مرز، اعمال سایه یا تغییر ابعاد نمودار بهره بگیرید.
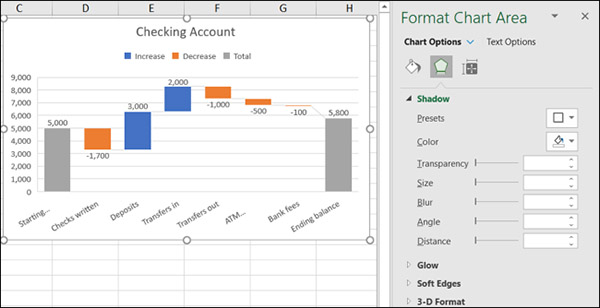
۳. برای تنظیم المانهای نمودار مانند لیبلها یا فهرست راهنما (Legend)، نمودار را انتخاب کرده و از دکمههای سمت راست بهره بیگرید. از Chart Styles هم میتوانید برای انتخاب یک تم یا مجموعه رنگ استفاده کنید.
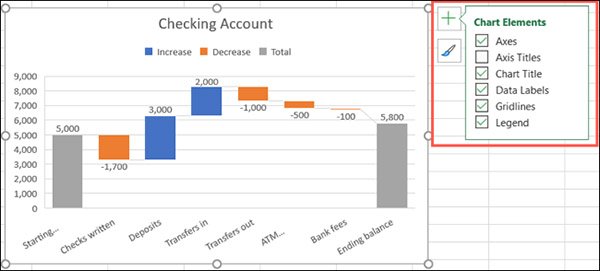
۴. نمودار را انتخاب کرده و به تب Chart Design بروید. سپس از ابزارهای موجود در نوار بالایی برای انتخاب لایههای مختلف، تغییر دادن رنگها، انتخاب یک استایل جدید یا تنظیم مجموعه داده خود بهره بگیرید.

۵. علاوه بر اینها میتوانید با کشیدن نمودار خود به هر نقطه، محل قرارگیری آن در چارت را نیز تغییر دهید. برای تغییر اندازه نمودار هم کافی است از یک لبه چارت، آن را به سمت بیرون یا درون بکشید.
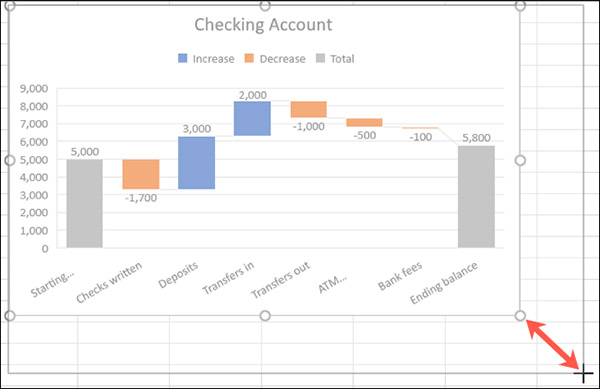
سخن پایانی درباره رسم نمودار آبشاری در اکسل
همانطور که در بالا مطالعه کردید، رسم نمودار آبشاری در اکسل به سادگی هر چه تمامتر امکانپذیر است. برای یادگیری درباره مجموعه نرمافزارهای آفیس میتوانید از سایر دورههای آموزش ویدیویی فرادرس استفاده کنید.










