اکشن فتوشاپ چیست؟ – آموزش ساخت، نصب و نحوه استفاده

هنگام کار با فتوشاپ، گاهی لازم است فرایندهایی طولانی و مشابه را برای ویرایش تصاویر مختلف تکرار کنیم. یکی از راههایی که میتوانیم برای کوتاه کردن فرایند انجام دهیم، استفاده از کلیدهای میانبر فتوشاپ است. اما گاهی به دلیل تعداد بالای تصاویر یا مراحل کار، این روش نیز کمکی نمیکند. در چنین شرایطی میتوانیم از اکشن استفاده کنیم. در این مطلب یاد میگیریم که اکشن فتوشاپ چیست و ساخت و نصب و استفاده از آن چگونه است.
اکشن فتوشاپ چیست ؟
اکشن فتوشاپ مجموعهای از اقدامات مختلف ویرایشی است که میتوانیم آنها را به صورت دستی انجام دهیم و ضبط و ذخیره کنیم تا بتوانیم روی فایلهای دیگر نیز استفاده کنیم. این روش تمام مراحل ضبط شده را با یک کلیک به صورت خودکار انجام میدهد. از اکشن فتوشاپ میتوان برای انواع کارها در فتوشاپ از جمله ایجاد افکت و ادیت عکس به روشهای مختلف استفاده کرد.
انواع اکشنهای فتوشاپ را میتوان ساخت یا از اینترنت دانلود و استفاده کرد. میتوان آنها را مرحله به مرحله بررسی و ویرایش کرد و در ساخت اکشنهای جدید از آنها کمک گرفت. فایلهای اکشن فتوشاپ روی سیستم پسوند ATN دارند و در برنامه فتوشاپ در پنل اکشن قابل مشاهده و ویرایش هستند. بنابراین، در گام بعدی یاد میگیریم که پنل اکشن فتوشاپ چیست.
پنل اکشن فتوشاپ چیست ؟
برای فهم کامل اکشن، ابتدا باید بدانیم که پنل اکشن فتوشاپ چیست و چه ویژگیهایی دارد. درست مثل پنل لایه در فتوشاپ، پنل اکشن جایی است که لیست تمام اکشنها را در آن مشاهده میکنیم و هر آنچه مربوط به اکشن است، از ضبط و اجرا تا ذخیره، بارگذاری، ویرایش و حذف در آن انجام میشود.
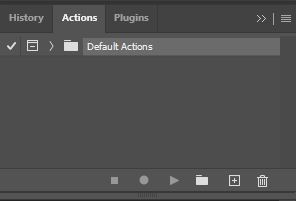
به طور پیشفرض، پنل اکشن در کنار پنل «History» قرار دارد، هر چند که این دو پنل ارتباط چندانی با یکدیگر ندارند. همچنین، پنلی که به طور پیشفرض مشاهده میشود پنل History است و پنل اکشن در پشت آن مخفی شده است. برای نمایان کردن پنل اکشن باید روی زبانه آن کلیک کنید. اگر هیچ یک از این دو پنل را در صفحه نمیبینید، کلید میانبر F9 را فشار دهید یا به Window > Actions بروید.
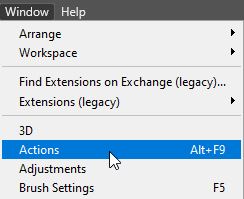
فرمانهای پنل اکشن
در پایین پنل اکشن در فتوشاپ، مانند سایر پنلهای این برنامه، مجموعهای از آیکونها وجود دارد. همانطور که در تصویر مشاهده میکنید، سه آیکون اول از سمت چپ، مشابه علامتهای اجرا و ضبط و توقف دستگاههای ضبط معمولی است. این آیکونها نیز دقیقا همین کارکرد را دارند.
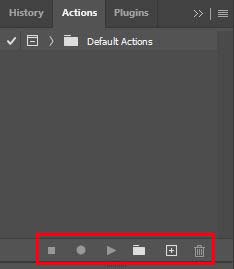
آیکونهای پنل اکشن فتوشاپ از چپ به راست شامل موارد زیر است.
- توقف (ضبط یا پخش): با کلیک روی این آیکون میتوان فرایند ضبط یا پخش را متوقف کرد.
- ضبط: برای شروع ضبط یک اکشن باید روی این آیکون کلیک کنید.
- اجرا: پس از ضبط یک اکشن، با کلیک روی این گزینه، میتوانید آن را روی تصویر اجرا کنید.
- مجموعه اکشن جدید: این آیکون برای ساخت یک «مجموعه اکشن» (Action Set) استفاده میشود.
- اکشن جدید: با کلیک روی این آیکون، پنجره تنظیمات و ضبط اکشن جدید باز میشود.
- سطل زباله: برای حذف اکشنها کافی است روی این گزینه کلیک کنید.
فهرست اکشنهای فتوشاپ
در سمت راست پنل، لیست اکشنها را مشاهده میکنید. وقتی که برای اولین بار پنل اکشن در فتوشاپ را بارگذاری میکنیم، میبینیم که فتوشاپ مجموعهای از اکشنها را در پوشهای به نام «Default Actions» برای ما بارگذاری کرده است. این پوشه همان Action Set است. در تصویر میبینید که این مجموعه باز شده و اکشنهای داخل آن در زیر آن فهرست شدهاند.
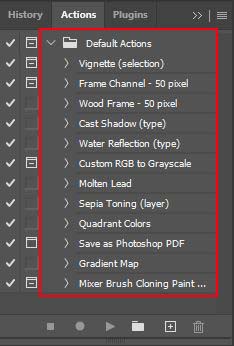
تفاوت بین Action Set و اکشن فتوشاپ چیست ؟
به دلیل اینکه مجموعه اکشن در فتوشاپ Action Set نامیده شده است، ممکن است درباره تفاوت آن با اکشن دچار سردرگمی شوید. بنابراین لازم است کمی بیشتر به تفاوت بین این دو بپردازیم. توضیح دادیم که آیکون پوشه در پنل اکشن، یک Action Set را نشان میدهد. Action Set پروندهای است که حاوی اکشنهای شما است.
دانلود، ذخیره و بارگذاری اکشنهای فتوشاپ در قالب Action Set انجام میشود. Default Actions نیز مجموعه اکشنهای پیشفرض فتوشاپ است که در ادامه مطلب درباره آنها توضیح خواهیم داد. در تصویر زیر چندین Action Set را در پنل مشاهده میکنید.
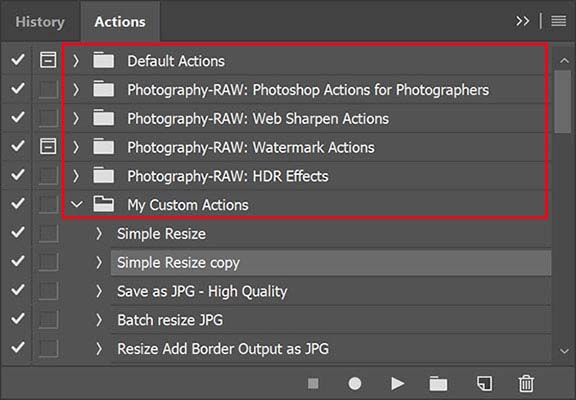
اکشهای درون Action Set در پنل، با کلیک روی مثلث کنار پوشه به نمایش درمیآیند که در تصویر زیر آنها را مشاهده میکنید. برای اجرای اکشن، کافی است آن را در پنل انتخاب و روی آیکون اجرا در پایین پنل کلیک کنیم. هنگامی که روی گزینه اجرا کلیک میکنیم، فتوشاپ مراحل لازم برای اجرای افکت را طی چندین ثانیه طی میکند و نتیجه نهایی را به ما میدهد.
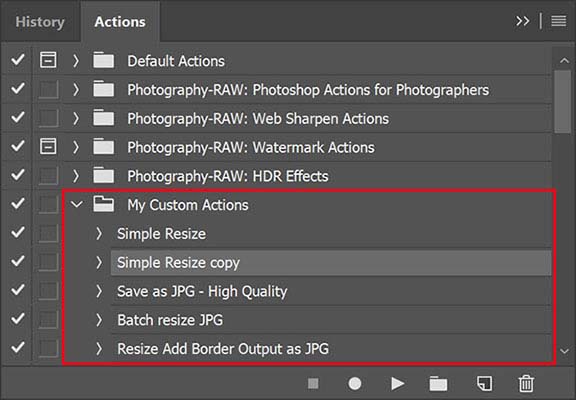
هر اکشن از مجموعهای از مراحل تشکیل شده است. با کلیک روی مثلث کنار نام اکشن، میتوان مراحل آن را نیز به صورت یک فهرست مشاهده کرد. هنگام اجرای هر اکشن، فتوشاپ از بالا به پایین یکی یکی این مراحل را انجام میدهد. برای مشاهده جزئیات هر مرحله نیز میتوانید روی مثلث کنار نام آن کلیک کنید.
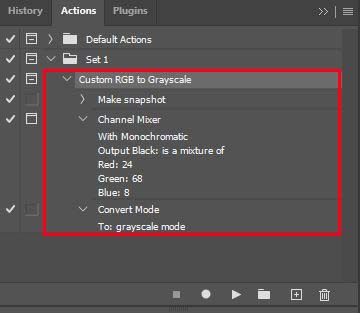
در تصویر بالا، میبینید که اکشن «Custom RGB to Grayscale» در مجموعه اکشن «Set 1» قرار دارد و شامل سه مرحله «Make Snapshot» و «Channel Mixer» و «Convert Mode» است. جزئیات دو مرحله آخر را نیز میتوانید مشاهده کنید.
اگر با دقت به پنل اکشن نگاه کنیم، در سمت چپ نام اکشن، علاوه بر آیکون مثلث شکل، مربعهایی وجود دارد که برای برخی اکشنها خالی است و برای برخی دیگر تصویری مانند یک «پنجره» (Dialog Box) در آن دیده میشود. وجود آیکون پنجره نشان میدهد که در هنگام اجرای این اکشن، در یک یا چند مرحله پنجرهای برای تنظیمات باز خواهد شد که ما باید اطلاعات موردنظر را دستی در آن وارد کنیم.
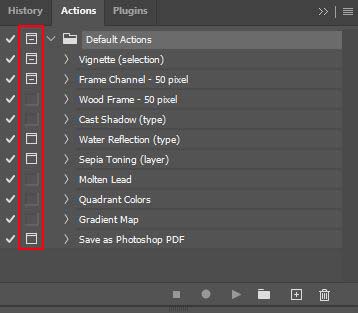
اگر مراحل این اکشن را نگاه کنیم، میتوانیم ببینیم که دقیقا کدام یک از آنها نیاز به تنظیم دستی دارند، چون آیکون پنجره در کنار همان مرحلهها قابل مشاهدهاند. مثل مرحله «Feather» در اکشن «Vignette» در تصویر زیر.

در این مرحله یک تنظیم دستی باید توسط کاربر انجام شود. این تنظیم شامل انتخاب «Feather Radius» است. این گزینه لبههای ناحیه انتخابی را نرمتر میکند. هرچه عدد آن بالاتر باشد این لبهها نرمتر خواهند بود. علت اینکه انتخاب این شعاع به صورت خودکار انجام نمیشود و ما باید آن را وارد کنیم، این است که هر عکس متفاوت است و شعاع مناسب آن با دیگری فرق دارد.
میتوانیم با کلیک روی آیکون این پنجره، آن را غیرفعال کنیم. در این حالت در جای آن یک مربع خالی دیده میشود و فتوشاپ در مراحلی که تنظیمات را به ما میسپرد، تنظیم پیشفرض را اعمال میکند.
اگر بخواهیم فتوشاپ در همه مراحل پنجره تنظیمات را به ما نشان بدهد، میتوانیم درحالی که لیست مراحل اکشن باز است یک بار دیگر روی مربع کنار نام اکشن کلیک کنیم. سپس در پیامی که ظاهر میشود باید روی OK کلیک کنیم تا آیکون پنجره برای همه مراحل ظاهر شود. اگر یک بار دیگر روی ایکون کلیک کنید، Dialog Box برای همه مراحل خاموش میشود.
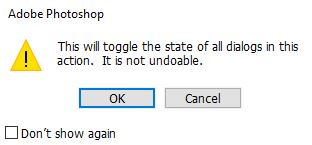
برای برگشتن به حالت قبل از اکشن میتوانید چندین بار Ctrl + Z را فشار دهید تا مراحل یکی یکی Undo شوند. همچنین میتوانید به File > Revert بروید یا کلید میانبر F12 را فشار دهید. با این کار به آخرین مرحلهای از کار که آن را ذخیره کرده بودید برمیگردید.
منوی پنل اکشن در فتوشاپ
مثل تمام پنلهای دیگر در فتوشاپ، پنل اکشن نیز یک منو دارد که آیکون آن در گوشه بالا سمت راست واقع شده است و با کلیک روی آن باز میشود. در این منو به امکانات و دستورهای مختلف دسترسی داریم و میتوانیم اکشنها را بارگذاری کنیم.
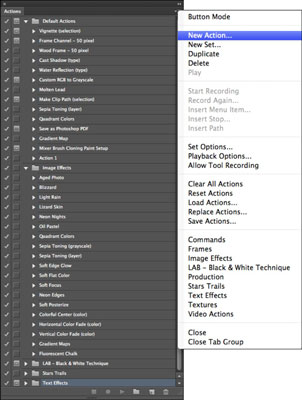
همه فرمانهای مربوط به ضبط و پخش و ساخت اکشن که در پایین پنل دیدیم، در این منو نیز قابل دسترسی هستند و در بالای آن قرار دارند. در بخش وسطی امکانات دیگری برای ویرایش اکشنها وجود دارد.
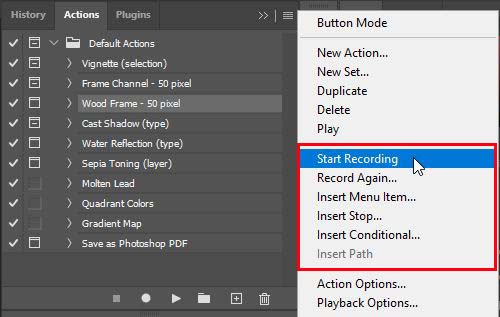
در بخش پایینتر این منو گزینههای پراستفاده منو قرار دارد که شامل بارگذاری، ذخیره، جایگزین کردن، شروع مجدد و پاکسازی است. هنگار کار با اکشن در فتوشاپ اغلب از این گزینهها استفاده میکنیم.
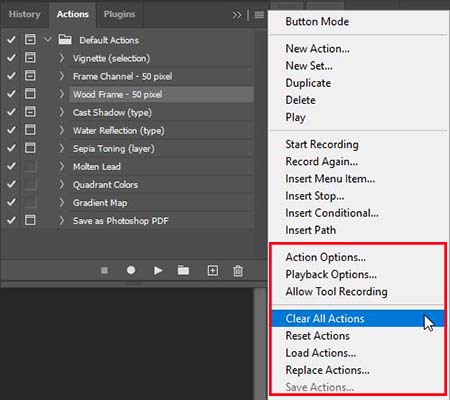
در بخش پایینی این منو، بقیه مجموعه اکشنهای فتوشاپ قرار دارند که همراه برنامه نصب شدهاند. برخی از این اکشنها کاربردی هستند اما برخلاف اکشنهای پیشفرض، به صورت خودکار بارگذاری نمیشوند و باید روی آنها در منو کلیک کنید تا در پنل اکشن ظاهر شوند.
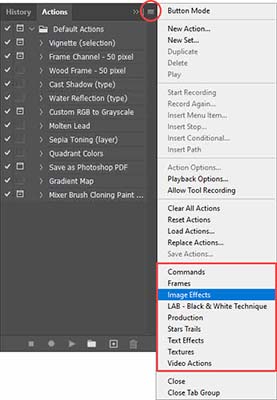
کاربرد اکشن فتوشاپ چیست ؟
پس از آشنایی با اکشن و منوی آن، لازم است بدانیم که کاربرد اکشن فتوشاپ چیست تا حداکثر بهره را از آن ببریم. با اکشن میتوانید از بسیاری از کاربردهای فتوشاپ در کمترین زمان بهرهمند شوید. به طور کلی، اصلاح سریع تصاویر از هر نوع، کاربرد اصلی اکشن فتوشاپ است.

تغییر سایز عکس
یکی از کارهایی که در فتوشاپ بسیار به انجام آن نیاز پیدا میکنیم، تغییر اندازه تصاویر است. اگر دفعات متعددی به تغییر اندازه عکس به عددی خاص نیاز دارید، میتوانید به جای هر بار انجام این فرایند، آن را در قالب یک اکشن ضبط و استفاده کنید.
اعمال افکتهای مختلف
یکی از فرایندهایی که در فتوشاپ میتواند زمانبر و کمی پیچیده باشد، اعمال افکتهای مختلف روی عکس است. برای انجام کارهایی مثل تبدیل عکس به نقاشی، سیاه سفید کردن و تغییر رنگ در فتوشاپ میتوانید یک اکشن بسازید و به جای طی کردن مراحل مختلف و تنظیم دستی، به صورت خودکار روی تصویر افکت موردنظر را ایجاد کنید.
در فتوشاپ اکشنهای آمادهای در مجموعه «Image Effects» نیز برای این کار وجود دارد.
کاربردهای ابزار ترنسفورم
بیشتر کاربردهای ابزار ترانسفورم در فتوشاپ، مثل تغییر شکل، چرخاندن، قرینه کردن و تغییر مقیاس را با استفاده از اکشنهای فتوشاپ میتوان انجام داد. این کاربردها در مجموعه اکشن «Commands» در منوی پنل اکشن قابل دسترسی است.
ایجاد و ذخیره فایل
با استفاده از اکشن فتوشاپ حتی کارهای سادهای مثل ایجاد سند جدید با اندازه و تنظیمات خاص و ذخیره آن را نیز میتوان انجام داد. این اکشنها را نیز علاوه بر ساخت میتوانید به صورت آماده در مجموعه «Production» استفاده کنید.
ادیت دستهجمعی (Batch Processing)
اکشن فتوشاپ به خصوص زمانی که قصد دارید تعدادی زیادی عکس را به یک روش ادیت و ذخیره کنید بسیار کاربردی است. به این کار Batch Processing گفته میشود. درباره این فرایند کاربردی در ادامه مطلب توضیح خواهیم داد.
ساخت جلوههای ویژه متنی
علاوه بر کاربردهای مختلف در ادیت تصاویر، اکشن فتوشاپ را میتوان برای کار با متن، ایجاد جلوههای ویژه متنی و تایپوگرافی نیز استفاده کرد. مجموعهای از این اکشنها در فتوشاپ به صورت آماده با عنوان «Text Effects» وجود دارد.
ادیت ویدیو
کاربرد اکشنهای فتوشاپ فقط به تصاویر محدود نمیشود، بلکه برای ویرایش ویدیو نیز میتوان از آنها استفاده کرد. برای این منظور نیز یک مجموعه اکشن با عنوان «Video Effects» در فتوشاپ وجود دارد.
اکشنهای فتوشاپ را میتوان روی انواع عکس، متن و ویدیو اعمال کرد. البته باید به این نکته توجه کنیم که برخی از آنها به طور خاص برای نوع مشخصی از فایلها ساخته شدهاند. برای مثال، برخی از اکشنهای فتوشاپ مخصوص عکسهای پرتره، منظره، عکس غذا و موارد دیگر ساخته شدهاند، یا اینکه روی فرمتی خاص مثل JPEG یا PNG قابل اجرا هستند.
کار با اکشن فتوشاپ
در این بخش به طور مختصر و مفید طرز کار با اکشن فتوشاپ را بیان میکنیم.
- ساخت اکشن فتوشاپ
- نصب اکشن در فتوشاپ
- ویرایش اکشن فتوشاپ
- حذف اکشن فتوشاپ
- ذخیره و خروجی گرفتن اکشن
- ساماندهی اکشنها در پنل
- نامگذاری اکشنها
- ایجاد اکشن ست
- کپی کردن اکشن
روش ساخت اکشن فتوشاپ چیست ؟
پس از آشنایی با اکشن و کارکردهای آن، در این مرحله بیان میکنیم که روش ساخت اکشن فتوشاپ چیست. ضبط اکشن دارای چند گام ساده است.
گام اول: نمایش پنل اکشن
برای در ضبط اکشن در فتوشاپ، گزینه Actions را از منوی Windows انتخاب کنید تا پنل آن به نمایش در بیاید، یا کلید میانبر F9 را فشار دهید.
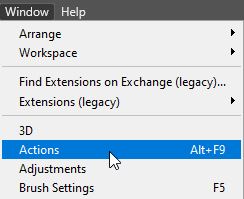
گام دوم: نامگذاری و تعیین کلید میانبر اکشن
پس از به نمایش درآوردن پنل اکشن، روی آیکون «Create New Action» در پایین آن کلیک کنید. در پنجره «New Action» مشخصات اکشن جدید را وارد کنید.
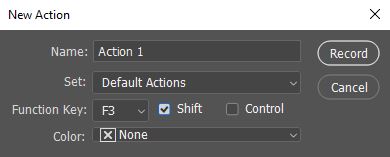
- در مقابل «Name» نام اکشن را وارد کنید.
- در مقابل «Set» باید مجموعه اکشن را انتخاب کنید. این گزینه در حالت عادی روی Default Actions قرار دارد و اکشنی که میسازید را در این مجموعه قرار میدهد.
- در مقابل گزینه «Function Key» میتوانید یک کلید میانبر برای اکشن تعریف کنید تا هر بار برای استفاده مجبور به پیدا کردن آن درون پنل اکشن نباشید. کلید میانبر اکشن را با ترکیب یکی از کلیدهای F2 تا F12 و کلید Ctrl یا Shift میتوانید تعریف کنید.
- گزینه «Color» مربوط به رنگ اکشن در پنل است که در مراحل بعدی آن را شرح میدهیم.
- پس از وارد کردن نام اکشن و کلید میانبر آن، روی «Record» کلیک کنید.
گام سوم: انجام مراحل و توقف ضبط اکشن
مراحل مورد نظر را انجام دهید و سپس روی آیکون توقف ضبط در پایین پنل اکشن کلیک کنید. به همین سادگی اکشن ساخته میشود.
نکته: زمانی که فتوشاپ در حال ضبط است، اهمیتی ندارد که انجام مراحل چه قدر طول بکشد. این فرایند فقط مراحلی که که انجام میدهید را ثبت میکند و با ضبط ویدیویی فرق دارد. بنابراین، میتوانید هرقدر که میخواهید مراحل را آهسته و با دقت انجام دهید. همچنین، پس از ضبط و ساخت یک اکشن نیز میتوانید آن را ویرایش کنید.
نکته: هر اکشنی که ایجاد میکنید به صورت خودکار در پنل لیست میشود. اما برای اینکه آن را واقعا ذخیره کنید و احتمالی برای از دست رفتنش نباشد، باید آن را به عنوان بخشی از یک Action Set قرار دهید.
راه نصب اکشن فتوشاپ چیست ؟
علاوهبر ساخت اکشن فتوشاپ، میتوانیم اکشنهای پیشساخته را نیز از اینترنت دانلود و استفاده کنیم. برای استفاده از اکشنهای پیشساخته، باید آنها را نصب و در فتوشاپ بارگذاری کنید. در این بخش مراحل انجام این فرایند را بیان میکنیم.
گام اول: دانلود اکشن
ابتدا Action Set موردنظر را دانلود کنید. این فایلها به صورت فشرده و با پسوند Zip موجود هستند. پس از دانلود، روی فایل زیپ اکشن کلیک راست و محتویات آن را «Extract» کنید. در این مرحله اغلب با چندین پوشه مواجه میشوید.
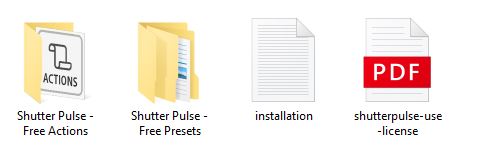
- یکی از پوشهها حامل فایل Action Set است که پسوند ATN دارد و اکشنهای مختلف در آن قرار دارند.
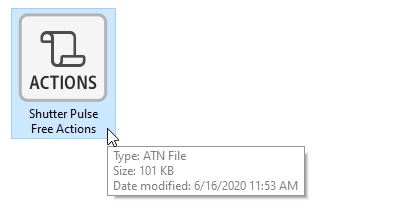
- اغلب اوقات در فایل زیپ، فایل متنی دیگری نیز وجود دارد که راهنمای نصب، استفاده از اکشنها و توضیحات لازم در آن آمده است.
- گاهی ممکن است پوشههای دیگری نیز در مجموعه اکشنها وجود داشته باشد. برای مثال پوشههایی با عنوان Presets. وقتی این پوشه را باز کنید ممکن است با فایلهایی مواجه شوید که در عنوان آن «LR» دیده میشود. LR مخفف «Light Room» است و این پوشه حامل Preset-های این برنامه است. در صورت مشاهده این پوشه با آن کاری نداشته باشید.
گام دوم: خواندن راهنما
هرچند که انجام این مرحله ضروری نیست، در بسیاری از مواقع، یک فایل توضیحات همراه با اکشن وجود دارد که راهنمای استفاده از آن است و توضیحات مختلفی میدهد، از جمله اینکه برای استفاده از این اکشن به چه نوع عکسی نیاز داریم.
گام سوم: بارگذاری اکشن در فتوشاپ
حالا نوبت به نصب اکشن میرسد. پنل اکشن را با فشردن کلید F9 به نمایش درآورید. سپس از منوی آن گزینه «Load Actions» را انتخاب کنید. آدرس فولدر را وارد کنید و روی «Load» کلیک کنید.
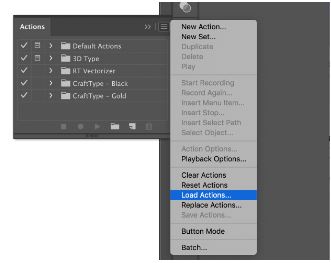
گام چهارم: اجرای اکشن
وقتی که اکشن را در فتوشاپ بارگذاری کردید، یکی از اکشنها را از پنل انتخاب و روی آیکون اجرا در پایین پنل کلیک کنید.
ویرایش اکشن فتوشاپ
فرقی ندارد که اکشن را ساخته یا در برنامه بارگذاری کرده باشید. همیشه میتوانید از طریق پنل اکشنها آن را ویرایش کنید. برای ویرایش یک اکشن، ابتدا مراحل آن را در پنل به نمایش درآورید.
هر یک از مراحل اکشن را میتوانید جابهجا یا حذف کنید. همچنین، میتوانید مرحله جدیدی به آن اضافه کنید. کافی است روی دکمه ضبط در پنل کلیک کنید و مرحله را انجام دهید.
حذف اکشن فتوشاپ
برای حذف اکشن، ابتدا آن را از پنل انتخاب کنید. سپس روی آیکون سطل زباله در پایین پنل کلیک کنید. اگر قصد دارید مرحله خاصی از اکشن را خذف کنید، به سادگی آن مرحله را انتخاب و روی همین آیکون کلیک کنید. سپس روی Ok کلیک کنید.
- راه دیگر کلیک روی اکشن و کشیدن آن روی آیکون زباله است.
- راه سوم نیز انتخاب گزینه «Delete» از منوی پنل اکشن است.
- برای حذف تمام اکشنهای پنل، در منو گزینه «Clear All» را انتخاب کنید.
نکته: بعد از پاک کردن همه اکشنها از پنل، امکان بازگرداندن پنل به حالت پیشفرض وجود دارد.
ذخیره و خروجی گرفتن اکشن
برای به اشتراک گذاشتن اکشنی که در فتوشاپ ساختهاید، باید از آن خروجی بگیرید. همانطور که بارگذاری اکشن در فتوشاپ در قالب Action Set صورت میگیرد، خروجی گرفتن از آن نیز باید در همین قالب انجام شود.
برای این کار، ابتدا اکشن را با کلیک روی آیکون پوشه در پایین پنل، درون یک Action Set قرار دهید و آن را در پنل لایهها انتخاب کنید. سپس در منوی پنل روی «Save Actions» کلیک کنید. با این کار پنجرهای باز میشود که در آن نام و آدرس فایل را وارد میکنید.
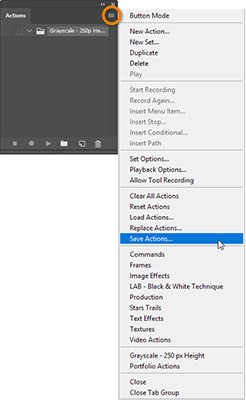
پس از وارد کردن نام و مقصد فایل روی OK کلیک کنید. حالا یک کپی از اکشنی که ساختهاید را در بیرون از فتوشاپ هم دارید.
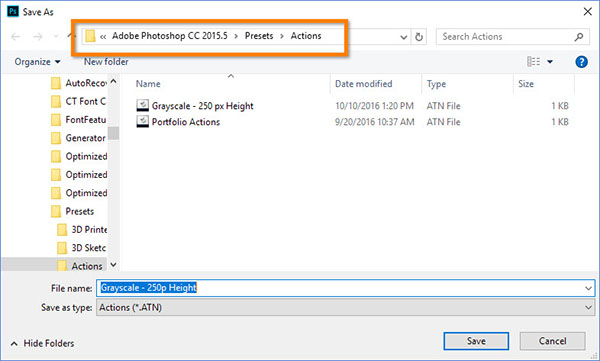
نکته: اگر Action Set را در پوشه Preset/Action فتوشاپ ذخیره کرده باشید، زمانی در پنل اکشن ظاهر میشود که برنامه را ببندید و دوباره اجرا کنید.
نکته: اگر هنگام انتخاب گزینه «Save Actions» کلیدهای Ctrl + Alt را فشار دهید، اکشن به صورت یک فایل متنی ذخیره میشود. میتوانید از این فایل برای مرور مراحل اکشن در خارج از فتوشاپ یا چاپ آن استفاده کنید. البته فایل متنی را نمیتوانید دوباره در فتوشاپ بارگذاری کنید.
ساماندهی اکشنها در فتوشاپ
ساماندهی اکشنهای فتوشاپ به این دلیل اهمیت دارد که اگر آن را انجام ندهید، پس از مدتی که تعداد اکشنها زیاد شد، سردرگم میشوید و نمیتوانید اکشن موردنظر را پیدا کنید.
برای ساماندهی پنل اکشنها، اکشها را درون پنل مدیریت کنید تا مرتب باشند و فقط آنهایی که برای هر پروژه نیاز دارید در دسترس باشند. میتوانید ترتیب قرارگیری اکشنها را به سادگی در پنل تعیین کنید. کافی است روی اکشن کلیک و سپس Drag کنید و آن را در جای مورد نظر بکشید. وقتی که خط هایلایت شده در محل موردنظر ظاهر شد، ماوس را رها کنید.
ایجاد Action Set
یکی دیگر از کارهایی که برای ساماندهی پنل میتوانید انجام دهید، مرتب کردن اکشنها درون Action Set است. ساماندهی اکشنها در Action Set کار سادهای است. برای این کار اکشنهای مورد نظر را انتخاب و سپس روی آیکون پوشه در پایین پنل کلیک کنید.
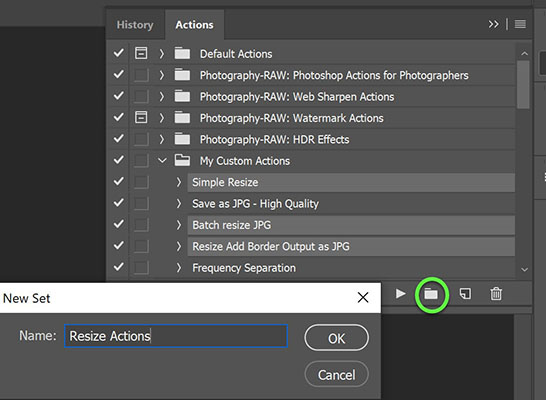
اگر Action Set از قبل وجود دارد، اکشن روی اکشن کلیک و آن را به پوشه موردنظر Drag کنید.
نامگذاری اکشن
برای تغییر نام یک اکشن، کافی است روی نام کنونی آن در پنل اکشن دوبار کلیک و نام جدید را تایپ کنید.
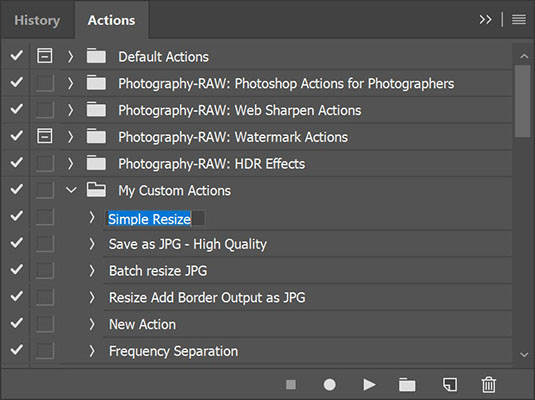
کپی کردن اکشن در فتوشاپ
گاهی نیاز دارید که یک اکشن را تغییر دهید اما نسخه اولیه را نیز نگهدارید. در چنین شرایطی، باید بدایند که روش کپی کردن اکشن فتوشاپ چیست. برای این کار میتوانید مانند کپی گرفتن از لایه در فتوشاپ، از اکشن «Duplicate» بگیرید. این گزینه از منوی پنل قابل دسترسی است. ابتدا اکشن را انتخاب و سپس روی این گزینه کلیک کنید.
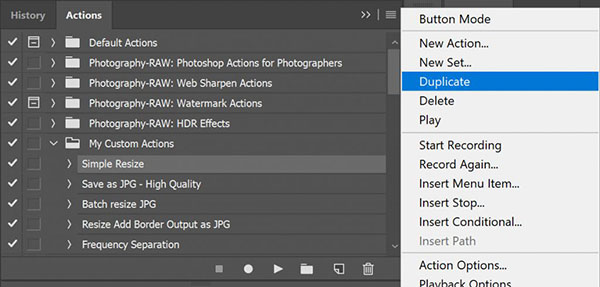
همچنین، میتوانید کلید Alt را نگه دارید و اکشن را در پنل Drag کنید. با این کار کپی آن ایجاد میشود و میتوانید کپی را در جای جدید رها کنید. راه دیگر کپی کردن اکشن، انتخاب و کشیدن آن روی آیکون Create New Action است.
امکانات پخش اکشن
شما میتوانید سرعت پخش اکشن را تنظیم کنید یا مدت زمانی را برای توقف بین مراحل تعیین کنید تا آن را به دقت بررسی یا رفع اشکال کنید. برای این کار از منوی پنل اکشن، گزینه «Playback Options» را انتخاب کنید. سپس یکی از سه سرعت را انتخاب کنید.
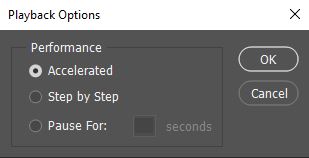
- Accelerated: این گزینه اکشن را با سرعت معمول پخش میکند. وقتی که اکشن را با این سرعت پخش میکنید، برخی از مراحل آن ممکن است از چشم دور بماند. ممکن است فایلهایی باز، ویرایش، ذخیره و بسته شوند بدون این که نشانی از آن در صفحه ظاهر شود. اگر میخواهید همه مراحلی که انجام میشود را روی صفحه ببینید، گزینه Step By Step را انتخاب کنید.
- Step By Step: این حالت هر فرمان را کامل میکند و قبل از رفتن به مرحله بعدی آن را روی تصویر نشان میدهد.
- Pause For __ Seconds: با این گزینه میتوانید مدت زمانی که برنامه بین اجرای هر دستور توقف کند را مشخص کنید.
استفاده از Button Mode
حالت دکمهای (Button Mode) اولین گزینه در منوی پنل اکشن است. با انتخاب آن، کلیدهای اجرا و توقف و سایر گزینهها در پایین پنل نمایش داده نمیشوند و میتوانید هر اکشن را فقط با یک بار کلیک روی آن اجرا کنید.
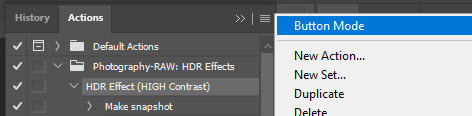
هنگام ساخت اکشن جدید، در پنجره نامگذاری گزینهای به نام Color وجود دارد که با آن میتوانید یک رنگ برای اکشن تعریف کنید. این رنگها در حالت نمایش دکمهای دیده میشوند. تعریف رنگ برای اکشنها یکی از راههای کاربردی برای ساماندهی و نظم دادن به پنل است.
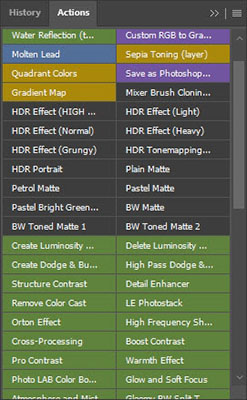
تمرین ساخت اکشن فتوشاپ
در این بخش ساخت و ذخیره یک اکشن تغییر سایز عکس و سیاه سفید کردن در فتوشاپ را تمرین میکنیم.
گام اول: باز کردن پنل اکشن
ابتدا فتوشاپ را باز کنید. بدون اینکه سند جدیدی ایجاد کنید، با کلید میانبر F9 پنل اکشن را باز کنید.
گام دوم: پاک کردن اکشنهای قبلی
انجام این گام ضروری نیست چون ممکن است بعدا به اکشنهای پیشفرض فتوشاپ نیاز داشته باشید، اما در این تمرین برای آنکه پنل اکشن خلوت باشد و سردرگم نشویم این کار را انجام میدهیم. پس از پایان کار میتوانید حالت پیشفرض پنل اکشن را بازگردانید.
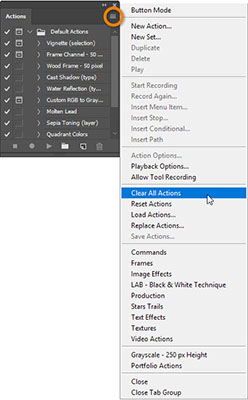
گام سوم: ایجاد Action Set جدید
در پایین پنل اکشن روی آیکون «Create New Set» که به شکل پوشه است کلیک کنید. در پنجرهای که باز میشود نام آن را وارد کنید.
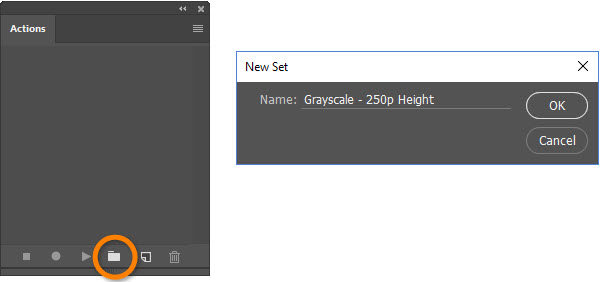
گام چهارم: ذخیره اکشن
به منوی پنل اکشن بروید و روی Save Action کلیک کنید.

در پنجرهای که باز میشود میتوانید مسیر ذخیره Action Set را مشاهده کنید. اکشن در فتوشاپ به صورت پیشفرض در Photoshop > Presets > Actions ذخیره شدهاند. روی OK کلیک کنید.
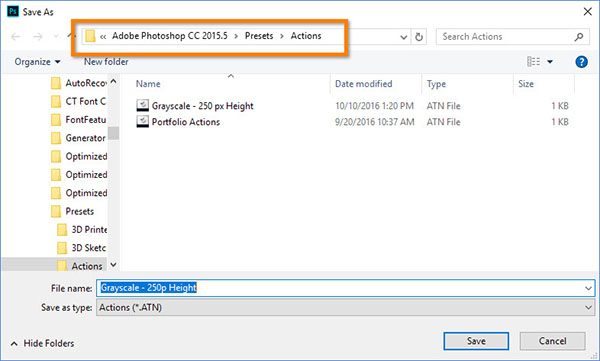
گام پنجم: باز کردن فایل
حالا یک تصویر را در فتوشاپ وارد کنید تا فرایند را روی آن انجام دهید و اکشن را ضبط کنید.
گام ششم: ساخت اکشن فتوشاپ
به پنل اکشن بروید و روی آیکون Create New Action کلیک کنید.
در پنجرهای که باز میشود، در قسمت Name، نام اکشن را وارد کنید. در مقابل گزینه Function Key، یک کلید برای اجرای اکشن تعریف کنید. سپس روی گزینه Record کلیک کنید.
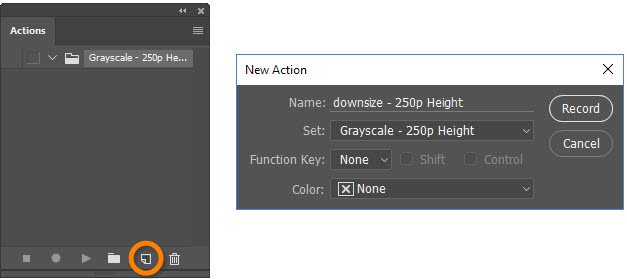
آیکون قرمز رنگ در پایین پنل اکشن نشان میدهد که اکشن در حال ضبط شدن است.
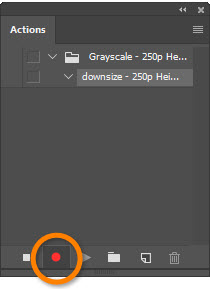
گام هفتم: انجام مراحل اکشن
وقتی که فرایند ضبط شروع میشود، باید شروع به انجام دادن مراحل کنیم.
برای تغییر سایز عکس ابتدا به Image > Image Size بروید یا کلیدهای میانبر Ctrl + Alt + I را فشار دهید. در پنجرهای که باز میشود سایز عکس را تعریف کنید.
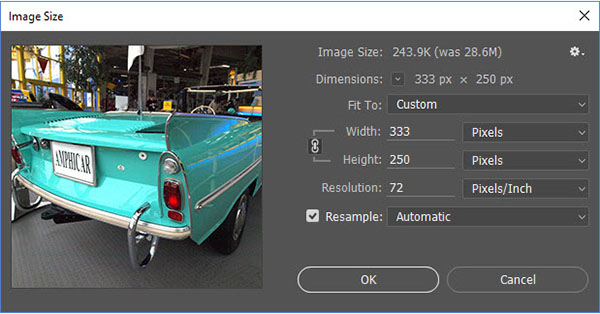
سپس عکس را سیاه سفید میکنیم. برای این کار به Image > Mode > Grayscale بروید. در پنجرهای که باز میشود روی Discard کلیک کنید.

گام هشتم: توقف ضبط
به پنل اکشن بروید و روی آیکون Stop Playing/Recording کلیک کنید. ساخت اکشن در اینجا به پایان میرسد. روی هر فایل فتوشاپ، با فشار دادن کلیدی که برای این اکشن تعریف کردهاید، یا از طریق پنل اکشن، میتوانید آن را اجرا کنید.
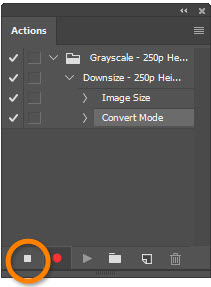
اما تمرین ما دو مرحله دیگر دارد که در آن اکشن ساخته شده را برای ادیت گروهی عکسها تعریف میکنیم.
گام نهم: تنظیم اکشن برای ادیت گروهی
ابتدا فایل تصویر را بدون ذخیره کردن بنندید. سپس از منوی بالای صفحه به File > Automate > Batch بروید.
در پنجرهای که باز میشود، در بخش «Source» روی گزینه «Choose» کلیک و فولدری که عکسها در آن قرار دارند را انتخاب کنید. در بخش «Destination» نیز به همین ترتیب پوشه مقصد را انتخاب کنید. با این کار عکسهایی که ادیت میشوند در یک فولدر جدید ذخیره میشوند و فایلهای اصلی در فولدر منبع دستنخورده باقی میمانند.
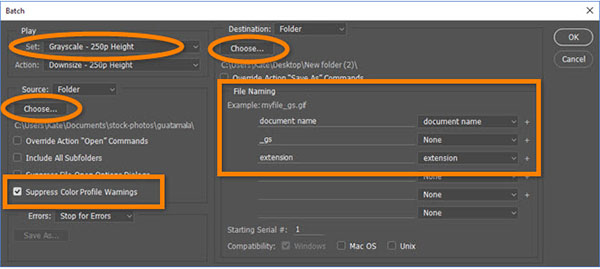
به خاطر داشته باشید که در پایین پنجره، گزینه «Suppress Color Profile Warnings» را فعال کنید. این همان پیامی است که هنگام سیاه سفید کردن ظاهر شد و آن را Discard کردیم. در اینجا این گزینه را فعال کردیم تا این پیام در این فرایند نیز نادیده گرفته شود. در قسمت «File Naming» نیز میتوانید نحوه نامگذاری فایلهایی که ذخیره میشوند را تنظیم کنید.
مرحله آخر، تنظیم مشخصات Batch Processing بود که در ابتدای متن به آن اشاره مختصری کردیم. در اینجا بد نیست توضیح مفصلتری از این فرایند کاربردی بدهیم.
Batch Processing چیست؟
Batch Editing یا Batch Processing یک فرایند ویرایش خودکار با استفاده از اکشن در فتوشاپ است که با آن میتوانید گروه بزرگی از عکسها را بدون حتی باز کردن آنها ویرایش کنید.
هرچند که این نوع از ویرایش گروهی تصاویر بسیار مطلوب به نظر میرسد، اما برای هر شرایطی راه مناسبی نیست. Batch Editing زمانی مناسب برای استفاده است که مجموعهای از عکسهایی با شرایط مشابه دارید.
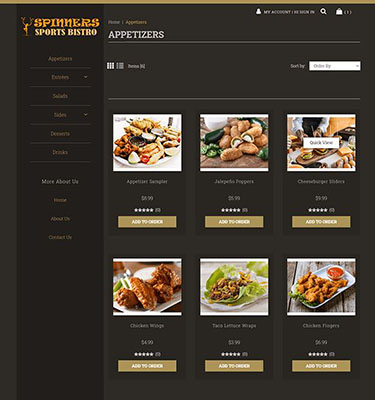
برای مثال، عکسهای آلبوم عروسی یا یک مراسم خاص، یا عکسهای مرتبطی که استفاده یکسانی دارند، از جمله عکسهایی که برای بارگذاری در یک سایت خاص یا یک فروشگاه اینترنتی گرفتهاید. همچنین، بهتر است قبل از اعمال کردن یک اکشن روی مجموعه عکسها، ابتدا یک بار آنها را مرور کنید.
نحوه Batch Process در فتوشاپ
فرایند ویرایش دستهجمعی عکسها شامل دو مرحله اصلی ساخت اکشن و اعمال آن روی پرونده تصاویر است.
گام اول: ساخت یک اکشن جدید
در مرحله اول، مطابق روشهایی که پیشتر توضیح دادیم، از منوی پنل اکشن به New Action بروید، در پنجره نام و کلید میانبر آن را تعریف و روی Record کلیک کنید.
در ادامه ادیت عکس را انجام دهید. این فرایند میتواند شامل کارهای مختلفی مثل بریدن، تغییر اندازه و ساخت افکت باشد. در انتها دکمه توقف ضبط را در پنل اکشن فشار دهید.
گام دوم: اعمال کردن اکشن روی پرونده عکسها
در قدم بعدی، باید اکشنی که ساختید را روی پوشه عکسها اجرا کنید. این فرایند به طور کلی، شامل وارد کردن آدرس پرونده حاوی تصاویر و پروندهای است که عکسها پس از ویرایش در آن ذخیره میشوند. در ادامه نیز اکشن را روی پرونده عکسها اعمال میکنیم. برای انجام این مرحله دو راه دارید.
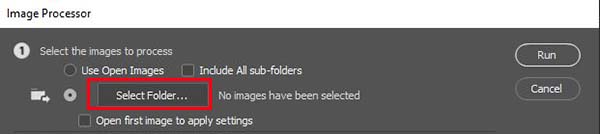
ابتدا به File > Script > Image processor بروید. سپس، در پنجرهای که باز میشود، در بخش «Select the Images To Process» روی گزینه «Select Folder» کلیک کنید و آدرس پوشه عکسها را وارد کنید.
سپس در قسمت «Select Location To Save Processed Images» با کلیک روی «Select Folder» پوشه دیگری برای ذخیره عکسهای ادیت شده انتخاب کنید.
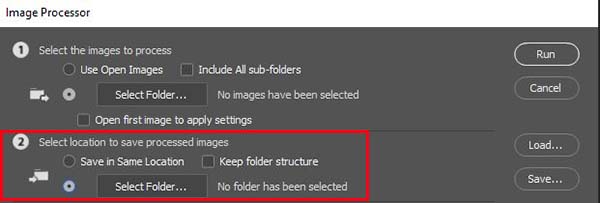
در پایین پنجره به «Preference Menu» بروید و گزینه «Run Action» را فعال کنید.

سپس در اولین منویی که باز میشود «Default Actions» را انتخاب کنید. در کادر دوم اکشنی که ساختید را انتخاب کنید و در آخر روی «Run» کلیک کنید. به این ترتیب، فرایند Batch Processing برای عکسهای پوشه انتخابی آغاز میشود.
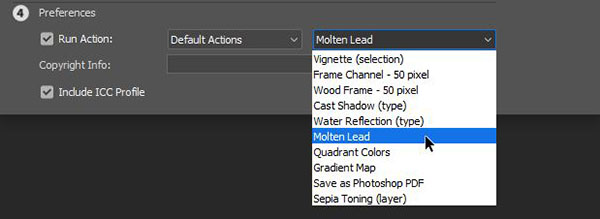
قسمت میانی پنجره با عنوان «File Type» مربوط به فرمت فایل برای ذخیره و کیفیت و ابعاد آن است که میتوانید آنها را تنظیم کنید.
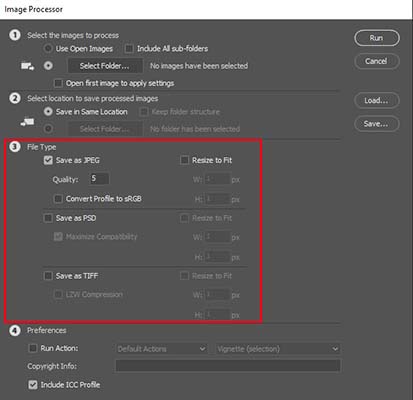
راه دیگر این کار، برای زمانی است که فایل عکسهای موردنظر را باز کردهاید. به File > Automate > Batch بروید.
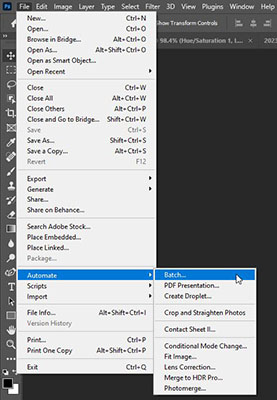
در پنجرهای که باز میشود، ابتدا مجموعهای که اکشن در آن قرار دارد را از بخش Set تعیین کنید. سپس به «Action» بروید و اکشنی که ساختید را از منو انتخاب کنید.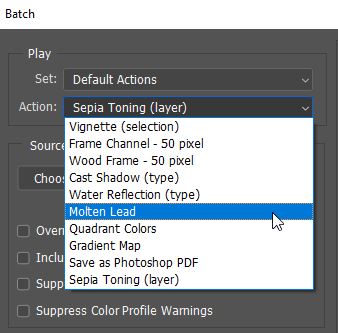
گزینه Source را برای عکسهای مبدأ انتخاب کنید. اگر عکسها در برنامه باز هستند، روی «Opened Files» کلیک کنید تا اکشن فقط روی فایلهای باز اعمال شود. اگر عکسها در یک پوشه خاص قرار دارند گزینه «Folder» را انتخاب کنید.
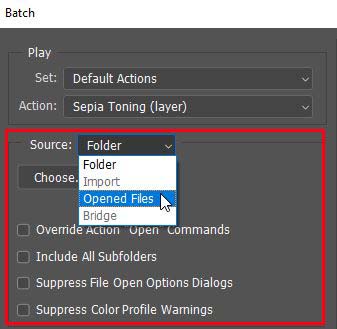
سپس به «Destination» بروید و نتیجه نهایی را انتخاب کنید. در منوی این بخش سه گزینه وجود دارد.
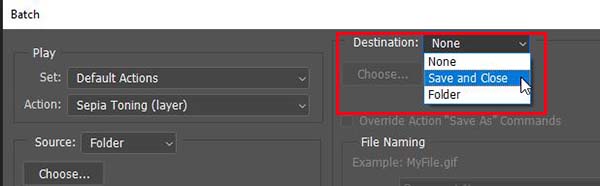
- none: با انتخاب این گزینه عکسهای ویرایش شده به همان حالت در فتوشاپ باز میمانند.
- Save and Close: با اینتخاب این گزینه عکسها پس از ادیت ذخیره میشوند و فتوشاپ بسته میشود.
- Folder: همه عکسها در یک فولدر جداگانه ذخیره میشوند.
وقتی که مقصد را انتخاب کردید، روی OK کلیک کنید. با این کار مراحل اکشن روی همه عکسهایی که در برنامه باز کردهاید اجرا میشود.
اکشنهای پیشفرض فتوشاپ
اکشنهای پیشفرض فتوشاپ که از ابتدا در پنل قرار دارند، نمونهای از تمام اکشنهایی است که همراه فتوشاپ نصب شدهاند. هر کدام از اکشنهای این پوشه از یکی از مجموعه اکشنهایی است که در پایین منوی پنل قابل دسترسی هستند. از این اکشنها استفادههای بسیاری میتوان کرد.
- Commands: این Action Set شامل انواع اکشنها برای اجرای فرمانهای فتوشاپ، از جمله کپی، ادغام لایه، قرینه کردن، چرخاندن، نمایش پنلهای مختلف و بسیاری موارد دیگر است.
- Frames: این مجموعه شامل اکشنهایی برای ایجاد قاب دور تصویر است.
- Image Effects: این مجموعه شامل افکتهای مختلفی است که میتوان روی عکس اعمال کرد.
- LAB- Black & White Technique: این مجموعه دارای یک افکت برای تغییر تن رنگی عکس است که در مرحله آخر میتوانید تنظیمات آن را به صورت دستی وارد کنید.
- Production: این مجموعه شامل اکشنهای مختلف برای ایجاد فایل جدید با ابعاد و حالت رنگیهای مختلف و ذخیره عکس است.
- Stars Trails: این گزینه نیز شامل یک اکشن است که روی تصویر یک افکت خاص ایجاد میکند.
- Text Effects: اکشنهای این مجموعه برای ایجاد افکت روی لایه متن به کار میروند.
- Textures: اکشنهای این مجوعه به تصویر بافت اضافه میکنند.
- Video Actions: این مجموعه شامل اکشنهای مربوط به ویدیو است.
برای بارگذاری هر کدام از این اکشن ستها، کافی است روی نام آن در منوی پنل کلیک کنیم. با این کار، Action Set زیر پوشه Default Actions در پنل ظاهر میشود. با کلیک روی مثلث کنار آن میتوانید مجموعه اکشنها و به همین ترتیب مراحل آنها را مشاهده کنید.
اگر تاز شروع به کار با فتوشاپ کردهاید، بررسی مراحل هر یک از اکشنها بسیار به یادگیری کمک خواهد کرد و به شما در ساختن اکشن خودتان نیز یاری میدهد.
اکشن Sepia Toning
حالا که به طور کامل یاد گرفتیم که اکشن فتوشاپ چیست، برای فهم بهتر، اکشن «Sepia Toning» از مجموعه Image Effects را روی عکسی در فتوشاپ اعمال میکنیم. برای اجرای هر اکشنی که در فتوشاپ بارگذاری کردهاید، روی آن در پنل کلیک کنید تا انتخاب شود. سپس روی آیکون پخش کلیک کنید. این افکت را روی تصویر زیر اعمال میکنیم.
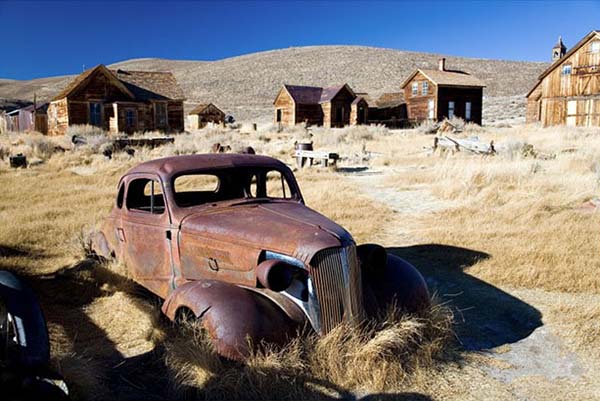
کلمه داخل پرانتز در مقابل نام اکشن در پنل، نشان میدهد که اکشن روی کجا اعمال خواهد شد. درباره Sepia Toning (Layer)، این اکشن روی هر لایهای که انتخاب کرده باشیم اجرا میشود. در این تمرین فقط لایه همین عکس را در قالب Background داریم. بنابراین نیازی نیست نگران باشیم که کدام لایه فعال است.
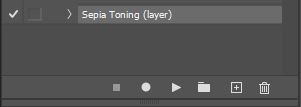
حالا اکشن را از پنل انتخاب و روی آیکون پخش کلیک میکنیم. اگر با دقت به این اکشن در پنل نگاه کنیم، مربع کنار نام اکشن خالی است، این یعنی هیچ پنجره تنظیماتی هنگام اجرای آن باز نمیشود. پس از اجرای اکشن میبینیم که افکت Sepia Tone روی تصویر اعمال شد. با درنظر گرفتن اینکه از اکشن رایگان فتوشاپ استفاده کردیم، نتیجه به دست آمده قابل قبول است.

حالا اگر به پنل لایهها نگاه کنیم، میبینیم که فتوشاپ با عکس چه کار کرده است. قبل از اجرای اکشن، فقط یک لایه داشتیم. حالا که اکشن تمام شده، میبینیم که سه لایه داریم. لایه Background کپی شده و نام آن به Layer 1 تغییر کرده است. این لایه Desaturate و رنگ آن حذف شده است.
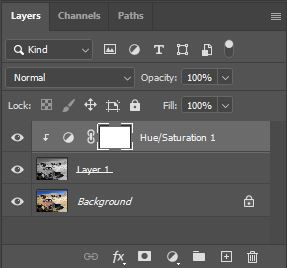
در بالای پنل لایه تنظیمات «Hue/Saturation» را میبینیم که به ما رنگ Sepia را میدهد.
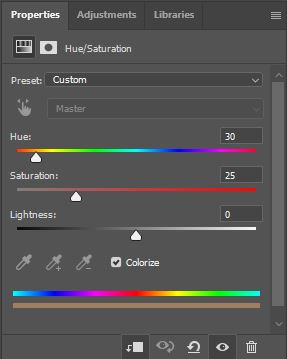
برای اینکه به دقت ببینیم فتوشاپ چه کار کرده، اکشن Sepia Toning را در پنل باز میکنیم، سپس هرکدام از مراحل را نیز باز میکنیم تا جزئیات آن را نیز به دقت ببینیم. این کار نه تنها به حل مشکلات ما در ساخت اکشنها کمک میکند، بلکه آموزنده هم هست.
بررسی مراحل اکشن فتوشاپ
در این بخش از مطلب یکی از اکشنهای فتوشاپ را به صورت مرحله به مرحله اجرا میکنیم.
مراحل فتوشاپ را علاوه بر مشاهده در پنل اکشن، میتوان یکی یک اجرا کرد. البته برای این کار کلید جداگانهای وجود ندارد. باید کلید Ctrl را نگه دارید و روی هر مرحله دوبار کلیک کنید. با این کار، آن مرحله اجرا میشود و مرحله بعدی در پنل به حالت انتخاب شده در میآید.
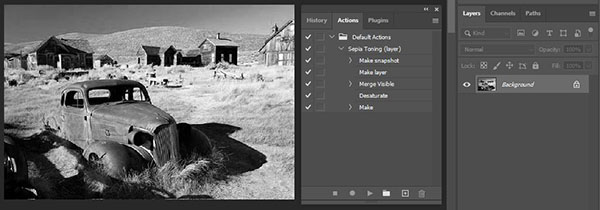
در تصویر بالا، فقط مرحله Desaturate را اجرا کردیم و نتیجه را مشاهده میکنید.
نکته: برای اجرای هر مرحله از اکشن فتوشاپ، ابتدا اجرای اکشن را Undo کنید. برای این کار میتوانید به File > Revert بروید یا کلید F12 را فشار دهید. با این کار، تصویر به حالت اصلی برمیگردد. سپس هر کدام از مراحل را به روش بالا اجرا کنید.
مزایای اکشن فتوشاپ چیست ؟
با توجه به آنچه تا اینجای مطلب شرح داده شد، به طور کلی دریافتهایم که مزایای قابلیتی مثل اکشن فتوشاپ چیست. اما اگر بخواهیم آنها را دقیقتر بیان کنیم، میتوانیم به موارد زیر اشاره کنیم.
قابل استفاده روی نسخهها و دستگاههای مختلف
نکته مثبت درباره اکشن فتوشاپ، قابلیت استفاده روی نسخههای مختلف فتوشاپ و دستگاههای مختلف است. اغلب، میتوانید یک اکشن را روی یک نسخه از فتوشاپ ضبط و روی نسخه متفاوتی اجرا کنید. حتی میتوانید اکشنی که روی کامپیوتر ساختهاید را روی سیستم عامل Mac اجرا کنید. البته این موضوع درباره نسخههای قدیمی و جدید فتوشاپ کمی متفاوت است.
اگر اکشنی را روی نسخهای جدید از فتوشاپ بسازید، ممکن است نتوانید آن را روی نسخه قدیمیتر اجرا کنید. چون ممکن است در مراحل آن از قابلیتی استفاده کرده باشد که در نسخه قبلی وجود ندارد. اما برای استفاده از اکشنی که در نسخه قدیمیتری ساخته شده هیچ محدودیتی وجود ندارد.
صرفهجویی در زمان و انرژی
اکشنهای فتوشاپ به شما کمک میکنند زمان و انرژی کمتری برای ویرایش هر تصویر صرف کنید. همچنین، به جریان کاری شما سرعت میدهند و میتوانید به وسیله آنها، را در سریعترین حالت ممکن به نتیجه برسید.
هرچند که در برخی موارد لازم است تنظیماتی را به صورت دستی وارد کنید، اکشنهای فتوشاپ تا ۸۰٪ کار را انجام میدهند.
نتایج حرفهای و چشمنواز
ارائه نتایج هماهنگ و چشمگیر یکی از نقاط قوت اکشنهای فتوشاپ است. اکشنهای بسیاری وجود دارند که شما را به نتیجه دلخواه میرسانند. این اکشنها اغلب توسط افراد حرفهای ساخته شدهاند و میتوانید آنها را از سایتهای مختلف دانلود یا خریداری کنید.
اثر آموزشی
با استفاده از اکشنهای پیشساخته، میتوانید آنها را مرحله به مرحله بررسی کنید و از این طریق، اکشنهای خود را بسازید و اشکالاتی که دارید را برطرف کنید. همچنین، میتوانید همان اکشنهای پیشساخته را ادیت کنید و اکشن دلخواه را ایجاد کنید.
استفاده آسان
در نگاه اول اکشن فتوشاپ ممکن است پیچیده و سخت به نظر برسد، اما استفاده از این قابلیت در واقع ساده و آسان است. برای استفاده از اکشن لازم نیست در فتوشاپ حرفهای باشید. حتی افراد تازهکار هم میتوانند از آن بهره ببرند.
تفاوت Preset و اکشن فتوشاپ چیست ؟
اگر با Preset در فتوشاپ آشنا باشید، ممکن است بپرسید تفاوت آن با اکشن فتوشاپ چیست. به طور کلی، این دو قابلیت در فتوشاپ هر دو کار مشابهی انجام میدهند و هدف یکسانی دارند، اینکه عکسهای ویرایش شده با کیفیت بالا را در کوتاهترین زمان تولید کنند. اما وقتی که نگاه دقیقتری به خصوصیات و کارکردهای این دو بیندازیم، تفاوتها بیشتر به چشم میآیند.

مقایسه زمان صرف شده
اکشن فتوشاپ رویکردی گام به گام دارد که بستگی به پیچیدگی آن ممکن است چندین ثانیه نیاز به زمان داشته باشد. اگر اکشنی که انتخاب میکنید نتیجه مطلوبی به شما ندهد، باید آن را حذف یا پنهان کنید، و یکی دیگر انتخاب کنید. هر چند که زمان صرف شده در این فرایند ممکن است آنقدر زیاد نباشد، مجموع آن ممکن است هنگام اعمال آنها روی گروههای بزرگ تصاویر زیاد شود.
Preset فتوشاپ تغییرات را در یک لحظه اعمال میکنند. اگر نتایج یک Preset مورد تأیید نباشد، فقط باید ماوس را روی یک ست دیگر نگه دارید. این کار وقت و انرژی را هنگام Batch Editing ذخیره میکند.
قابلیت تنظیم و کنترل
در رابطه با اکشن فتوشاپ، راههای زیادی وجود دارد که خصوصیات محصول نهایی را تنظیم و کنترل کنید. هرچند که تنظیم و کنترل مراحل میتواند قدری زمانبر باشد، به خصوص اگر تعداد آنها زیاد باشد. یکی از نقاط قوت اکشن، امکان ماسک کردن بخشهای نامطلوب در تصویر است.
Preset قابلیت حذف آبجکتها را ندارد، اما امکان تنظیم یکی از نقاط قوت آن است. با تعدادی کمی از تنظیمات برای مداخله، نتیجه نهایی بسیار خوب است.
محدودیت اکشن فتوشاپ چیست ؟
با وجود مزایای بسیار اکشن، بد نیست بدانیم که محدودیتهای اکشن فتوشاپ چیست. برخی از کارها را در فتوشاپ نمیتوان در اکشن ضبط کرد. از جمله کارهای منحصر به فردی که با ابزارها انجام میدهید. برای مثال، اکشنهای فتوشاپ نمیتوانند یک آبجکت خاص را از یک صحنه کراپ کنند.
همچنین، اگر اکشنی به طور نادرست ساخته شود، کار نخواهد کرد. بنابراین، هنگام ساخت اکشن باید توجه داشته باشید که کارهایی را انجام دهید که به طور خودکار انجام شدنی هستند، نه مراحلی که به عوامل بیرونی مثل وجود یک آبجکت در عکس بستگی دارد.
جمعبندی
در این مطلب آموختیم که اکشن فتوشاپ چیست، نحوه ساخت، نصب و ذخیره چگونه است. اکشن فتوشاپ مجموعهای از فرایندها است که روی یک فایل انجام میدهیم و آن را ضبط میکنیم تا بتوانیم از آن برای فایلهای دیگر هم استفاده کنیم. فایده بزرگ استفاده از اکشن کمک به صرفهجویی در زمان، بهبود جریان کار و امکان ادیت دستهجمعی تعداد بالایی از عکسها است.
اکشنها کاربردهای متفاوتی دارند اما موارد رایج آن، اعمال افکتهای مختلف روی عکس، تغییر اندازه عکسها و ذخیره آنها در یک پرونده خاص است. همه این موارد را میتوان در یک یا چندین اکشن ساماندهی و روی یک عکس یا یک فولدر عکس اعمال کرد.
برای ساخت اکشن فتوشاپ کافی است دکمه ضبط را در پنل فشار دهیم و سپس مراحل کار را انجام دهیم. در انتها نیز با کلیک روی آیکون توقف ضبط را متوقف میکنیم. به همین سادگی اکشن ساخته میشود.
پنل اکشن در فتوشاپ جایی است که میتوانیم اکشنها را ساماندهی، ضبظ، ذخیره و اجرا کنیم. در این پنل میتوان مجموعهها و اکشنهای موجود در آن را مشاهده کرد. همچنین، مراحل هر اکشنی را میتوان به دقت و با جزئیات بررسی و اجرا کرد و از آنها در ساخت اکشنهای جدید کمک گرفت. اکشنها را میتوان پس از ساخت ویرایش کرد.
پنل اکشن دارای منویی است که تمامی کارهای مربوط به اکشن را از طریق آن میتوان انجام داد. میتوان اکشنها را ساخت، ذخیره، بارگذاری یا حذف کرد. میتوان به اکشنهای پیشفرض فتوشاپ نیز دسترسی یافت. میتوان اکشنهای دیگری که از قبل دانلود شدهاند را بارگذاری کرد. همچنین، تنظیمات نمایش پنل و تنظیمات پخش اکشن برای بررسی و ویرایش نیز در این منو وجود دارد.












