ساخت اکشن فتوشاپ برای اصلاح سریع تصاویر (+ دانلود فیلم آموزش گام به گام)
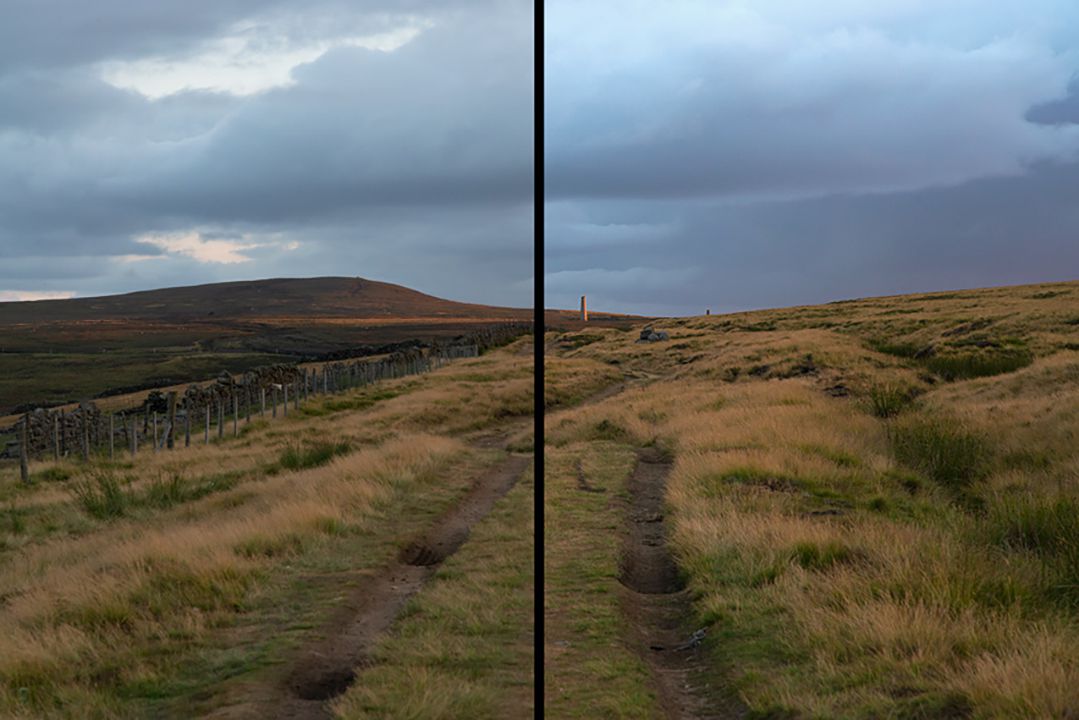
اکشنها در فتوشاپ برای خودکار سازی کارها مورد استفاده قرار میگیرند. با استفاده از اکشنها میتوانید مجموعهای از گامها را ذخیره نمایید تا در آینده بر روی هر تصویری که میخواهید اعمال کنید. در واقع با استفاده از اکشنها میتوانید یک جریان کاری که میتواند شامل تغییرات ساده و پیچیده باشد را در هر جایی با یک کلیک استفاده کنید.
فیلم آموزشی ساخت اکشنهای کاربردی در فتوشاپ
ضبط جریان کاری در فتوشاپ
ساخت اکشنهای سفارشی در فتوشاپ یک راه بسیار عالی برای صرفهجویی در زمان و نگه داشتن نظم در هنگام ویرایش تصاویر است. شاید ساخت یک اکشن به نظر زمانگیر بیاید، ولی به قدری ساده است که هر کسی میتواند یک اکشن برای خود بسازد.
در طی این آموزش شما را با نحوه ساخت یک اکشن آشنا خواهیم کرد که با استفاده از آن میتوانید اصلاحات اولیهای که بیشتر تصاویر به آنها نیاز دارند را اعمال نمایید. برای این آموزش از تصویر زیر استفاده خواهیم کرد. در ادامه تمامی موارد به صورت گام به گام نوشته شده است تا بتوانید با دنبال کردن آنها، اکشنهای خود را بسازید.

بهترین تمرین برای ساخت اکشن در فتوشاپ
پیش از این که ساخت اکشن را آغاز کنید، بهتر است مواردی را بدانید.
همیشه مطمئن باشید که اکشنهای شما «Non-destructive» باشند. «Non-destructive» به این معنا است که فرایند کار شما باید از لایههای اصلاحی (Adjustment Layers) یا لایههای کپی استفاده کند تا تصویر اصلی حفظ شود. ضمناً بهتر است که فرایند اکشن شما ساده باشد. تا جای ممکن از لایههای اصلاحی استفاده کنید به جای این که از تصویر کپی بگیرید.
یک دلیل دیگر برای استفاده از لایههای اصلاحی کاهش تعداد گامهای اکشن است. این کار نسبت به استفاده از لایههای کپی گامهای کمتری خواهد داشت. با انجام این کارها اکشنی ساده و سریع خواهید داشت.
خطایابی اکشن
یکی از مشکلاتی که ممکن است به آن برخورد کنید، خطایی است که در هنگام ضبط به وجود میآید و باعث ایجاد مشکل در هنگام استفاده از اکشن خواهد شد. اگر اشتباهی در فرایند وجود داشته باشد که باعث شود جریان کاری به شکلی که انتظار میرفت کار نکند، ممکن است اکشن در هنگام اجرا خطا بدهد. معمولا فتوشاپ یک پیغام نمایش میدهد تا خطا را توضیج دهد.
این نوع مشکلات معمولا زمانی پیش میآیند که سازنده اکشن بیش از حد رو جزئیات تمرکز کرده باشد. برای مثال ممکن است بر روی لایههای خاصی کار کرده باشند که باعث شود زمانی که این اکشن را در یک پروژه دیگر با لایههایی با نام یا رزولوشن متفاوت اجرا میکنید، با خطا مواجه شوید.
اگر در هنگام ضبط دچار خطا شدید، به سادگی میتوانید اکشن را متوقف کنید. سپس گام اشتباه را انتخاب کرده و حذف نمایید. پس از آن مجددا ضبط را آغاز کرده و کار خود را ادامه دهید.
ساخت اکشن فتوشاپ
در این مثال یک اکشن فتوشاپ خواهیم ساخت که بتوانید برای اصلاح دقیق تصاویر خود مورد استفاده قرار دهید. در واقع در این اکشن تناسب رنگ سفید و اصلاحات نور انجام خواهند شد. تمامی اصلاحات مورد نیاز بر روی تصویر صورت گرفته و آمادهی استفاده خواهد بود.
کارهایی که در این اکشن انجام خواهیم داد به شرح زیر است:
- افزودن یک Contrast Adjustment Layer
- افزودن یک Tonal Range Adjustment Layer
- افزودن یک Saturation Adjustment Layer
- افزودن یک Sharpening Layer
هر کدام از این لایهها تصویر شما را برای چاپ، استفاده در وب یا هر کاربرد دیگری آماده میکنند.
گام اول: ساخت اکشن و شروع ضبط
از طریق منوی «Window» گزینه «Actions» را بزنید تا پنجره «Action» باز شود.
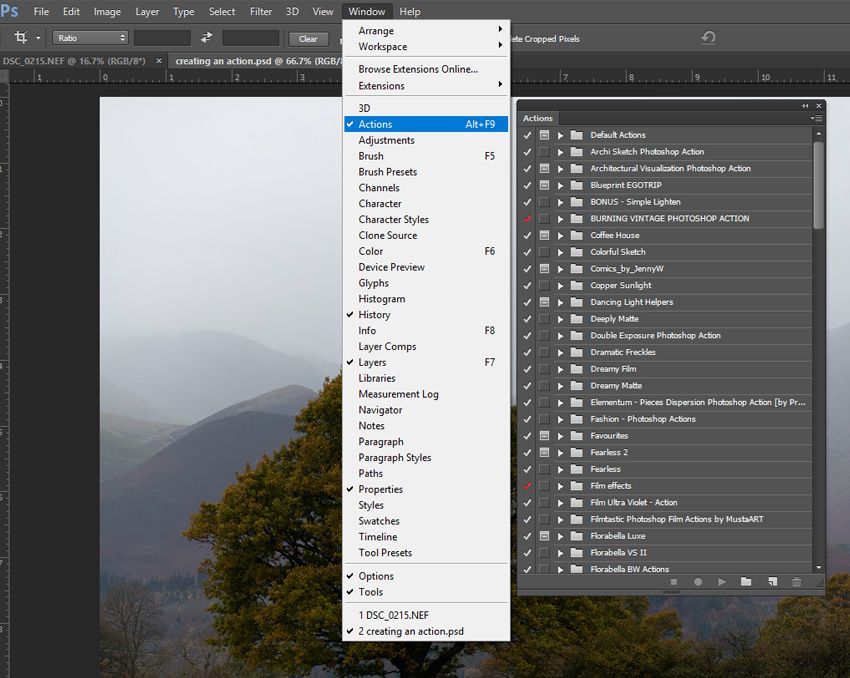
با کلیک کردن بر روی آیکونی که در تصویر زیر با دایره مشخص شده است، یک اکشن جدید بسازید.
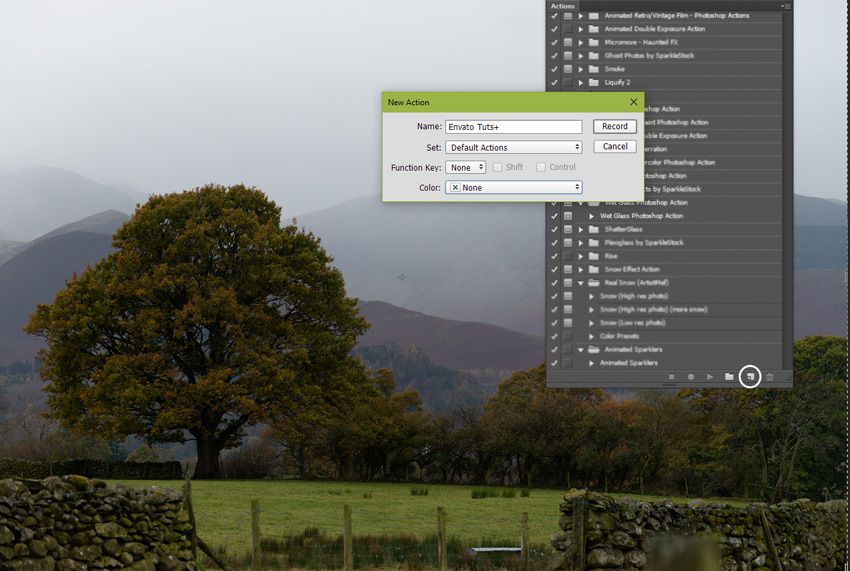
یک نام مناسب برای اکشن خود برگزینید. در این مثال نام اکشن ما «+Envato Tuts» است.
زمانی که آماده بودید، گزینه «record» را بزنید، ولی توجه داشته باشید که پس از این کار تمامی کارهای شما ضبط خواهند شد. اگر خواستید استراحت کنید یا کاری دیگر در نرمافزار انجام دهید، میتوانید گزینه «Stop» را بزنید. فقط توجه داشته باشید که برای ادامه کار باید مجددا گزینه «record» را فشار دهید.
بر روی لایهی «Background Layer» راست کلیک کرده و گزینه «Duplicate Layer» را بزنید. ما از این لایهی کپی برای کار خود استفاده خواهیم کرد تا تصویر اصلی حفظ شود.
گام دوم: ساخت لایهی Curves
ساخت یک شکل «S» در لایهی منحنی تون (tone curve layer) به ایجاد یک کنتراست مناسب کمک میکند. بر روی آیکون «Adjustment layer» که در تصویر زیر با دایره علامت خورده است کلیک کرده و گزینه «Curves» را بزنید. زمانی که هر کدام از لایههای اصلاحی را میسازید، میتوانید تنظیمات مربوط به آن را در پنل «Properties» تغییر دهید.
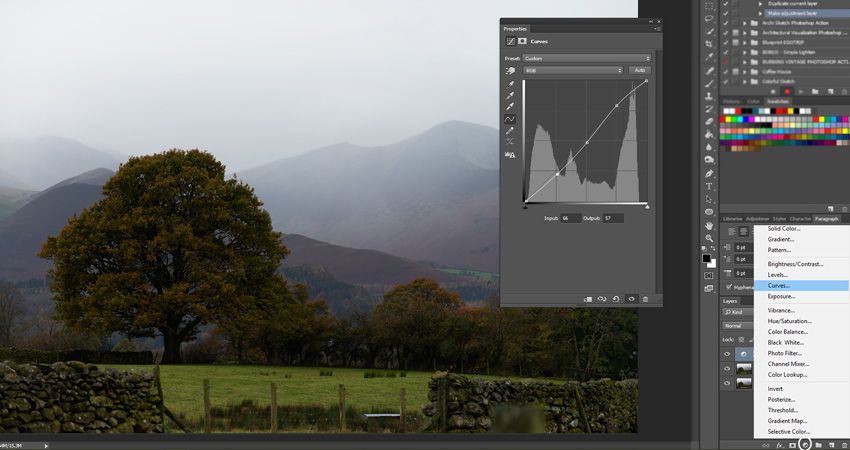
گام سوم: ساخت لایهی Levels
لایهی «Levels» یک ابزار هیستوگرام (histogram) است که به تنظیم سطح نور، کنتراست و مجموع رنگبندی تصویر کمک میکند. با استفاده از این لایه روشنایی قسمتهای تاریک تصویر را کمی بیشتر و روشنایی قسمتهای روشن تصویر را کمی کمتر میکنیم.
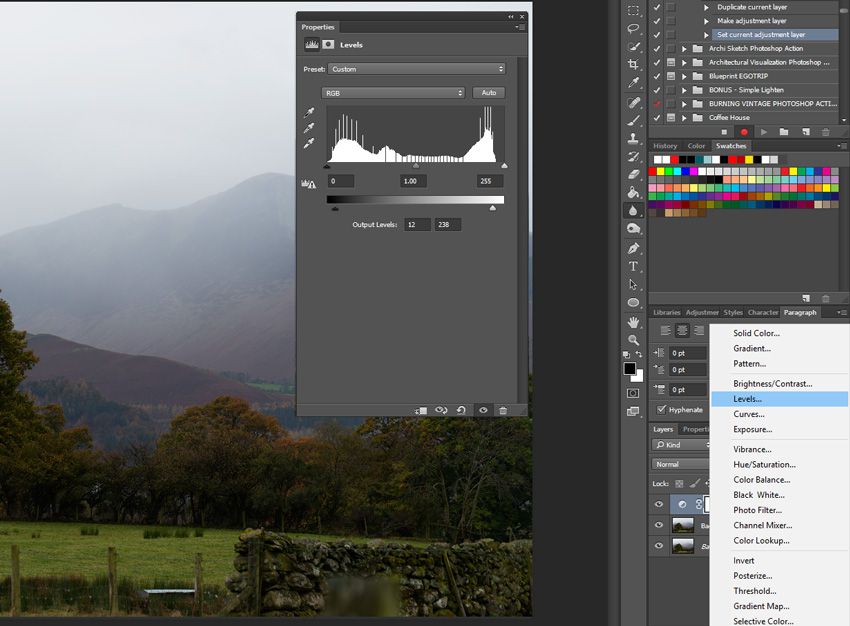
نشانهگری که به سایهها اشاره دارد (نشانهگر مشکی در سمت چپ) را کمی به راست بکشید (ما آن را بر روی 12 قرار دادهایم) و نشانهگری که به روشناییهای تصویر اشاره دارد (نشانهگر سفید در سمت راست) را به چپ بکشید (ما آن را بر روی 238 قرار دادهایم). این اصلاحات کوچک باعث میشوند تا تاریکترین بخشهای تصویر کمی روشنتر از سیاه محض شوند و روشناییهای تصویر را نیز کمی تاریکتر میکند.
گام چهارم: ساخت لایهی Vibrance
ساخت یک اکشن کلی که در رنگ تصویر تغییرات ایجاد میکند کاری سخت است، چراکه هیچوقت نمیدانید سایر تصاویر شما در اصل به چه شکلی هستند و نسبت به تغییرات شما چه واکنشی خواهند داشت.
کاری که ما میتوانیم انجام دهیم این است که کمی اصلاحات خیلی ظریف انجام دهیم که پس از اجرای اکشن بتوانیم به سادگی آن را مخفی کرده یا زیادش کنیم تا بهترین نتیجه را بر روی تصویر خود بگیریم.
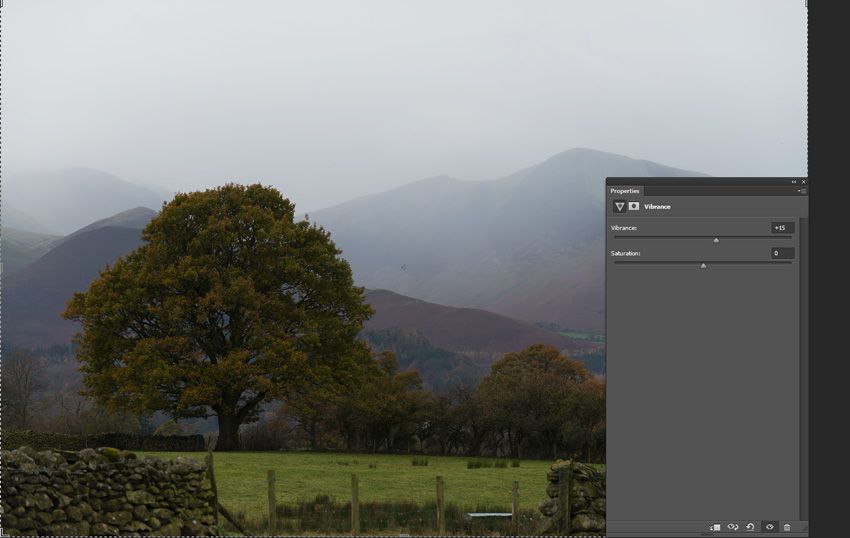
بهتر است که به جای لایهی اصلاحی «Saturation» از «Vibrance» استفاده کنیم، چراکه «Vibrance» اشباع رنگهای ساکتتر را در تصویر شما بیشتر میکند و رنگهایی که خود اشباع زیاد دارند را کاری ندارد. ولی لایهی اصلاحی «Saturation» اشباع تمامی رنگها را زیاد میکند. ما مقدار «Vibrance» را بر روی 15+ قرار دادهایم، ولی شما میتوانید کمی با اعداد بازی کنید و بهترین نتیجه را بیابید.
گام پنجم: شفاف کردن تصویر
یکی از سادهترین، تطبیقپذیرترین و موثرترین راهها برای شفاف کردن تصویر در فتوشاپ استفاده از فیلتر «High Pass» است. شفاف کردن تصویر از طریق افزایش کنتراست در گوشههای سوژه انجام میگیرد و «High Pass» با دقت بالایی میتواند این گوشهها را پیدا کند.
بر روی لایهی کپی از تصویر خود کلیک کرده، سپس از طریق منوی «Filter» و بخش «Other» گزینه «High Pass» را بزنید.
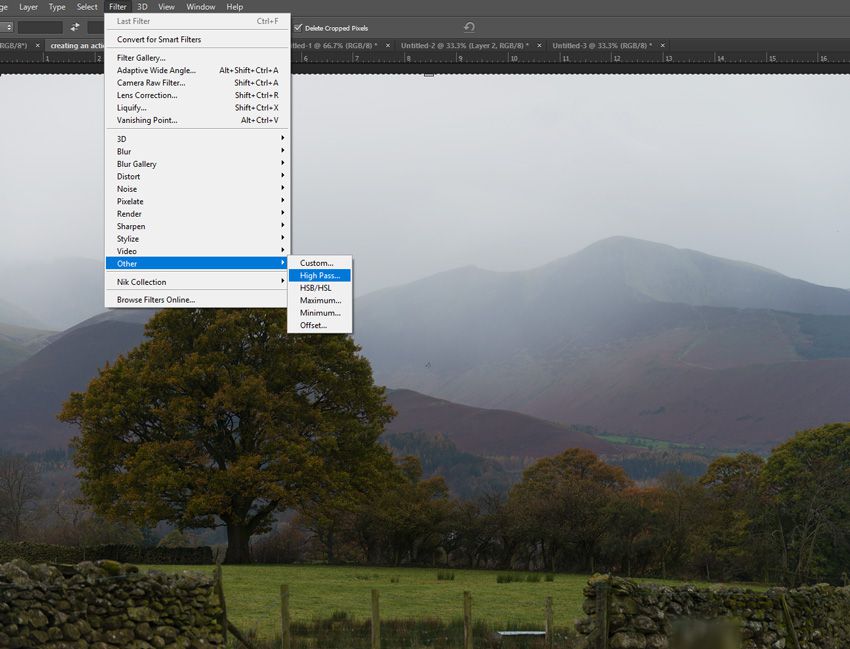
پس از این که بر روی فیلتر خود کلیک کردید، یک جلوه صاف و طوسی از تصویر خود را خواهید دید.
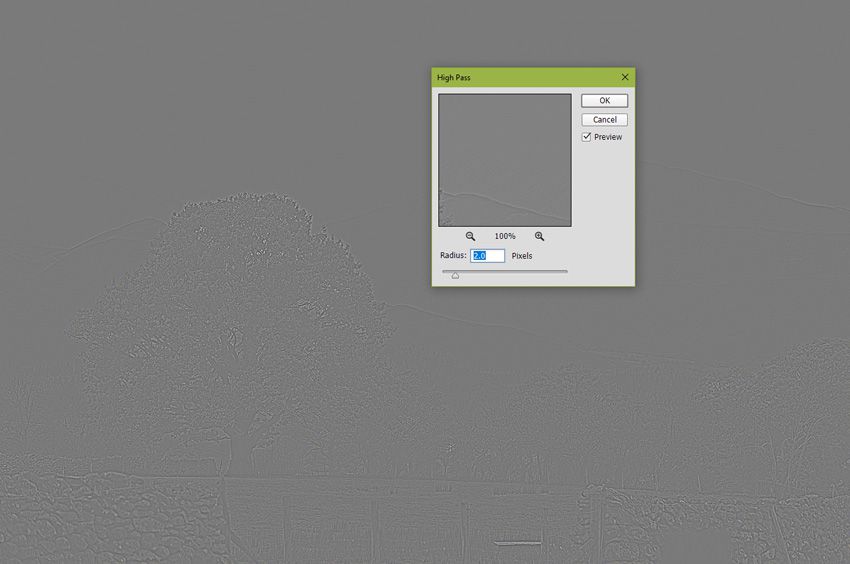
در این بخش مقدار «radius» را به قدری افزایش دهید تا گوشههای سوژهی اصلی برایتان نمایان شود. از زیاده روی در این بخش خودداری کنید، چراکه باعث شفافیت بیش از حد تصویر خواهد شد.
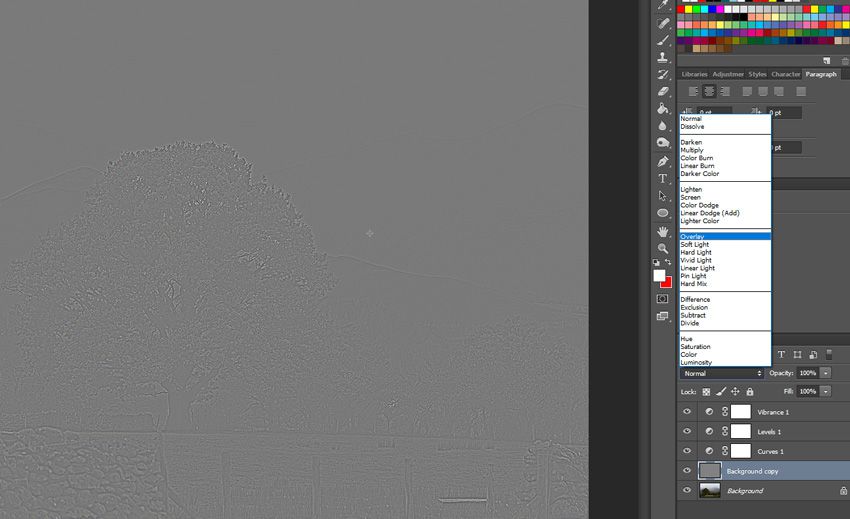
پس از این که بر روی گزینهی «OK» کلیک کنید، تصویر شما به همان شکل صاف و طوسی تبدیل خواهد شد. برای رفع این مساله، مقدار «Blending Mode» لایه خود را به «Overlay» تغییر دهید.
گام ششم: تمیزکاری تصویر
اینک که لایههای اصلاحی را ایجاد کردهاید، با مجموعهای از لایهها روبهرو خواهید بود که ممکن است کمی کار را شلوغ کرده باشند. برای اینکه همه لایهها را در یک پوشه جمع کنیم، میتوانید تمامی لایهها به غیر از لایهی «Background» را انتخاب کرده و بر روی گزینه «Folder» کلیک کنید. پس از این که یک نام برای پوشه خود انتخاب کردید، بدون انجام هیچ کار دیگری، ضبط اکشن را متوقف کنید.
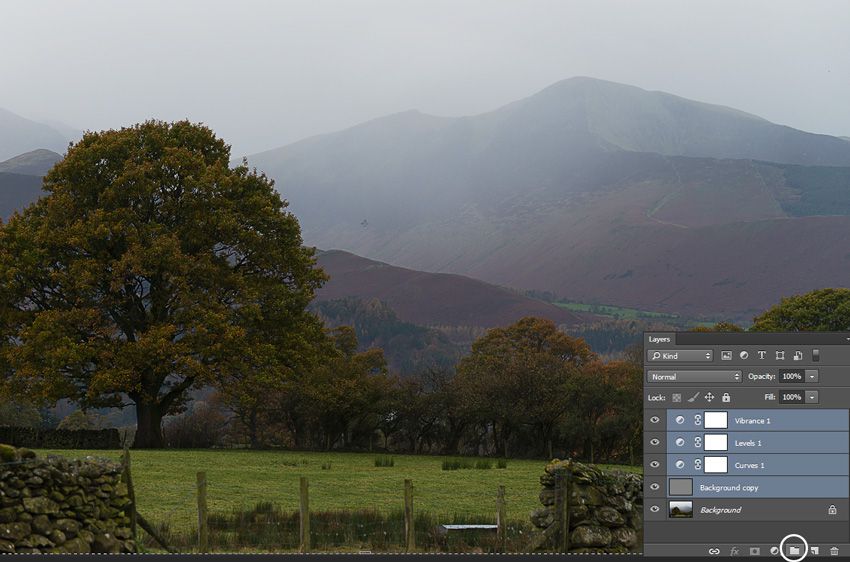
ساخت اکشن اصلاح تصاویر ما تمام است.
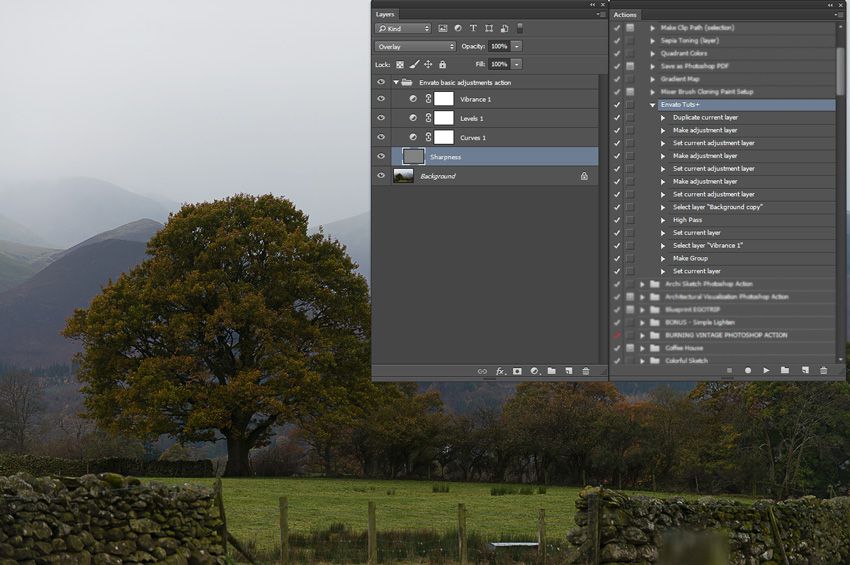
اکشن شما باید به این شکل باشد که در پنل سمت راست گامهایی که برای ساخت اکشن برداشتید را مشاهده کنید و در پنل سمت چپ نحوه تاثیرگذاری آن بر روی لایهها قرار داشته باشند. اینک لایههای اصلاحی «Curves»، «Levels»، «Vibrance» و «Sharpen» را ساختهایم.

در بالا تصویر خود را پس از اجرای اکشن مشاهده میکنید. این اکشن باید بر روی بسیاری از تصاویر نیز به خوبی کار کند، چراکه اصلاحات ما همه کلی و ساده هستند.
گزینههای اکشن
به یاد داشته باشید که پس از اجرای اکشن، هنوز هم امکان ویرایش لایهها به صورت مجزا را خواهید داشت و میتوانید محدوده تاثیرگذار آنها را ویرایش نمایید. از همین رو بسیار مهم است که تصویر خود را ترکیب نکنید و بگذارید لایهها به صورت جدا و قابل ویرایش باقی بمانند. اکشنهای ما در این آموزش ساده و ابتدایی بودند، زیرا با این که برخی از تصاویر نیاز به ویرایشهای زیادی دارند، ولی اگر اصلاحات زیادی بر روی بسیاری از تصاویر انجام دهید، باعث خراب شدن آنها میشود.
اضافه کردن ماسک به لایهها در ایجاد اصلاحات سریع و محلی کمک زیادی میکند. البته در این مثال، ما دیگر به دنبال تغییرات محلی نبودیم و فقط میخواستیم ظاهر نهایی را تکمیل کنیم، در نتیجه از ماسک لایهها در فتوشاپ استفاده نکردیم.
برای این که بتوانید سریع تفاوت تصویر اصلی و تصویر نهایی را مشاهده کنید، بر روی آیکون چشم که در کنار پوشه قرار دارد کلیک کنید.
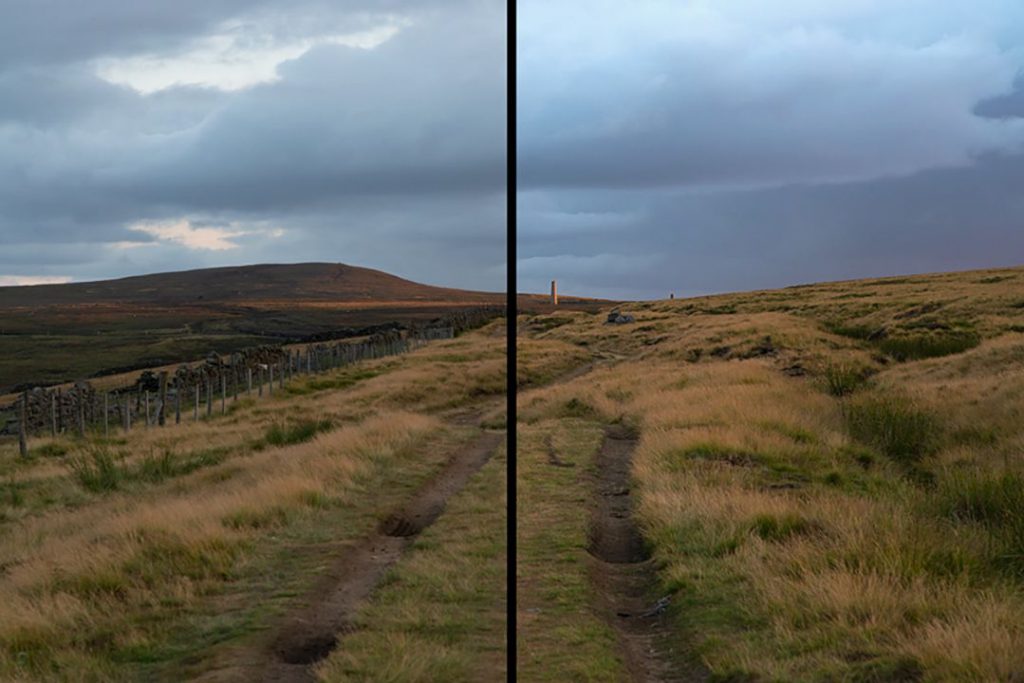
اگر این مطلب برای شما مفید بوده است، احتمالا آموزشهای زیر نیز برایتان کاربرد خواهند داشت:
- مجموعه آموزشهای طراحی و گرافیک کامپیوتری
- گنجینه آموزشهای فتوشاپ (Photoshop)
- مجموعه آموزشهای طراحی سهبعدی و متحرکسازی
- Refine Edge در فتوشاپ و کاربرد و نحوه استفاده از آن
- فتوشاپ و آموزش شیوه تغییر دادن پسزمینه تصاویر – راهنمای گامبهگام
^^










سلام وقت بخیر
آموزش عالی عالی بود .
ممنون از شما مدرس عالی