آموزش پاورقی در ورد – راهنمای تصویری کامل
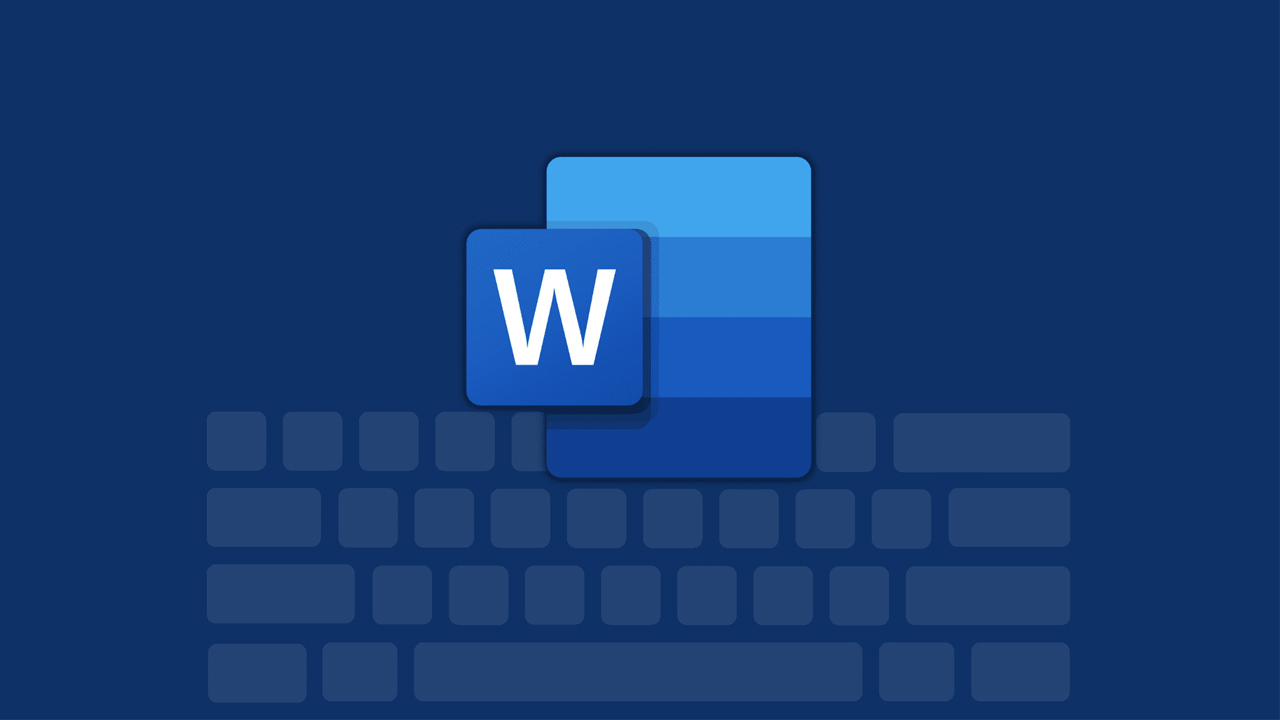
با اینکه شاید پاورقی در ورد آنقدرها به درد تمامی کاربران نخورد، اما برای کسانی که مقالات علمی یا حرفهای مینویسند، ضروری به حساب میآید. پاورقی این امکان را به کاربران میدهد که اطلاعات تکمیلی را به انتهای صفحه اضافه کنند، اطلاعاتی مانند مرجع و منبع یا ترجمه عبارتهای دشوار. به همین دلیل در ادامه آموزش پاورقی در ورد را میبینیم تا اگر به استفاده از آن نیاز داشتید، تنها با چند کلیک کار خود را راه بیندازید.
نرمافزار ورد ویژگیها و قابلیتهای بسیاری دارد که شاید همیشه مورد استفاده نباشند اما برخی از مواقع، بهناگاه به آنها نیاز پیدا میکنید. پیشنهاد میکنیم برای آشنایی با تمام قابلیتهای این نرمافزار مقاله «آموزش Word» را نیز بخوانید.
افزودن پاورقی در ورد
افزودن پاورقی در ورد کار بسیار سادهای است، فقط باید بدانید این ویژگی در کدام قسمت قرار گرفته است. مراحل زیر را برای یافتن این قابلیت و سپس استفاده از آن، دنبال کنید:
- در سند خود، نشانگر ماوس را در انتهای صفحه و جایی که میخواهید پاورقی نوشته شود، قرار دهید. بهتر است پیش از انجام این کار، فاصله پاراگرافها و خطوط را بهدرستی تنظیم کنید. سپس وارد زبانه References شوید. در این زبانه و در قسمت Footnote، گزینه Insert Footnote یا Insert Endnote را برگزینید.
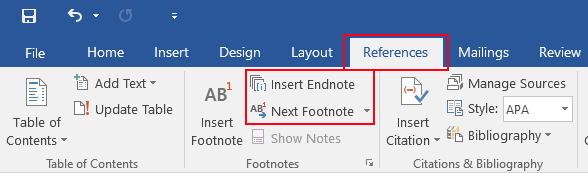
- با انجام این کار، نشانگر ماوس به فوتر (بخش زیرین) صفحه منتقل میشود و میتوانید خط مربوط به پاورقی را ببینید.
- بعد از نوشتن متن مورد نظر، پاورقی با موفقیت ایجاد خواهد شد و خواهید توانست به صفحه اصلی بازگشته و بقیه کار خود را از سر بگیرید.
توجه داشته باشید که در سیستمهای مک، روش دیگری نیز برای افزودن پاورقی در ورد وجود دارد. برای انجام این کار، نشانگر ماوس را در مکان مورد نظر قرار دهید، در منوی اپل روی گزینه Insert بزنید و سپس از منوی کشویی، گزینه Footnote را برگزینید. به این ترتیب کادر جدیدی باز میشود که به شما امکان میدهد یک Footnote یا Endnote انتخاب کنید.
نحوه شخصیسازی پاورقی در ورد
مراحلی که بررسی کردیم، برای افزودن پاورقی در ورد کافی هستند. با این حال میتوانید پاورقیها را بهنحوی شخصیسازی کنید که بیشتر با نوشته همخوانی داشته باشند. برای انجام این کار، وارد زبانه References شوید و روی فلش کوچک کنار دستهبندی Footnote کلیک کنید تا کادر جدیدی باز شود.
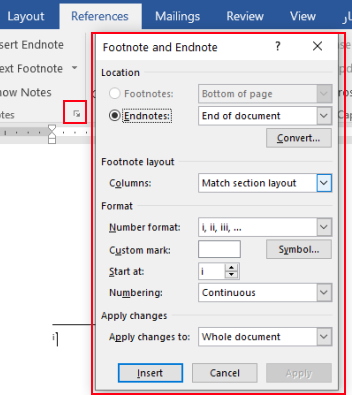
برای شخصیسازی پاورقی، از گزینههای این قسمت به شکل زیر استفاده کنید:
- کنترل محل قرارگیری پاورقی در ورد: در قسمت Location دو گزینه Bottom of page برای «انتهای صفحه» و Below text برای «زیر متن» هستند، با انتخاب یک گزینه، محل قرارگیری پاورقی را تعیین کنید. اگر مورد «زیر متن» را برگزینید، پاورقی به جای انتهای صفحه، بلافاصله بعد از آخرین متن قرار خواهد گرفت.
- تغییر چیدمان پاورقي: با انتخاب یکی از گزینههای منوی کشویی Columns، پاورقی به جای دنبال کردن قالب کلی متن، به شکل ستون ظاهر میشود.
- عوض کردن قالب بندی پاورقی: این امکان وجود دارد که نوع اعداد، حروف یا سایر نمادهای پاورقی را خودتان مشخص کنید. این قابلیت تنها برای تغییر ظاهر نیست، بلکه اگر در سند خود هم پاورقی و هم پانویس داشته باشید به این شکل میتوانید ظاهر آنها را از یکدیگر تمیز دهید. به علاوه میتوانید دستورالعملهای خاص مربوط به نوشتن با انتشار مقاله را نیز در این قسمت اعمال کنید.
آموزش ارجاع دادن به پاورقی
ممکن است نیاز داشته باشید از یک پاورقی، چندین بار استفاده کنید. بهتر است در چنین شرایطی به جای تکرار یک پاورقی، در قسمتهای بعدی مجددا به آن ارجاع دهید. در ادامه روش ارجاع دادن به پاورقی را میبینیم. برای ارجاع دادن به پانویس نیز میتوانید از همین روش استفاده کنید، اما در این حالت باید گزینه Endnote را برگزینید:
- بعد از اینکه پاورقی را به روش گفته شده در ورد اضافه کردید، نشانگر ماوس را در محل قرارگیری پاورقی دوم ببرید و وارد زبانه References شوید. سپس در بخش Caption روی گزینه Cross-reference بزنید.
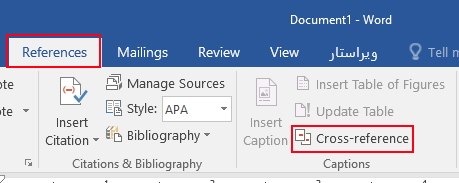
- در کادر Cross-reference، از منوی کشویی Reference typeِ، گزینه Footnote را برگزینید (اگر به پانویس ارجاع میدهید، گزینه Endnote را بزنید). سپس از منوی کشویی Insert reference to، گزینه Footnote number (formatted) را انتخاب کنید. بعد باید در بخش For which footnote، روی پاورقی مورد نظر بزنید و بعد دکمه Insert را فشار دهید. در آخر هم کافیست دکمه Done را فشار دهید.
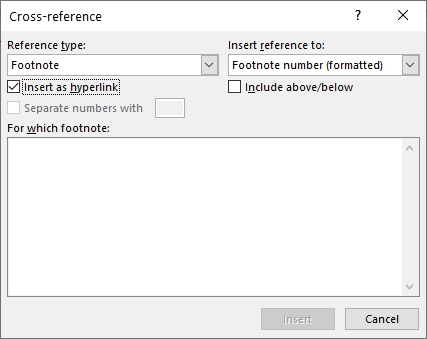
در این مرحله، شماره بالانویسی که به پاورقی مورد نظر اشاره میکند را خواهید دید. حالا میتوانید از روشهای مختلف به اضافه کردن شماره صفحه به سربرگ یا پاورقی یا قرار دادن تصاویر در سربرگ و پاورقی مشغول شوید.
افزودن پاورقی در ورد 2003 ویندوز و 2004/2008 در مک
مراحل افزودن پاورقی در نسخههای قدیمی ورد کمی متفاوت است، در ادامه نحوه انجام این کار را میبینیم:
- ابتدا به لایه Print layout بروید، برای این کار کافیست در زبانه View گزینه Print Layout را برگزینید.
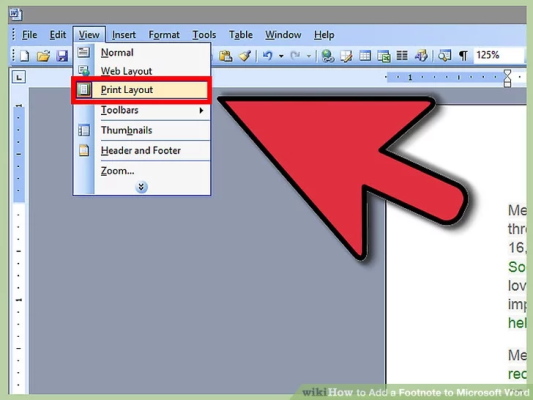
- سپس نشانگر ماوس را در مکان مورد نظر برای افزودن پاورقی قرار دهید. توجه داشته باشید که پاورقی دقیقا در محل قرارگیری نشانگر ایجاد میشود، پس ماوس را به انتهای صفحه یا متن ببرید.
- برای افزودن پاورقی، ابتدا زبانه Insert و سپس گزینههای References > Footnote را برگزینید تا پنجره مربوطه باز شود. در این صفحه میتوانید گزینههای قالب عددی را انتخاب کنید. در ورد 2004/2008 باید گزینههای Insert > Footnote را بزنید.
- به جای روش بالا میتوانید دکمههای Ctrl+Alt+F را برای پاورقی و Ctrl+Alt+D را برای پانویس نیز در سیستم عامل ویندوز فشار دهید. در مک دکمههای Command+Option+F را برای پاورقی و Command+Option+E را برای پانویس فشار دهید.
در نهایت برای نوشتن پاورقی در ورد، روی محل مورد نظر کلیک کنید.
- مطالب پیشنهادی برای مطالعه:
- نوشتن اندیس در ورد — به زبان ساده (+ دانلود فیلم آموزش رایگان)
- Word و ۱۰ ویژگی کاربردی و مخفی برای سادگی کارها (+ دانلود فیلم آموزش رایگان)
- چگونه در ورد شماره صفحه بزنیم؟ — فارسی و انگلیسی + فیلم آموزشی رایگان
- قابلیت کامنت در ورد — به زبان ساده + فیلم آموزشی رایگان
- اضافه کردن فهرست در ورد – آموزش تصویری
پاسخ به سوالات رایج
در ادامه برخی از سوالات رایج در زمینه آموزش پاورقی در ورد را همراه پاسخ آنها میبینیم.
پانویس و پاورقی چه فرقی دارند؟
با اینکه محتوا درون پانویس و پاورقی یکسان به نظر میرسد اما این دو، عملکردهای متفاوتی دارند. پاورقی وسیلهای برای افزودن نقل قولهای کوتاه هستند، در حالی که پانویسها، یادداشتهای پایانی محسوب میشوند و امکان افزودن متن بیشتر درون آنها بدون برهم زدن قالب مقاله وجود دارد.
چرا باید از پاورقی در ورد استفاده کرد؟
پاورقیها در انتهای متن قرار میگیرند و برای ارجاع دادن درون متن کاربرد دارد. به همین دلیل وجود آنها در برخی مقالات، به خصوص مقالات علمی حائز اهمیت است. پاورقیها میتوانند شامل اطلاعاتی از جمله نقل قول، اطلاعات پرانتزی، منابع خارجی، مجوزهای حق چاپ، اطلاعات پسزمینه و مواردی از این دست باشند.
سخن نهایی
افزودن پاورقی در ورد یکی از قابلیتهایی است که شاید کمتر استفاده شود. در این مطلب به آموزش تعبیه پاورقی در ورد پرداختیم تا در صورت نیاز بتوانید به راحتی این قابلیت را پیدا و از آن استفاده کنید. به علاوه آموزش شخصیسازی پاورقی را نیز بررسی کردیم و در نهایت، دیدیم که چگونه میشود در نسخههای قدیمیتر ورد از این ویژگی بهره برد.










