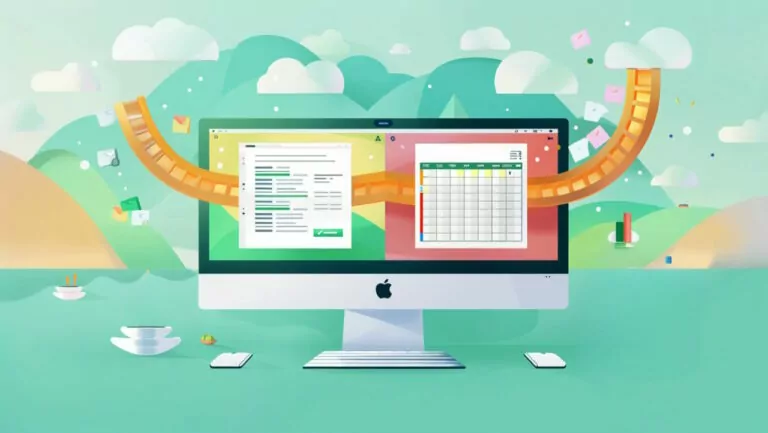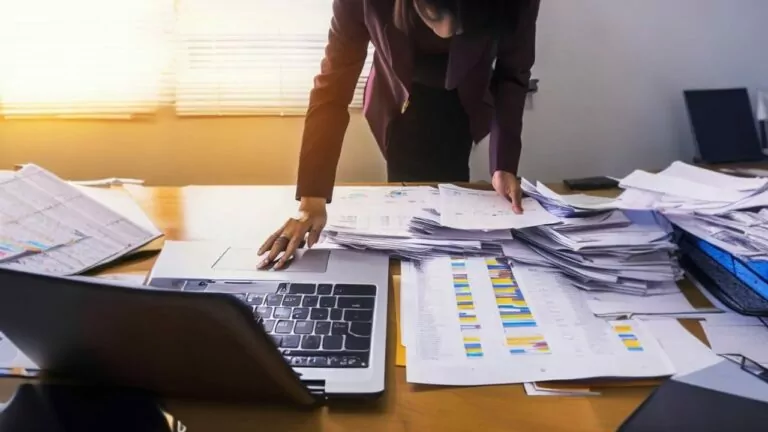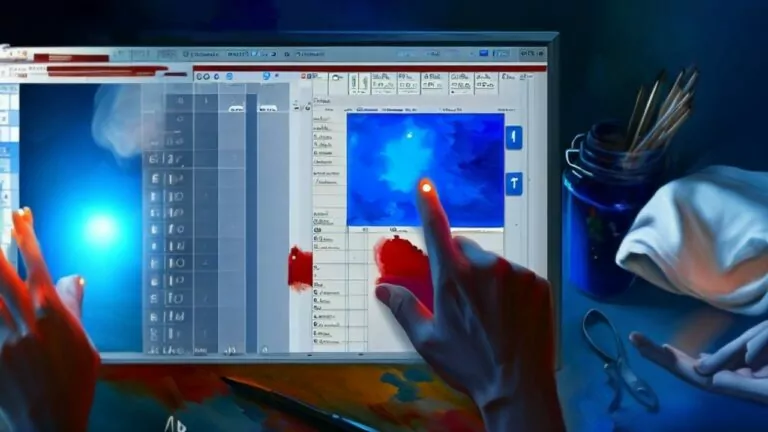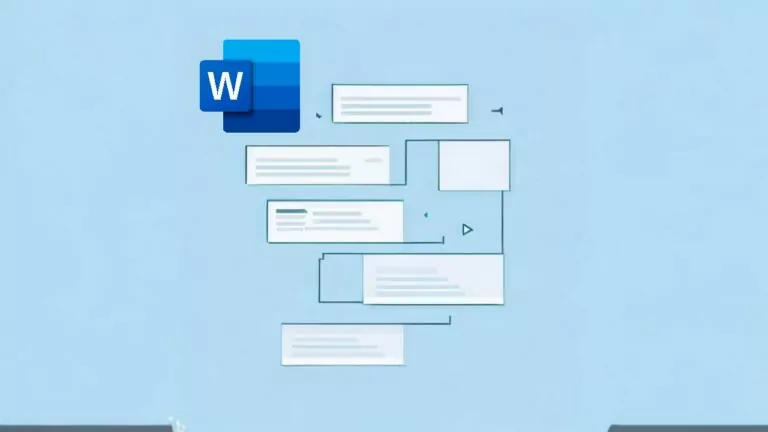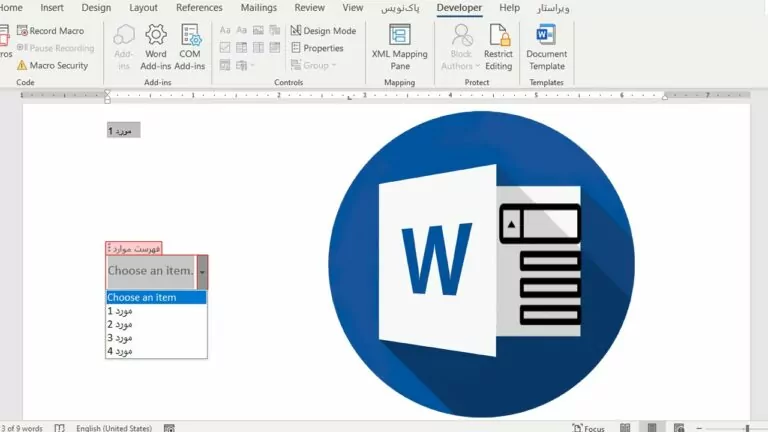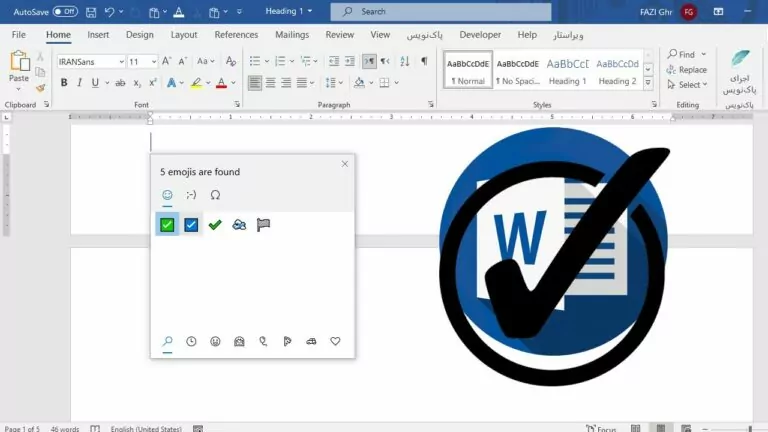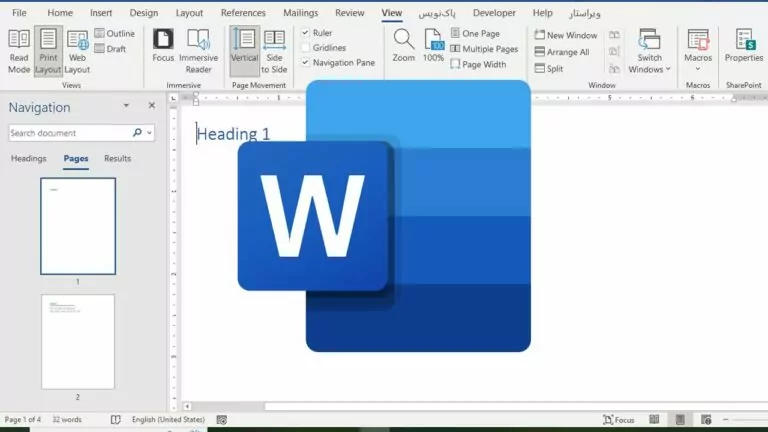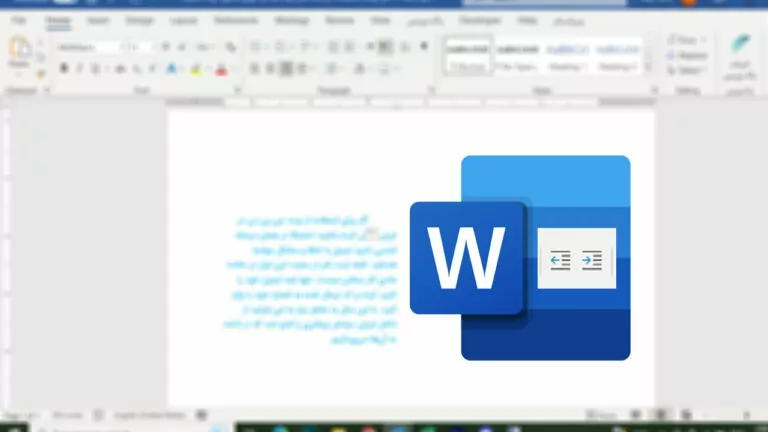ایجاد نقل قول در ورد – از صفر تا صد
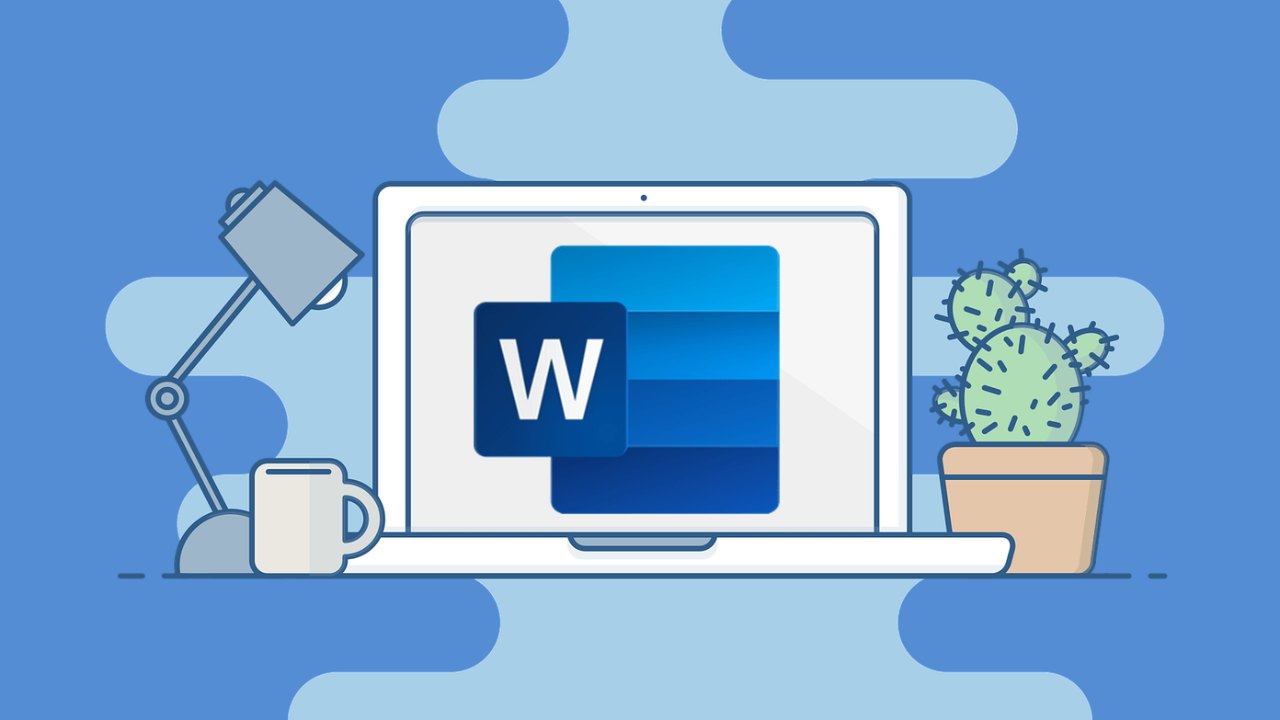
از قابلیت ایجاد نقل قول در ورد برای افزودن منبع یا کتابشناسی استفاده میشود. علاوه بر این میتوانید نقل قولها را به شکلی مدیریت کنید که در موارد بعدی، استفاده از آنها سادهتر باشد. زمانهایی که قرار است از یک منبع یا کتاب خاص، چندین بار در سند خود استفاده کنید، این ویژگی به کارتان خواهد آمد.
از آنجا که نقل قولها در ورد به صورت سراسری ذخیره میشوند (یعنی در سراسر مقاله شما)، میتوانید در هر سند وردی که ایجاد میکنید، آنها را به کار ببرید. به عبارتی، یک بار نقل قولها را اضافه و ویرایش میکنید و سپس در هر زمانی میتوانید از آنها بهره ببرید. در این مطلب از مجله فرادرس به آموزش ایجاد و مدیریت نقل قولها در ورد پرداختهایم، اگر نیاز به یادگیری سایر ویژگیهای این نرمافزار دارید، مطالعه مطلب آموزش Word کمککننده خواهد بود.
دسترسی به فهرست منابع
نقل قول درست مانند ویژگی AutoText در ورد به دسترسی سریعتر در این نرمافزار کمک میکند. با این حال، یافتن و گشودن فهرست منابع ورد در ویندوز، با آنچه در مک وجود دارد بسیار متفاوت است. با این حال پس از گشودن فهرست، متوجه خواهید شد که روند افزودن و ویرایش در این دو سیستم عامل تفاوتی ندارد.
ایجاد نقل قول در ورد با ویندوز
ابتدا سند ورد خود را گشوده و زبانه References را باز کنید. بعد در بخش Citation & Bibliography، گزینه Manage Sources را انتخاب کنید.

سپس پنجره Source Manager یا مدیریت منابع را همراه با فهرست منابع خواهید دید.
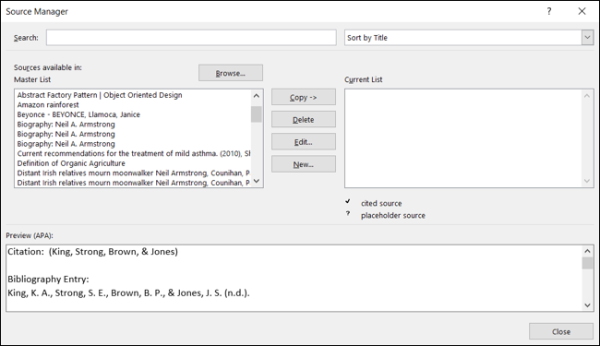
ایجاد نقل قول در ورد مک
مانند قبل، سند ورد را گشوده و زبانه References را باز کنید. سپس در بخش Citation & Bibliography، گزینه Manage Sources را انتخاب کنید.

وقتی منوی جانبی مربوط به نقل قولها باز شد، روی فلش کنار نماد سهنقطه در قسمت پایین کلیک کنید و گزینه Citation Source Manager را برگزینید.
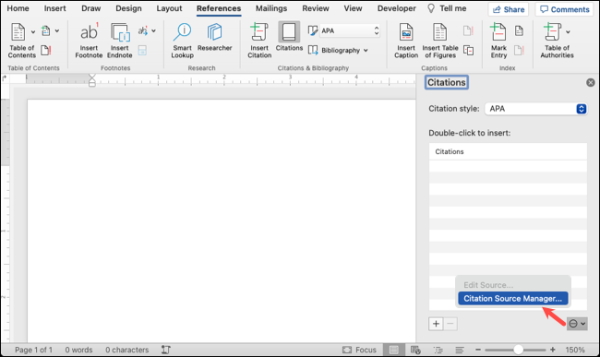
در نهایت، پنجره مدیریت نقل قولها را مانند ویندوز، مشاهده خواهید کرد.
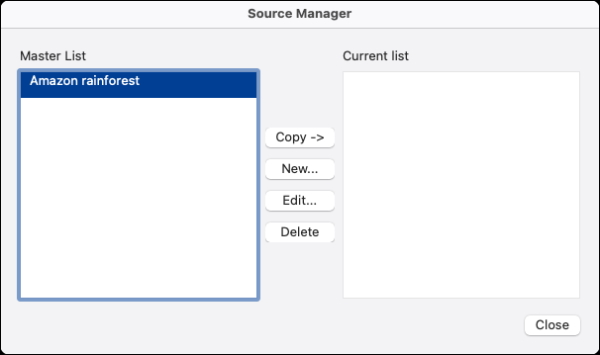
افزودن نقل قول
اگر نقل قولی افزودهاید که میخواهید در لیست اصلی (Master List) جای بگیرد، آن را در لیست جاری (Current List) در سمت راست خواهید دید. نقل قول مورد نظر را انتخاب کرده و دکمه Copy را بزنید تا به فهرست اصلی در سمت چپ منتقل شود.
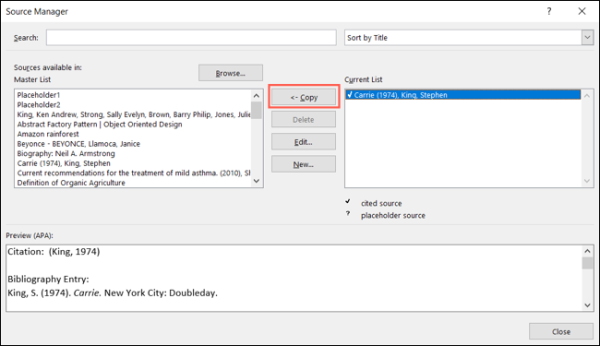
برای اضافه کردن نقل قول جدید، در قسمت بالای پنجره ایجاد نقل قول در ورد گزینه NEW را بزنید، در این قسمت میتوانید انواع مختلف نقل قولها را ببینید. از بین مقالات، کتابها، گزارش یا باقی موارد، گزینه مد نظر را برگزینید.
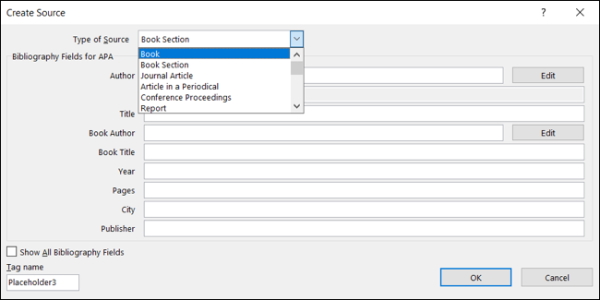
بر حسب نقل قولی که انتخاب کردهاید، گزینههای پایین متفاوت خواهند بود. در این قسمت، اساسیترین گزینهها برای افزودن نقل قول انتخابی شما نشان داده خواهند شد.
- مطالب پیشنهادی برای مطالعه:
- ادیت عکس با ورد — آموزش تصویری و گام به گام + فیلم آموزشی رایگان
- تایپ کسر در ورد — آموزش گام به گام و به زبان ساده
- قرار دادن عکس ها روی هم در ورد — راهنمای تصویری + فیلم آموزشی رایگان
- آموزش کشیدن خط عمودی در ورد — راهنمای سریع و تصویری + فیلم آموزشی
- تغییر اندازه جدول در ورد به صورت خودکار — راهنمای تصویری
همچنین میتوانید با زدن تیک گزینه Show All Bibliography Fields در گوشه پایین سمت چپ، تمامی گزینههای موجود برای افزودن نقل قول در ورد را ببینید. اگر این کار را بکنید، خواهید دید که در کنار گزینههای پیشنهادی، یک علامت ستاره ظاهر میشود.
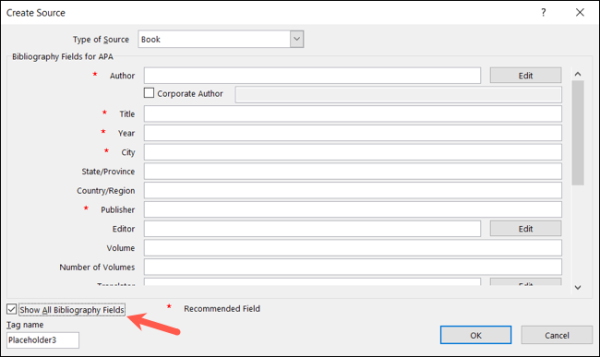
پس از اعمال تغییرات ضروری، روی OK کلیک کنید تا نقل قول به لیست اصلی افزوده شود.
مدیریت فهرست نقل قول در ورد
همانطور که میبینید، ورد ویندوز گزینههای کاربردی مختلفی برای جستجو و مدیریت لیست نقل قولها ارائه میدهد. همچنین به کمک این ابزار میتوانید نقل قولها را بر اساس نام نویسنده، برچسب و یا سال، دستهبندی کنید. با انجام این کارها، دسترسی و استفاده از نقل قولهای مختلف بسیار سادهتر خواهد شد.
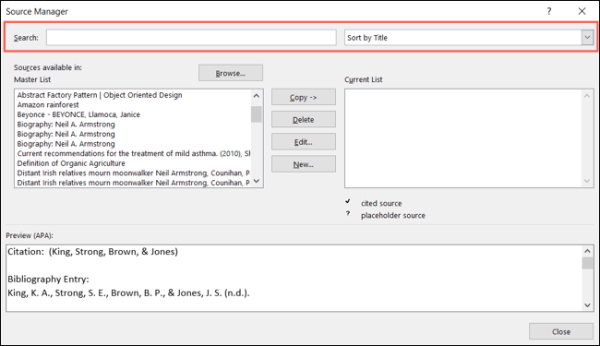
برای مشاهده خروجی یک نقل قول، در فهرست اصلی سمت چپ، روی آن کلیک کنید. پیشنمایش خروجی را در قسمت پایینی، مانند تصویر زیر، خواهید دید.

پس از ایجاد نقل قول در ورد میتوانید تغییراتی نیز روی آن اعمال کنید. ابتدا نقل قول مورد نظر را فهرست سمت چپ انتخاب کرده و سپس روی گزینه Edit بزنید. بعد در پنجره باز شده، تغییرات مد نظر را اعمال کرده و برای ذخیره شدن، OK را بزنید.
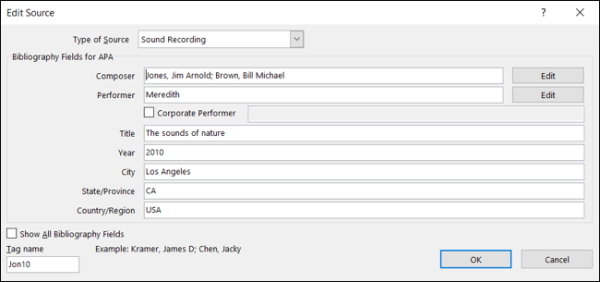
در نهایت نیاز است که این نقل قولها را در سند خود بیفزایید. قبل از آن، حتما مقاله خود را بهینهسازی کنید، مثلا حذف فاصله های اضافه در ورد و استفاده از کادر متنی در ورد میتواند ظاهر متن را بسیار بهتر کند. سپس برای استفاده از یک نقل قول در سند خود، در فهرست سمت چپ روی آن کلیک کنید. بعد گزینه Copy را بزنید تا به لیست جاری در سمت راست منتقل شود.
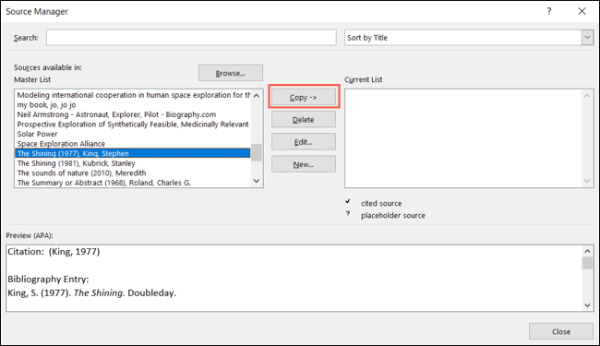
پس از انجام این کار، میتوانید نقل قول خود را در زبانه References و از منوی کشویی Insert Citation، مشاهده و انتخاب کنید. در مک، نقل قول را در منوی جانبی مربوط به Citation خواهید دید.
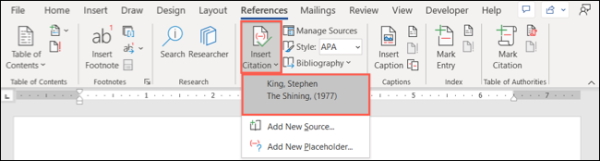
پس از ویرایش و افزودن نقل قول در ورد روی Close کلیک کنید. فراموش نکنید امکان استفاده از این نقل قولها در سایر اسناد ورد هم وجود دارد. مثلا با استفاده از قابلیت مقایسه اسناد در ورد قادر خواهید بود دو سند را همزمان باز و منابع را به هر دو اضافه کنید.
سخن نهایی
ایجاد نقل قول در ورد برای نظم بخشیدن به فهرست منابع و کتابها کاربرد دارد. به کمک روشهای این مقاله، میتوانید تنها با چند کلیک، نقل قولهای مختلف ایجاد کرده و در هر قسمتی از مقاله خود، از آنها استفاده کنید. همچنین با استفاده از ابزارهای ویندوز، ویرایش و حذف و ایجاد نقل قول در ورد بسیار ساده است.