چگونه در ورد شماره صفحه بزنیم؟ — فارسی و انگلیسی + فیلم آموزشی رایگان
نرمافزار ورد مایکروسافت یک برنامه پردازش کلمات بسیار محبوب در جهان است که از آن برای رسیدگی به گستره وسیعی از امور و وظایف مختلف استفاده میشود. در واقع میتوان این ابزار را یکی از محبوبترین برنامههایی به حساب میآورد که روی کامپیوترهای شخصی یافت میشود. برای اینکه بتوان به بهترین شکل ممکن به ناوبری در اسناد گوناگون مایکروسافت ورد مشغول شد، لازم است با چگونگی شماره زدن صفحات در ورد آشنا باشیم.
فیلم آموزشی درج شماره صفحه در Word
خوشبختانه انجام دادن این کار در مایکروسافت ورد به هیچ وجه دشوار نیست و در این مقاله قصد داریم شما را با روش شماره زدن صفحات در ورد به دو زبان انگلیسی و فارسی آشنا کنیم. به مطالعه ادامه دهید تا ابتدا به سراغ روش شماره زدن صفحات ورد به زبان انگلیسی برویم و بعد روش انجام همین کار به فارسی را - که اندکی پیچیدهتر اما کماکان امکانپذیر است - از نظر رد کنیم.
شماره زدن صفحات در ورد به انگلیسی
شماره زدن صفحات در ورد به زبان انگلیسی را میتوان به سه روش مختلف به انجام رساند. در ادامه به این روشها خواهیم پرداخت.
- مطالب پیشنهادی برای مطالعه:
- قرار دادن عکس ها روی هم در ورد — راهنمای تصویری + فیلم آموزشی رایگان
- نحوه تغییر رنگ صفحه در ورد — راهنمای تصویری + فیلم آموزشی رایگان
- ادیت عکس با ورد — آموزش تصویری و گام به گام + فیلم آموزشی رایگان
- کشیدن جدول در ورد + فیلم آموزشی – راهنمای تصویری Word
- آموزش کشیدن خط عمودی در ورد — راهنمای سریع و تصویری + فیلم آموزشی
روش اول: تعبیه شماره صفحات
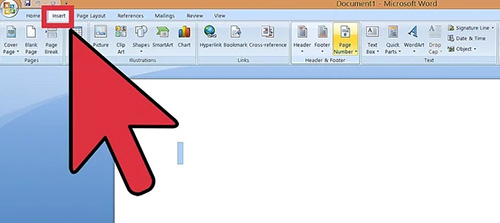
۱. برای شروع کار، در بخش بالایی یا پایینی صفحه سند خود در ورد دو بار راست کلیک کنید. با این کار «منوی طراحی» (Design Menu) باز میشود که از آن برای قرار دادن شماره صفحات استفاده میکنیم. در یک رویکرد جایگزین، می توانید روی زبانه «Insert» در نوار بالای صفحه نیز کلیک کنید. با این کار شاهد ریبانی در بالا خواهید بود که اجازه میدهد شمارههای صفحات را اضافه کنید.
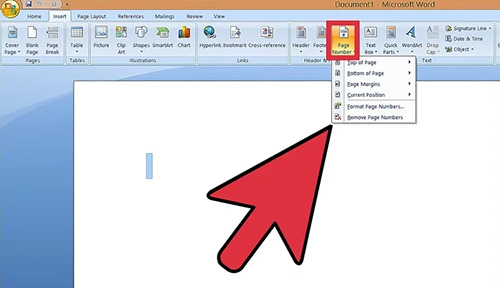
۲. حالا روی گزینه «Page Number» بزنید تا گزینههای مختلف پیش رویتان قرار بگیرند. با این گزینهها میتوانید تصمیم بگیرید که شماره صفحات در کدام نقطه قرار میگیرند. میتوانید نشانگر ماوس خود را روی گزینههای گوناگون مانند «بالای صفحه» (Top of Page) یا «پایین صفحه» (Bottom of Page) یا سایر موارد ببرید تا پیشنمایشی از حالت نهایی صفحات را مشاهده کنید. ناگفته نماند که گزینههای دیگری نیز برای قرار دادن شمارهها در سمت چپ یا راست یا مرکز نیز دارید.
- در منوی Design، گزینه Page Numbers باید در سمت چپ باشد.
- در منوی Insert، گزینه Page Numbers باید در بخش مرکزی باشد.
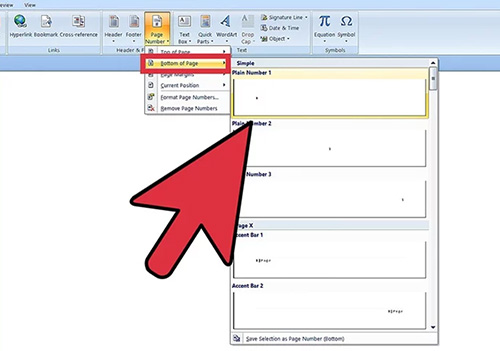
۳. شکل و شمایل مورد نظر خود برای شمارههای صفحات را انتخاب کنید تا فرایند شماره زدن به صورت خودکار انجام شود. به محض اینکه محل دقیق شمارههای صفحات خود را برگزینید، نرمافزار ورد به صورت خودکار اعداد را به تمام صفحات موجود در سند شما اضافه میکند.

۴. در نظر داشته باشید که نسخههای مختلف نرمافزار مایکروسافت ورد ممکن است به روشهای اندک متفاوتی شماره زدن صفحات را پیادهسازی کنند. هر نسخه از ورد اندکی با نسخههای دیگر متفاوت است و بنابراین محل قرارگیری دکمهها دچار تغییر میشود. با این حال تمام نسخههای جدیدتر ورد اجازه میدهند که با دو بار راست کلیک در بخش بالایی یا پایینی صفحات، منوی Page Number را باز کرده و گامهایی که بالاتر شرح دادیم را در پیش بگیرید.
روش دوم: قالببندی شماره صفحات
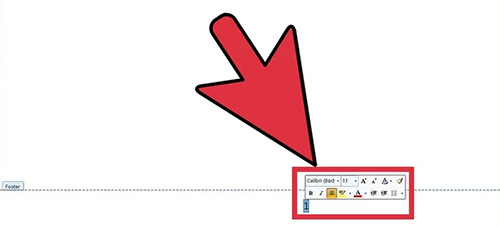
۱. روی یک شماره صفحه کلیک کنید تا فونت، رنگ و شمایل آن را تغییر دهید. اگر میخواهید شماره صفحات شما فونتی بهخصوص داشته باشند، خیلی ساده روی آن دو بار راست کلیک کنید. شماره مورد نظر سپس به رنگ آبی درمیآید، مثل هر متن دیگری که بعد از انتخاب شدن در ورد، هایلایت میشود. از اینجا به بعد میتوانید خیلی ساده فونت، رنگ و ابعاد را دستخوش تغییر کنید. تغییرات شما به صورت خودکار در سراسر سند پیادهسازی خواهند شد.

۲. با استفاده از فاصله انداختن میان صفحات، شماره زدن صفحات در ورد را آغاز کنید. اگر میخواهید صفحه شماره «۱» در واقع چند صفحه جلوتر از نخستین صفحه باشد، لازم است میان صفحات فاصله بیندازید. پیش از هر چیز، نشانگر ماوس خود را روی صفحهای ببرید که میخواهید صفحه آغازین باشد. سپس:
- در نوار بالایی به سراغ «Page Layout» و بعد «Breaks» بروید.
- زیر بخش «Breaks»، گزینه «Next Page» را بزنید.
- روی شماره صفحه کنونی دو بار راست کلیک کنید.
- روی «Page Number» و سپس «Format Page Number» کلیک کنید.
- حبابی که با عبارت «Start At» علامت خورده را انتخاب کرده و سپس عدد «1» را برگزینید تا شمارش صفحات دوباره از یک آغاز شود.

۳. حذف کردن نخستین شماره صفحه برای دستیابی به یک عنوان صفحه شستهرفتهتر. برای انجام این کار، بار دیگر روی سربرگ یا پابرگ صفحه دو بار کلیک کنید تا منوی صحیح باز شود. سپس کادری که «Different First Page» نام گرفته را یافته و تیک آن را نبزنید. حالا میتوانید به صورت آزادانه روی شماره صفحه نخست کلیک و آن را حذف کنید. سایر شمارهها نیز دستنخورده باقی میمانند.
- بسیاری از اوقات، صرفا با کلیک روی دکمه «Different First Page»، شماره صفحه نخست به صورت خودکار پاک میشود.
- اکثر ارائه ها و اسناد واقعا نیازی به نخستین شماره صفحه ندارند. وقتی با نخستین صفحه یا اسلاید روبهرو هستیم، بدیهتا شماره آن نیز «۱» خواهد بود.
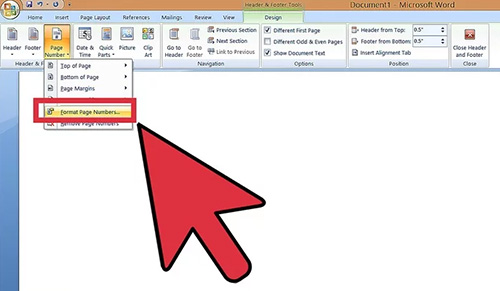
۴. از «Format Page Numbers» برای اعمال تغییرات به خصوص مانند نوع اعداد و سرفصلها استفاده کنید. اگر میخواهید اندکی ظرافت بیشتری به خرج دهید، بار دیگر روی سربرگ یا پابرگ دو بار کلیک راست کنید. بعد روی «Page Numbers» کلیک کرده و زیر منویی که ظاهر میشود، به سراغ گزینه «Format Page Numbers» بروید. از اینجا میتوانید از انواع مختلف اعداد (مانند اعداد یا حروف لاتین) استفاده و یا مشخصههای ظاهری بنیادین اعداد را شخصیسازی کنید. این گزینهها آنقدرها زیاد نیستند، اما نیازهای اساسی را برطرف میسازند.
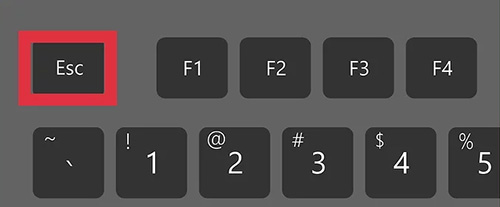
۵. برای خروج از نوار Design یا سربرگ یا پابرگ، دکمه «Esc» را روی کیبورد خود بفشارید. دکمه «Esc» یا «Escape» شما را به حالت نگارش معمولی بازخواهد گرداند و شمارههای صفحات نیز برای شما قالببندی خواهند شد. حالا میتوانید مثل همیشه نوشتن را از سر بگیرید.
روش سوم: شماره زدن صفحات در ورد روی موبایل
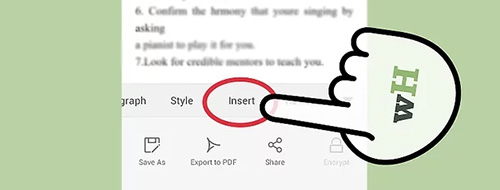
۱. روی دکمه «Insert» کلیک کنید. با این کار منویی بسیار ساده برای قالببندی سند شما باز میشود. در واقع کار با اپلیکیشن موبایل ورد حتی از نسخه دسکتاپ هم آسانتر است.

۲. گزینه «Page Numbers» را برای تنظیم کردن اعداد بزنید. گزینههای بسیار زیادی برای تعیین محل قرارگیری اعداد در اختیار شما قرار گرفته و حتی برخی از این گزینهها شمایلی هنرمندانه به سند شما خواهند بخشید.
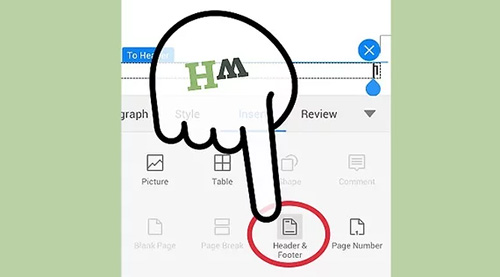
۳. برای شخصیسازی اعداد خود، گزینه «Headers and Footers» و سپس «Options» را بزنید. با این کار میتوانید مجموعهای از صفحات نخست مختلف داشته باشید، نحوه نمایش صفحات زوج و فرد را تغییر دهید و یا شماره صفحات خود را به کل حذف کنید.

۴. حالا میتوانید سند خود را از اپلیکیشن موبایل به نسخه دسکتاپ انتقال دهید. تمام تغییراتی که از طریق اپلیکیشن موبایل ورد روی سند خود ایجاد میکنید کاملا با نسخههای دسکتاپ سازگاری دارند. بنابراین میتوانید با خیال راحت به شماره زدن صفحات در ورد موبایل یا تغییر دادن آنها مشغول شوید و مطمئن باشید که قالببندی تمام سند هنگام ارسال به برنامهای دیگر، به همان شکل باقی میماند.
معرفی مجموعه فیلمهای آموزش ورد (Word) فرادرس
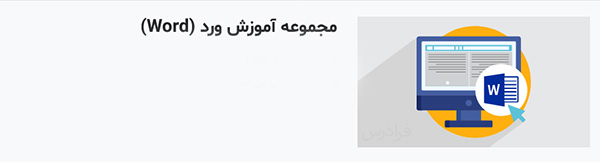
دیگر این روزها آشنایی با ابزارهای آفیس و به خصوص نرمافزار Word به پیشنیازی برای اکثر مشاغل جهان تبدیل شده و هرکسی که به هر نحوی با سیستمهای کامپیوتری سر و کله میزند، باید با این نرمافزار پردازش کلمه محبوب نیز آشنایی کافی داشته باشد. در همین راستا فرادرس به تهیه مجموعه فیلمهای آموزش ورد پرداخته که شما را به صورت کامل با آن آشنا میسازند.
از میان فیلمهای آموزشی مرتبط با Word فرادرس، عناوین مختلفی مانند آموزش ورد ۲۰۱۶، ترفندها و نکات کاربردی ورد ۲۰۱۶، آموزش تایپ ده انگشتی و آموزش مقدماتی طراحی گرافیکی با ورد را خواهید یافت که هر یک برای کاربران امروزی کامپیوترها بسیار کاربردی به حساب میآیند.
- برای مشاهده مجموعه فیلمهای آموزش ورد فرادرس + اینجا کلیک کنید.
شماره زدن صفحات در ورد به فارسی
شماره زدن صفحات در ورد به فارسی اگرچه در نگاه نخست دشوار به نظر میرسد، اما در حقیقت به دو روش متفاوت و بسیار ساده امکانپذیر میشود.
روش اول: تغییر دادن Style به یک فونت فارسی
۱. بعد از اینکه مطابق مراحل بالا شماره مورد نظرتان را در سربرگ یا پابرگ یک صفحه زدید، روی شماره صفحه که اکنون به انگلیسی است دو بار کلیک کنید تا انتخاب شود.
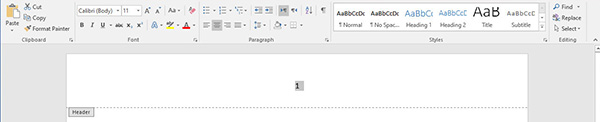
۲. حالا در نوار ابزارهای بالا وارد زبانه Home شوید. در بخش سمت راستی به سراغ کادری بروید که Styles نام دارد. قصد داریم با ساخت یک استایل جدید، مشکل انگلیسی بودن شمارههای صفحه را برطرف کنیم. در سمت راست همین کادر، علامتی به شکل یک خط افقی و فلشی زیر آن را مشاهده میکنید. روی آن بزنید.
۳. حالا منوی Styles بزرگتر شده و گزینه Create a Style را در پایین مشاهده خواهید کرد، روی آن کلیک کنید.

۴. پنجرهای جدید باز میشود که از شما میخواهد نامی برای استایل مورد نظرتان تایپ کنید. عبارت دلخواه را تایپ کرده و سپس روی دکمه Modify بزنید.
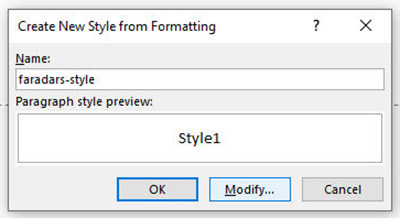
۵. بار دیگر پنجرهای متفاوت باز میشود که بسیار شلوغ به نظر میرسد، اما در اصل ما با تنها یکی از گزینههای آن کار داریم. در بخش بخش Formatting امکان انتخاب هر فونتی مهیا شده است. در این کادر، فونتی فارسی را انتخاب کنید. ما به عنوان مثال به سراغ فونت B Nazanin رفتهایم.

۶. حالا روی دکمه OK کلیک کنید و به محض بسته شدن پنجره خواهید دید که عدد صفحه به صورت فارسی نمایش داده میشود.

روش دوم: استفاده از تنظیمات عمیقتر مایکروسافت ورد
روش دوم که بسته به نسخه ورد مورد استفاده از سوی شما اتکاپذیری کمتری دارد اما همچنان با برخی نسخهها سازگار است، از شما میخواهد که تنظیمات نمایش اعداد در ورد را به کل تغییر دهید.
۱. در نوار بالا به سراغ زبانه File بروید.
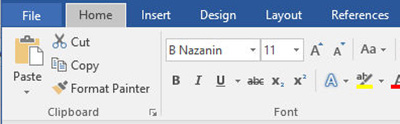
۲. پنجرهای تازه باز میشود که لازم است در گوشه پایین سمت چپ آن روی گزینه Options کلیک کنید.
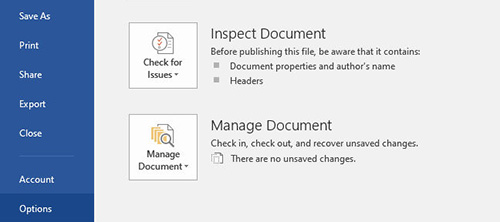
۳. پنجرهای دیگر ظاهر میشود که زبانههای گوناگونی در ستون سمت چپ دارد. از میان این گزینهها، روی Advanced بزنید.
۴. در صفحه مربوط به این زبانه، آنقدر به پایین بروید تا به بخشی که «Show Document Content» نام دارد برسید. در اینجا گزینهای تحت عنوان «Numeral» خواهید یافت که در واقع چگونگی نمایش اعداد را در اسناد ورد تعیین میکند.

۵. بسته به نسخه ورد خود، یکی از دو گزینه «Hindi» یا «Context» را مشاهده خواهید کرد و برخی نسخهها نیز هر دو مورد را در خود جای دادهاند. به آزمون و خطا با هر دو مورد بپردازید. یکی از این دو گزینه به شما در فارسی کردن شمارههای صفحه ورد یاری خواهد رساند.











سلام من وقتی این کار رو میکنم تمام صفحاتم شمارشون یک میشه و وقتی صفحات دیگه رو تغییر میدم برای کل صفحات اعمالی میشه چیکار کنم؟؟
عالی بود استاد ممنونم
سلام بسیار مفید بود ممنونم
سلام من برای اینکه بخوام شماره صفحات یک تا سه رو حذف کنم ، توی آموزش ها دیدم و انجام میدم ولی همه شماره ها حذف میشه ، چکار کنم