Word و شیوه اضافه کردن شماره صفحه به سربرگ یا پاورقی (+ دانلود فیلم آموزش گام به گام)
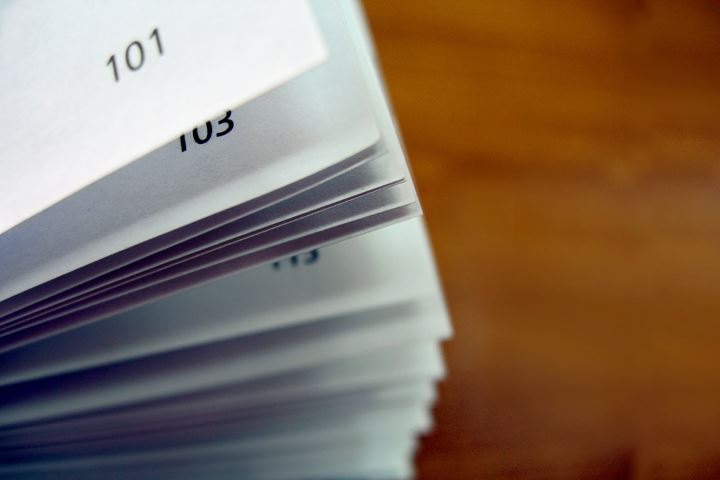
قطعا شمارهگذاری مناسب صفحات بخش مهمی از هر سند طولانی و رسمی است. در این مطلب شما را با نحوهی شماره گذاری فارسی صفحات هر سند «Word» آشنا میکنیم.
فیلم آموزشی افزودن شماره صفحه به سربرگ یا پاورقی در Word
برای اضافه کردن شماره صفحه به سربرگ یا پاورقی در Word دو راه وجود دارد. راه آسان این است که از قالبهای آمادهی موجود در بخش «Page Number» استفاده کنید. مشکلی که این روش دارد این است که اگر چیزی از قبل در سربرگها یا پاورقیهای خود نوشته باشید، آنها را حذف خواهد کرد. اگر از قبل در این دو بخش تغییراتی ایجاد کرده باشید و اینک قصد اضافه کردن شماره صفحه به محتوای خود را داشته باشید، میتوانید از کدهای «Field» استفاده کنید. در ادامه هر دو روش را به شما معرفی خواهیم کرد.
استفاده از قالبهای آمادهی موجود در Page Number Gallery
افزودن شماره صفحه در ورد دو روش اصلی دارد که در ادامه به آنها اشاره میکنیم:
برای اضافه کردن شماره صفحه در قالب «صفحهی X از Y»، ابتدا وارد زبانهی «Insert» شوید.
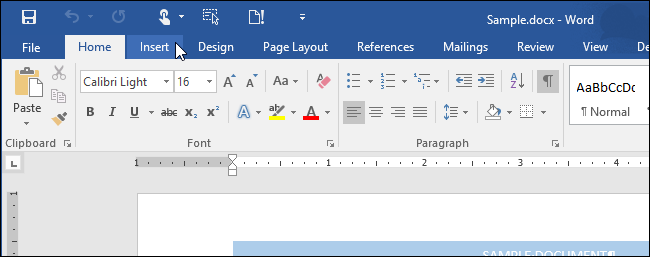
در بخش «Header & Footer» بر روی گزینهی «Page Number» کلیک کنید. اگر میخواهید شماره صفحه در سربرگ قرار بگیرد وارد «Top of Page» و در صورتی که میخواهید در پاورقی قرارش دهید وارد «Bottom of Page» شوید. لیستی از قالبهای از قبل آماده برای نمایش شماره صفحه به شما نشان داده میشود. به پایین صفحه بروید تا به قالب «Page X of Y» برسید و یکی از قالبهای «Bold Numbers» را برگزینید.
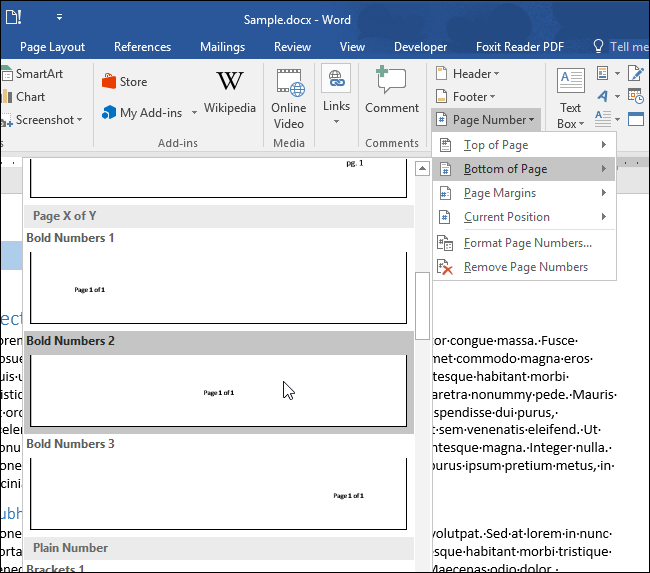
اینک شمارهی صفحه فعلی و کل صفحات در سربرگ یا پاورقی قرار میگیرد.
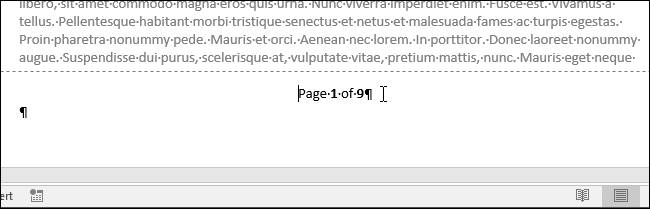
توجه داشته باشید که شمارهی صفحات به صورت بولد نوشته شدهاند که در صورت نیاز میتوانید آن را تغییر دهید.
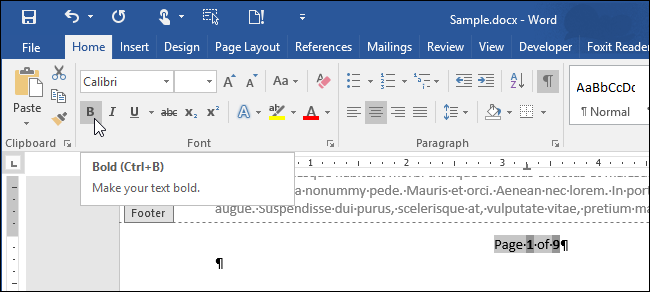
حال مسالهای که میماند فارسی کردن شماره صفحه است. مسلما نوشتهی «Page X o Y» در یک سند فارسی برای ما کاربردی نخواهد داشت. این کار به سادگی قابل انجام است. تنها کافی است عبارت «Page» را با «صفحه»، و عبارت «of» را با «از» جایگزین کنید. توجه داشته باشید که در اعداد نباید تغییری به وجود بیاورید.
پس از این کار از سمت راست کیبورد کلید «Ctrl» را نگه داشته و کلید «Shift» را بزنید تا نوشته به صورت راست به چپ نمایش داده شود (حتما باید از کلید Shift موجود در سمت راست کیبورد استفاده کنید). اینک میتوانید فونت، رنگ و سایر مسائل را همانند هر متن دیگری تنظیم کنید تا به شماره صفحهی ایدهآل خود برسید (تغییر فونت اعداد صفحه مانعی ندارد).

استفاده از Fieldها
اگر از قبل محتوایی در سربرگ یا پاورقی خود قرار دادهاید و نمیخواهید آنها را حذف کنید، میتوانید با استفاده از فیلدها شماره صفحه را به سند خود اضافه نمایید. برای این کار سربرگ یا پاورقی خود را باز کرده و نشانهگر خود را در جایی قرار دهید که قصد وارد کردن شماره صفحه در آن را دارید. عبارت «صفحه» را نوشته و یک فاصلهی ایجاد کنید.
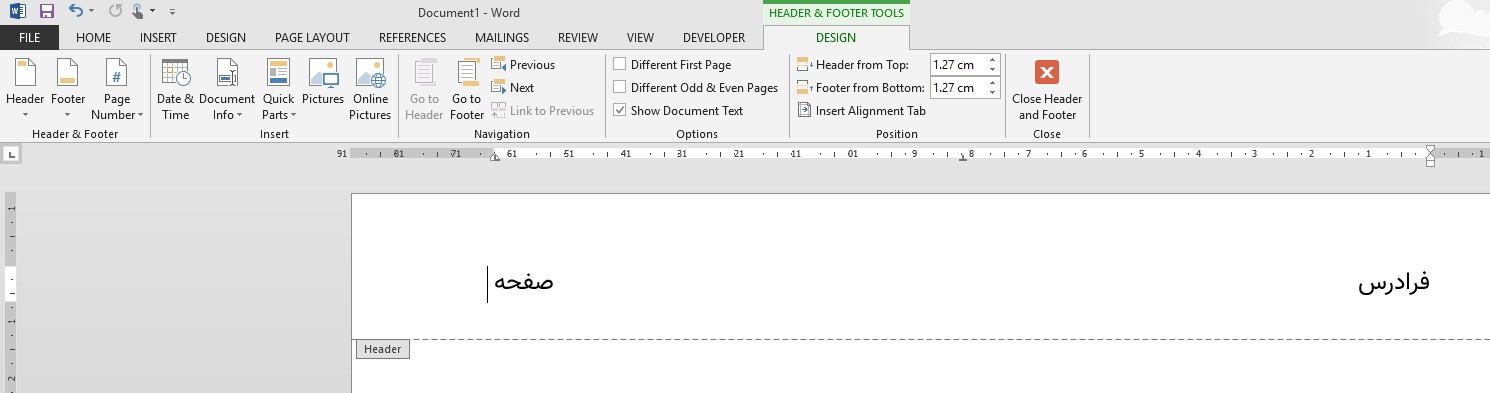
وارد زبانهی «Insert» شوید.
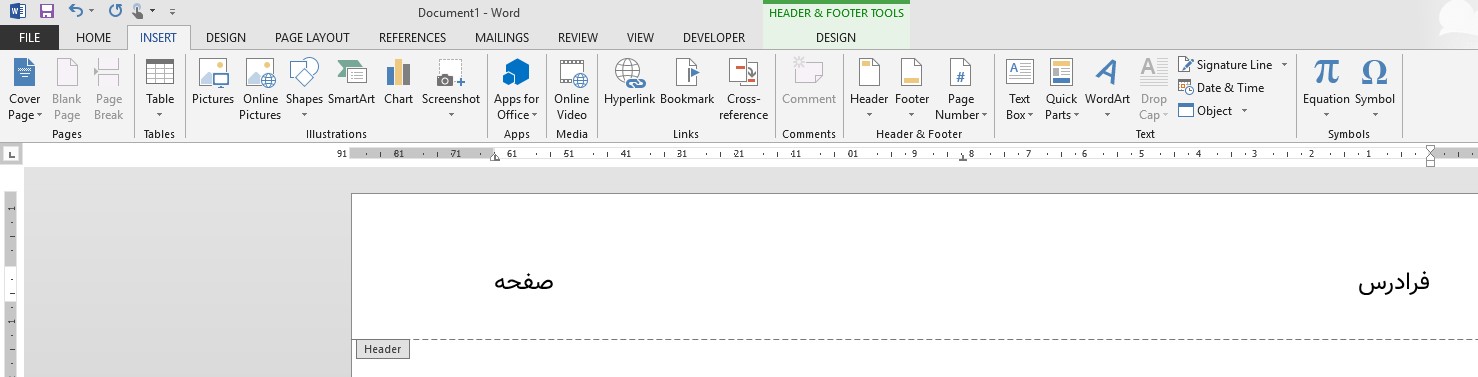
در بخش «Text» منوی «Quick Parts» را باز کرده و گزینهی «Field» را برگزینید.

اینک پنجرهی «Field» باز میشود. در قسمت «Field Names» به پایین صفحه رفته تا به گزینهی «Page» برسید. با انتخاب یکی از گزینههای موجود در لیست «Format» میتوانید قالب آن را تغییر دهید.
پس از اتمام کار بر روی «OK» کلیک کنید.
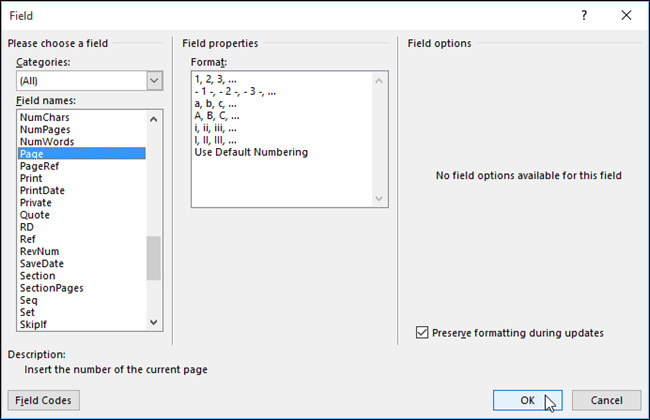
شمارهی صفحهی فعلی در محل نشانهگر قرار خواهد گرفت. اینک یک فاصله ایجاد کرده، عبارت «از» را نوشته و یک فاصلهی دیگر نیز وارد کنید.

مجددا از زبانهی «Tab» وارد «Quick Parts» شده و گزینهی «Field» را انتخاب کنید. این دفعه از قسمت «Field names» گزینهی «NumPages» را برگزیده و بدون ایجاد تغییر در بخشهای «Format» و «Numeric format» بر روی گزینهی «OK» کلیک کنید.
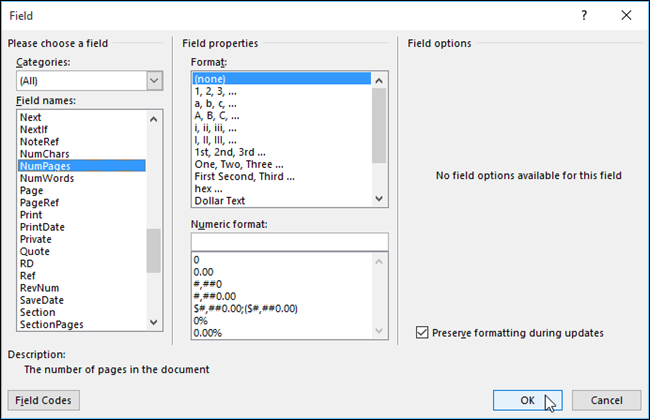
اینک شمارهی صفحه و تعداد کل صفحات در سربرگ یا پاورقی شما قرار دارد.
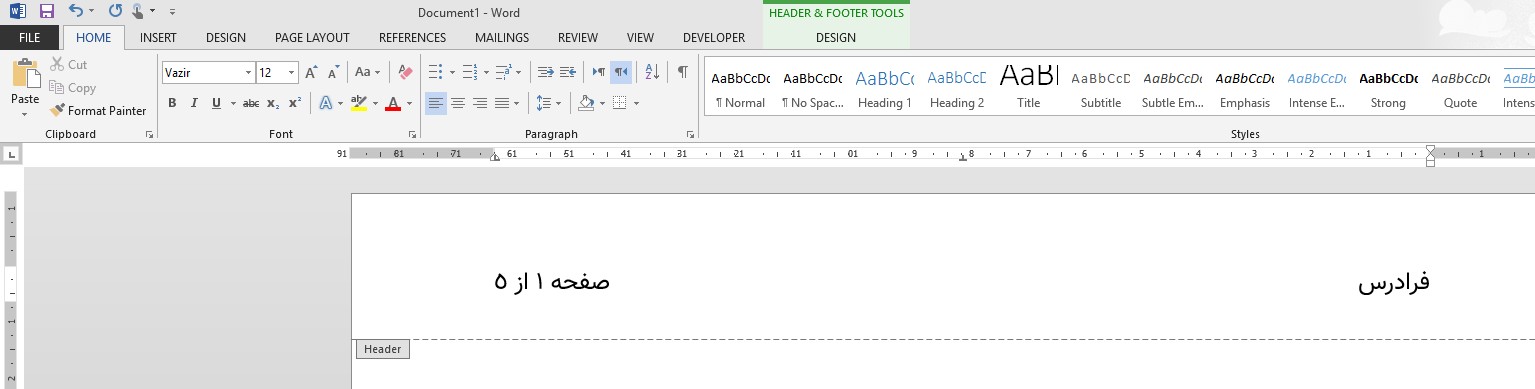
اگر این مطلب برای شما مفید بوده است، احتمالا آموزشهای زیر نیز برایتان کاربردی خواهند بود:
- آموزش نرم افزار Microsoft Word 2016
- آموزش واژه پرداز MS Word – ترفندها و نکات کاربردی
- آموزشهای مجموعه نرمافزاری آفیس
- Word و ۱۰ ویژگی کاربردی و مخفی آن که کارها را آسانتر میکنند
- چگونه اسناد Microsoft Word را به فایل PDF تبدیل کنیم؟
- مجموعه آموزشهای نرمافزار مایکروسافت اکسل
- نوشتن فرمول در ورد — به زبان ساده
^^










خیلی عالی بود ممنونم
امیدوارم عاقبت به خیر باشید. بزرگوار
سلام .اگر چند صفحه اول که شامل جلد وغیره می شه رو بخواهیم بدون شماره گذاری بوده وبقیه رو شماره گذاری کنیم ، چه باید کرد؟!
ممنون
حرفه ای و عالی
ایشالا به آرزوهاتون برسیییییییییید که انقد خوب آموزش میدین
عالی بود خیلی لازمش داشتم
خیلیییییییییییییییی عالیییییییییییییییییییی
ممنون…بسیار استفاده کردم