نوشتن رادیکال در ورد – آموزش ۵ روش کاربردی
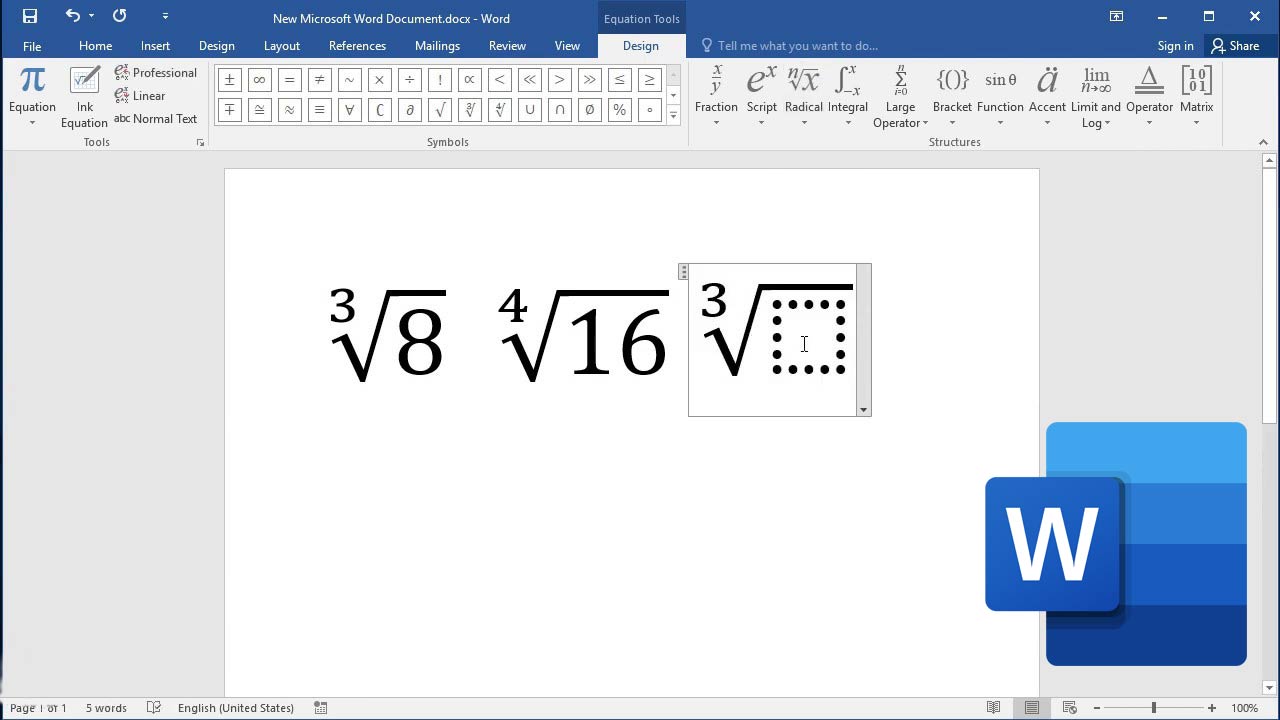
نرمافزار ورد برای بسیاری از ما کاربردهای فراوان دارد. مثلا برای نوشتن مقالات مختلف، از ارائههای دانشآموزی گرفته تا نامههای اداری و پایاننامه از آن استفاده میکنیم. گاهی نیز پیش میآید که نیاز به افزودن علائم خاص داشته باشیم که کمی پیچیدهتر هستند. مثلا تایپ کسر در ورد کمی سخت به نظر میرسد. به همین منظور در این مطلب به روش استفاده از رادیکال در ورد پرداختهایم که هنگام وارد کردن معادلات ریاضی، استفاده از آن ضروری است. در ادامه 5 روش مختلف را برای انجام این کار با هم بررسی میکنیم.
در این مطلب نگاهی داریم به علائم خاص در اکسل و نحوه استفاده از آنها. اگر نیاز به یادگیری بیشتر در این زمینه دارید و میخواهید با این نرمافزار مهم آشنا شوید، مطالعه مقاله «آموزش Word» میتواند بسیار کمککننده باشد.
افزودن رادیکال در ورد (راهنمای سریع)
جدول زیر راهنمای سریعی برای اضافه کردن رادیکال به صفحات ورد است. اگر وقت کافی برای بررسی تمام جزئیات این مطلب ندارید، این جدول، کمک سریع و موثر به شما خواهد رساند. مثلا ممکن است نیاز به جمع و ضرب مقادیر ردیف و ستون جداول ورد (Word) یا عملیات مشابهی داشته باشید و بخواهید از علامت رادیکال استفاده کنید.
جدول زیر شامل نماد رادیکال است که میتوانید به سادگی کپی و در صفحه ورد خود جایگذاری (Paste) کنید. همچنین کد Alt رادیکال و میانبر یا Shortcut کیبوردی آن را نیز در خود دارد.
| نماد رادیکال | √ |
| کد Alt | 251 |
| میانبر کد Alt در کیبورد | Alt+251 |
| میانبر کد در ورد | 221A ،Alt+X |
| میانبر برای مک | Option+V |
برای افزودن نماد رادیکال در هر قسمتی از سیستم، ابتدا دکمه Alt را روی کیبورد فشار دهید و سپس کد آلت رادیکال (یعنی عدد 251) را روی کیبورد عددی بزنید، سپس دکمه Alt را رها کنید. اگر جزو کاربران مایکروسافت ورد هستید میتوانید به جای این روش، کد کاراکتر رادیکال (221A) را بنویسید و سپس دو دکمه Alt+X را روی کیبورد فشار دهید تا کد به نماد رادیکال تبدیل شود. اگر از سیستم عامل مک استفاده میکنید نیز کافی است دو دکمه Option+V را فشار دهید.
این روش تنها یک راهنمای سریع است برای مواقعی که وقت کافی ندارید. با این حال اگر جزئیات بیشتری میخواهید، در ادامه 5 روش دیگر را نیز توضیح دادهایم که برای افزودن رادیکال در ورد و اکسل و پاورپوینت کاربرد دارند.
برخی از علائم مانند دلار ($) یا درصد (%) معمولا دکمهای روی کیبورد دارند و استفاده از آنها بسیار ساده است. با این حال برخی دیگر مانند رادیکال، هیچ دکمه خاصی ندارند و ممکن است ندانید که چطور میشود از آنها استفاده کرد. در ادامه روش انجام این کار را با هم یاد میگیریم.
روش افزودن رادیکال در ورد
در ادامه 5 روش مختلف برای افزودن رادیکال در ورد و سایر برنامههای مایکروسافت را میبینیم. بهتر است بدانید با اینکه تمرکز این آموزش بر علامت رادیکال است، اما با همین روشها ميتوانید سایر علائم را نیز به صفحات ورد خود اضافه کنید.
استفاده از ویژگی درج معادله برای افزودن رادیکال در ورد
ویژگی درج معادله (Insert Equation) مایکروسافت ورد، روشی بسیار راحت برای افزودن نمادهای ریاضی است. به کمک این قابلیت میتوانید بدون هیچ زحمتی، تقریبا هر نمادی در ریاضی را به ورد اضافه کنید. برای استفاده از این روش، مراحل زیر را دنبال کنید:
- نشانگر ماوس را در جایی که میخواهید نماد رادیکال را وارد کنید، قرار دهید.
- دکمههای «=» و «Alt» را به صورت همزمان روی کیبورد فشار دهید تا کادر معادله باز شود.
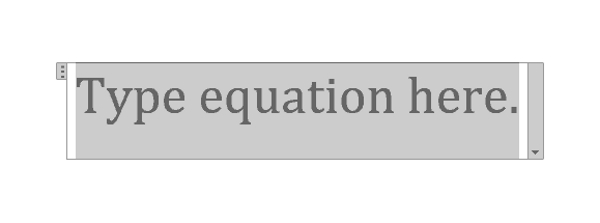
- عبارت «sqrt/» را وارد کنید و دکمه اسپیس را فشار دهید.
سپس ورد بلافاصله نماد رادیکال را در آن قسمت وارد خواهد کرد.
استفاده از کد Alt برای افزودن رادیکال در ورد
هر کاراکتر و نمادی در ورد، یک کد کاراکتر دارد. به کمک این کد میتوانید هر نمادی از جمله رادیکال را به کمک کیبورد در اسناد ورد اضافه کنید. این کد را به اسم کد Alt نیز میشناسند.
راه میانبر استفاده از این کد برای افزودن رادیکال در ورد، نوشتن Alt+251 و یا نوشتن کد 221A و سپس فشردن دکمههای Alt+X است. برای این کار باید مانند مراحل زیر پیش بروید:
- نشانگر ماوس را در مکان مورد نظر قرار دهید.
- دکمه Alt را روی کیبورد بزنید و بلافاصله عدد 251 را با کیبورد عددی وارد و در نهایت دکمه Alt را رها کنید.
به جای روش بالا میتوانید به شکل زیر نیز پیش بروید:
- ابتدا کد 221A را تایپ کنید.
- سپس دو دکمه Alt+X را به طور همزمان فشار دهید.
بلافاصله پس از اینکه دکمه Alt را رها کنید، نماد رادیکال به صفحه شما افزوده میشود.
کپی و جایگذاری کردن نماد رادیکال
کپی و جایگذاری کردن نماد رادیکال میتواند سادهترین روش برای استفاده از این کاراکتر باشد. صرف نظر از نسخه وردی که دارید، همیشه این امکان برای شما وجود دارد که نماد رادیکال را از جایی دیگر کپی و در سند خود جایگذاری کنید. مثلا میتوانید از همینجا این نماد را بردارید:
1√استفاده از پنجره افزودن نماد برای اضافه کردن رادیکال در ورد
این روش و روش بعدی، بدون استفاده از کیبورد کار میکنند. به علاوه، استفاده از آنها فقط در برنامههایی ممکن است که گزینه افزودن نماد (Insert Symbol) را داشته باشند. برنامههایی مانند آفیس ورد، اکسل، پاورپوینت و اکسس این ویژگی را در خود دارند. مراحل انجام این کار را در ادامه میبینید:
- در زبانه Insert روی دکمه Symbol و سپس گزینه More Symbols کلیک کنید.
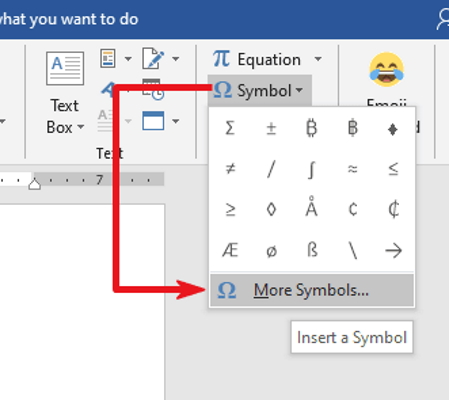
در این مرحله، پنجره Symbols یا نمادها برای شما گشوده خواهد شد و باید نماد رادیکال یا هر نمادی که به دنبالش هستید را در آن پیدا کنید. کافی است به کمک ماوس بین این نمادها بالا و پایین بروید.
اگر نتوانستید نماد مورد نظر را پیدا کنید، در بخش پایین سمت راست این کادر، از منوی کشویی From گزینه Unicode (hex) را انتخاب کنید. سپس از قسمت بالای سمت راست کادر، از منوی کشویی Subset گزینه Mathematical Operators را بزنید.
به این ترتیب، فقط عملگرهای ریاضی شامل علامت رادیکال، در کادر Symbols نشان داده خواهند شد تا بتوانید راحتتر گزینه دلخواهتان انتخاب کنید. البته میتوانید کد 221A را در کادر مربوط به کد کاراکتر وارد کنید که در تصویر زیر نشان داده شده است.
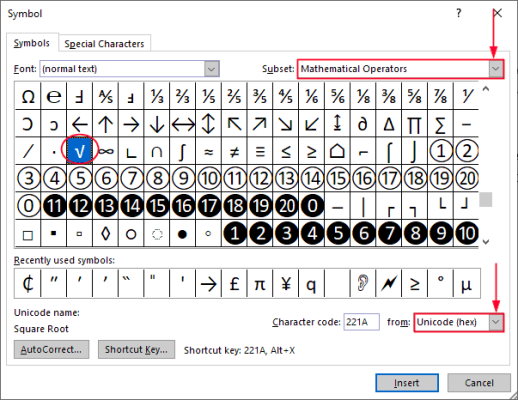
پس از یافتن نماد، روی آن کلیک کنید و دکمه Insert را بزنید. همچنین میتوانید با ماوس دو بار روی آن کلیک کنید تا اضافه شود. در نهایت، صفحه نمادها را ببندید.
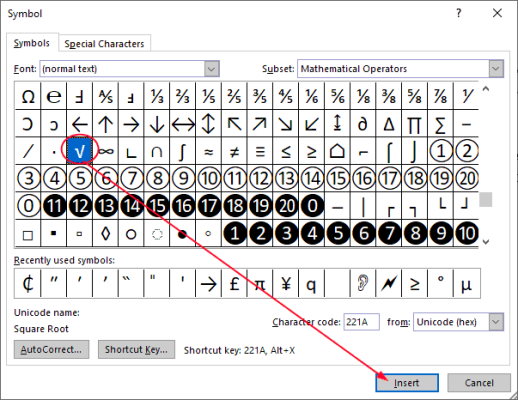
با این روش میتوانید هر نمادی را که خواستید در نرمافزارهای ورد، اکسل، پاورپوینت و اکسس وارد کنید.
- مطالب پیشنهادی برای مطالعه:
استفاده از میانبر کیبوردی AutoCorrect برای افزودن رادیکال در ورد
روش بعدی برای افزودن رادیکال در ورد، استفاده از ویژگی AutoCorrect است. این قابلیت در اصل برای اصلاح غلطهای املایی کاربرد دارد.
به کمک این ویژگی میتوانید یک متن AutoCorrect را به نماد انتخابی خود (مانند sqrt) اختصاص دهید. به این شکل، هر وقت که عبارت «SQRT» را روی کیبورد بنویسید، ورد در واقع فکر میکند میخواهید از نماد رادیکال استفاده کنید و این عبارت را به طور خودکار به رادیکال تبدیل خواهد کرد.
این روش بیشتر برای مواقعی مناسب است که نیاز دارید به طور مکرر از این علامت در ورد خود استفاده کنید. درست مانند ویژگی AutoText در ورد، AutoCorrect کمک میکند متنی که نیاز دارید، همواره در دسترستان باشد.
در ادامه مراحل انجام این روش افزودن رادیکال در ورد را ببینید:
- در زبانه Insert روی دکمه Symbol بزنید و گزینه More Symbols را برگزینید. پنجره نمادها باز خواهد شد.
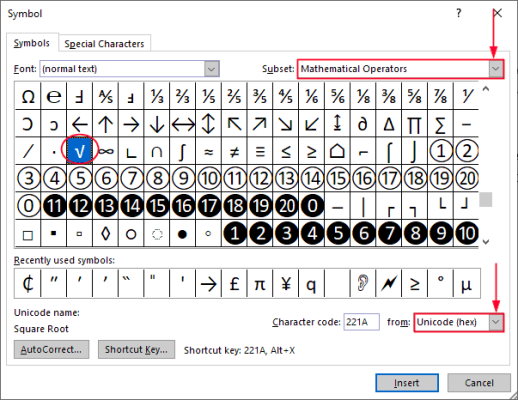
- نماد مورد نظر را پیدا و دو بار روی آن کلیک کنید.
- سپس روی دکمه AutoCorrect بزنید تا پنجره مربوط به آن باز شود.
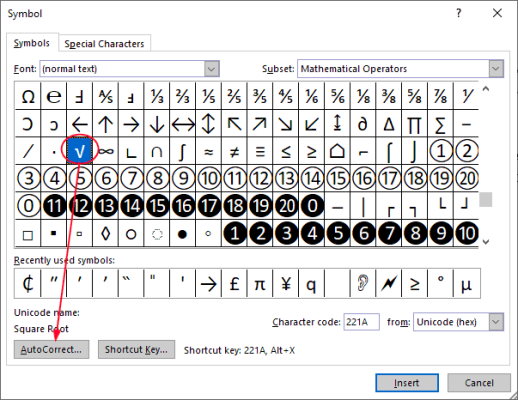
در این پنجره مانند مراحل زیر پیش بروید:
- عبارت SQRT یا هر متن دیگری که میخواهید را در کادر Replace وارد کنید.
- در کادر With باید علامت رادیکال قرار داشته باشد.
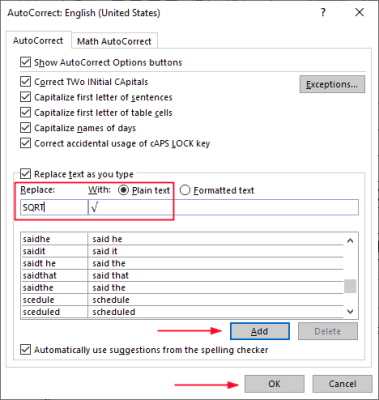
در نهایت روی دکمه Add و سپس OK کلیک کنید. از این پس هر زمان که عبارت «SQRT» را بنویسید، ورد آن را به نماد رادیکال تبدیل خواهد کرد.
در ادامه نکاتی آمدهاند که بهتر است حین استفاده از Autocorrect به یاد داشته باشید:
- این ویژگی به بزرگی و کوچکی حروف انگلیسی حساس است. یعنی دو عبارت «sqrt» و «SQRT» برای آن کاملا با هم فرق دارند. در واقع اگر «SQRT» را به نماد رادیکال تخصیص داده باشید، با نوشتن «sqrt» اتفاقی نمیافتد. میتوانید با جستجوی یک کلمه در ورد، هر عبارت یا کلمهای را که میخواهید به «SQRT» تبدیل و رادیکال را رسم کنید.
- اگر متن مربوط به AutoCorrect را همراه با کلمات دیگر استفاده کنید، AutoCorrect آن را به نماد تبدیل نخواهد کرد. به عنوان مثال، «XSQRT» تبدیل نمیشود اما «X SQRT» به شکل «√ X» نشان داده خواهد شد. میتوانید برای حذف فاصله های اضافه در ورد، از ویژگیهای مختلفی مانند ابزار Find and Replace کمک بگیرید.
سخن نهایی
گاهی ممکن است در حین نوشتن مقالهای، به برخی علائم خاص برخورد کنید که نمیدانید چطور باید آنها را نوشت. در این مطلب 5 روش مختلف را با هم بررسی کردیم که برای افزودن این نوع علامتها به کار میروند. به این ترتیب بعد از این، برای افزودن علایمی مانند رادیکال در ورد یا سایر نرمافزارها، میدانید چه کار باید بکنید. مثلا روش سریع استفاده از کد کاراکتر را به کار ببرید یا منوی مخصوص درج نمادها را باز کنید. به هر روی، از هر روشی که پیش بروید، متوجه خواهید شد که افزودن رادیکال در ورد بسیار ساده است.










