Word و ۱۰ ویژگی کاربردی و مخفی برای سادگی کارها (+ دانلود فیلم آموزش رایگان)

نرمافزار «مایکروسافت ورد» (Microsoft Word) فراتر از آن ابزاری است که اکثر مردم تصور میکنند، به گونهای که بسیاری از ویژگیهای آن حتی توسط خیلی از کاربران مورد استفاده قرار نمیگیرد. در این مطلب میخواهیم به 10 مورد از ویژگیهای کمتر استفاده شده در Word بپردازیم. برای آشنایی با این امکانات، در ادامهی مطلب با ما همراه باشید.
1. مزاحمتها را از خود دور کنید
طبیعی است که در هنگام نوشتن مطالب نیاز به آرامش است. پیچیدگی ظاهری زیادی که مایکروسافت ورد دارد، باعث به وجود آمدن نرمافزارهای ویراستار متفاوتی شده است که خود را با شعار «نوشتن بدون مزاحمت» معرفی میکنند. ولی اگر شما از کاربران Word هستید و به دنبال یک محیط بدون مزاحمت میگردید، میتوانید به سادگی نوار ابزارهای آن را غیر فعال کنید تا از شلوغی صفحه کاسته شود. با استفاده از کلیدهای «Ctrl + F1» میتوانید این نوار را فعال یا غیر فعال نمایید.
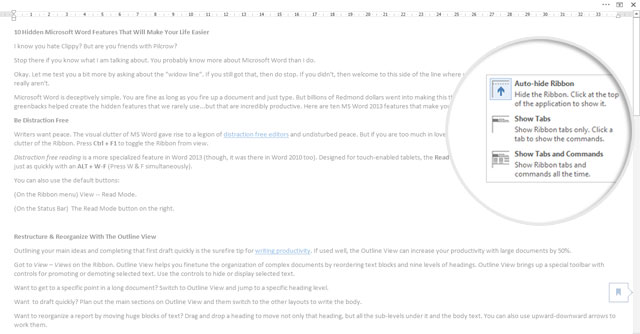
فعال کردن گزینهی «Auto-hide Ribbon» در بخش «Ribbon Display Option» باعث میشود که هر گاه از نوار ابزار استفادهای نداشتید، به طور خودکار محو شود.
امکان مطالعهی بدون مزاحمت بیشتر در نسخههای 2013 و 2016 ورد کاربردی است، هرچند که در نسخهی 2010 نیز وجود دارد. با این که این ویژگی برای تبلتهای لمسی به وجود آمده، ولی برای لپتاپها و رایانهها نیز مناسب است. با نگه داشتن کلید «Alt» و فشردن به ترتیب کلیدهای «W» و «F»، این قابلیت فعال خواهد شد.
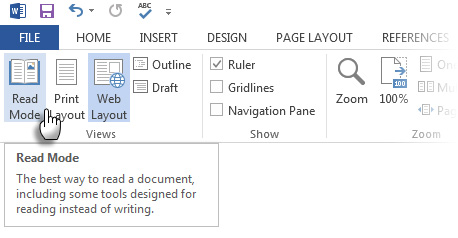
امکان فعال کردن این ویژگی از طریق زبانهی «View» و گزینهی «Read Mode» نیز وجود دارد. از دیگر راههای فعال کردن آن استفاده از دکمهی «Read Mode» در نوار وضعیت ورد (نوار موجود در پایین نرمافزار) است.
در هنگام فعال بودن این حالت، با دوبار کلیک بر روی صفحه میتوانید جداول، نمودارها و تصاویر را به صورت تمام صفحه مشاهده نمایید.
2. سازماندهی مجدد مطالب با استفاده از حالت Outline View
داشتن طرح مناسب از ایدهها و نوشتن یک پیش نویس سریع، میتواند تاثیر بسیار مثبتی در تهیه و تنظیم مقالهی شما داشته باشد. اگر از حالت «Outline View» در ورد به درستی استفاده کنید، قادر به افزایش بهرهوری در اسناد طولانی تا 50% خواهید بود.
از زبانهی «View» به بخش «Views» - یا همان «نماها» - بروید. «Outline View» به شما در مرتب کردن اسناد طولانی کمک میکند و این اجازه را میدهد که به سادگی تیترهای خود را جابهجا نمایید. این حالت یک نوار ابزار ویژه به خود را نیز در اختیارتان قرار میدهد که به کمک آن میتوانید سطح متون انتخابی را تغییر داده یا بخشی از متن را مخفی کنید.

- اگر به دنبال بخش خاصی از یک سند طولانی میگردید، از طریق «Outline View» میتوانید بین تیترهای مطلب خود به سادگی بخش مورد نظر را بیابید.
- اگر قصد ایجاد یک پیش نویس دارید، میتوانید از این حالت استفاده کرده و بخشهای مطلب خود را تنظیم کنید، سپس به دیگر حالات نمایش رفته و مطالب خود را بنویسید.
- اگر میخواهید ترتیب مطالب در یک سند طولانی را تغییر دهید، در این بخش با جابهجایی یک تیتر میتوانید تمام زیر مجموعههای آن را نیز جابهجا نمایید. همچنین با استفاده از فلشهای جهت بالا و پایین قادر به تغییر اولویت آنها هستید.
- اگر از قالببندی تیتری راضی نیستید، با استفاده از فرمتهای «Headline 2» ،«Headline 1» و سایر درجات آن، قالب مورد نظر را انتخاب نمایید.
3. از Word برای طوفان مغزی استفاده کنید
طوفان مغزی یا «brainstorming»، یک نوع عمل ایده پردازی است که شخص در آن هر ایدهای که به ذهنش رسیده را یادداشت کرده و سپس طی مراحلی، آنها را تبدیل به طرح مناسب برای نوشتن مقاله خود میکند. با توجه به اهمیت این کار، ورد نیز بخشی را برای طوفان مغزی در نظر گرفته است.
با این ویژگی میتوانید در هر جایی از صفحه کلیک کرده و شروع به تایپ کنید. اگر نیازی به مشخص کردن جای مکاننما در صفحه ندارید، لازم هم نیست که وقت خود را با آن تلف کنید. قابلیت یاد شده اجازهی نوشتن آزادانه در ورد را به شما میدهد. از سال 2002 این امکان در این نرمافزار وجود داشته است. البته توجه داشته باشید که این کار تنها در حالتهای «Print Layout» یا «Web Layout» قابل استفاده است.
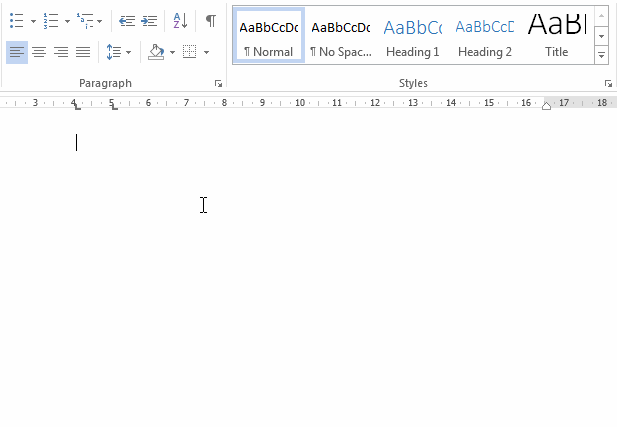
با این که این ویژگی شاید برای استفادهی همزمان متن و اشیا گرافیکی بسیار مناسب باشد، ولی تنها امکان استفاده از آن برای طوفان مغزی را دارید و کاربرد چندان دیگری ندارد.
4. تبدیل جداول به گراف در سه قدم
استفاده از جداول دادهای را ترجیح میدهید یا ساخت گرافهای زیبا از دادههایتان را؟ انتخاب با شما است. از آنجایی که زیبایی همیشه در مطالب اهمیت فراوانی دارد، نیازی نیست که دلیل برتری مورد دوم را توضیح بدهیم. در مایکروسافت ورد به سادگی میتوانید اطلاعات جدولی خود را به گراف و نمودار تبدیل کنید.
اگر جدول شما اطلاعات زیادی ندارد، به جای آن یک نمودار درست کنید. برای این کار تنها کافی است که دادههای خود را انتخاب کرده و سه گام زیر را دنبال نمایید.
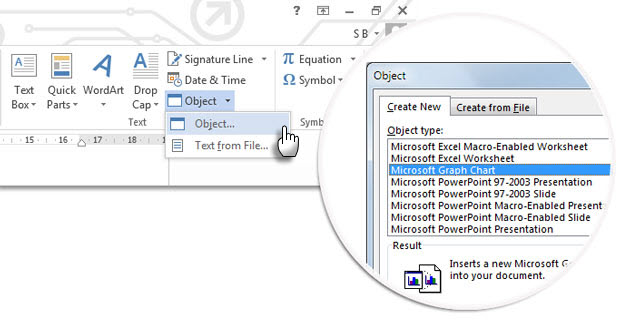
- وارد زبانهی «Insert» شوید.
- از بخش «Text» گزینهی «Object» را انتخاب کنید تا پنجرهی «Object dialog» باز شود.
- از بین لیست «Object Types» گزینهی «Microsoft Graph Chart» را برگزینید و بر روی «OK» کلیک نمایید.
با این سه قدم، جداول شما به نمودارهای زیبا و گرافیکی تبدیل میشوند. پس از این کار امکان ایجاد هر گونه تغییر در گرافها را خواهید داشت.
5. نوشتن معادلات ریاضی در ورد
اگر تا به حال فکر میکردید فقط فرمولهای اکسل شگفتانگیز هستند، احتمالا با ویراستار معادلات ورد آشنا نبودهاید. این ویژگی همیشه در Word وجود داشته است و تنها در نسخههای 2013 و 2016 نام آن از «Equation Editor» به «Equation» تغییر کرده است.
از طریق زبانهی «Insert» به «Equation» رفته و گزینهی «Insert New Equation» را انتخاب نمایید.
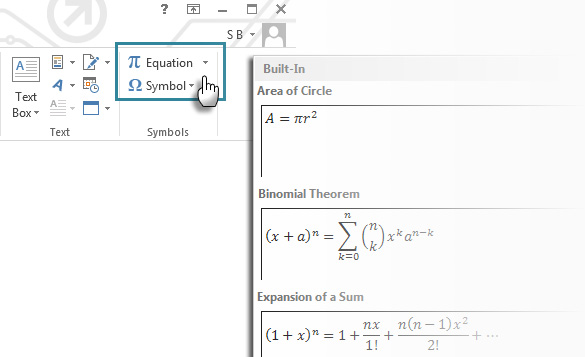
از نوار ابزار «Equation» برای طراحی فرمولهای پیچیدهی ریاضی، فیزیک یا شیمی استفاده کنید. بسیاری از فرمولهای معروف در ورد وجود دارند که تنها با یک کلیک میتوانید به آنها دسترسی داشته باشید.
6. 24 آیتم را در کلیپ بورد خود نگه دارید
بر خلاف حافظهی کلیپ بورد ویندوز که تنها به یک آیتم محدود میشود، ورد به شما این اجازه را میدهد که 24 آیتم را به طور هم زمان در کلیپ بورد داشته باشید. در زبانهی «Home» روی فلش موجود در کنار گزینهی «Clipboard» کلیک کنید تا یک پنل در کنار صفحه برای شما ظاهر گردد. راه دیگر باز کردن این پنل این است که دوبار پشت سر هم کلیدهای «Ctrl + C» را بزنید. این ویژگی به شما این اجازه را میدهد که چندین آیتم را هم زمان کپی کرده و به سادگی به بخشهای مختلف مطلب منتقل نمایید.
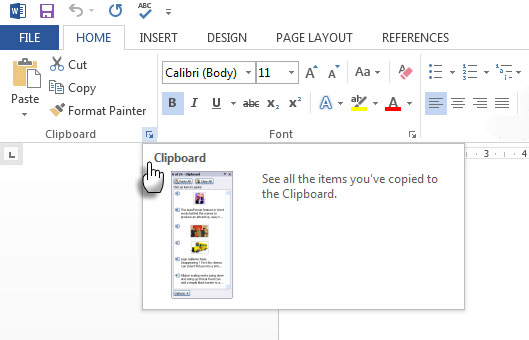
البته جالب است بدانید که ویندوز نیز به زودی شامل ویژگی مشابهی خواهد شد که آن را در مطلب «حافظهی کلیپ بورد جدید در ویندوز ۱۰ و آشنایی با امکانات آن» به طور کامل توضیح دادهایم.
7. در هر زمان مطالب خود را ترجمه کنید
مایکروسافت آفیس با استفاده از «مترجم مایکروسافت» (Microsoft Translator) میتواند هر زبانی را به هر زبان دیگری ترجمه کند. در ورد 2013 و 2016، قادر هستید از زبانهی «Review» به ویژگی «Translate» دسترسی داشته باشید. زبانهی «Research» در سمت راست صفحه ظاهر میشود که در آن میتوانید هر زبانی را که میخواهید انتخاب نمایید. امکان ترجمهی یک کلمه، یک جمله و یا کل مطلب برایتان فراهم است که نتیجهی آن در مرورگر وب به شما نمایش داده خواهد شد.

8. با تنظیم فاصلهی حروف، به متون خود زیبایی ببخشید
ویژگی «Kerning» برای تنظیم فاصلهی بین دو حرف استفاده میشود تا بتواند مطلب شما را زیباتر کند. در هنگام طراحی اسناد باید بر اساس فونت مورد استفادهی خود این فواصل را تنظیم کنید. بیشترین اهمیت «Kerning» زمانی است که در حال کار با فونتهای بزرگ هستید.
این ویژگی به طور پیشفرض در ورد غیر فعال است و معمولا هم نیازی به دستکاری آن نیست. ولی فرض کنید که باید یک تکلیف پنج صفحهای ایجاد کنید. با افزایش فاصلهی بین متون میتوانید کار خود را راحت کرده و از اضافه کردن مطالب بیهوده خودداری کنید.
به زبانهی «Home» رفته و بر روی فلش کنار گزینهی «Font» کلیک کنید، یا کلیدهای «Ctrl + D» را بزنید. گزینهی «Kerning for fonts» را فعال نمایید. با عدد موجود در جلوی این گزینه بازی کنید تا به میزان مناسب دست پیدا کنید. همچنین به یاد داشته باشید که این ویژگی برای زبان فارسی مناسب نیست و تنها میتوانید از آن برای لغات انگلیسی مطالب خود استفاده کنید.
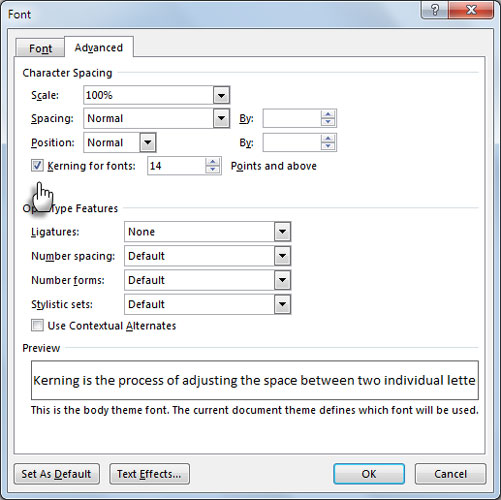
9. بررسی اطلاعات سند
این روزها همه به دنبال اشتراکگذاری مطالب خود هستند، ولی امنیت آن نیز برایشان مهم است. ابزار «Document Inspector» در ورد به شما کمک میکند تا اطلاعات موجود در سند خود را مشاهده کرده و جلوی اشتراکگذاری اطلاعات اضافی را بگیرید. در هر زمانی که یک سند جدید ساخته یا ویرایش میکنید، برخی اطلاعات کاربری شما نیز به آن اضافه میشود. «Document Inspector» به شما اجازه میدهد که قبل از اشتراکگذاری سند، این اطلاعات را حذف نمایید.
برای دسترسی به این ویژگی منوی «File» را باز کرده و گزینهی «Info» را انتخاب نمایید. در این صفحه، از قسمت «Prepare for Sharing» بر روی «Check for Issues» کلیک کرده و گزینهی «Inspect Document» را برگزینید.
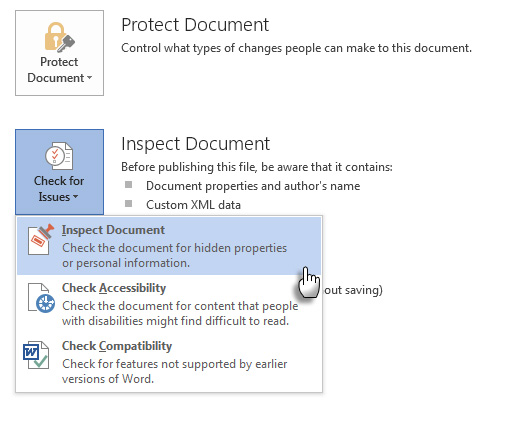
هر گزینهای که میخواهید بررسی کنید را فعال کرده و سپس بر روی «Inspect» کلیک کنید. در صفحهی بعدی اطلاعات ثبت شده را مشاهده خواهید کرد. برخی از اطلاعات با علامت تعجب مشخص شدهاند که این به معنای حساس بودن آنها است. با زدن گزینهی «Remove all» تمام اطلاعات مربوط به آن مورد از سند حذف شده و سند شما نهایی میشود.
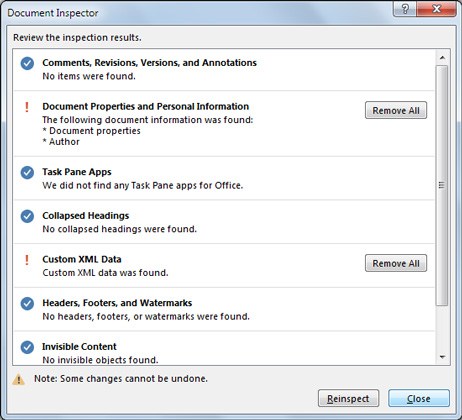
10. از ویژگی متن مخفی به نفع خود استفاده کنید
متن مخفی یا «Hidden Text» یک کاراکتر خاص است که چاپ نخواهد شد. این ویژگی کاربردهای متفاوتی دارد که در زیر به برخی از آنها اشاره کردهایم:
- ایجاد یک آزمون با پاسخهای مخفی
- مدیریت قالب بخش خاصی از مطلب با افزودن متن مخفی
- چاپ دو نسخهی متفاوت از یک سند. با این ویژگی دیگر نیازی ندارید دو سند ایجاد کنید، بلکه هر بخشی را بخواهید در هنگام چاپ مخفی مینمایید.
- مخفی کردن موقت اطلاعات محرمانه که نمیخواهید دیگران به آن دسترسی داشته باشند.
مخفی کردن یا نمایش متن
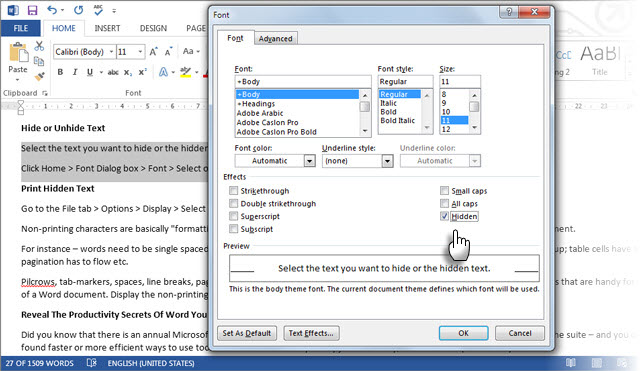
- متن مورد نظر خود را انتخاب نمایید.
- از زبانهی «Home» فلش کنار گزینهی «Font» را انتخاب کرده و تیک گزینهی «Hidden» را فعال کنید.
- برای چاپ متن مخفی، از زبانهی «File» گزینهی «Options» را انتخاب کرده و سپس به بخش «Display» بروید. در اینجا گزینهی «Hidden text» و «Print hidden text» را فعال کرده سپس روی «OK» کلیک کنید.
از این کارکترهای «چاپ نشدنی» (Non-printing) میتوانید برای مرتبسازی قالب اسناد خود نیز استفاده کنید. برای مثال تمامی فواصل، شکستگی خطوط، شکستگی صفحات، محل قرارگیری تصاویر و متون مخفی، همه بخشی از عناصر چاپ نشدنی هستند که برای مدیریت قالب سند شما مورد استفاده قرار میگیرند. با استفاده از علامت پاراگراف یا «¶» در زبانهی «Home» میتوانید تمام موارد چاپ نشدنی را مشاهده کنید. همچنین با استفاده از کلیدهای «* + Ctrl» نیز این موارد نمایان میشوند.










یک سوال داشتم
برای بستن پنجره Research در سمت راست صفحه باید چیکار کرد؟ چون هرچی پنجره رو میبندم باز میاد و نمیشه چیزی تایپ کرد