دستور Array در اتوکد — آموزش تصویری (+ دانلود فیلم آموزش گام به گام)

نرم افزار اتوکد (AutoCAD)، یکی از کاربردیترین نرمافزارهای طراحی در حوزههای مختلف نقشهکشی و مهندسی است. در برخی از موارد، رسم المانهای تکراری باعث زمانگیر شدن و کاهش دقت در کار با این نرم افزار میشود. دستور ARRAY در اتوکد یکی از دستورات جذاب و بسیار کاربردی این نرمافزار محسوب میشود. وجود این دستور، طراحی پروژههایی با المانهای تکراری را بسیار سادهتر کرده است. در این مقاله، دستور ARRAY، گزینههای مختلف و نحوه کار با آن را به صورت تصویری و با مثال به شما آموزش خواهیم داد.
فیلم آموزشی دستور Array در اتوکد
دستور ARRAY در اتوکد چه کاربردی دارد؟
Array در زبان انگلیسی به معنای آرایه است. دستور ARRAY در اتوکد برای ایجاد چندین کپی از اشیا در آرایهای با الگوی مشخص مورد استفاده قرار میگیرد. دستور COPY نیز قادر به انجام این کار است. با این وجود، ARRAY از دقت، سرعت و انعطافپذیری بیشتری بهره میبرد. یکی دیگر از مزیتهای ARRAY، امکان کپی کردن اشیا در راستای یک زاویه از پیش تعیین شده با تعداد دلخواه است. به این ترتیب، شما قادر به ایجاد آرایهای از اشیا مورد نظر با الگوهای مختلف خواهید بود.
به عنوان مثال، با استفاده از دستور ARRAY در اتوکد میتوان چندین کپی از اشیا را در یک ردیف، ستون، حلقه یا شکلهای نامنظمی نظیر یک مسیر پیچ در پیچ ایجاد کرد.
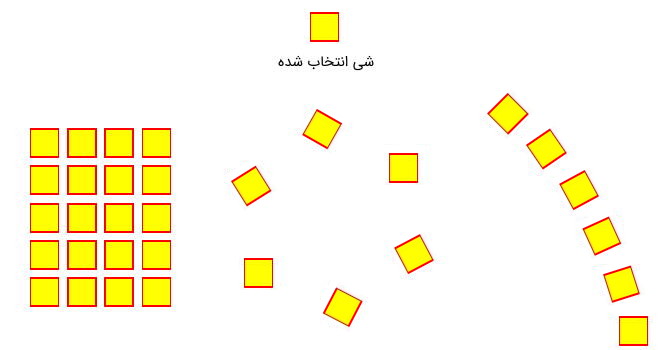
به هر یک از المانهای آرایه، آیتم گفته میشود. هر آیتم میتواند از چند شی (نقطه، خط و اشیا دیگر) ساخته شده باشد. به علاوه، دستور ARRAY بر روی یک بلوک (سه بعدی) نیز قابل اجرا است.
اجرای دستور ARRAY در اتوکد چگونه انجام می شود؟
به طور کلی، برای اجرای دستورها در نرم افزار اتوکد دو راه وجود دارد. راه اول، استفاده از رابط گرافیکی (کلیک بر روی آیکونها) برای اجرای عملکردهای مورد نظر و راه دوم، تایپ دستور مربوط به عملکردهای مورد نظر در نوار خط فرمان (Command line) است. اجرای دستور ARRAY در اتوکد نیز با هر دو روش اشاره شده قابل انجام است.
روش اول: اجرای دستور ARRAY در اتوکد با استفاده از رابط گرافیکی
به منظور اجرای دستور ARRAY با استفاده از رابط گرافیکی بر روی زبانه Home در نوار ابزار بالای نرم افزار کلیک کنید. در در بخش Modify این زبانه، آیکونی به نام Array وجود دارد. با کلیک بر روی Array، گزینههای این دستور برای شما به نمایش درمیآید. در بخش بعدی، عمکلرد این گزینهها را مورد بررسی قرار خواهیم داد.
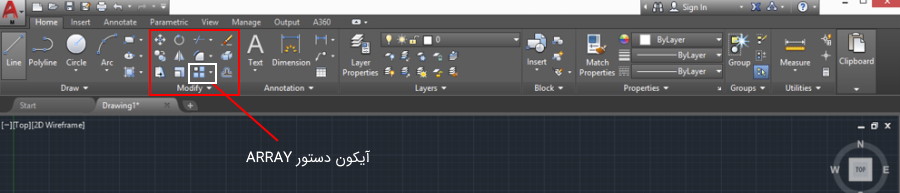
روش دوم: اجرای دستور ARRAY در اتوکد با استفاده از نوار خط فرمان
تایپ ARRAY در نوار خط فرمان پایین صفحه و فشردن کلید Enter، روش دیگر اجرای دستور ARRAY در اتوکد است. با انجام این کار، گزینههای این دستور در همان بخش نوار خط فرمان ظاهر میشوند.

نکته: در صورت تمایل به استفاده از نوار خط فرمان برای اجرای عملکردهای مورد نیاز، از فعال بودن آن در محیط اتوکد اطمینان حاصل کنید. کلید ترکیبی CTRL+9 در سیستم عامل ویندور و کلید ترکیبی CMD+3 در سیستم عامل مکینتاش به منظور روشن/خاموش کردن این نوار استفاده میشود. به علاوه با تایپ «CommandLine» در هر نقطه از صفحه رسم و فشردن کلید Enter، نوار خط فرمان ظاهر خواهد شد.
گزینه های دستور ARRAY در اتوکد کدام هستند؟
گزینههای دستور ARRAY در اتوکد به سه نوع آرایه مستطیلی (عموما چهار ضلعی)، آرایه قطبی (دایرهای) و آرایه مسیر (منظم یا نامنظم) تقسیم میشوند. با کلیک بر روی آیکون Array یا تایپ ARRAY در نوار خط فرمان، به این گزینهها دسترسی خواهید داشت. در ادامه، عملکرد هر یک از این گزینهها را مورد بررسی قرار میدهیم.
آرایه مستطیلی در دستور ARRAY
آرایه مستطیلی در دستور ARRAY، چندین کپی از اشیا انتخاب شده را در یک الگوی مستطیلی (ردیف، ستون و یا لایههای دلخواه) ایجاد میکند. به عنوان مثال، در تصویر زیر آرایهای متشکل از سه ردیف و شش ستون ایجاد شده است. عملکرد آرایه مستطیلی نیز به همین صورت خواهد بود.
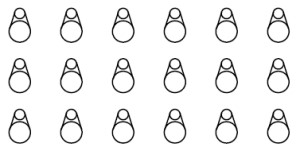
دسترسی به آرایه مستطیلی، از طریق کلیک بر روی آیکون Array و انتخاب گزینه Rectangular Array امکان پذیر است. به علاوه، با تایپ ARRAYRECT در نوار خط فرمان و فشردن Enter نیز دستور ایجاد این نوع آرایه به صورت مستقیم اجرا خواهد شد.
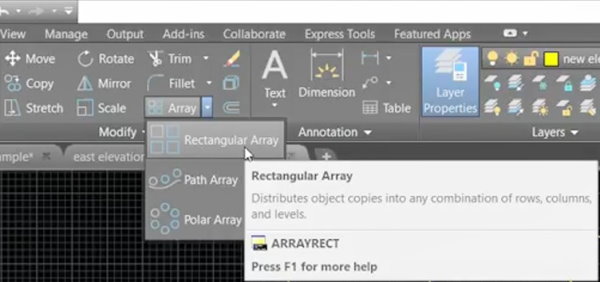
آرایه قطبی در دستور ARRAY
آرایه قطبی در دستور ARRAY، چندین کپی از اشیا انتخاب شده را در یک الگوی دایرهای (حول یک نقطه مرکزی یا محور دوران) ایجاد میکند. در تصویر زیر، نمونهای از عملکرد آرایه قطبی برای ایجاد یک الگوی دایرهای متشکل از شش آیتم در بازه 180 درجه نمایش داده شده است.
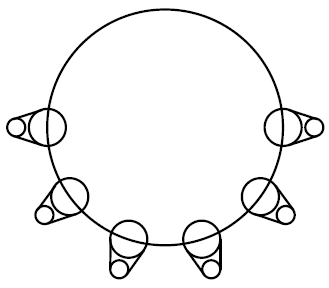
به منظور دسترسی به آرایه قطبی میتوان بعد از کلیک بر روی آیکون Array، گزینه Polar Array را انتخاب کرد. علاوه بر این، با تایپ ARRAYPOLAR در نوار خط فرمان و فشردن Enter نیز امکان اجرای مستقیم این گزینه فراهم میشود.
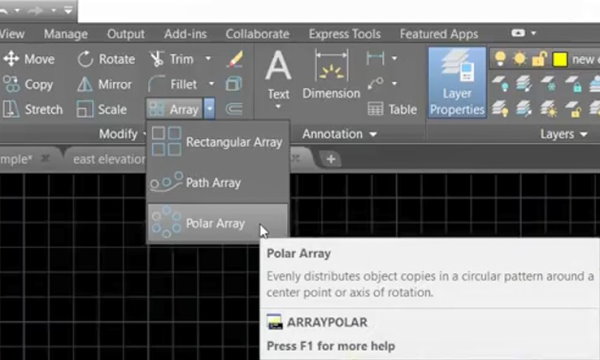
آرایه مسیر در دستور ARRAY
آرایه مسیر در دستور ARRAY، چندین کپی از اشیا انتخاب شده را در بر روی یک مسیر (منظم یا غیرمنظم) ایجاد میکند. به عنوان مثال در تصویر زیر، آرایهای متشکل از شش آیتم بر روی یک مسیر منحنی ساخته شده است.
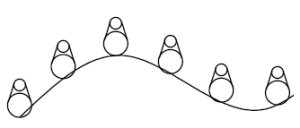
با کلیک بر روی آیکون Array و انتخاب گزینه Path Array میتوان به عمکلرد آرایه مسیر دسترسی پیدا کرد. در روش دیگر، پس از تایپ عبارت ARRAYPATH در نوار خط فرمان و فشردن کلید Enter، دستور این گزینه اجرا میشود. توجه داشته کنید که پیش از انتخاب آرایه مسیر، ابتدا باید یکی از اشیا زیر را رسم کرد باشید:
- line (خط)
- polyline (خطوط به هم پیوسته)
- 3D polyline (مجموعه خطوط در سه بعد)
- spline (منحنی)
- helix (مارپیچ)
- arc (قوس)
- circle (دایره)
- ellipse (بیضی)
- و هر شی دیگری که از یک یا چند خط تشکیل شده باشد.
نکته: در صورت رسم آرایه مسیر بر روی یک دایره، نتیجه کار مشابه آرایه قطبی خواهد بود.
نحوه کار با دستور ARRAY در اتوکد چگونه است ؟ (+ به همراه مثال)
در این بخش قصد داریم نحوه کار با دستور ARRAY در اتوکد و رسم آرایههایی با الگوهای مستطیلی، قطبی و مسیر را با انجام مثال آموزش دهیم. توجه داشته باشید که در اجرای مثالهای زیر، از نسخه AutoCAD 2019 استفاده شده است. آیکونها، گزینهها و دستورات در نسخههای مختلف اتوکد بسیار مشابه یکدیگر هستند.
استفاده از دستور ARRAY برای رسم آرایه مستطیلی
به منظور آشنایی با نحوه رسم آرایه مستطیلی با استفاده از دستور ARRAY، مثال زیر را در نظر بگیرید. این مثال نمای رو به روی یک ساختمان را نمایش میدهد.
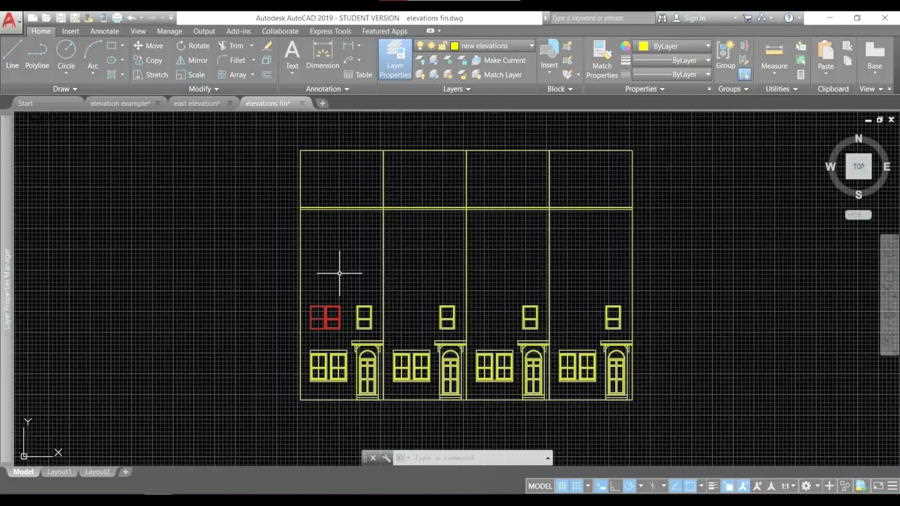
ساختمان بالا از المانهای در، پنجره طبقه همکف، پنجره راهرو و پنجره طبقه اول تشکیل شده است. در اینجا قصد داریم پنجره طبقه اول را برای واحدهای همان طبقه و طبقات بالایی کپی کنیم. استفاده از دستور COPY، زمان زیادی خواهد برد. به علاوه جانمایی هر پنجره نیز به دقت بالایی نیاز خواهد داشت. به همین دلیل، استفاده از دستور ARRAY برای رسم آرایه مستطیلی پنجره، گزینه مناسبتری است.
گام اول: انتخاب الگوی آرایه
در صورت کلیک بر روی آیکون Array، سه گزینه در اختیار شما قرار داده میشود. این گزینهها، الگو کپی کردن شی یا اشیا مورد نظر را تعیین میکنند. در اینجا بر روی گزینه Rectangular Array کلیک میکنیم.
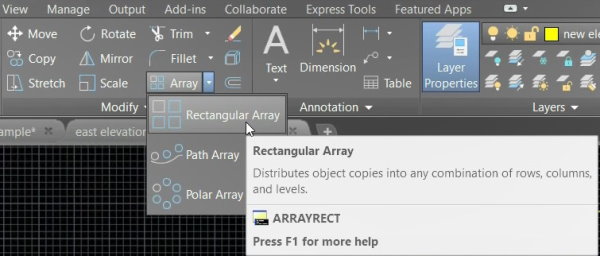
گام دوم: انتخاب شی مورد نظر برای ایجاد آرایه
با انتخاب گزینه Rectangular Array، نشانگر ماوس به شکل یک مربع کوچک درمیآید که در کنار آن عبارت «Select objects» ظاهر شده است. به این ترتیب، باید شی یا اشیا مورد نظر خود را انتخاب کنیم. در این مثال، پنجره طبقه اول ساختمان را انتخاب میکنیم.
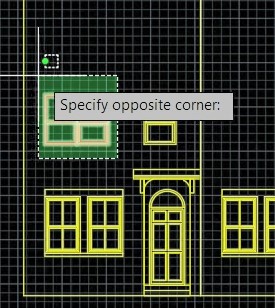
پس از انتخاب شی مورد نظر، کلید Enter را فشار میدهیم.
گام سوم: تنظیمات الگوی تکرار
پس از فشردن کلید Enter در گام قبلی، آرایهای از شی انتخاب شده به وجود میآید. طبیعتا نحوه قرارگیری آیتمهای این آرایه به صورت اولیه بوده و نیاز به تنظیم دارد. البته به دلیل، وجود سه ردیف و چهار ستون (تعداد ردیفها و ستونهای مورد نیاز در این مثال)، نیازی به تغییر تعداد این موارد نخواهد بود.
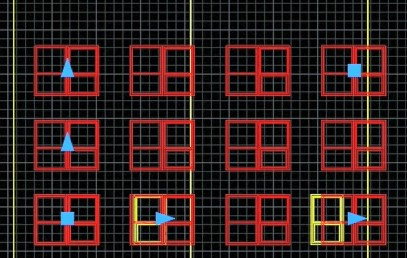
در این گام، همزمان با ایجاد آرایه مستطیلی، زبانه Array Creation نیز در انتهای نوار ابزار ظاهر میشود. این زبانه برای اعمال تنظیمات دلخواه بر روی نحوه قرارگیری آیتمهای آرایه است.

گام چهارم: تنظیم ستونهای آرایه
بخش Columns در زبانه Array Creation به تنظیم ستونها اختصاص دارد. گزینههای این بخش عبارت هستند از:
- Columns: تعداد ستونها را مشخص میکند.
- Between: فاصله افقی بین ستونها را اعمال میکند.
- Total: عرض کل آرایه را تعیین میکند.
فاصله افقی بین ستونها در تصویر زیر نمایش داده شده است. در این مثال، فاصله افقی بین ستونها 2700 است.
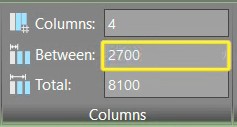
با وارد کردن عدد 5000 در کادر مقابل عنوان Between، فاصله افقی آیتمها به صورت زیر تغییر خواهد کرد.
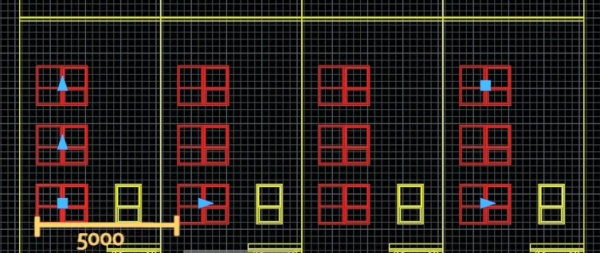
گام پنجم: تنظیم سطرهای آرایه
بخش Rows در زبانه Array Creation به تنظیم سطرها اختصاص دارد. گزینههای این بخش عبارت هستند از:
- Rows: تعداد سطرها را مشخص میکند.
- Between: فاصله عمودی بین سطرها را اعمال میکند.
- Total: ارتفاع کل آرایه را تعیین میکند.
در تصویر زیر، فاصله عمودی بین سطرها 2100 است.
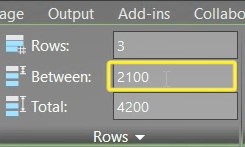
با وارد کردن عدد 2600 در کادر مقابل عنوان Between، فاصله عمودی آیتمها به صورت زیر تغییر خواهد کرد.

با اعمال این تنظیمات، خروجی نهایی مانند تصویر زیر خواهد بود. مشاهده کردید که با استفاده از دستور ARRAY، رسم آرایهای از پنجرههای یک ساختمان در سطرها و ستونهای مختلف به سادگی صورت گرفت.
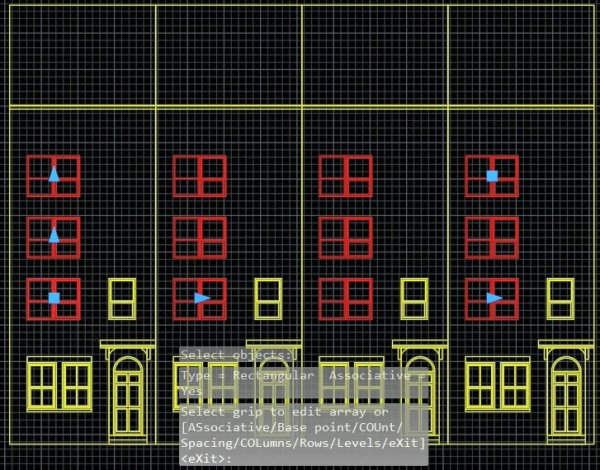
نکته: بخش Levels در زبانه Array Creation به تنظیم لایههای یک آرایه سه بعدی اختصاص دارد. تنظیمات این بخش نیز مشابه دو بخش قبلی است. در مثال آرایه قطبی به آموزش نحوه تنطیم کردن Levels نیز خواهیم پرداخت.
استفاده از دستور ARRAY برای رسم آرایه قطبی
در این بخش، نحوه رسم آرایه قطبی را با استفاده از دستور ARRAY آموزش میدهیم. به این منظور مثال زیر را در نظر بگیرید.
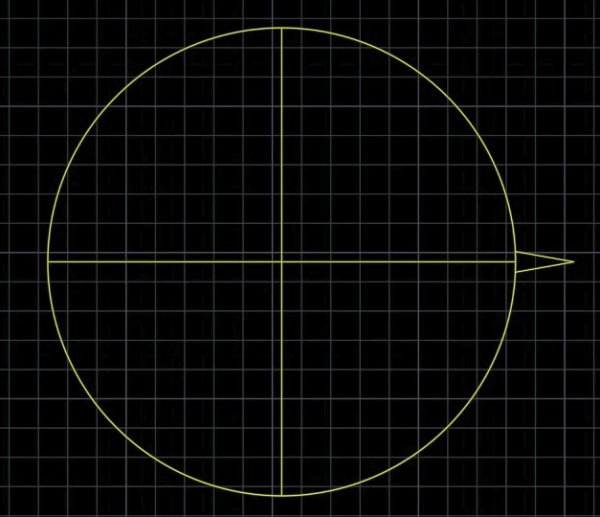
در این مثال، یک دایره به همراه دو قطر عمود بر هم رسم شده است. در سمت راست و بر روی محیط این دایره، دو خط هم راس قرار دارند. در اینجا قصد داریم آرایهای با الگوی دایرهای متشکل از این دو خط را بر روی محیط دایره ایجاد کنیم.
نکته: هدف از رسم دایره و قطرهای آن در این مثال، مشخص کردن نقطه مرکزی یا محور دوران آرایه قطبی است. به همین دلیل، در صورت مشخص بودن نقطه مرکزی، نیازی به رسم دایره و قطرهای آن نخواهد بود.
گام اول: انتخاب الگوی آرایه
برای انتخاب آرایه قطبی، بر روی آیکون Array در بخش Modify کلیک کرده و گزینه Polar Array را انتخاب میکنیم.
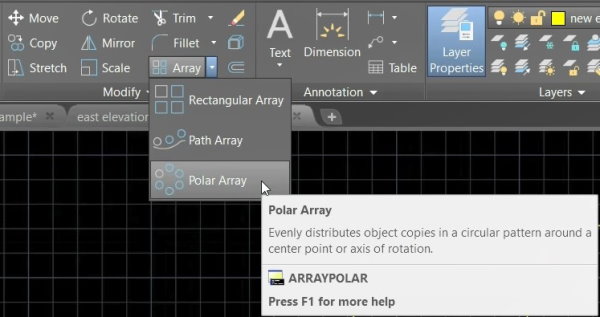
گام دوم: انتخاب شی مورد نظر برای ایجاد آرایه
در گام دوم، شی مورد نظر برای ایجاد آرایه را انتخاب میکنیم و کلید Enter را فشار میدهیم. در اینجا، دو خط موجود بر روی محیط دایره را انتخاب کرده و کلید Enter را فشار میدهیم.
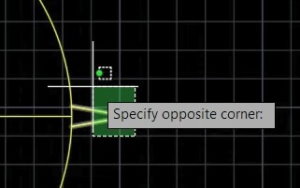
گام سوم: انتخاب نقطه مرکزی آرایه
در این گام، مرکز دایره را به عنوان نقطه مرکزی آرایه انتخاب میکنیم.
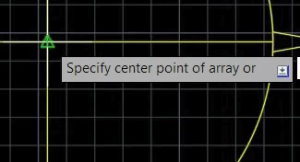
با کلیک بر روی نقطه مرکزی، آرایهای از اشیا (خطهای) انتخاب شده در گام دوم ایجاد میشود.
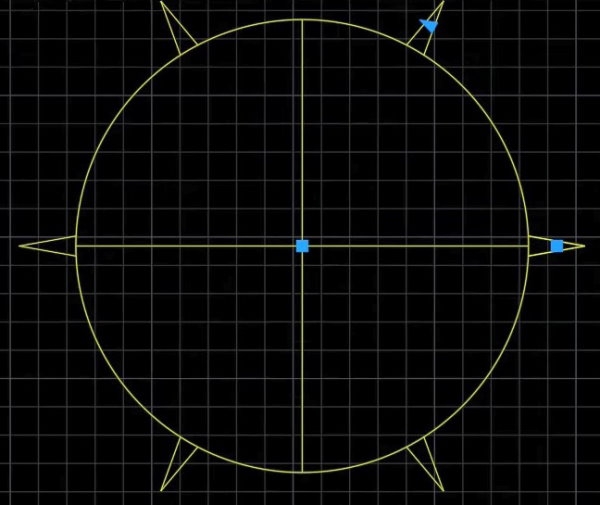
گام چهارم: تنظیمات الگوی تکرار
همزمان با ایجاد آرایههای تکراری در گام قبلی، زبانه Array Creation نیز در انتهای نوار ابزار ظاهر میشود. تنظیمات موجود در این زبانه با حالت قبلی (آرایه مستطیلی) کمی تفاوت دارد.

گام پنجم: تنظیم تعداد آیتم مورد نیاز در آرایه
بخش اول زبانه Array Creation به تنطیم تعداد آیتمهای موجود در آرایه اختصاص دارد. گزینههای این بخش عبارت هستند از:
- Items: تعداد آیتمهای مورد نیاز را مشخص میکند.
- Between: فاصله بین آیتمها بر روی دایره فرضی را بر حسب درجه نشان میدهد.
- Fill: محیط اشغال شده توسط آیتمها را بر حسب درجه تعیین میکند (عدد 360 به معنای پوشش تمام محیط دایره فرضی توسط آیتمها است).
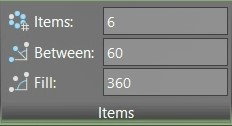
تعداد آیتمهای آرایه در تصویر بالا 6 است. اگر این عدد را به 24 تغییر دهیم، تغییر زیر حاصل میشود.
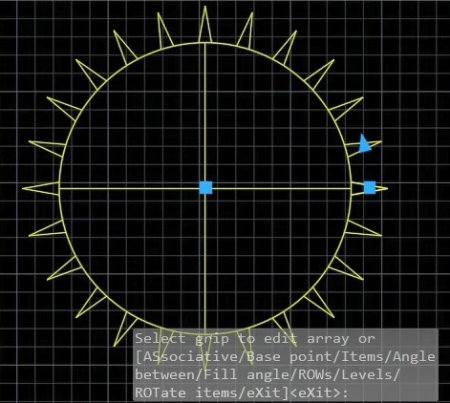
توجه داشته باشید که به دلیل افزایش تعداد آیتمها، فاصله بین آنها در کادر Between به صورت خودکار از 60 به 15 کاهش یافته است.
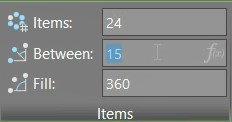
اکنون اگر عدد مقابل Between را به صورت دستی از 15 به 10 تغییر دهیم، تعداد آیتمها تغییری نمیکند. با این وجود، عدد فضای اشغال شده در کادر Fill به طور خودکار از 360 به 230 کاهش مییابد.

به این ترتیب، برای رعایت فاصله وارد شده، بخشی از محیط دایره خالی باقی میماند.
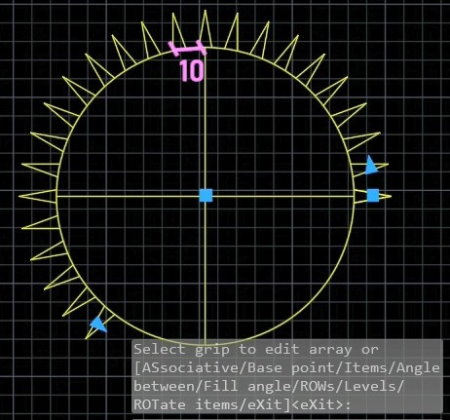
پیش از رفتن به گام بعدی، عدد Between را به 12 و عدد Fill را به 360 تغییر میدهیم. تغییر این تنظیمات در گام بعدی قابل مشاهده است.
گام ششم: تنظیم ردیف های آرایه
بخش Rows در زبانه Array Creation به تنظیم ردیفهای آرایه قطبی اختصاص دارد. گزینههای این بخش عبارت هستند از:
- Rows: تعداد ردیفها را مشخص میکند.
- Between: فاصله عمودی بین ردیفها را نشان میدهد.
- Total: طول عمودی کل آرایهها را تعیین میکند.
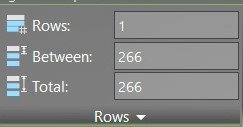
تعداد ردیفها در ابتدا برابر با 1 بود. اگر عدد مقابل Rows را به 5 تغییر دهیم، آرایهای مطابق با تصویر زیر به دست میآید.
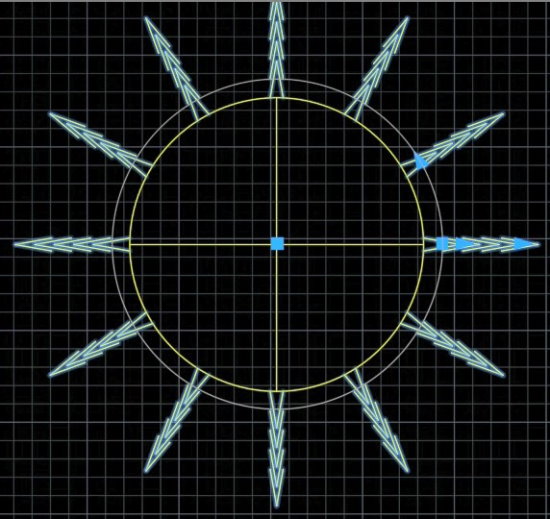
فاصله بین ردیفها در این حالت 266 و طول کلی آرایهها برابر 1062 خواهد بود.
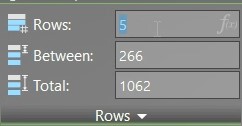
گام هفتم: تنظیم لایه های آرایه
بخش Levels در زبانه Array Creation به تنطیم تعداد لایههای موجود در آرایه در راستای محور Z اختصاص دارد. گزینههای این بخش عبارت هستند از:
- Levels: تعداد آیتمهای مورد نیاز را مشخص میکند.
- Between: فاصله بین لایهها در راستای محور Z را نشان میدهد.
- Total: ارتفاع کل آرایه را در راستای محور Z تعیین میکند.
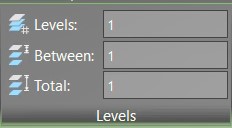
با فشردن غلتک ماوس و حرکت دادن ماوس، دید سه بعدی اتوکد فعال میشود. در کادر مقابل Levels، عدد 3 را وارد میکنیم.

به دلیل فاصله کم (عدد 1) در کادر مقابل Between، لایههای مختلف به خوبی دیده نمیشوند. با تغییر عدد این کادر به 300، آرایش آرایهها به صورت زیر تغییر پیدا میکند.
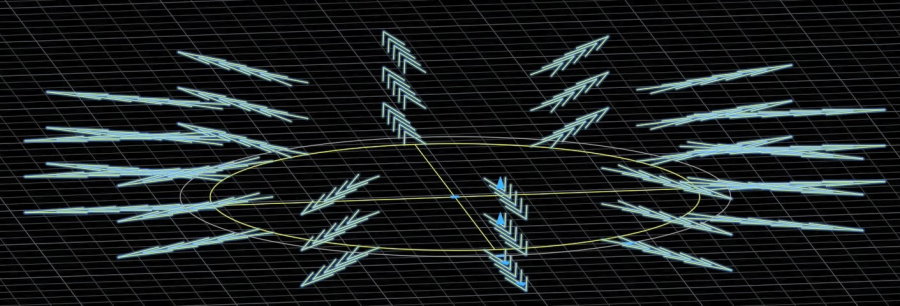
استفاده از دستور ARRAY برای رسم آرایه مسیر
در این بخش، نحوه رسم آرایه مسیر را با استفاده از دستور ARRAY آموزش میدهیم. به این منظور، مثال زیر را در نظر بگیرید.
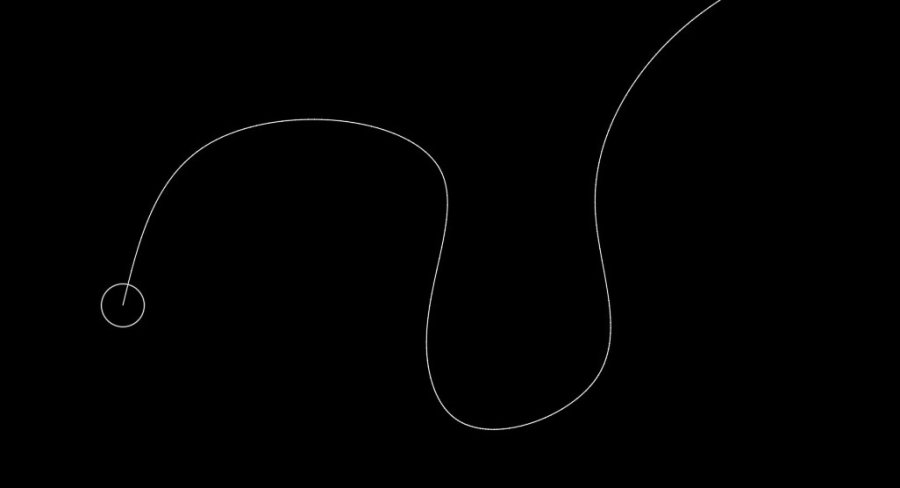
در این مثال، یک مسیر نامنظم به همراه یک دایره کوچک در ابتدای آن رسم شده است. قصد داریم آرایهای از دایرههای مشابه را در طول این مسیر ایجاد کنیم.
گام اول: انتخاب الگوی آرایه
برای انتخاب الگوی مسیر، بر روی آیکون Array در بخش Modify کلیک کرده و گزینه Path Array را انتخاب میکنیم.
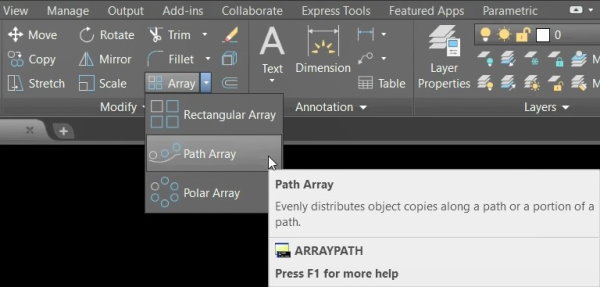
گام دوم: انتخاب شی مورد نظر برای ایجاد آرایه
در گام دوم، شی مورد نظر برای ایجاد آرایه را انتخاب میکنیم و کلید Enter را فشار میدهیم. شی مورد نظر ما، دایره ابتدا مسیر است.
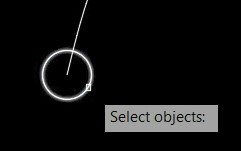
گام سوم: انتخاب مسیر ایجاد آرایه
با انتخاب مسیر مورد نظر (خط، منحنی یا اشیا دیگر) و فشردن کلید Enter، آیتمهای آرایه بر روی آن مسیر ایجاد شده و زبانه Array Creation نیز در انتهای نوار ابزار ظاهر میشود.
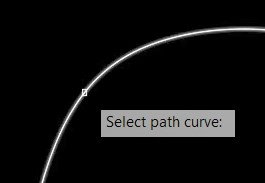
شکل اولیه آرایه در این مثال به صورت زیر خواهد بود.
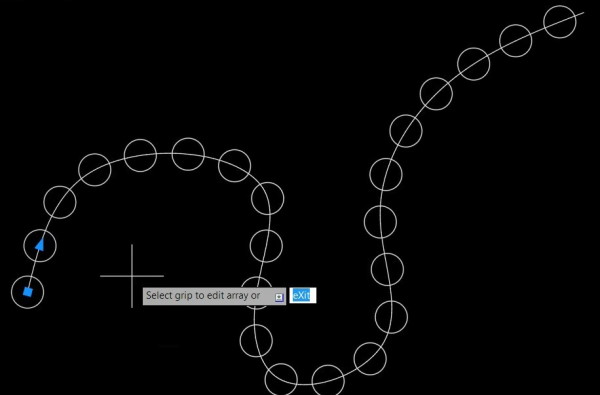
گام چهارم: تنظیم الگوی تکرار
تنظیمات آرایه مسیر مشابه آرایههای چهار ضلعی و دایرهای است. به عنوان مثال، با تغییر عدد مقابل Between در بخش Items، فاصله بین آیتمهای آرایه بر روی مسیر تغییر میکند.

با تغییر عدد Between از 1500 به 5168 به تصویر زیر میرسیم.
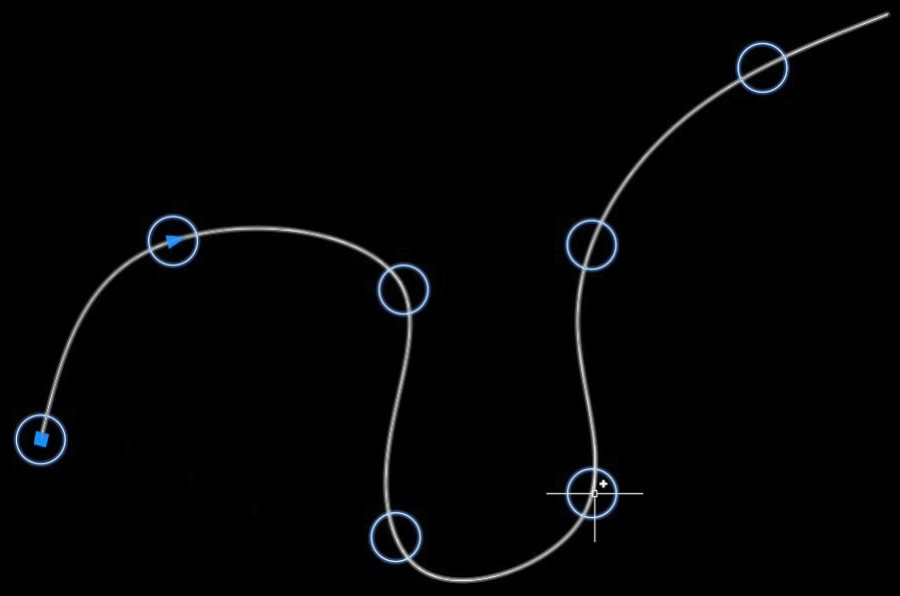
نکته: عدد Between، فاصله بین دو آیتم بر روی مسیر بوده و کوتاهترین فاصله ببین دو آیتم نیست.
معرفی مجموعه فیلم آموزش اتوکد فرادرس
AutoCAD، یکی از نرمافزارهای کاربردی و بسیار مفید در حوزه طراحی و نقشه کشی است. فرادرس چندین آموزش جامع در زمینه کار با این نرم افزار تهیه کرده است. در ادامه، به معرفی چند عنوان از این مجموعه میپردازیم.
- فیلم آموزش ترسیمات ۲ بعدی با اتوکد (AutoCAD): تمرکز این آموزش بر روی مباحث مقدماتی ترسیمات دو بعدی و تسلط بر روی کار با ابزار مختلف نرم افزار اتوکد است. در این فرادرس، 10 ساعت و 58 دقیقه آموزش در قالب پانزده درس تهیه شده است. برای مشاهده فیلم آموزش ترسیمات ۲ بعدی با اتوکد (AutoCAD)
+ اینجا کلیک کنید. - فیلم آموزش اتوکد سه بعدی (AutoCAD 3D): این فرادرس، به آموزش نحوه کار در محیط سه بعدی نرم افزار اتوکد با مثالهای متنوع میپردازد. این آموزش با مدت زمان 11 ساعت و 33 دقیقه در بیست و دو فصل تهیه شده است. برای مشاهده فیلم آموزش اتوکد سه بعدی (AutoCAD 3D) + اینجا کلیک کنید.
- فیلم آموزش پروژه محور اتوکد (AutoCAD) - طراحی و ترسیم پروژه های آپارتمانی: تمرکز این آموزش بر روی یادگیری پروژه محور نرم افزار اتوکد و آمادهسازی فراگیر برای ورود به بازار کار مرتبط با این نرم افزار است. این فرادرس به مدت 19 ساعت و 12 دقیقه و در قالب شش فصل جامع تهیه شده است. برای مشاهده فیلم آموزش اتوکد سه بعدی (AutoCAD 3D) + اینجا کلیک کنید.
- فیلم آموزش اتوکد ۲ بعدی (AutoCAD) با حل مثال های عملی: این فرادرس به مدت 6 ساعت و 33 دقیقه و در قالب پنج درس به آموزش دستورات پرکاربرد نرم افزار اتوکد در منوهای Dimension، Modify، Draw و Format میپردازد. برای مشاهده فیلم آموزش اتوکد سه بعدی (AutoCAD 3D) + اینجا کلیک کنید.
- برای مشاهده فیلمهای آموزشی اتوکد (AutoCAD) از مقدماتی تا پیشرفته + اینجا کلیک کنید.
به منظور آشنایی بهتر با نرم افزار اتوکد، پیشنهاد میکنیم مطالب زیر را نیز مطالعه کنید:
- ۲۵ دستور کاربردی اتوکد — آشنایی با قابلیتهای جالب اتوکد | به زبان ساده
- کلیدهای میانبر اتوکد | معرفی میانبرهای یک کلمهای و ترکیبی — به زبان ساده
- آموزش برش زدن در اتوکد | راهنمای جامع تصویری | با مثال
- طراحی رمپ در اتوکد — راهنمای گام به گام و تصویری | به زبان ساده
- هاشور زدن در AutoCAD — آموزش تصویری و گام به گام دستور HATCH در AutoCAD











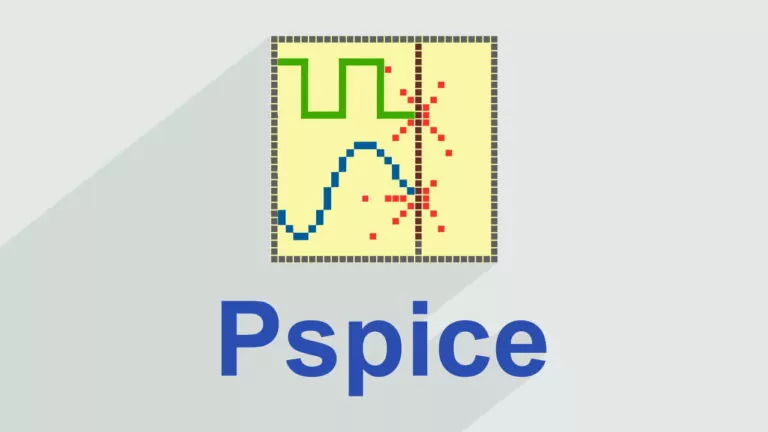

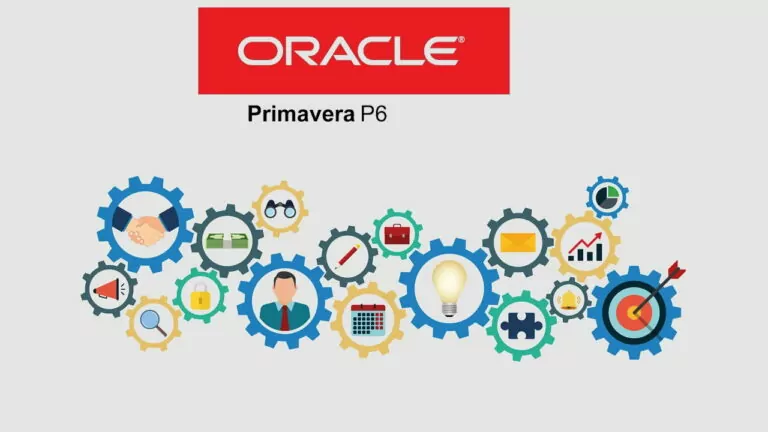
با درود. توضیحات بسیار شیوا و عالی بود