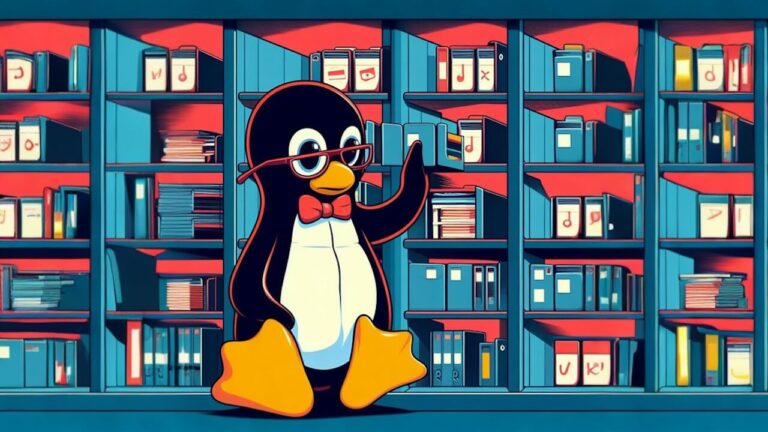نرم افزار Pspice چیست؟ – شبیه سازی مدار آنالوگ به زبان ساده

یکی از راههای افزایش بازدهی در طراحی مدارات الکترونیکی، شبیهسازی آنها پیش از پیادهسازی است. چنین کاری باعث میشود خطاهای احتمالی که در عملکرد مدار وجود دارد شناسایی شده و بهجای ساخت چند مدار و آزمایش عملکرد آنها، ابتدا مدارات در چند مرحله شبیهسازی شوند. سپس بعد از رسیدن به نتیجه مطلوب، تنها یکبار به صورت عملی ساخته شوند. چنین کاری هزینههای تمام شده برای ساخت یک مدار را به شدت پایین میآورد. از طرفی، با گستردگی بیشتر مدارات، تحلیل آنها به صورت دستی دشوارتر میشود تا جایی که در بسیاری از مدارات، تحلیل دستی امکانپذیر نبوده و نیاز است تا این کار توسط نرمافزارهای مربوطه انجام شود. یکی از نرمافزارهای مناسب جهت شبیهسازی مدارات الکترونیکی، نرم افزار PSpice است. در این مقاله قصد داریم تا روش شبیهسازی مدارات الکتریکی را بررسی کنیم، با محیط این نرمافزار بیشتر آشنا شده و با قابلیتهای موجود در آن بیشتر آشنا شویم.
نرم افزار Pspice چیست؟
نرم افزار «پیاسپایس» (Pspice) یکی از نرمافزارهای تخصصی مهندسی برق در زمینه شبیهسازی و تحلیل مدارهای الکتریکی است. با استفاده از این نرمافزار میتوانیم مدارهای آنالوگ و دیجیتال را شبیهسازی کرده و رفتار هریک از این مدارها را تحلیل کنیم. نرم افزار Pspice به کاربر این امکان را میدهد تا بدون درگیر شدن با کدهای سطح پایین (نزدیک به زبان ماشین) و با استفاده از یک محیط گرافیکی، مدار مورد نظر را شبیهسازی کرده و آن را تحلیل کند.
در نگاه اول و هنگام تحلیل مدارهای الکتریکی ساده، ممکن است نقش این نرمافزار چندان حس نشود. اما موضوع مهم این است که ما در عمل با این مدارهای ساده روبهرو نیستیم. به عبارتی ساختار مدارهایی که در عمل استفاده میشود به شکلی است که در اکثر مواقع، تحلیل دستی امکانپذیر نبوده و به همین علت استفاده از یک ابزار کامپیوتری جهت تحلیل آنها ضروری است.
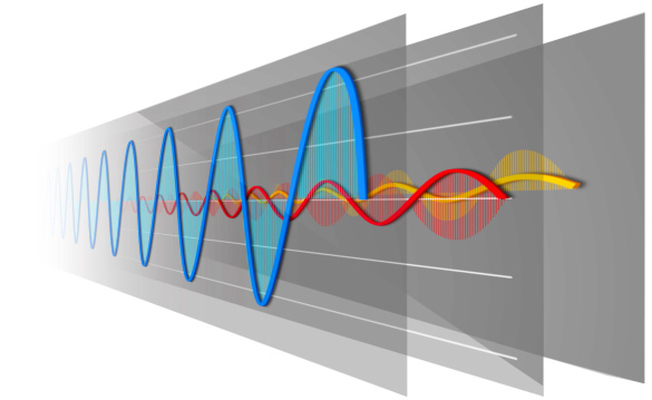
شرایطی را در نظر بگیرید که بخواهیم یک مدار را برای اولین بار به صورت عملی پیادهسازی کنیم. در این شرایط ممکن است هنگام ارزیابی اولیه، این مدار عملکرد مطلوبی را از خود نشان ندهد. در این صورت باید ساختار مدار و یا عناصر موجود در آن تغییر کنند. حال اگر بخواهیم بعد از هر تغییر، عملکرد مدار را به صورت عملی مورد بررسی قرار دهیم، متحمل هزینههای زیادی خواهیم شد. در حقیقت، انجام یک پروژه به این شکل از نظر اقتصادی توجیهی ندارد. در اینجا وجود یک نرمافزار شبیهسازی، حس میشود. نرم افزار Pspice قادر است مسئله شبیهسازی را به خوبی حل کند. با استفاده از این برنامه میتوانیم مدار الکتریکی و الکترونیکی مورد نظر را قبل از پیادهسازی، شبیهسازی کرده و نحوه کارکرد آن را مشاهده کنیم.
تاریخچه نرم افزار Pspice چیست؟
عبارت «SPICE» مخفف شده عنوان «Simulation Program for Integrated Circuits Emphasis» (برنامه شبیهسازی شخصی با تاکید بر مدار مجتمع) به معنای برنامه شبیهسازی با تاکید بر مدارات مجتمع است. اولین نسخههای SPICE در سال ۱۹۷۱ میلادی (۱۳۴۹ شمسی) و در دانشگاه برکلی معرفی شد و در آن زمان به زبان Fortran توسعه یافت. چهار سال بعد، یعنی در سال ۱۹۷۵ میلادی (۱۳۵۳ میلادی) نسخه دوم این نرمافزار تحت عنوان «SPICE 2» ارائه شد. در آن دوران، محیط نرمافزار به شکل گرافیکی نبود و تنها با دریافت دادههایی به عنوان ورودی، تحلیل را انجام میداد و دادههایی را نیز به عنوان خروجی به کاربر ارائه میکرد. به مرور زمان و در سال ۱۹۸۳ میلادی (۱۳۶۳ شمسی) ساختار SPICE توسعه بیشتری پیدا کرد و با استفاده از زبان C بازنویسی شد.
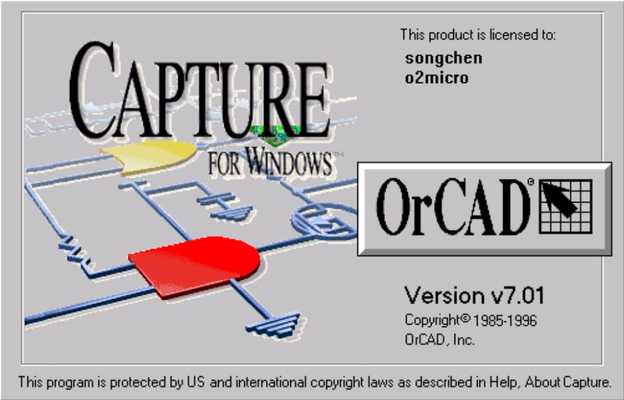
در سال ۱۹۸۴ میلادی (۱۳۶۲ شمسی)، اولین نسخه تجاری این نرمافزار توسط شرکت «MicroSim» و با نام تجاری PSpice ارائه شد. در همان دهه و از سال ۱۹۸۴ تا ۱۹۸۸ میلادی (۱۳۶۲ تا ۱۳۶۶ شمسی)، قابلیتهای دیگری مانند رسم و تحلیل شکل موجها و امکان راهاندازی بر روی رایانههای شخصی به این نرمافزار اضافه شدند. در نهایت در سال ۱۹۸۸ میلادی (۱۳۶۶ شمسی) کمپانی «OrCAD»، شرکت MicroSim را خریداری کرده و به مرور زمان قابلیتهای دیگری نیز به نرم افزار Pspice اضافه نمود.
نسخههای اولیه SPICE تنها بر روی کامپیوترهای «Mainframe» قابل اجرا بودند. اما در دهه ۸۰ میلادی (دهه ۶۰ شمسی)، نسخههایی از آن تولید شد که بر روی کامپیوترهای رومیزی نیز اجرا میشدند. همچنین نسخههایی از SPICE با نامهای «LTSPICE» و «MacSpice» برای اجرا در محیطهای لینوکس و مکینتاش توسعه یافتهاند. در این میان PSpice، نسخهای بهینه شده برای استفاده بر روی کامپیوترهای شخصی (PC) است. در واقع وجود حرف P در عبارت PSpice نشانگر همین موضوع است که این نسخه، بر روی PC قابل اجرا است. بعد از خریداری شرکت MicroSim توسط کمپانی OrCAD، امتیاز آن توسط شرکت «Cadence» خریداری شد. در حال حاضر نیز این نرمافزار متعلق به همین شرکت است.
قابلیتهای نرم افزار Pspice چه هستند؟
بسته نرمافزاری OrCAD شامل اجزایی برای طراحی فیبرهای مدار چاپی نیز هست که برای شبیهسازی، تنها بخش Capture و PSpice مورد نیاز است. بدین ترتیب که ابتدا باید مدار مورد نظر به صورت گرافیکی در Capture CIS ترسیم شده و در PSpice فراخوانی و اجرا شود تا فرایند شبیهسازی مدار کامل گردد. Capture یک محیط کاملا گرافیکی است و برخلاف نسخههای قدیمی، برای شبیهسازی مدار، نیازی به نوشتن لیست گرههای مدار نیست؛ بلکه با استفاده از «واسط کاربری گرافیکی» (GUI) میتوان مدار را به سادگی ترسیم کرد.
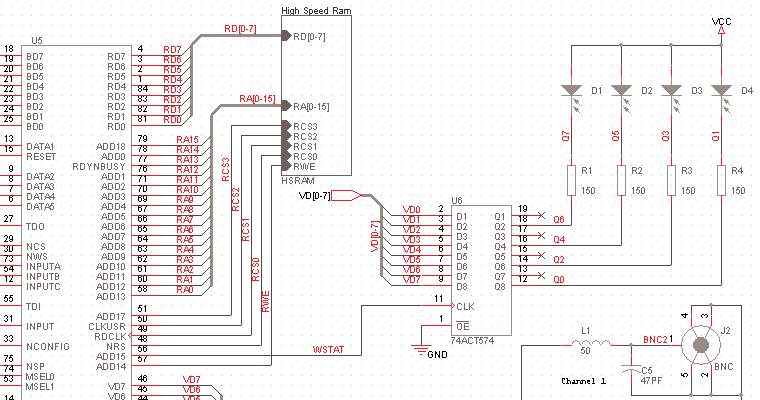
به طورکلی میتوان بزرگترین نقطه قوت نرم افزار Pspice را در شبیهسازی و تحلیل مدارهای آنالوگ دانست. البته در سالهای اخیر تلاشهای زیادی در راستای تقویت دیگر بخشهای این نرمافزار انجام شده که یکی از این بخشها، شبیهسازی مدارهای دیجیتال است. اما به عقیده بسیاری از کاربران، نرم افزار Pspice در شبیهسازی و تحلیل مدارهای آنالوگ، یکی از بهترینها محسوب میشود.
آشنایی با رابط کاربری نرم افزار Pspice
بعد از نصب همه بخشهای نرم افزار Pspice، ابتدا وارد نرمافزار Capture CIS میشویم. این بخش وظیفه شبیهسازی مدار به صورت شماتیک را بر عهده دارد و یکی از مهمترین بخشهای نرم افزار Pspice محسوب میشود.
هنگام اجرای نرم افزار، صفحهای مشابه تصویر زیر به نمایش در میآید.
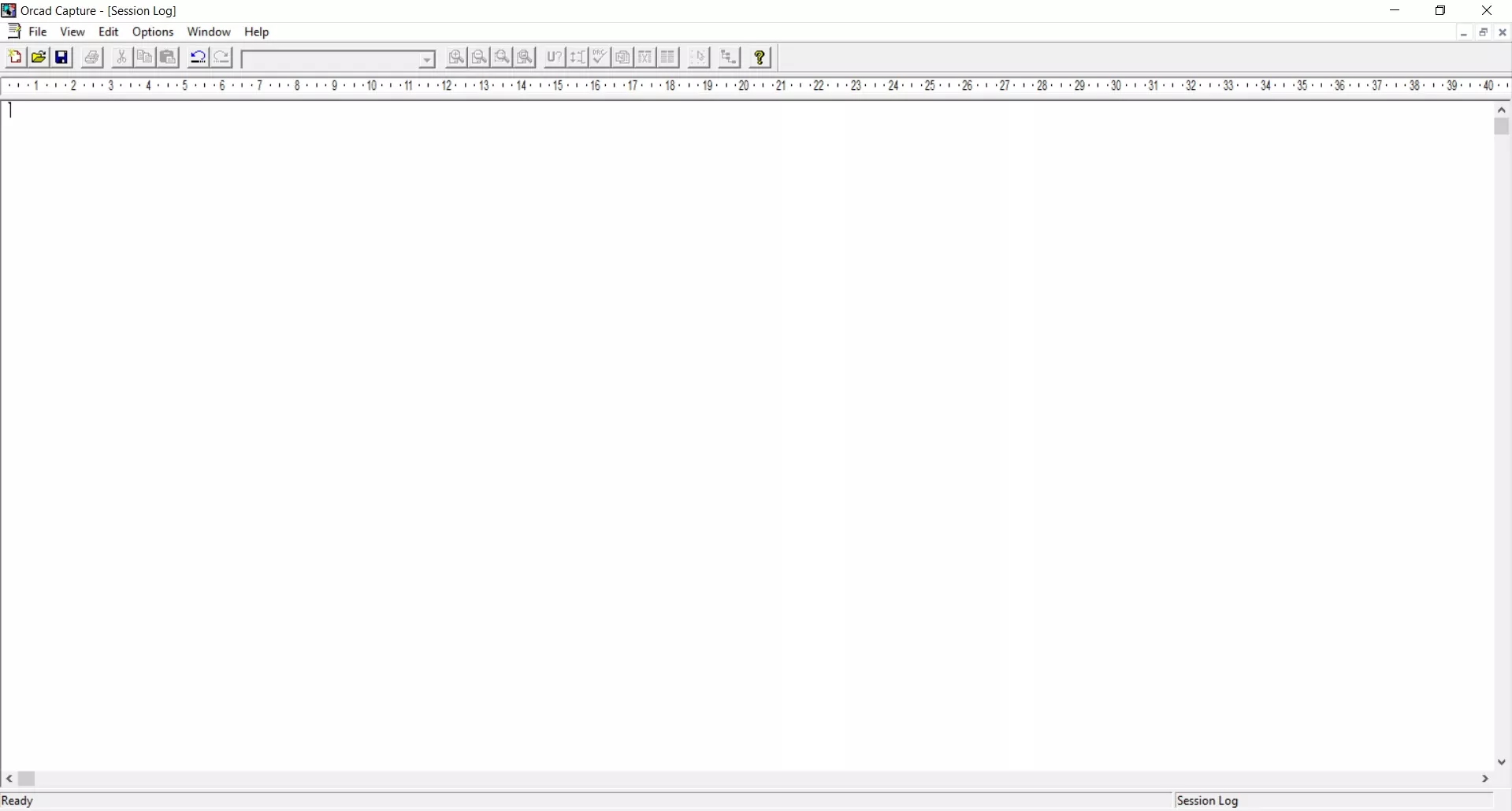
همانطور که در شکل زیر مشاهده میکنید، در بخش بالایی، با منوهایی نظیر «File»، «Edit»، «View» و غیره مواجه هستیم.

به عنوان مثال، در منوی File و با استفاده از ابزارهای «New» و «Open» میتوانیم یک فایل جدید ایجاد کنیم یا یک فایل را فراخوانی کنیم. همچنین با استفاده از ابزارهای «Save» و «Save As» میتوانیم فایل یا پروژه مورد نظر را ذخیره کنیم. در ادامه، با استفاده از ابزارهای «Print» و «Print Setup» میتوانیم از پروژه مورد نظر پرینت بگیریم یا تنظیمات مربوط به آن را انجام دهیم.
محدوده نوار ابزار
محدوده نوار ابزار یا اصطلاحا «ریبون» (Ribbon)، پرکاربردترین بخش نرم افزار Pspice است. بخش بالایی این نوار ابزار همواره فعال بوده و بخش زیرین، هنگام شبیهسازی مدار فعال میشود. بخش بالایی، شامل گزینههای میانبر جهت ایجاد یک پروژه یا ذخیرهسازی آن است. همچنین در این بخش، یک میانبر جهت جستجوی عناصر مورد نیاز وجود دارد که در واقع همان بخش «Place» و «Part» است. در ادامه، گزینههایی برای تنظیم بزرگنمایی صفحه قرار گرفته است. به عنوان مثال، با استفاده از گزینههای «Zoom in» و «Zoom out»، میتوانیم صفحهای که مدار شبیهسازی میشود را بزرگ یا کوچک کنیم. با استفاده از گزینه «Zoom to region» میتوانیم یک محدوده خاص از صفحه را بزرگتر کنیم. همچنین از طریق گزینه «Zoom to all»، میتوانیم اندازه تمامی اجزا موجود در صفحه را بزرگتر کنیم.
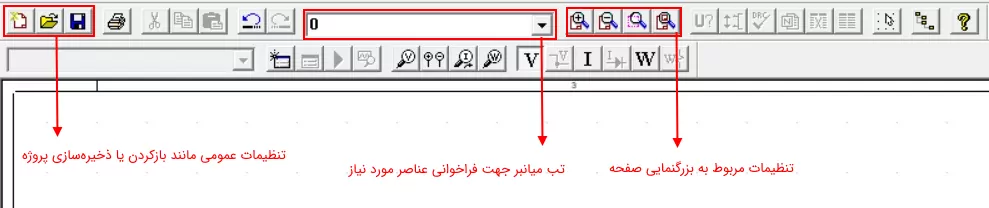
در بخش پایینی محدوده نوار ابزار، تنظیمات مربوط به شبیهسازی قرار دارد. به عنوان مثال، تب موجود در سمت چپ، زمانی فعال میشود که از نرمافزار به اصطلاح خروجی گرفته شود. این تب نام این خروجیهارا نشان میدهد. گزینههای موجود در سمت راست این تب، در خصوص ایجاد فایل شبیهسازی جدید یا «New Simulation File»، و گرفتن خروجی از مدار، کاربرد دارند.

نوار ابزار پالت
با ایجاد یک پروژه جدید یا فراخوانی فایل، یک نوار ابزار به صورت عمودی و در سمت راست صفحه ظاهر میشود. این بخش برای دسترسی سریع کاربر به اجزا و المانهای مورد نیاز برای طراحی مدار به نمایش درمیآید. در واقع این بخش همان پنل «Place/Part» است که به صورت پیشفرض در سمت راست صفحه قرار دارد.
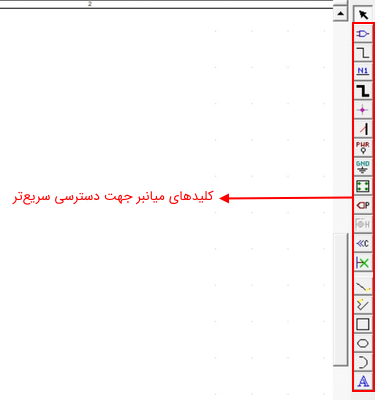
با ایجاد یک پروژه جدید یا فراخوانی فایل مورد نظر، بخشهای بیشتری در هر سربرگ قابل کنترل است. به عنوان مثال در این حالت و در بخش View میتوانیم نحوه نمایش نوار ابزارهای اضافه شده را نیز تنظیم کنیم. شکل زیر بخش View در این حالت را نشان میدهد.
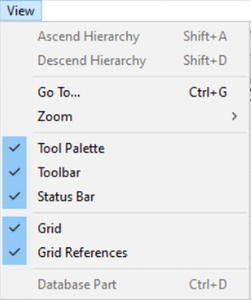
مختصات نشانگر و وضعیت بزرگنمایی
در سمت پایین و راست صفحه، مختصات نشانگر با توجه به موقعیتی که دارد نمایش داده میشود. همچنین میزان بزرگنمایی صفحه در این بخش قابل مشاهده است.
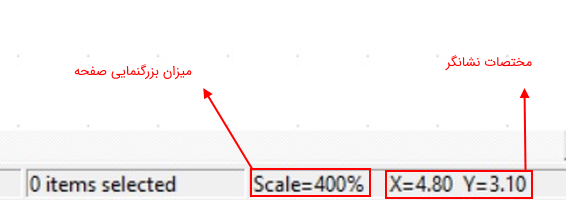
سربرگ Place
یکی از سربرگهای مهمی که در مسئله شبیهسازی کاربرد زیادی دارد، سربرگ Place است. در واقع با استفاده از این سربرگ میتوانیم عناصر مورد نیاز برای شبیهسازی مدار مورد نظر را پیدا کرده و فراخوانی کنیم. همانطور که در شکل زیر قابل مشاهده است، در این بخش میتوانیم توسط گزینه «Bus»، گره مورد نظر در مدار را مشخص کنیم. انتخاب المان «Ground» برای مشخص کردن مبدا یا زمین مدار نیز در این بخش با انتخاب گزینه Ground ممکن است. همانطور که در تصویر زیر مشخص است، برای رسم هریک از موارد ذکر شده میتوانیم از کلیدهای میانبر روی کیبورد نیز استفاده کنیم. به عنوان مثال برای رسم زمین مدار، میتوان از کلیدهای «Shift» و «G» به طور همزمان استفاده کرد.
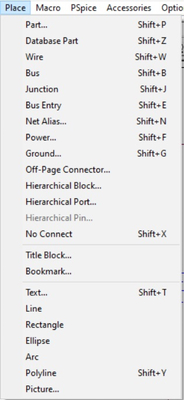
به منظور فراخوانی المانها و عناصر مورد نیاز برای ترسیم مدار، به دو روش میتوانیم عمل کنیم. در روش اول، از سربرگ Place، اولین گزینه یعنی گزینه Part را انتخاب میکنیم. با این کار پنجرهای به صورت زیر باز میشود.

به منظور یافتن المان مورد نظر، ابتدا باید «کتابخانه» (Library) مربوط به آن را پیدا کنیم. برای انجام این کار از پنجره «Libraries» استفاده میکنیم. البته زمانی که برای اولین بار این نرمافزار را بر روی سیستم خود نصب میکنیم، در بخش Libraries کتابخانهای مشاهده نمیکنیم؛ زیرا در اولین گام باید ابتدا کتابخانههای مورد نظر را به آن اضافه کنیم. برای انجام این کار، از قسمت «Add Library» کتابخانه مورد نظر خود را فراخوانی میکنیم. همچنین اگر قصد داریم کتابخانهای را حذف کنیم، با انتخاب گزینه «Remove Library» این کار را انجام میدهیم. اما به طورکلی، پس از اضافه کردن تمامی کتابخانهها با پنجرهای به شکل زیر مواجه میشویم.

یکی از کتابخانههایی که در مباحث مقدماتی شبیهسازی کاربرد زیادی دارد کتابخانه «ANALOG» است. با استفاده از این کتابخانه، میتوانیم المانهای اساسی مدارهای الکتریکی نظیر مقاومت، خازن، سلف یا حتی «آپ امپ» (تقویت کننده عملیاتی) را بیابیم و در مدار مورد نظر، به کار بگیریم. به عنوان مثال در شکل زیر یک مقاومت را در این کتابخانه پیدا کرده و ترسیم کردهایم.
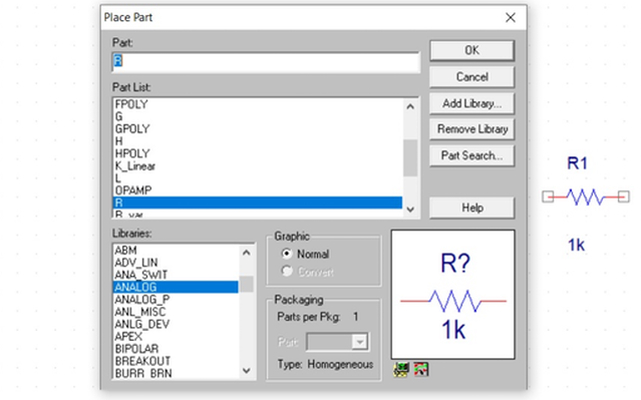
شروع شبیهسازی با نرمافزار Capture
در این بخش قصد داریم شبیهسازی مدار در محیط Capture را به صورت مرحله به مرحله شروع کنیم تا با نحوه کار با این نرمافزار بیشتر آشنا شویم. برای شروع شبیهسازی مدار، ابتدا به سربرگ File رفته و بخش New را انتخاب کرده و در این بخش گزینه «New Project» را انتخاب میکنیم. با این کار پنجره زیر باز میشود.
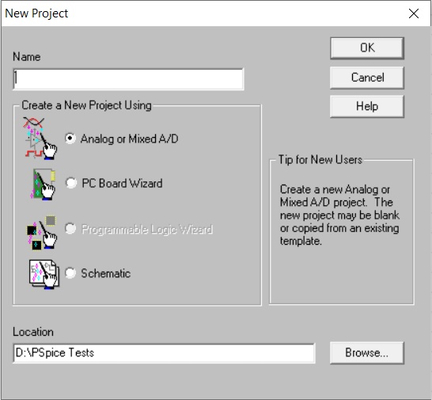
ابتدا برای پروژه خود یک نام مناسب انتخاب میکنیم. سپس در بخش «Create a New Project Using»، برای شبیهسازی یک مدار آنالوگ یا دیجیتال گزینه «Analog or Mixed A/D» را انتخاب میکنیم. همچنین اگر بخواهیم مدارهای دیگر مانند مدارهای چاپی را ترسیم کنیم میتوانیم از گزینههایی نظیر «PC Board Wizard» و گزینههای دیگر استفاده کنیم. اما در خصوص موضوع مورد بحث ما در این مقاله، گزینه اول را انتخاب میکنیم. در بخش «Location» نیز محلی برای ذخیرهسازی پروژه مورد نظر انتخاب میکنیم. با انجام مراحل ذکر شده و تایید آنها پنجرهای به شکل زیر نمایش داده میشود.
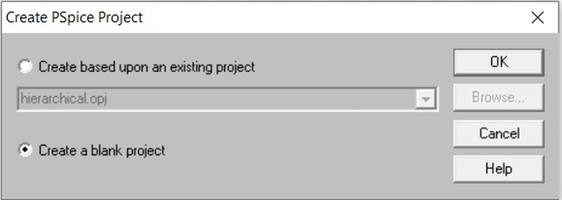
در این قسمت و در گزینه اول یعنی «Create based upon an existing project» میتوانیم یک قالب خاص برای پروژه خود در نظر بگیریم و در فرایند شبیهسازی، آن قالب را توسعه دهیم. برخی از گزینههای موجود در این بخش نیز نقش یک مدار نمونه را دارند که با انتخاب آنها میتوانیم این مدار نمونه را تحلیل و بررسی کنیم. اما اگر بخواهیم فرایند شبیهسازی مدار را از ابتدا انجام دهیم و به نوعی یک مدار را طراحی کنیم، گزینه «Create a blank project» را انتخاب میکنیم تا یک صفحه خالی جهت شبیهسازی مدار مورد نظر نمایش داده شود. با این کار یک پروژه جدید با موفقیت ایجاد میشود و صفحهای خالی به صورت زیر نمایش داده میشود.
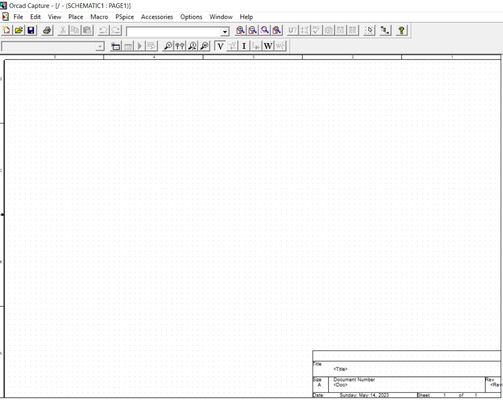
برای شروع شبیهسازی یک مدار ابتدا باید عناصر مدار مورد نظر فراخوانی شوند. برای این کار از سربرگ Place و گزینه Part استفاده میکنیم و با یافتن کتابخانه مورد نظر، عناصر مورد نیاز را فراخوانی میکنیم. به عنوان مثال فرض کنید بخواهیم مداری به شکل زیر را در نرم افزار Pspice شبیهسازی کنیم.

مقاومتهای مورد نیاز برای ترسیم مدار را فراخوانی میکنیم. لازم به ذکر است که هنگام فراخوانی عناصر مورد نیاز و پس از اتمام فراخوانی، با کلیک راست بر روی صفحه و انتخاب گزینه «End Mode» فرایند فراخوانی عناصر را متوقف میکنیم. در غیر این صورت پس از ثبت هر المان، نرمافزار به صورت خودکار همان المان را برای اضافه کردن یک مورد دیگر، فراخوانی میکند.
بعد از اضافه کردن عناصر مورد نیاز، باید سیمکشی مدار را انجام دهیم. برای این کار میتوانیم پنل Place/Part در سمت راست صفحه استفاده کنیم یا با استفاده از کلید «W» سیمکشی را انجام دهیم. لازم به ذکر است که بعد از اتمام فرایند سیمکشی، با کلیک راست برروی صفحه و انتخاب گزینه «End Wire» این کار را به پایان برسانید؛ زیرا در غیر این صورت، نرمافزار بعد از رسم هر سیم و با هر کلیک، برای رسم سیم بعدی اقدام خواهد کرد. پس از ترسیم مقاومتهای مورد نیاز و متصل کردن آنها به یکدیگر، شکلی به صورت زیر خواهیم داشت.
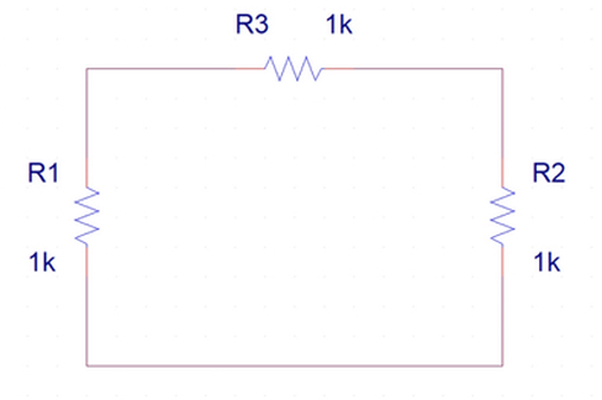
همانطور که در مشاهده میکنید، مقادیر مقاومتهای موجود به طور پیش فرض ۱ کیلواهم هستند. برای تنظیم این مقادیر بر روی آنها کلیک میکنیم. با این کار پنجرهای به صورت زیر نمایش داده میشود.
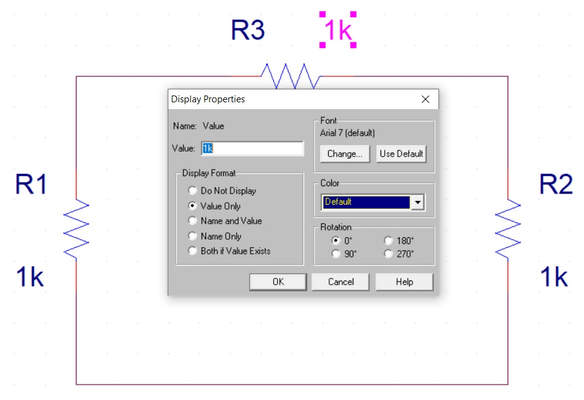
در این بخش علاوه بر تنظیم مقدار یا ظرفیت المان مورد نظر، میتوانیم نحوه نمایش اجزا آن را در بخش «Display Format» تنظیم کنیم. با انتخاب گزینه «Value Only» از نرمافزار میخواهیم که تنها مقدار یا ظرفیت این المان را نشان دهد. پس از تنظیم مقادیر مقاومتها، منابع ولتاژ موجود در مدار را فراخوانی میکنیم. برای این کار از سربرگ Place و گزینه Part، کتابخانه «SOURCE» را پیدا میکنیم و در آن بخش منبع ولتاژ DC را مطابق شکل زیر انتخاب میکنیم. به طورکلی اکثر منابع ولتاژ و جریان را میتوان در این کتابخانه پیدا کرد.
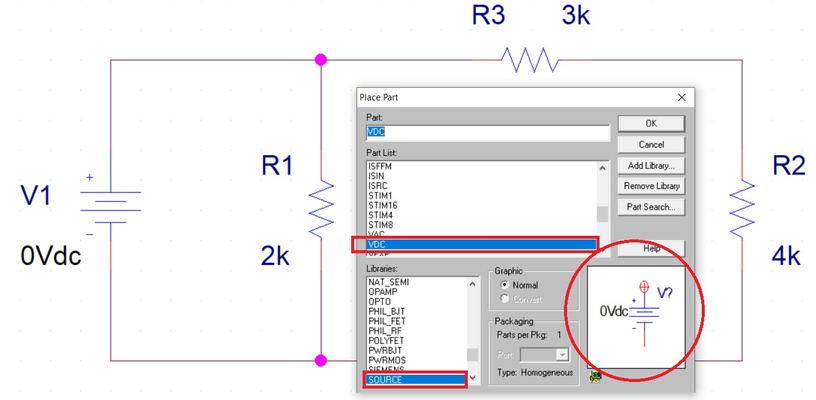
برای مشخص کردن زمین یا به اصطلاح مبداء پتانسیل مدار، از سربرگ Place، گزینه Ground را انتخاب میکنیم.
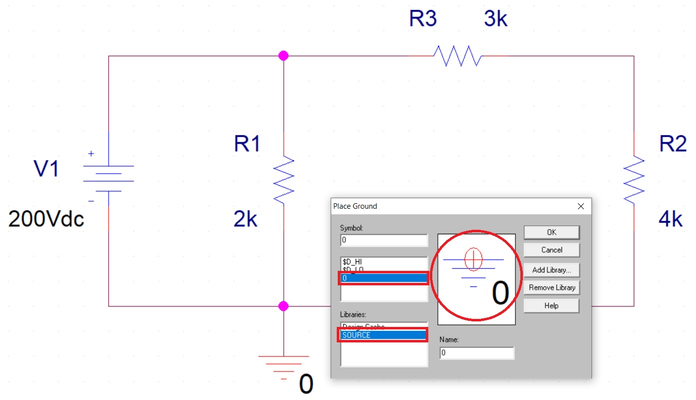
بعد از رسم مدار مورد نظر مطابق شکل فوق، فرایند تحلیل مدار را شروع میکنیم. برای این کار در محدوده نوار ابزار از سربرگ PSpice استفاده میکنیم. در این سربرگ اولین گزینه یعنی گزینه «New Simulation File» را انتخاب میکنیم که با این کار پنجرهای به صورت زیر باز میشود.
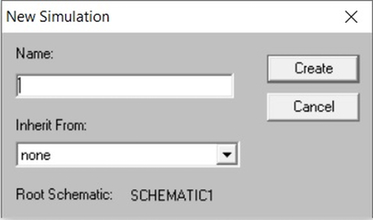
در این پنجره ابتدا نامی را برای شبیهسازی خود انتخاب میکنیم و گزینه «Create» را انتخاب میکنیم. با انجام این کار، پنجره تنظیمات شبیهسازی یعنی «Simulation Settings» نمایان میشود که در آن میتوانیم پارامترهایی از جمله زمان شبیهسازی را تنظیم کنیم. دلیل وجود چنین بخشی جهت تنظیم، این است که در بخش «Analysis type» نحوه شبیهسازی را به صورت «TIme Domain» انتخاب کردهایم. در واقع در این نوع شبیهسازی رفتار متغیرها را نسبت به زمان مشاهده میکنیم. به این شیوه از آنالیز، به اصطلاح آنالیز حالت گذرا نیز گفته میشود. به همین دلیل در این نوع تحلیل، بخش دیگری به نام «Transient option» وجود دارد که تنظیمات حالت گذرا محسوب میشود.

بعد از انجام تنظیمات شبیهسازی، بار دیگر به سراغ نوار ابزار میرویم تا مقادیر ولتاژ گرهها، جریان شاخهها و توان تولیدی یا مصرفی عناصر که توسط نرمافزار محاسبه شده است را مشاهده کنیم.

همانطور که در تصویر فوق مشخص شده است، اگر هریک از گزینههای موجود را انتخاب کنیم، مقادیر آن در نقاط مختلف مدار نمایش داده میشود. به عنوان مثال اگر پارامتر ولتاژ یعنی گزینه «V» را فعال کنیم، در این صورت ولتاژ تمامی گرههای موجود در مدار نمایش داده میشود. همچنین اگر پارامتر جریان یعنی گزینه «I» را فعال کنیم، جریان تمامی شاخههای موجود در مدار نمایش داده میشود. بسته به نوع مدار و عناصری که در آن به کار رفته است، گزینههای بیشتر جهت نمایش فعال میشوند. در تصویر زیر ولتاژ گرهها، جریان گذرنده از شاخهها و میزان توان مصرفی یا تولیدی هریک از عناصر نشان داده شدهاند. در واقع در این حالت هر سه گزینه I، V و «W» فعال شدهاند. لازم به ذکر است که مثبت بودن توان به این معنی این است که عنصر مورد نظر مصرفکننده توان و منفی بودن آن بیانگر این است که آن عنصر تولیدکننده توان است.
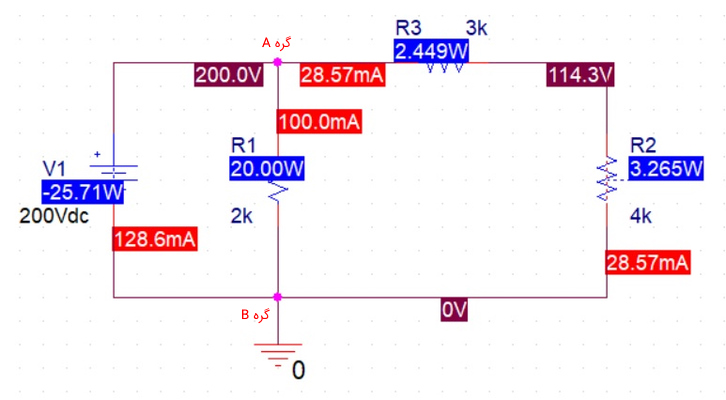
با در نظر گرفتن تصویر فوق، شاخهای که در آن مقاومت R1 قرار دارد را در نظر بگیرید. اعداد موجود در این محدوده به شکل زیر تفسیر میشوند:
- مقدار ولتاژ گره A برابر با ۲۰۰ ولت است که با توجه به مقدار ولتاژ منبع ولتاژ، این عدد منطقی به نظر میرسد.
- مقدار ولتاژ گره B برابر با صفر است. با توجه به اینکه این گره به زمین متصل است، این عدد نیز منطقی به نظر میرسد.
- جریان گذرنده از این شاخه برابر با ۱۰۰ میلیآمپر است.
- عدد ۲۰W بیانگر این است که مقاومت R1 به میزان ۲۰W توان مصرف میکند.
به منظور رسم شکل موجهای ولتاژ یا جریان در یک نقطه مشخص از مدار، از بخش اندازهگیری و پرابها استفاده میکنیم که میتوانیم آنها را در نوار ابزار مشاهده کنیم.

به عنوان مثال اگر بخواهیم رفتار یا شکل موج ولتاژ یک نقطه یا گره در مدار را مشاهده کنیم، پراب ولتاژ را به مانند تصویر زیر بر روی نقطه مورد نظر قرار میدهیم.
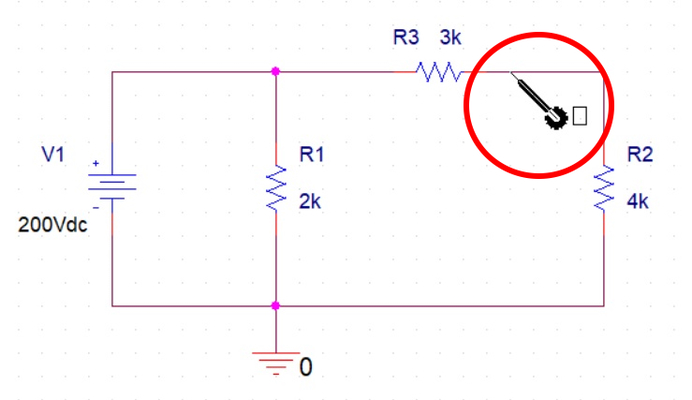
با انتخاب گزینه «Run»، شکل موج مورد نظر با توجه به محل پراب، نمایش داده میشود. در مدار مورد نظر با انتخاب گزینه Run، شکل موج ولتاژ نقطه مورد نظر نمایش داده میشود. البته در این مدار با توجه به اینکه پایه دیگر مقاومت R2، به زمین متصل است، ولتاژی که مشاهده میکنیم، به نوعی ولتاژ دو سر مقاومت R2 است. از آنجایی که در مدار مورد نظر،تنها یک منبع ولتاژ DC وجود دارد، رفتار ولتاژ در تمامی نقاط مدار به همین صورت خواهد بود. اما مشاهده شکل موجها و تحلیل آنها در مدارات یکسوساز و مداراتی که دارای منابع ولتاژ متناوب هستند از اهمیت بالایی برخوردار است.

تنظیمات شبیهسازی
یکی از بخشهایی که هنگام شبیهسازی مدار مورد بررسی قرار میگیرد بخش «Simulation option» یا تنظیمات شبیهسازی است. این بخش، هنگامی باز میشود که بخواهیم یک فایل شبیهسازی جدید ایجاد کرده یا یک فایل آماده را ویرایش کنیم. تصویر زیر پنجره تنظیمات شبیهسازی را در حالتی که سربرگ «Analysis» انتخاب شده است، نشان میدهد.

در سربرگ Analysis به طورکلی چهار نوع تحلیل وجود دارد که عبارتند از:
- Time Domain (Transient)
- DC Sweep
- AC Sweep
- Bias Point
تحلیل Time Domain
تحلیل Time Domain زمانی انجام میشود که بخواهیم رفتار یک متغیر یا یک عنصر را نسبت به زمان بررسی کنیم. زمانی که برای اولین بار در نرم افزار Pspice یک فایل شبیهسازی را ایجاد میکنیم، نوع شبیهسازی به طور پیشفرض Time Domain انتخاب شده است. در این حالت تنظیم کردن دو بخش از اهمیت بالایی برخوردار است. قسمت اول «Run to time» است که مدت زمان شبیهسازی را مشخص میکند.
قسمت دوم «Transient option» است که بر روی کیفیت شکل موجهای رسم شده توسط نرمافزار تاثیر مستقیمی دارد. زمانی که نرمافزار رفتار یک متغیر را بر حسب زمان تحلیل میکند، اینگونه اینگونه نیست که به صورت پیوسته و در تمام لحظات مقدار کمیت را بررسی کند. بلکه در لحظات خاصی و با «نمونه برداری» (Sampling) این کار را انجام میدهد. بخش Transient option نشان دهنده این است که این نمونهبرداری با چه میزان بررسی انجام شده است. به همین خاطر هرچه در این بخش عدد کوچکتری بر حسب زمان وارد شود، شکل موج رسم شده کیفیت بهتری خواهد داشت.
تحلیل DC Sweep
تحلیل «DC Sweep» زمانی انجام میشود که بخواهیم رفتار یک بخش از مدار را به ازای تغییرات ایجاد شده در بخش دیگر، بررسی کنیم. به عنوان مثال مدار شماره ۱ را در نظر بگیرید. در این مدار یک منبع ولتاژ DC با مقدار ۲۰۰ ولت وجود دارد. حال اگر بخواهیم تغییرات ولتاژ دو سر مقاومت R2 را نسبت به تغییرات منبع ولتاژ V1 بررسی کنیم. در این حالت باید نوع شبیهسازی را به صورت DC Sweep در نظر بگیریم. آنالیز به این شکل انجام میشود که مقدار ابتدایی و نهایی ولتاژ منبع V1 را مشخص کرده و میزان تغییرات ولتاژ در هر محله را مشخص میکنیم. با انجام این کار رفتار کمیت مورد نظر با توجه به تغییرات مقدار ولتاژ V1 نشان داده میشود.
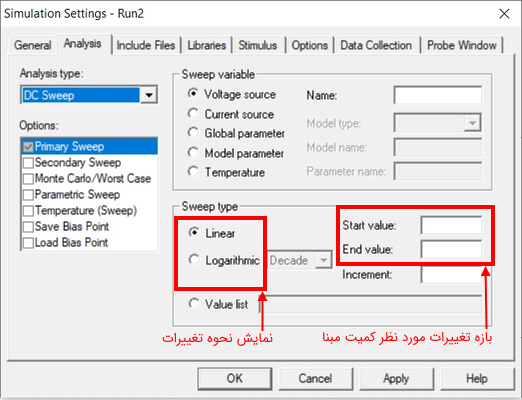
تحلیل AC Sweep
تحلیل «AC Sweep» را میتوان به نوعی دوگان تحلیل DC Sweep در نظر گرفت. این نوع آنالیز زمانی مورد استفاده قرار میگیرد که بخواهیم رفتار یک بخش از مدار را به ازای تغییرات فرکانس منبع AC موجود در مدار، بررسی کنیم. تحلیل به این شکل انجام میشود که مقدار ابتدایی و نهایی فرکانس منبع AC موجود در مدار را مشخص کرده و میزان تغییرات در هر مرحله را نیز مشخص میکنیم. با انجام این کار رفتار کمیت مورد نظر با توجه به تغییرات فرکانس منبع AC نشان داده میشود.
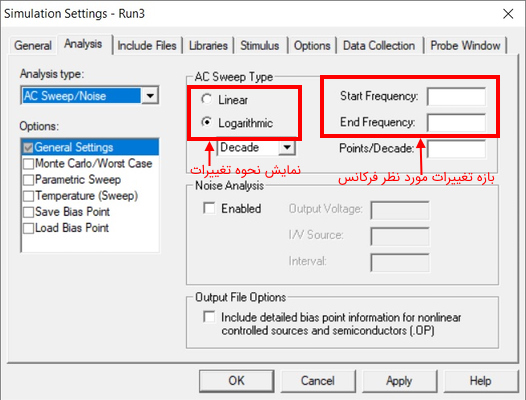
تحلیل Bias Point
در بسیاری از مواقع نیاز است که بخش DC و AC مدار به شکل جداگانه بررسی شوند. به عنوان مثال ممکن است در یک مدار هر دو نوع منبع DC و AC حضور داشته باشند. از طرفی فرض کنید بخواهیم میزان تاثیر منابع DC و بخش DC منابع AC در خروجی را مشاهده کنیم. در این صورت مدار را به صورت «Bias Point» آنالیز میکنیم.
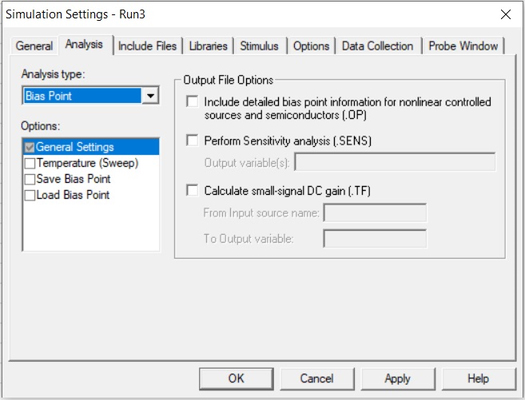
سوالات متداول در خصوص نرم افزار Pspice
در این بخش به برخی از سوالات پرتکرار در خصوص نرم افزار Pspice به صورت مختصر پاسخ میدهیم.
نرم افزارهای Pspice و Capture چه تفاوتی با یکدیگر دارند؟
Capture یکی از نرمافزارهایی است که در بسته نرمافزاری PSpice وجود دارد. به عبارتی نرم افزار Pspice شامل چند زیربخش است که نرمافزار Capture یکی از آنهاست. حال خود نرم افزار Pspice در طول زمان توسط شرکتهای مختلفی از جمله MicroSim و OrCAD خریداری شده است و در حال حاضر متعلق به شرکت Cadence است.
کاربردهای نرم افزار Pspice چیست؟
این نرمافزار کاربردهای زیادی در حوزه طراحی و شبیهسازی مدارات مختلف از جمله مدارات آنالوگ و دیجیتال دارد. اما اصلیترین کاربرد آن در طراحی و آنالیز مدارات آنالوگ است.
آیا نسخه اندروید نرم افزار Pspice موجود است؟
خیر، در حال حاضر نسخهای از این نرمافزار برای سیستمعامل اندروید منتشر نشده است. البته نرمافزارهایی تحت عنوان آموزش نرم افزار Pspice و به صورت کتابچه برای سیستمعامل اندروید در دسترس هستند.
برای به دست آوردن خروجی DC مدار در نرم افزار Pspice از چه راهی استفاده میکنیم؟
برای این کار هنگام انجام تنظیمات شبیهسازی، نوع شبیهسازی را به صورت Bias Point انتخاب میکنیم.
تحلیل DC Sweep و Bias Point چه تفاوتی با یکدیگر دارند؟
یکی از کاربردها در تحلیل DC Sweep این است که مقدار یک کمیت خاص مانند ولتاژ یا جریان را در چند مرحله و با مقادیر ثابت تغییر میدهیم و تاثیرات آنرا بر نقاط دیگر مدار مشاهده میکنیم. اما در تحلیل Bias Point نقش منابع DC و بخش DC منابع AC موجود در مدار را مشاهده میکنیم.