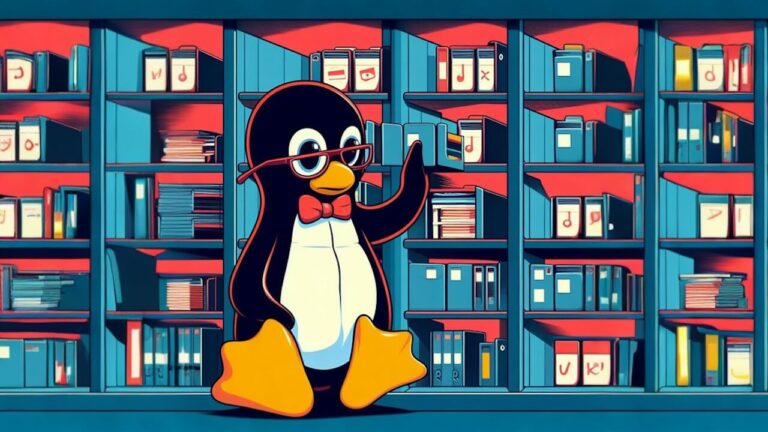کلیدهای میانبر اتوکد | میانبرهای یک کلمه ای و ترکیبی — به زبان ساده + فیلم
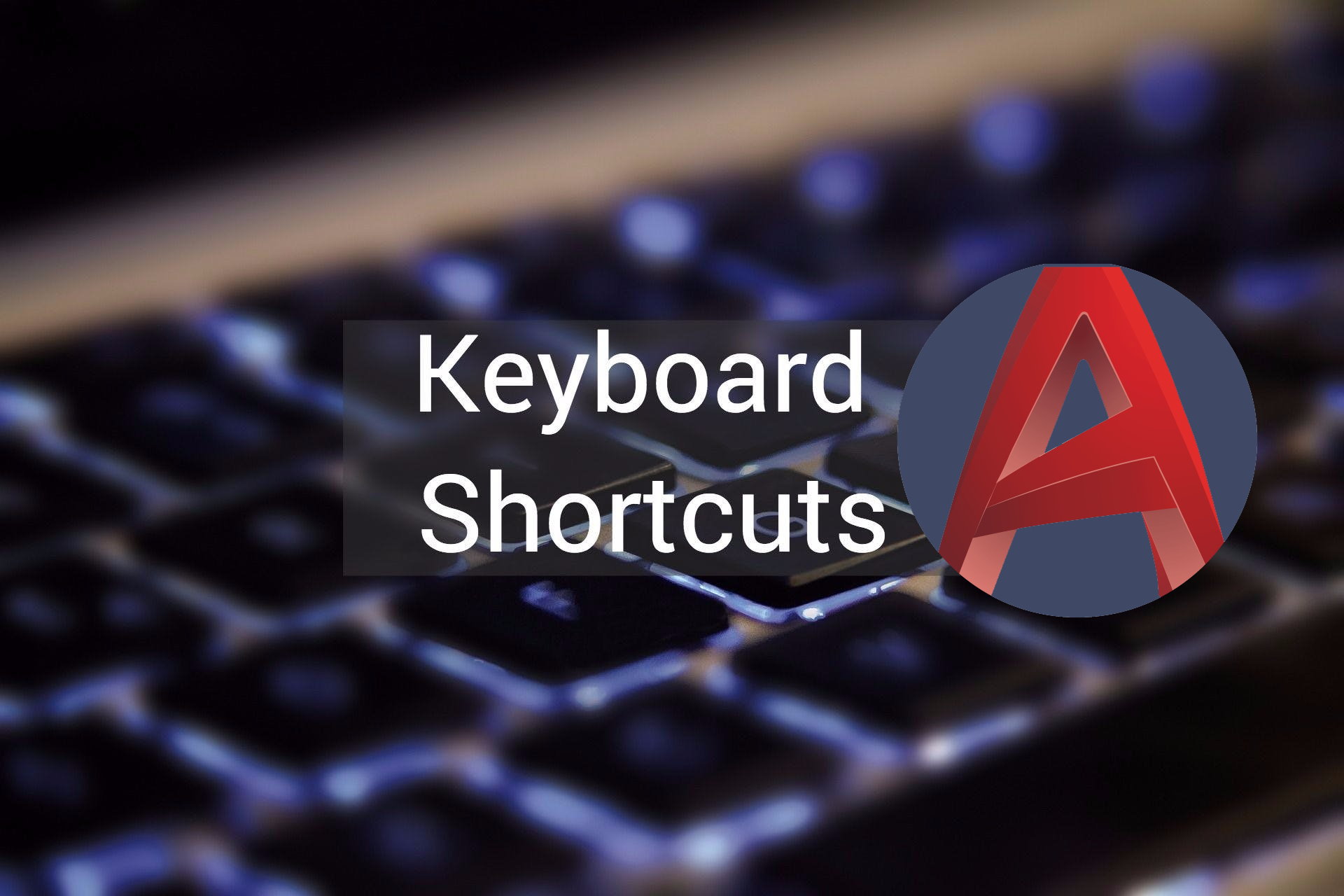
کلیدهای میانبر اتوکد از قابلیتهای مخصوص این نرم افزار هستند که به منظور دسترسی سریع به عملکردهای پرکاربرد مورد استفاده قرار میگیرند. در این مقاله، به معرفی مهمترین کلیدهای میانبر یک کلمهای و ترکیبی اتوکد میپردازیم.
فیلم آموزشی کلیدهای میانبر در اتوکد
کلیدهای میانبر یک کلمه ای در اتوکد کدام هستند؟
هنگام بحث در مورد روشهای فعالسازی سریع دستورات اتوکد، بسیاری از کاربران تصور میکنند که این کار فقط با استفاده از کلیدهای ترکیبی قابل انجام است. برخلاف این تصور، امکان فعالسازی برخی از دستورات پرکاربرد اتوکد با استفاده از کلیدهای میانبر یک کلمهای نیز وجود دارد. به عنوان مثال، با فشردن کلید Q، دستور ذخیرهسازی سریع فایل فعال میشود.
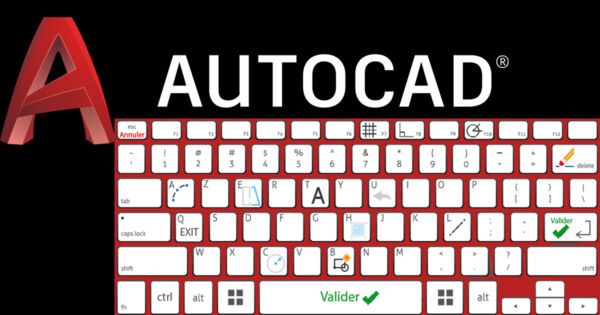
در جدول زیر، به معرفی برخی از این کلیدهای میانبر پیشفرض میپردازیم.
| کلید میانبر | عملکرد |
| Q | فعالسازی دستور QSAVE برای ذخیرهسازی سریع ترسیمات |
| A | فعالسازی دستور ARC برای ایجاد قوس |
| Z | فعالسازی دستور ZOOM برای بزرگنمایی یا کوچنمایی |
| W | فعالسازی دستور WBLOCK برای نوشتن اشیا یا بلوکها در یک فایل جدید اتوکد |
| S | فعالسازی دستور STRETCH برای افزایش ابعاد شی را در راستای انتخابی |
| X | فعالسازی دستور EXPLODE برای گسستهسازی المانهای شی |
| E | فعالسازی دستور ERASE برای پاک کردن اشیا |
| D | فعالسازی دستور DIMSTYLE برای ایجاد و تنظیم نحوه نمایش ابعاد |
| C | فعالسازی دستور CIRCLE برای ایجاد دایره |
| R | فعالسازی دستور REDRAW برای ریفرش کردن صفحه در نمای فعلی |
| F | فعالسازی دستور FILLET برای گرد کردن و ایجاد ماهیچه در گوشههای شی |
| V | فعالسازی دستور VIEW ذخیرهسازی و بازیابی نماها |
| T | فعالسازی دستور MTEXT برای ایجاد شی نوشتاری چندخطی |
| G | فعالسازی دستور GROUP برای ایجاد مدیریت مجموعه اشیا ذخیرهشده به عنوان گروه |
| B | فعالسازی دستور BLOCK برای ایجاد بلوکی از اشیا انتخابی |
| H | فعالسازی دستور HATCH برای هاشور زدن ترسیمات بسته |
| J | فعالسازی دستور JOIN برای اتصال دو شی مشابه |
| M | فعالسازی دستور MOVE برای جابجایی اشیا و انتقال آنها به یک فاصله مشخص |
| I | فعالسازی دستور INSERT برای وارد کردن بلوک یا ترسیمات به مدل فعلی |
| O | فعالسازی دستور OFFSET برای ایجاد دوایر هممرکز، خطهای موازی و منحنیهای موازی |
| L | فعالسازی دستور LINE برای ایجاد خطهای مستقیم |
| P | فعالسازی دستور PAN برای جابجایی موقعیت نمایش شی در نمای فعلی |
در رابطه با یادگیری نرم افزار کاربردی AutoCAD، چندین فیلم آموزشی جامع در مجموعه فرادرس تهیه شده است که میتوانند شما را با نحوه کار با این نرم افزار آشنا کنند. لینک این فیلمها در ادامه آورده شده است.
کلیدهای میانبر ترکیبی در اتوکد کدام هستند؟
علاوه بر کلیدهای میانبر یککلمهای، تعداد بسیار زیادی کلید میانبر ترکیبی در اتوکد وجود دارند. کلیدهای میانبر اتوکد کار با این نرم افزار را ساده میکنند و عملکرد کاربران را بهبود میبخشند. به عنوان مثال، با فشردن کلیدهای ترکیبی Ctrl+Q میتوانید به سرعت از محیط برنامه خارج شوید. در ادامه، به معرفی برخی از کاربردیترین کلیدهای میانبر اتوکد میپردازیم.
| کلیدهای ترکیبی | عملکرد |
| Ctrl+R | جابجایی سریع بین نماهای مختلف (جانبی، بالا، پایین و غیره) |
| Ctrl+N | باز کردن تب جدید |
| Ctrl+S | معادل ذخیره فایل ترسیم |
| Ctrl+Shift+S | ذخیره فایل به عنوان یک فایل جدید با فرمت قبلی یا فرمت جدید |
| Ctrl+O | مخفی کردن تمام زبانهها و جعبه ابزارهای برای نمایش کامل محیط رسم |
| Ctrl+1 | فعال کردن دستور PR برای باز کردن جعبه ابزار مشخصات شی و فراهم کردن امکان تغییر مشخخصات |
| Ctrl+2 | باز کردن جعبه ابزار طراحی شامل بلوکهای آماده اتوکد |
| Ctrl+9 | فعال یا غیر فعال کردن خط فرمان |
| Ctrl+C | کپی کردن شی یا اشیا |
| Ctrl+V | جایگذاری اشیا کپیشده (با ویژگی اشیا اصلی) |
| Ctrl+Shift+V | جایگذاری اشیا به صورت یک بلوک در محل متناظر با محل اشیا اصلی (با ویژگی متفاوت) |
| Ctrl+Z | بازگرداندن ترسیمات به مرحله قبل (حذف آخرین تغییر) |
| Ctrl+Y | از بین بردن عملکرد آخرین Ctrl+Z |
| Ctrl+Tab | جابجا شدن بین پنجرههای بازشده در اتوکد (رفتن به پنجره بعدی) |
| Ctrl+Shift+Tab | رفتن به پنجره قبلی |
| Ctrl+A | انتخاب تمامی اشیا |
| ]+Ctrl یا \+Ctrl | خارج شدن از دستور فعلی (مشابه عملکرد کلید Esc) |
| Ctrl+Q | خارج شدن از برنامه |
| Ctrl+Page Up | رفتن به زبانه قبلی در مدل فعلی |
| Ctrl+Page Down | رفتن به زبانه بعدی در مدل فعلی |
معرفی مجموعه فیلم آموزش اتوکد فرادرس
AutoCAD، یکی از نرمافزارهای کاربردی و بسیار مفید در حوزه طراحی و نقشه کشی است. فرادرس چندین آموزش جامع در زمینه کار با این نرم افزار تهیه کرده است. در ادامه، به معرفی چند عنوان از این مجموعه میپردازیم.
- فیلم آموزش اتوکد سه بعدی (AutoCAD 3D): این فرادرس، به آموزش نحوه کار در محیط سه بعدی نرم افزار اتوکد با مثالهای متنوع میپردازد. این آموزش با مدت زمان 11 ساعت و 33 دقیقه در بیست و دو فصل تهیه شده است. برای مشاهده فیلم آموزش اتوکد سه بعدی (AutoCAD 3D) + اینجا کلیک کنید.
- فیلم آموزش ترسیمات ۲ بعدی با اتوکد (AutoCAD): تمرکز این آموزش بر روی مباحث مقدماتی ترسیمات دو بعدی و تسلط بر روی کار با ابزار مختلف نرم افزار اتوکد است. در این فرادرس، 10 ساعت و 58 دقیقه آموزش در قالب پانزده درس تهیه شده است. برای مشاهده فیلم آموزش ترسیمات ۲ بعدی با اتوکد (AutoCAD)
+ اینجا کلیک کنید. - فیلم آموزش پروژه محور اتوکد (AutoCAD) - طراحی و ترسیم پروژه های آپارتمانی: تمرکز این آموزش بر روی یادگیری پروژه محور نرم افزار اتوکد و آمادهسازی فراگیر برای ورود به بازار کار مرتبط با این نرم افزار است. این فرادرس به مدت 19 ساعت و 12 دقیقه و در قالب شش فصل جامع تهیه شده است. برای مشاهده فیلم آموزش اتوکد سه بعدی (AutoCAD 3D) + اینجا کلیک کنید.
- فیلم آموزش اتوکد ۲ بعدی (AutoCAD) با حل مثال های عملی: این فرادرس به مدت 6 ساعت و 33 دقیقه و در قالب پنج درس به آموزش دستورات پرکاربرد نرم افزار اتوکد در منوهای Dimension، Modify، Draw و Format میپردازد. برای مشاهده فیلم آموزش اتوکد سه بعدی (AutoCAD 3D) + اینجا کلیک کنید.
- برای مشاهده فیلمهای آموزشی اتوکد (AutoCAD) از مقدماتی تا پیشرفته + اینجا کلیک کنید.
تغییر کلیدهای میانبر اتوکد چگونه انجام میشود؟
عملکرد کلیدهای میانبر اتوکد به صورت پیشفرض توسط نرم افزار تعریف میشود. با این وجود، اتوکد امکان تغییر عملکرد این کلیدها یا تعریف کلیدهای میانبر جدید با عملکرد مشخص را فراهم کرده است. به این منظور، پس از کلیک بر روی زبانه Manage، از بخش Customization، گزینه User Interface را انتخاب کنید.
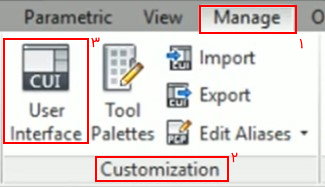
به این ترتیب، پنجرهای با عنوان Customize User Interface مشابه تصویر زیر باز میشود. یکی دیگر از راههای دسترسی به این پنجره، تایپ دستور CUI در خط فرمان و فشردن کلید Enter است.
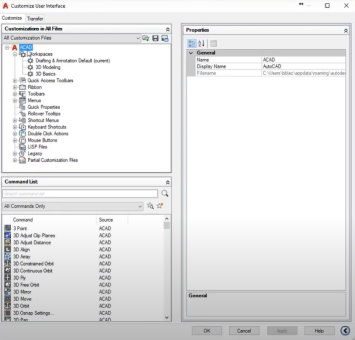
از میان گزینههای موجود در کادر بخش بالا راست پنجره Customize User Interface، بر روی علامت + در سمت چپ گزینه Shortcut Keys کلیک کنید. به این ترتیب، تمام دستورات دارای میانبر در پایین این گزینه به نمایش درمیآیند. البته با جستجوی عنوان دستور در کادر مشخص شده در تصویر زیر، دسترسی به دستور مورد نظر فراهم میشود.
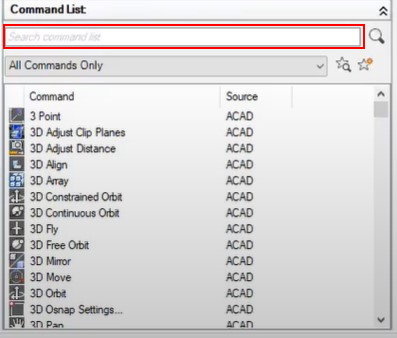
با کلیک بر روی دستور مورد نظر، مشخصات آن در کادر Properties (کادر سمت راست پایین) ظاهر میشود. زیر عنوان Access و مقابل گزینه Key(s)، محل مشخص کردن کلید میانبر اتوکد برای اجرای دستورات است. به عنوان مثال، با جستجوی عنوان دستور ARRAY و کلیک بر روی آن، مشخصات آن به صورت زیر در کادر Properties ظاهر میشود.
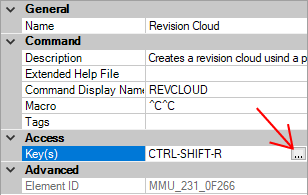
با کلیک بر روی آیکون مشخص شده در تصویر زیر و باز شدن کادر Shortcut Keys، امکان تغییر کلید میانبر یا اختصاص کلید میانبر جدید برای دستور ARRAY فراهم میشود.

پس از انتخاب کلید یا کلیدهای میانبر اتوکد بر روی گزینه OK کلیک کنید. در صورتی که کلید یا کلیدهای انتخابی به دستور دیگری اختصاص داشته باشند، تغییرات اعمال شده باعث حذف میانبر از دستور قبلی و اختصاص آن به دستور جدید میشود.
پنجره Customize User Interface، علاوه بر تغییر یا اختصاص کلیدهای میانبر، به منظور ایجاد نوارهای ابزار سفارشی، ایجاد دستورات جدید یا تغییر دستورات پیشفرض نیز مورد استفاده قرار میگیرد. به منظور آشنایی بهتر با نرم افزار اتوکد، پیشنهاد میکنیم مطالب زیر را نیز مطالعه کنید:
- ۲۵ دستور کاربردی اتوکد — آشنایی با قابلیتهای جالب اتوکد | به زبان ساده
- طراحی رمپ در اتوکد — راهنمای گام به گام و تصویری | به زبان ساده
- آموزش برش زدن در اتوکد | راهنمای جامع تصویری | با مثال
- دستور Array در اتوکد — آموزش تصویری گام به گام با مثال
- هاشور زدن در AutoCAD — آموزش تصویری و گام به گام دستور HATCH در AutoCAD