هاشور زدن در اتوکد – آموزش دستور HATCH + فیلم رایگان
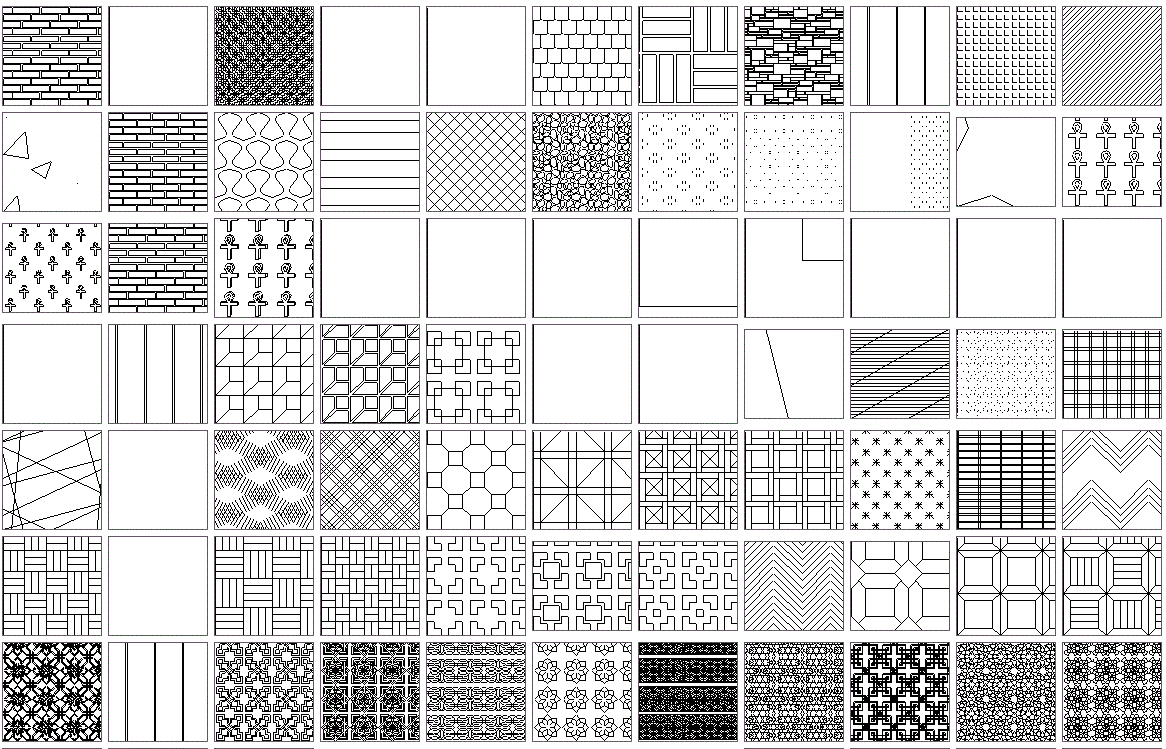
هاشور زدن در اتوکد یکی از قابلیتهای کاربردی این نرم افزار برای بهبود جلوه بصری و خوانایی ترسیمات است. AutoCAD، الگوهای متنوع و تنظیمات متعددی را برای هاشور زدن در اختیار کاربران قرار میدهد. این نرم افزار، امکان سفارشیسازی و ساخت هاشور با استفاده از روشهای مختلف را نیز فراهم کرده است. در این مقاله، مراحل کلی هاشور زدن در اتوکد را به صورت گام به گام و تصویری آموزش خواهیم داد. علاوه بر این، نحوه نصب هاشورهای بیشتر و ساخت الگوی هاشور به روش ایجاد بلوک را نیز توضیح میدهیم.
فیلم آموزشی ایجاد هاشور در اتوکد
پیش از پرداختن به نحوه هاشور زدن در اتوکد، لازم است بدانیم هاشور زدن و کاربردهای آن چیست. بنابراین، در بخش اول مطلب به این موضوع میپردازیم.
هاشور زدن چیست و چه کاربردی دارد؟
نکته: پیش از ادامه دادن این مطلب، لازم است اشاره کنیم که در این آموزش از AutoCAD 2016 استفاده شده است.
«هاشور زدن» (Hatching)، یکی از تکنیکهای طراحی است که به منظور ایجاد جلوههای بصری و خارج کردن ترسیمات از حالت ساده مورد استفاده قرار میگیرد. این تکنیک معمولا توسط رسم خطوط موازی با ضخامت و فاصلهداری مشخص انجام میشود. هاشور زدن، از قابلیتهایی است که در نرم افزارهای طراحی نظیر اتوکد نیز کاربرد دارد. البته در این نرم افزار، الگوی هاشور میتواند به صورت خطوط موازی، سطوح توپر یا هر الگوی دیگری باشد. استفاده از هاشور، علاوه بر بهبود جلوههای بصری طرحها، تشخیص المانهای مختلف را سادهتر میکند و خوانایی ترسیمات فنی را بالا میبرد.

هاشور زدن در اتوکد چگونه انجام میشود؟
هاشور زدن در اتوکد با کلیک بر روی ابزار «Hatch» در پنل «Draw» از زبانه «Home» یا تایپ دستور HATCH در نوار خط فرمان و فشردن کلید Enter انجام میشود. تنظیمات متعددی برای اعمال الگوی هاشور و سفارشی سازی آن وجود دارد که ادامه به معرفی کامل آنها میپردازیم.
آموزش هاشور زدن در اتوکد
برای شروع یادگیری هاشور زد در AutoCAD، به ترسیمات بسته دو بعدی نظیر دایره، مستطیل، مربع یا هر شکل بسته دیگر (منظم یا نامنظم) نیاز داریم. البته امکان هاشور زدن در شکلهای باز نیز وجود دارد که در بخشهای بعدی به آموزش آن خواهیم پرداخت.
رسم محدوده بسته برای هاشور زدن در اتوکد
با استفاده از دستور CIRCLE و دستور RECTANG، دو شکل بسته (یک دایره و یک مستطیل) را مطابق تصویر زیر رسم میکنیم. در صورتی که بر روی ترسیمات آماده خود کار میکنید، نیازی به ترسیم این اشکال نیست. شما میتوانید ادامه آموزش را بر اساس همان ترسیمات دنبال کنید.

نکته: توجه داشته باشید که در صورت بسته نبودن ترسیمات، دستور HATCH به صورت پیش فرض عمل نخواهد کرد.
برای هاشور زدن محدودههای موجود در تصویر بالا، از زبانه Home، بخش Draw، بر روی آیکون Hatch کلیک میکنیم. این کار با تایپ دستور HATCH در نوار خط فرمان و فشردن کلید Enter نیز قابل انجام است.

با کلیک بر روی فلش کنار آیکون Hatch، سه گزینه در اختیار کاربر قرار داده میشود. در بخشهای بعدی و هنگام توضیح ابزارهای هاشور، با عمکلرد این گزینهها آشنا خواهید شد. در اینجا، فقط بر روی آیکون یا گزینه Hatch کلیک کنید. با فعال شدن دستور HATCH، ابزارهای هاشور در زبانهای با عنوان «Hatch Creation» در انتهای نوار ابزار به نمایش در میآیند.

زبانه Hatch Creation، دارای پنلها و ابزارهای مختلفی است که در ادامه با انجام مثال به معرفی عملکرد هر یک از آنها میپردازیم.
تعیین محدود هاشور زدن در اتوکد
پنل «Boundaries»، گزینههای مورد نیاز برای انتخاب و نحوه اعمال هاشور را در اختیار کاربر قرار میدهد. گزینههای این پنل عبارت هستند از:
- Pick Points: با انتخاب این گزینه و کلیک بر روی داخل محدوده مورد نظر (دایره، مستطیل، مثلث و غیره)، ناحیه داخلی هاشور زده میشود.
- Select: انتخاب این گزینه، امکان هاشور زدن محدوده داخلی اشکال با کلیک بر روی محیط آنها را فراهم میکند.
- Remove: گزینهای برای پاک کردن هاشورهای ایجاد شده است.
- Recreate: این گزینه، محدودهای را اطراف هاشور ایجاد میکند.
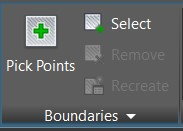
برای نمایش عملکرد گزینههای بالا، پس از فعال کردن دستور HATCH، بر روی Pick Points کلیک میکنیم. در این حالت، هاشور به محدوده بستهای اعمال میشود که نشانگر ماوس درون آن قرار دارد. تصویر زیر، عملکرد این گزینه را بهتر نمایش میدهد.
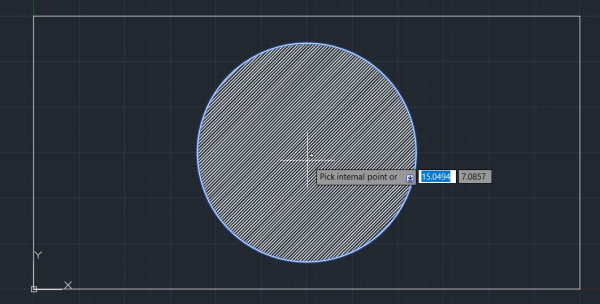
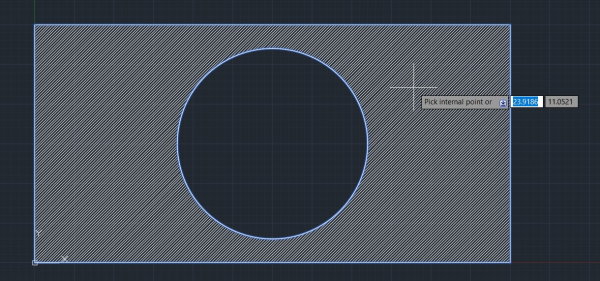
نکته: اگر ابتدا درون دایره و سپس درون مستطیل کلیک کنید، نتیجه مشابه تصویر سمت بالا میشود.
در صورت انتخاب گزینه Select، هاشور به محدودهای اعمال میشود که نشانگر ماوس بر روی محیط آن قرار دارد. البته، هاشور زدن با این گزینه با روش قبلی متفاوت است. به عنوان مثال، با انتخاب Select و کلیک بر روی محیط مستطیل، هاشور زیر ایجاد میشود.
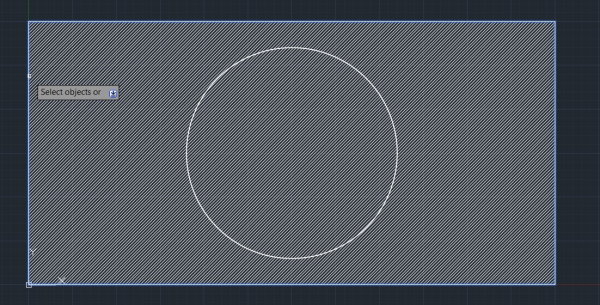
در صورت کلیک مجدد بر روی دایره، هاشور به شکل زیر تغییر میکنند.
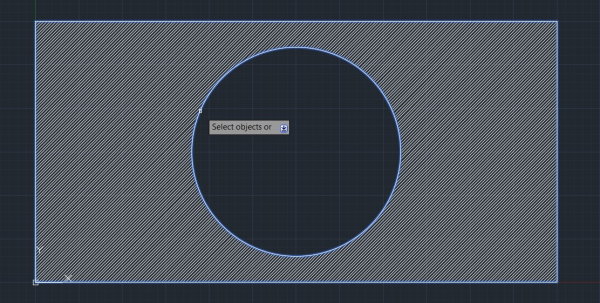
اگر به جای مستطیل، اول بر روی محیط دایره کلیک میکردیم، نتیجه مانند تصویر زیر میشد.

در صورت کلیک مجدد بر روی محیط مستطیل نیز هاشور به شکل زیر در میآمد.
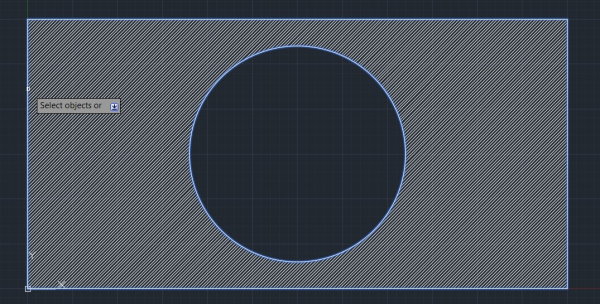
در هر یک از مراحل بالا، فشردن کلید Enter، ساخت هاشور را نهایی میکند. از اینرو، در صورتی که قصد اعمال تنظیمات بیشتر را ندارید، پس از ایجاد هاشور مورد نظر، کلید Enter را فشار دهید. در صورت نیاز به اعمال تغییرات به هاشور ایجاد شده، کافی است بر روی آن کلیک کنید تا زبانه «Hatch Editor» در انتهای نوار ابزار ظاهر شود.

تعیین الگوی هاشور زدن در اتوکد
الگوهای پیش فرض برای هاشور زدن در اتوکد، در پنل «Pattern» قرار دارند. با بردن نشانگر ماوس بر روی الگوها و اسکرول کردن، گزینههای موجود در این پنل را مشاهده خواهید کرد. در حالت پیشفرض، الگوی «ANSI31» برای هاشور اعمال میشود.

با کلیک بر روی الگوی «ANGLE»، هاشور به شکل زیر در میآید. شما میتوانید با جستجو در این الگوها، شکل مورد نظر خود را انتخاب کنید. البته تنظیمات معرفی شده بخشهای بعدی، امکان سفارشیسازی این الگوها و تبدیل آنها به الگوی دلخواه را فراهم میکنند.
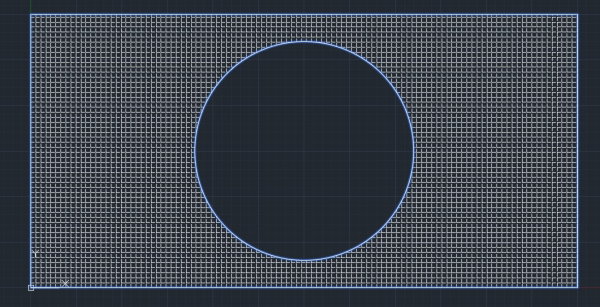
سفارشی کردن هاشور در اتوکد
تنظیمات موجود در پنل Properties، به منظور تعیین نوع، رنگ خطوط، رنگ پس زمینه، میزان شفافیت، زاویه خطوط و مقیاس المانهای هاشور مورد استفاده قرار میگیرند. با استفاده از این تنظیمات میتوان حالتهای بیشماری از الگوهای سفارشی هاشور را ایجاد کرد.

انتخاب نوع هاشور در اتوکد
انتخاب نوع هاشور توسط گزینه «Hatch Type» در پنل Properties انجام میشود.
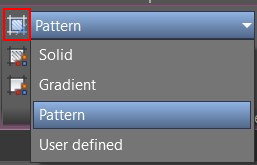
گزینههای این بخش عبارت هستند از:
- Pattern: اتوکد بیش از 70 نوع الگوی هاشور استاندارد را در اختیار کاربر قرار میدهد. این نوع الگو، از مجموعه نقاط و خطوط با چینش مختلف تشکیل میشوند.
- Solid: اعمال این نوع هاشور، فضای داخلی اشکال بسته را به طور کامل و با استفاده از یک رنگ پیش فرض یا تعیین شده توسط کاربر پر میکند.
- Gradient: با انتخاب این گزینه، محدوده هاشور شده با دو رنگ پر میشود که مرز بین آنها به صورت خطی یا دایرهای تغییر میکند.
- User defined: در صورت انتخاب این گزینه، یک هاشور خطی ساده بر شی انتخابی اعمال میشود. کاربر میتواند با تنظیم گزینههای دیگر، الگوی هاشور را به شکل مورد نظر خود در بیاورد.
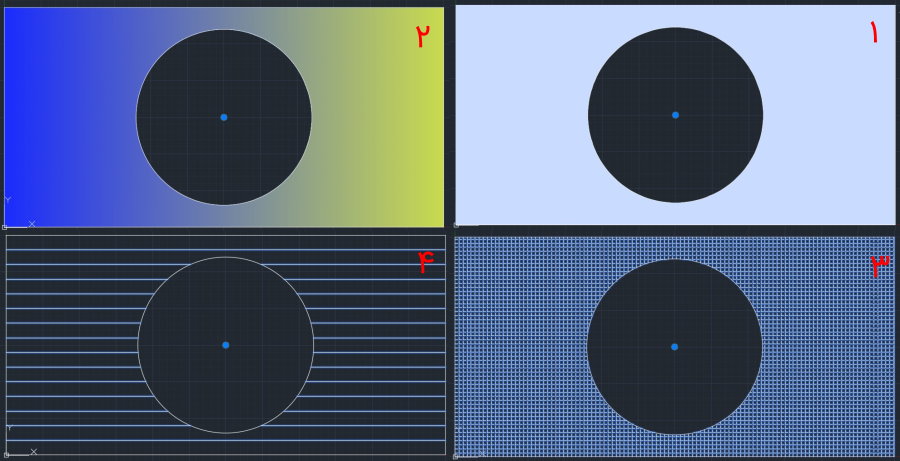
تنظیمات بعدی برای هاشور زدن در اتوکد معمولا مطابق با نوع الگوی انتخابی تغییر میکنند. به عنوان مثال، با انتخاب گزینه Pattern، دو گزینه بعدی به صورت زیر خواهند بود:
- Hatch Color: رنگ هاشور در اتوکد به صورت پیشفرض با توجه به رنگ لایه فعال تعیین میشود. با استفاده از این تنظیمات، کاربر میتواند رنگ مورد نظر خود را انتخاب کند.
- Background Color: در حالت پیش فرض، پس زمینهای به هاشورها اعمال نمیشود. این گزینه، امکان تنظیم رنگ پس زمینه برای هاشور را فراهم میکند.

اگر نوع Gradient را برای الگوی هاشور انتخاب کنید، گزینههای بالا به موارد زیر تغییر میکنند:
- Gradient Color 1: رنگ اصلی برای این نوع الگو با استفاده از این گزینه (الزامی) تعیین میشود.
- Gradient Colors: رنگ دوم برای این الگو را میتوان با استفاده از این گزینه (اختیاری) مشخص کرد.
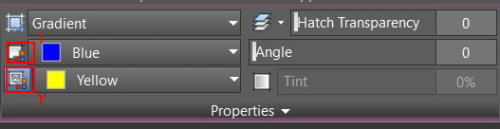
گزینههای هاشور نوع Solid، تفاوت چندانی با نوع Pattern ندارند. در ادامه، جزئیات تنظیمات هاشور نوع Pattern را مورد بررسی قرار میدهیم.
تنظیم شفافیت هاشور در اتوکد
شفافیت یا میزان محو بودن هاشور (مشخص بودن پس زمینه) با استفاده از گزینه «Hatch Transparency» تنظیم میشود. مقدار پیش فرض این گزینه بر روی عدد 0 (حالت بدون شفافیت) قرار دارد.

عدد شفافیت میتواند از 0 تا 90 تغییر کند. تصویر زیر، هاشوری با درجه شفافیت 90 را نمایش میدهد.
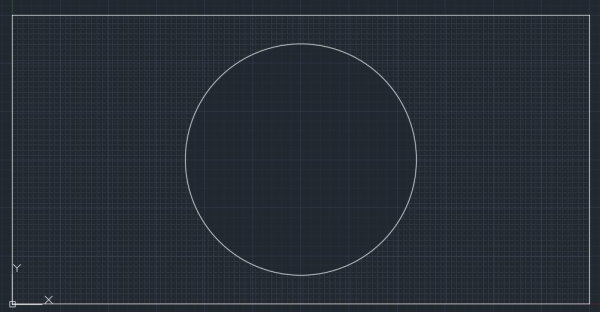
تنظیم زاویه هاشور در اتوکد
گزینه Angle به منظور تغییر زاویه هاشور نسبت به محور X دستگاه مختصات کاربر (UCS) مورد استفاده قرار میگیرد. مقدار پیش فرض دوران برابر 0 است.
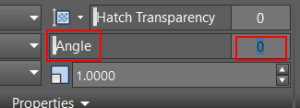
اگر مقدار زاویه دوران هاشور را به 45 تغییر داده، کلید Enter را فشار دهیم و بر روی Close Hatch در انتهای نوار ابزار کلیک کنیم، نتیجه به صورت زیر خواهد شد.
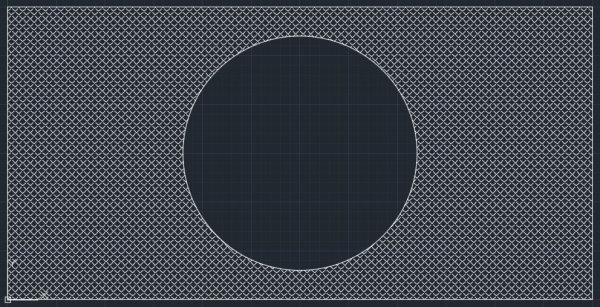
تنظیم مقیاس هاشور در اتوکد
گزینه Hatch Pattern Scale، میزان فاصلهداری (نزدیکی یا دوری) خطوط هاشور را تعیین میکند. مقدار پیش فرض این گزینه، برابر 1 است.
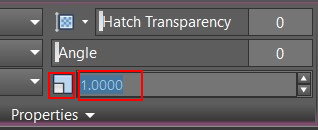
هر چه عدد مقایس کوچکتر باشد، خطوط به هم نزدیکتر میشوند. به عنوان مثال، اگر عدد مقیاس را بر روی 10 تنظیم کرده، کلید Enter را فشار دهیم و بر روی Close Hatch در انتهای نوار ابزار کلیک کنیم، الگوی هاشور به صورت زیر در میآید.
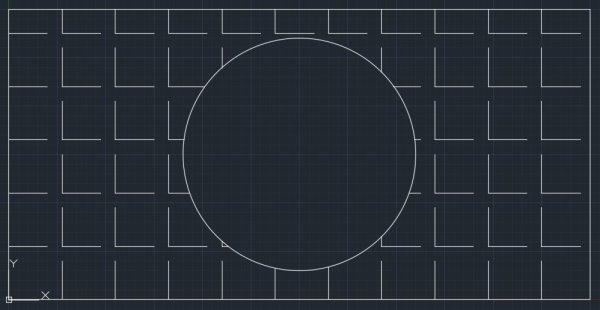
تغییر مبدا هاشور زدن در اتوکد
در برخی از موارد، محل قرارگیری المانهای هاشور مطابق با خواستههای کاربر نیست. در این حالت، کاربر میتواند با استفاده از ابزار «Set Origin» در پنل «Origin» و کلیک بر روی هر نقطه از شکل بسته، مبدا ترسیم هاشور را به آن نقطه منتقل کند.
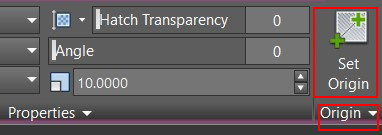
به عنوان مثال، اگر مرکز خط پایینی در خروجی نهایی بخش قبلی را به عنوان مبدا هاشور زدن در اتوکد انتخاب کنیم، نتیجه به صورت زیر تغییر خواهد کرد.

تنظیمات بیشتر برای هاشور زدن در اتوکد
پنل «Options»، امکان تنظیم برخی از مشخصات هاشور را با استفاده از گزینهها و ابزارهای زیر فراهم میکند:
- Associative: فعال بودن این گزینه، به معنای بهروزرسانی خودکار هاشورها در صورت تغییر شکل است.
- Annotative: با فعال کردن این گزینه، مقیاس هاشور با Viewport (صفحه نمای مدل) مطابقت میکند.
- Match Properties: یکی از پرکابردترین ابزارهای هاشور زدن در اتوکد است که به منظور کپی کردن سریع الگوی یک هاشور موجود مورد استفاده قرار میگیرد.

گزینه Associative و ابزار Match Properties، کاربرد بسیار زیادی در هنگام هاشور زدن ترسیماتی با المانهای زیاد و متغیر دارد. به عنوان مثال، اگر نیاز به تغییر یک یا چند المان هاشور خورده باشد، در صورت غیر فعال بودن گزینه Associative، نتیجه مشابه زیر خواهد بود.
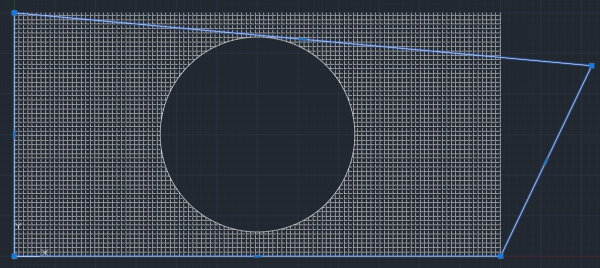
نکته: اگر گزینه Associative هنگام هاشور زدن در اتوکد غیر فعال باشد، با نهایی کردن هاشور، دیگر امکان فعالسازی آن وجود نخواهد داشت.
با فعالسازی Associative هنگام ایجاد هاشور، نتیجه تغییر محدوده هاشور به صورت زیر میشود.
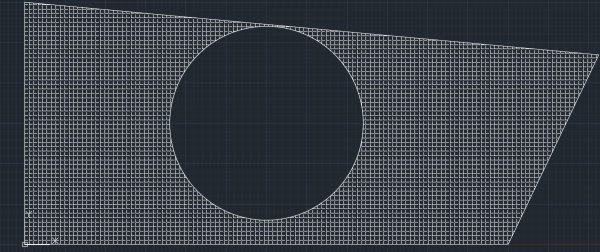
Match Properties در اتوکد
Match Properties، ابزاری پرکاربرد در اتوکد است که سرعت هاشور زدن را به میزان قابل توجهی افزایش میدهد. فرض کنید دو محیط با هاشورهای متفاوت، مانند تصویر زیر در ترسیمات شما موجود باشند. اگر بخواهید الگوی هاشور سمت چپ را به هاشور سمت راست تغییر دهید، میتوانید از Match Properties کمک بگیرید.

برای این کار، ابتدا بر روی هاشور سمت چپ کلیک کنید تا زبانه Hatch Editor آن فعال شود. سپس، ابزار Match Properties را انتخاب کنید و نشانگر ماوس را به روی هاشور سمت راست ببرید.
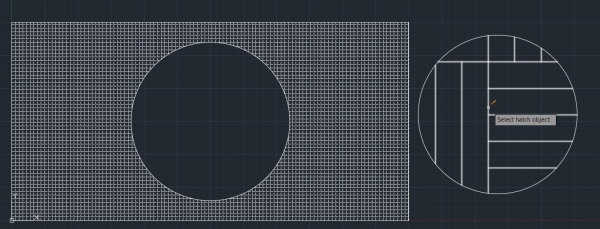
با کلیک بر روی هاشور سمت راست، هاشور سمت چپ به شکل زیر تغییر میکند.

ذخیره سازی هاشور در اتوکد
آخرین گزینه در زبانه Hatch Creation، گزینه «Close Hatch Creation» برای نهاییسازی تنظیمات اعمال شده یا «Close Hatch Editor» برای نهاییسازی تغییرات اعمال شده بر تنظیمات است. این گزینه، امکان ذخیرهسازی تنظیمات و خروج از دستور HATCH را فراهم میکند. حتما پس از اعمال تنظیمات مورد نظر، بر روی گزینه Close Hatch Creation کلیک کنید.
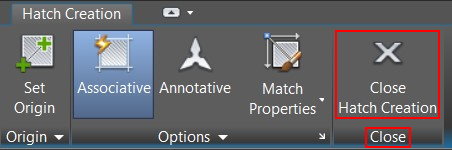
نکته: نهاییسازی و بستن دستور HATCH با فشردن کلید Enter، فقط برای برخی از ابزارهای هاشور قابل انجام است.
هاشور زدن محدوه باز
روند هاشور زدن در اتوکد برای محدودههای باز تفاوت چندانی با ایجاد هاشور در محیط بسته ندارد. در این حالت، فقط باید از گزینه Select برای رسم هاشور استفاده کرد. هر چه شکل محدوده منظمتر باشد، خروجی هاشور نیز بهتر خواهد بود. به عنوان مثال، با استفاده از دستور PLINE، دو شکل زیر را رسم میکنیم.
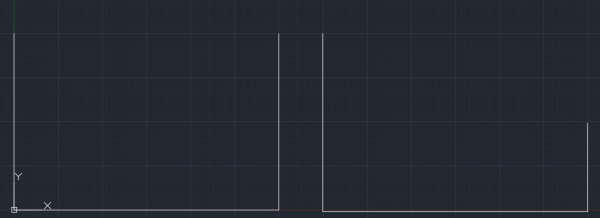
سپس، پس از فعال کردن دستور HATCH و انتخاب گزینه SELECT از نوار ابزار، بر روی محیط شکل سمت چپ کلیک کرده و گزینه Close را انتخاب میکنیم. این مراحل را برای شکل سمت راست نیز انجام میدهیم.
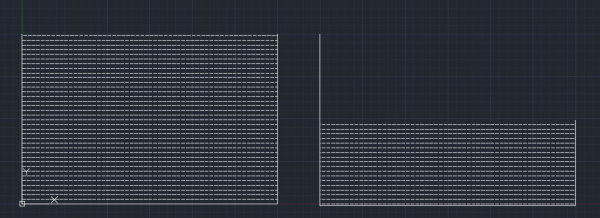
همان طور که مشاهده میکنید، هاشور تصویر سمت راست، بخش منظمی از محدوده داخلی شکل را در بر میگیرد.
جدا کردن هاشور در اتوکد
در بسیاری از موارد، کاربران به منظور صرفهجویی در زمان، هاشور زدن محدودههای مختلف را با یکبار اجرای دستور HATCH انجام میدهند. این کار، سرعت عمل را افزایش میدهد. البته مشکل این روش، اتصال هاشورهای ایجاد شده و اختصاص تنظیمات مشترک به آنها است. به عبارت دیگر، اگر بر روی هاشور موجود در یک محدوده کلیک شود، تمام هاشورها انتخاب خواهند شد.
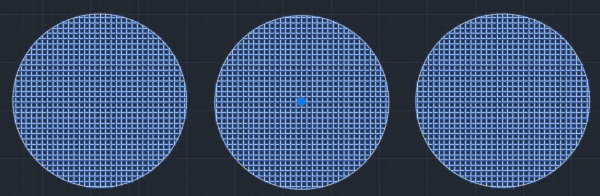
به منظور حل این مشکل، پس از انتخاب هاشورهای متصل، بر روی فلش رو به پایین پنل Options کلیک کنید. با انتخاب گزینه «Separate Hatches»، هاشورهای موجود در هر محدوده از یکدیگر جدا میشوند.
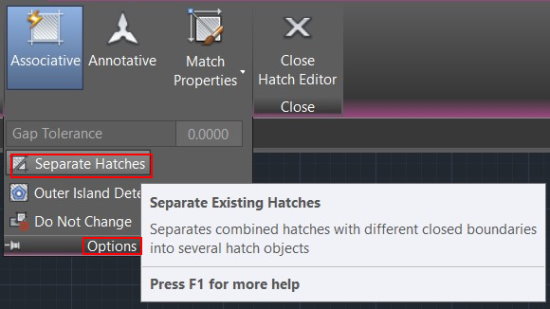
این کار، امکان انتخاب مجزا و اعمال تغییرات مورد نظر بر روی هر هاشور را فراهم میکند.

نصب هاشور در اتوکد چگونه انجام میشود؟
یکی از قابلیتهای جالب اتوکد، امکان افزودن الگوهای دلخواه و سفارشی به مجموعه هاشورهای موجود در نرم افزار است. این الگوها در قالب فایلهایی با فرمت pat. به اتوکد اضافه میشوند. به این منظور ابتدا باید الگوهای دلخواه خود را دانلود کنید.
دانلود الگو برای هاشور زدن در اتوکد
اولین مرحله برای نصب هاشور اتوکد، تهیه فایل pat. مجموعه مورد نظر است. به این منظور میتوانید در موتورهای جستجو، عبارتهایی نظیر «دانلود هاشور اتوکد» یا «دانلود هچ اتوکد» را جستجو کنید. یکی از سایتهای تخصصی انگلیسی زبان در زمینه دانلود هاشور برای اتوکد، سایت «cadhatch.com» است. این سایت، الگوهای مختلف را با طرحها و بافتهای متنوع برای دانلود رایگان در اختیار کاربران قرار میدهد.
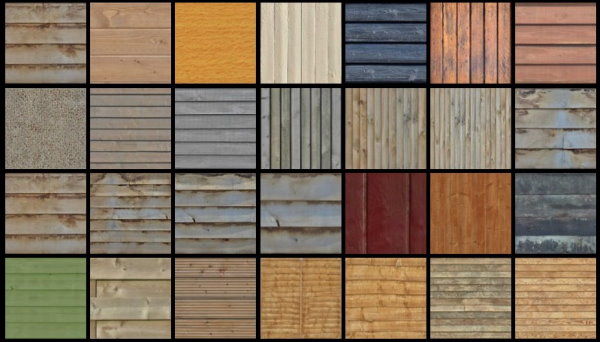
پس از دانلود فایلهای مورد نظر، آنها را در یک پوشه دلخواه با مسیر مشخص قرار دهید. این مسیر در ادامه برای نصب فایلها مورد استفاده قرار خواهد گرفت. به عنوان مثال، ما فایلهای دانلود شده را در پوشهای با عنوان «Custom Hatches» در پوشه «Desktop» قرار میدهیم. ما ۲۵ نمونه از هاشورهای مورد استفاده برای نمایش المانهای چوبی را از این سایت دریافت کردهایم. برای دانلود این مجموعه + اینجا کلیک کنید.
نصب الگو برای هاشور زدن در اتوکد
به منظور نصب مجموعه الگوهای دانلود شده، پس از کلیک بر روی آیکون اتوکد در بخش بالا-چپ نرم افزار، گزینه «Options» را انتخاب کنید. این کار با تایپ دستور OPTIONS و فشردن کلید Enter نیز قابل انجام است.
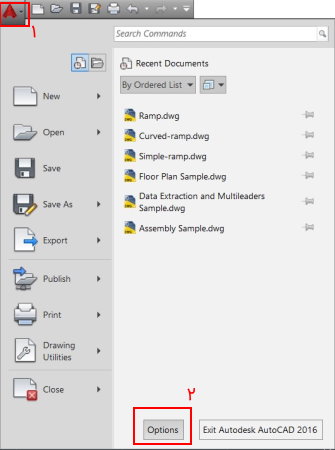
به این ترتیب، کادری مشابه با تصویر زیر برایتان به نمایش در میآید.
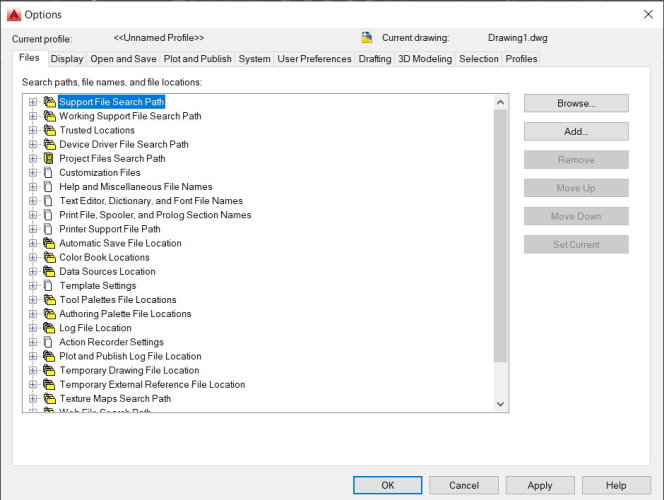
عنوان اولین پوشه در صفحه باز شده، «Support File Search Path» است. بر روی علامت (+) کنار عنوان این پوشه کلیک کنید تا مسیرهای پشتیبانی شده توسط نرم افزار برای اضافه کردن فایلهای مختلف به نمایش درآیند.
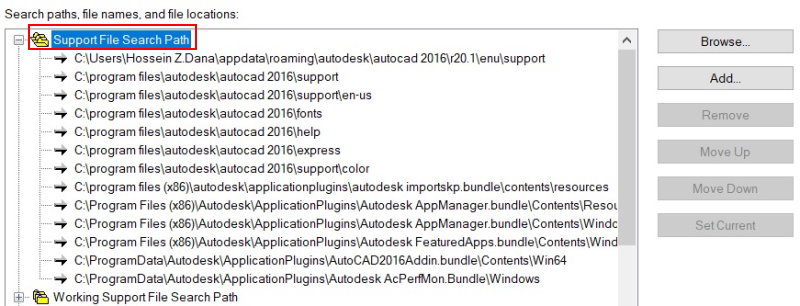
در صورتی که فایلهای شما در یکی از این مسیرها قرار داده شده باشند، نیازی به مرحله بعدی ندارید. در غیر اینصورت، باید مسیر جدیدی را به موارد بالا اضافه کنید. برای این کار، ابتدا بر روی گزینه «Add» و سپس بر روی گزینه «Browse» کلیک کنید.

با انتخاب پوشه حاوی فایلهای هاشور و کلیک بر روی گزینه «OK»، مسیر این پوشه به مسیرهای دیگر اضافه میشود.
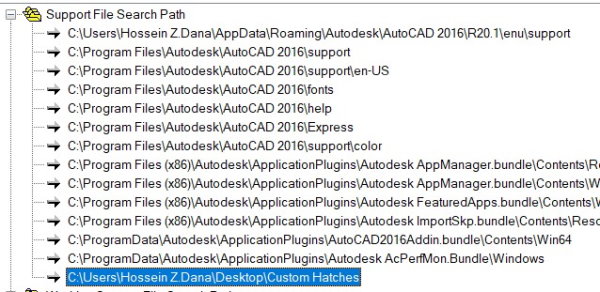
ابتدا بر روی «Apply» و سپس بر روی OK کلیک کنید. به این ترتیب، با فعال کردن دستور HATCH در اتوکد، الگوی هاشورهای چوبی در بخش Pattern ظاهر میشوند.
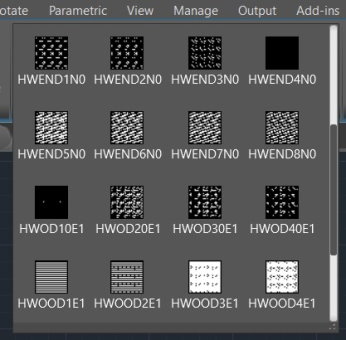
اکنون میتوانید از الگوهای اضافه شده برای هاشور زدن در اتوکد استفاده کنید. با افزودن فایلهای جدید به پوشه Custom Hatches، الگوهای هاشور به طور خودکار درون بخش Pattern اضافه میشوند. برای امتحان کردن این کار، مجموعه ۱۱ عددی از هاشور با الگوی سنگی را از + اینجا دانلود کرده و فایلهای آن را به پوشه مربوطه اضافه کنید.

همان طور که مشاهده میکنید، هاشورهای سنگی بدون هیچ مرحله اضافی به بخش Pattern اضافه شدهاند.
معرفی مجموعه فیلمهای آموزش اتوکد
اتوکد، یکی از پرکاربردترین، شناختهشدهترین و محبوبترین نرم افزارهای طراحی در حوزههای مختلف مهندسی نظیر عمران، معماری، مکانیک، برق، نقشهبرداری، شیمی و تاسیسات است. این نرم افزار قابلیتها و ابزارهای متنوعی را در اختیار کاربران قرار میدهد که هاشور زدن تنها یکی از این قابلیتهای کاربردی است. کسب مهارت در زمینه کار با اتوکد، میتواند زمینه پیشرفت و فرصتهای شغلی بهتر را برای شما فراهم کند. مسئله مهم در یادگیری اتوکد، یافتن مرجعی مناسب، جامع و کاربردی است که بتواند کاربر را با جنبههای عمومی و تخصصی این نرم افزار آشنا کند. به این منظور، فرادرس، مجموعهای از چندین فیلم آموزش اتوکد را با کمک اساتید باتجربه تهیه کرده است. این مجموعه، سطح مقدماتی تا پیشرفته و مدلسازی دو بعدی و سه بعدی را به صورت عمومی، تخصصی و پروژهمحور به علاقهمندان یادگیری AutoCAD آموزش میدهد.
- برای مشاهده مجموعه فیلمهای آموزشی اتوکد (AutoCAD) از مقدماتی تا پیشرفته + اینجا کلیک کنید.
ساخت هاشور در اتوکد چگونه انجام میشود؟
ساخت الگوی سفارشی برای هاشور زدن در اتوکد روشهای مختلفی دارد. یکی از این روشها، رسم الگوی مورد نظر با به کارگیری ابزارهای ترسیم، ایجاد بلوک و دستور SUPERHATCH در اتوکد است. در این بخش، ساخت الگوی هاشور را با این روش و انجام یک مثال توضیح میدهیم. برای شروع، آیکون «Polyline» در بخش Draw از زبانه Home کلیک کنید.

سپس، شکل دلخواه خود را رسم کنید. در اینجا ما یک مارپیچ را ترسیم کردهایم. ابزار مورد استفاده برای ترسیم و الگوی مورد نظر کاملا دلخواه و سفارشی است.
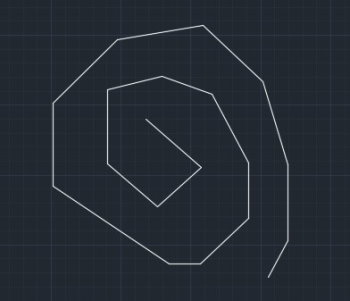
پس از انتخاب الگوی رسم شده، از زبانه Home، بخش «Block»، آیکون «Create» را انتخاب کنید. این ابزار با تایپ دستور BLOCK در اتوکد و فشردن کلید Enter نیز فعال میشود.

به این ترتیب، پنجرهای با عنوان «Block Definition» برای ایجاد بلوک در اتوکد باز میشود. در کادر زیر عنوان «Name»، نام مورد نظر را برای الگو انتخاب کنید.

گزینه «Pick Point»، امکان انتخاب یک نقطه به عنوان مبنای بلوک را فراهم میکند. بر روی این گزینه کلیک کرده و نقطه مناسبی را به عنوان مبنای الگو انتخاب کنید.
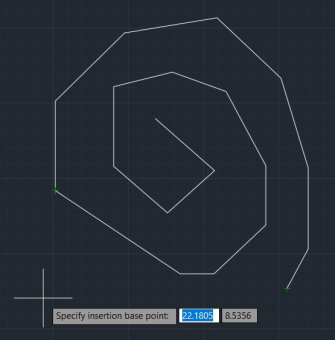
در انتها بر روی گزینه OK کلیک کنید تا بلوک ساخته شود. برای هاشور زدن در اتوکد با استفاده از این بلوک و الگوی سفارشی، ابتدا یک محدوده بسته نظیر مستطیل را در کنار الگو ایجاد میکنیم.
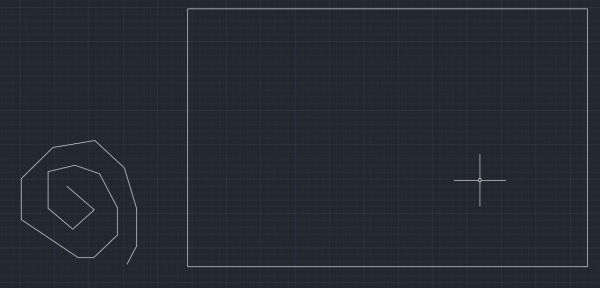
به زبانه «Express Tools» رفته و از بخش «Draw»، بر روی آیکون «Super Hatch» کلیک کنید. این کار با تایپ دستور SUPERHATCH در اتوکد و فشردن کلید Enter نیز قابل انجام است.

با کلیک بر روی گزینه «Block» در پنجره باز شده، امکان انتخاب بلوک سفارشی فراهم میشود.
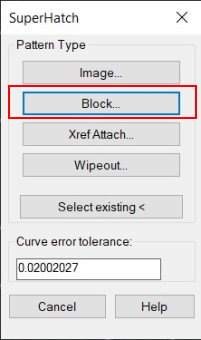
نام بلوک مورد نظر خود تایپ کرده یا عنوان آن را با کلیک بر روی فهرست Block پیدا کنید. سپس، بر روی گزینه OK کلیک کنید.
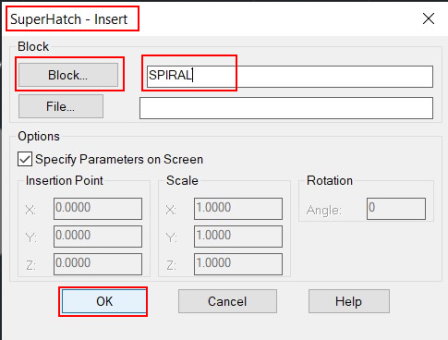
به این ترتیب، نرم افزار از شما میخواهد تا نقطه مبنای الگوی انتخابی برای ایجاد هاشور در محدوده مورد نظر را انتخاب کنید. در اینجا، گوشه پایین-چپ مستطیل را انتخاب میکنیم.

در مرحله بعد، از شما خواسته میشود تا به ترتیب، مقیاس الگو را در راستای محور X و Y تعیین کنید. برای هر دو مقیاس، عدد 1 را تایپ میکنیم و کلید Enter را فشار میدهیم. تنظیم بعدی، میزان دوران الگوی هاشور نسبت به بلوک انتخابی است. عدد 0 را انتخاب میکنیم و کلید Enter را فشار میدهیم.
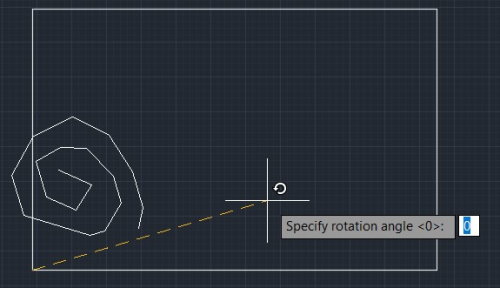
سپس، نرم افزاز میخواهد تا صحیح بودن جانمایی الگو را با تایپ Yes یا No، تایید یا رد کنیم. عبارت Yes را تایپ میکنیم و کلید Enter را فشار میدهیم.

مرحله بعد، تعیین محدوده بلوک است. بدون تغییر این محدود کلید Enter را فشار میدهیم.

در نهایت، نرم افزار میخواهد تا نقطهای را درون محدوده مورد نظر انتخاب کنیم. با رفتن به محدوده داخلی مستطیل، ابتدا بر روی آن کلیک میکنیم و سپس کلید Enter را فشار میدهیم.
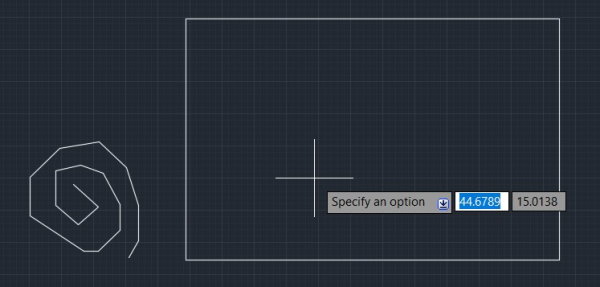
به این ترتیب، الگوی سفارشی مانند تصویر زیر به محدوده انتخابی اعمال میشود.
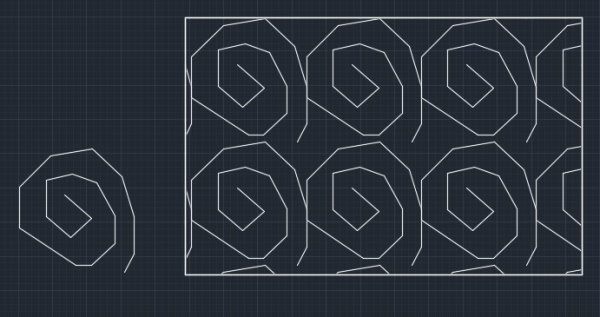
این روش، تنها یکی از روشهای هاشور زدن در اتوکد به کمک الگوهای سفارشی است.
چندین مقاله کاربردی در رابطه با آموزش نرم افزار اتوکد، قابلیتها و دستورهای آن در مجله فرادرس تهیه شده است که مطالعه آنها را نیز به شما پیشنهاد میکنیم. این مقالات عبارت هستند از:
- اتوکد چیست و چه کاربردی دارد؟ — معرفی بهترین منابع برای یادگیری نرم افزار اتوکد
- ۲۵ دستور کاربردی AutoCAD — آشنایی با قابلیتهای جالب AutoCAD | به زبان ساده
- کلیدهای میانبر AutoCAD | معرفی میانبرهای یک کلمهای و ترکیبی — به زبان ساده
- آموزش برش زدن در AutoCAD | راهنمای جامع تصویری | با مثال
- دستور Array در AutoCAD — آموزش تصویری گام به گام با مثال
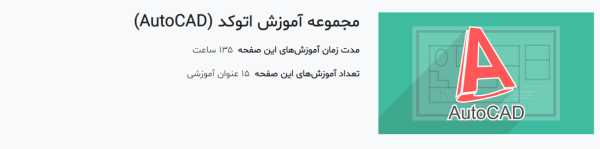











ممنون عالی بود
ببخشید من وقتی الگوم رو انتخاب میکنم ، روی شکلم کلیک میکنم ، کل شکل سفید میشه
سلام و وقت بخیر؛
به احتمال زیاد، گزینه «Hatch Type» در پنل «Properties» بر روی «Solid» قرار دارد. اگر این گزینه را به «Pattern» تغییر دهید، نمایش هاشور درست خواهد شد. برای کسب اطلاعات بیشتر، بخش «سفارشی کردن هاشور در اتوکد» در این مقاله را مطالعه کنید.
از همراهی شما با مجله فرادرس سپاسگزاریم. سلامت و موفق باشید.