آموزش زوم کردن در فتوشاپ – ۶ روش کاربردی ابزار زوم
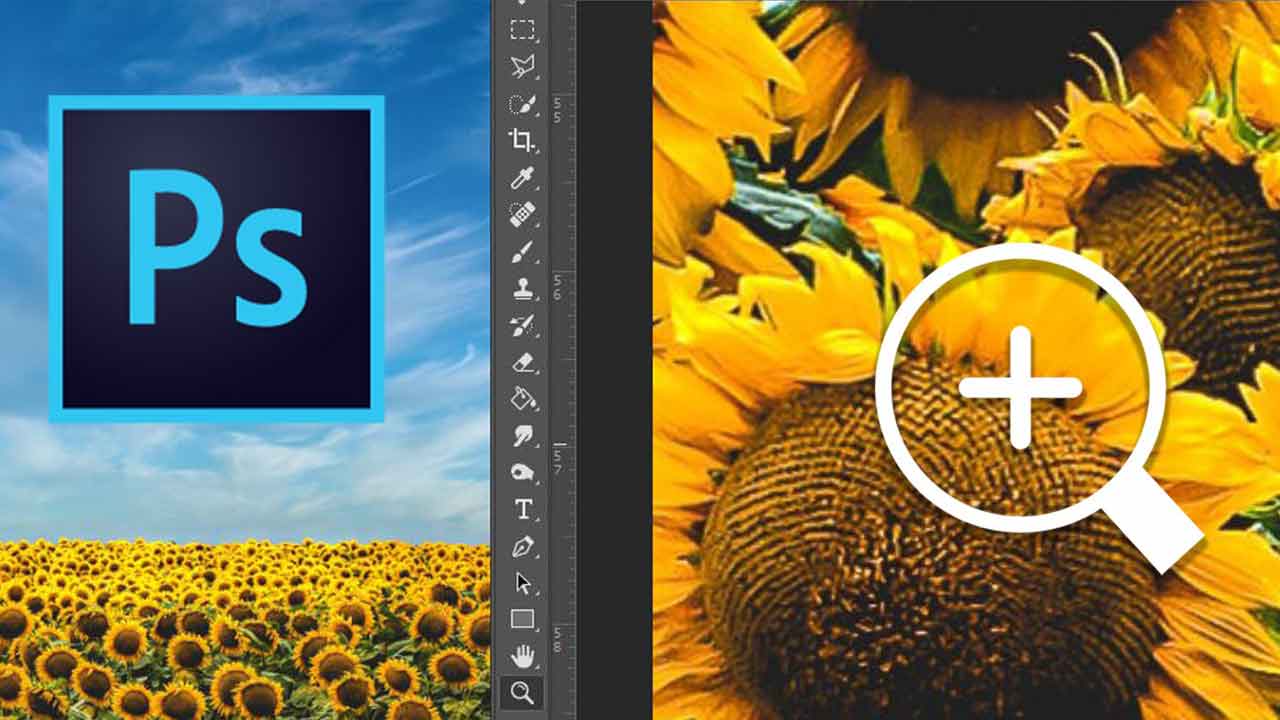
گاهی اوقات لازم است برای داشتن نمایی نزدیکتر به اثر خود، از قابلیت زوم کردن در فتوشاپ استفاده کنید. خوشبختانه این نرمافزار شرکت ادوبی روشهای مختلفی برای زوم کردن دارد، از جمله گزینههای روی صفحه و میانبرهای مخصوص کیبورد. در ادامه نحوه بهکارگیری تمام این روشها را به شما نشان خواهیم داد.
فتوشاپ یکی از قدیمیترین و شناختهشدهترین نرمافزارهای گرافیکی است و بسیاری از کاربران علاقهمند به یادگیری کامل و انجام کارهای حرفهای به کمک آن هستند. اگر شما هم دوست دارید در کار با فتوشاپ حرفهای باشید، مطلب «مدت زمان یادگیری فتوشاپ چقدر است و چطور حرفه ای شویم؟» شروع خوبی به حساب میآید.
چگونه در فتوشاپ زوم کنیم؟
استفاده از ابزار بزرگنمایی فتوشاپ، راحتترین راه برای زوم کردن است. به کمک این ابزار کافی است روی نقطه مورد نظر کلیک کنید تا بزرگ شود. میتوانید این کار را آنقدر ادامه دهید که به نمای مناسب برسید. برای کار با این ابزار، در نوار ابزار سمت چپ برنامه، روی نماد ذرهبین بزنید تا ابزار زوم انتخاب شود. همچنین میتوانید کلید Z را روی کیبورد فشار دهید.
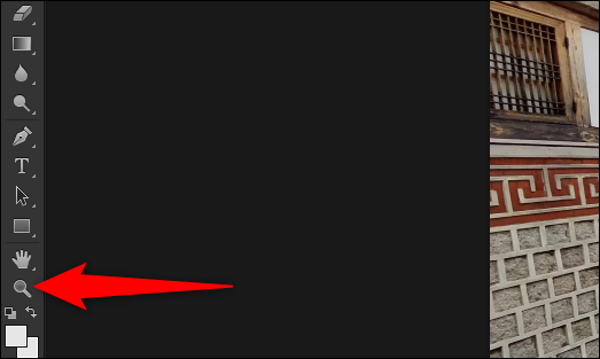
در این حالت که ابزار زوم فعال است، روی محدودهای از تصویر که میخواهید بزرگ شود، کلیک کنید. فتوشاپ به طور خودکار، آن ناحیه را بزرگنمایی خواهد کرد. سپس میتوانید آنقدر به کلیک کردن ادامه دهید تا به قسمت مورد نظر برسید.
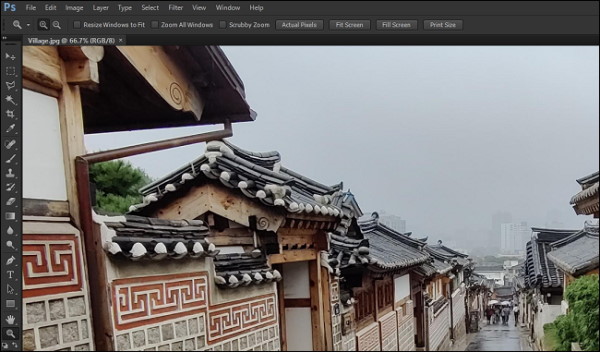
برای کوچکنمایی یا زومآوت کردن تصویر نیز دکمه Alt در ویندوز و دکمه Option در مک را فشار دهید و نگه دارید، سپس روی تصویر کلیک کنید.
چطور میشود با ماوس در فتوشاپ زوم کرد؟
یکی دیگر از سادهترین روشها برای زوم کردن در فتوشاپ، استفاده از دکمه اسکرول ماوس است. دکمه وسطی ماوس را حرکت دهید تا فتوشاپ تصویر را زوم و زومآوت کند. برای استفاده از این روش، دکمه Alt در ویندوز و دکمه Option در مک را فشار دهید و نگه دارید، سپس دکمه اسکرول را به عقب و جلو بچرخانید. به این ترتیب، تصویر بزرگ و کوچک خواهد شد.
توجه داشته باشید که برای کار با این روش نیازی به فعال کردن ابزار زوم نیست. بلکه میتوانید هر ابزاری را انتخاب کرده باشید.
استفاده از نوار منو برای زوم کردن در فتوشاپ
اگر ترجیح میدهید از گزینههای روی صفحه فتوشاپ برای زوم کردن استفاده کنید، این روش برای شما مناسب است. برای زوم کردن به این شکل، ابتدا برنامه فتوشاپ را باز و سپس روی منوی ٰView کلیک کنید.

در این منو برای زوم کردن روی گزینه Zoom In و برای زوم اوت روی گزینه Zoom Out بزنید.
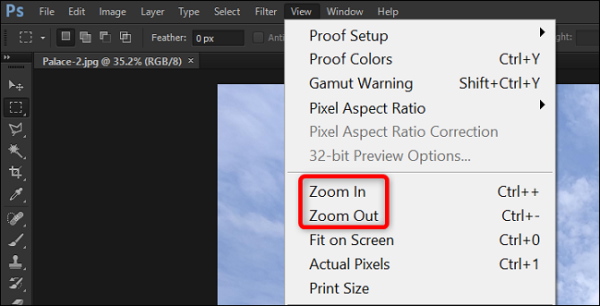
میانبر زوم در فتوشاپ چیست؟
اگر با استفاده از کیبورد راحتتر هستید، بهتر است از میانبرهای زوم فتوشاپ استفاده کنید. برای انجام این کار در ویندوز دکمههای Ctrl + Windows و در مک دکمههای Command + Mac را فشار دهید. برای زومآوت کردن نیز دو کلید Ctrl و «-» را در ویندوز و کلیدهای Command و «-» را در مک امتحان کنید.
البته میتوانید کلیدهای میانبر فتوشاپ خود را به طور دلخواه کنار هم قرار دهید تا استفاده از آنها سادهتر باشد.
- مطالب پیشنهادی برای مطالعه:
- طراحی بروشور با فتوشاپ (+ فیلم آموزش گام به گام رایگان)
- نحوه چرخاندن عکس در فتوشاپ — آموزش تصویری (+ دانلود فیلم رایگان)
- ۳۰ نکته و ترفند برای همه کاربران فتوشاپ (+ دانلود فیلم آموزش رایگان)
- آموزش ذخیره عکس در فتوشاپ با کیفیت بالا — راهنمای تصویری + فیلم آموزشی
- نحوه کم کردن حجم عکس در فتوشاپ — آموزش تصویری و ساده (+ فیلم رایگان)
زوم کردن در فتوشاپ با زوم متحرک
با استفاده از زوم متحرک در فتوشاپ میتوانید روی یک نقطه از تصویر کلیک کنید و نگه دارید، سپس فتوشاپ به آرامی روی آن نقطه زوم میکند. برای استفاده از این روش باید ابتدا آن را فعال کنید. برای انجام این کار، در ویندوز منوی Edit و در مک منوی Photoshop را باز کنید. سپس گزینه Preferences و بعد General را برگزینید.
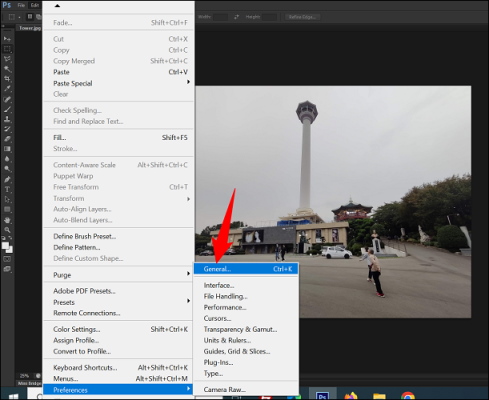
در این قسمت، تیک گزینه Animated Zoom را بزنید. سپس در گوشه راست بالای صفحه، روی دکمه OK کلیک کنید.
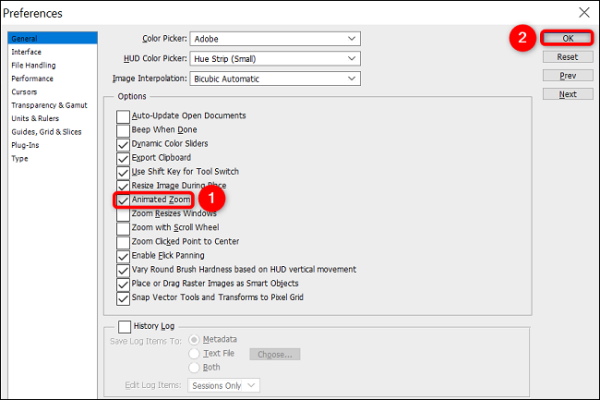
به تصویر خود برگردید و دکمه Z را بزنید تا ابزار زوم فعال شده و سپس روی نقطه مورد نظر کلیک کنید و نگه دارید تا تصویر بزرگنمایی شود.
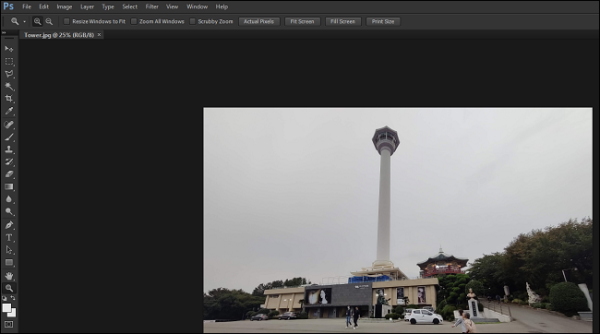
برای زوم کردن در این حالت، کلید Alt در ویندوز و Mac در مک را فشار دهید و نگه دارید، سپس کلیک کنید. به کمک این فرایند و بررسی نقاط مختلف تصویر، میتوانید روند افزایش وضوح عکس با فتوشاپ را راحتتر و سریعتر پیش ببرید.
تنظیم تصویر متناسب با صفحه فتوشاپ
گاهی اوقات نیاز پیدا میکنید که زومآوت کنید و کل تصویر را به طور یکپارچه ببینید، مخصوصا هنگام کار با تصاویر پانوراما در فتوشاپ. در ادامه میبینیم که چطور میشود این کار را انجام داد.
میتوانید در فتوشاپ تا حدی زومآوت کنید که تصویر به طور کامل درون صفحه جای بگیرد. برای این کار از نوار منوی فتوشاپ، گزینههای View و سپس Fit را انتخاب کنید. ضمنا به جای آن میشود از دکمههای Ctrl+0 در ویندوز و Command+0 در مک نیز استفاده کرد.
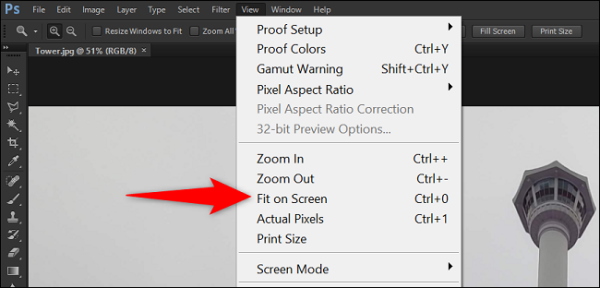
به این ترتیب، کل تصویر در قاب جای میگیرد و قایل مشاهده است.
سخن نهایی
در این مطلب از روشهای مختلف زوم کردن در فتوشاپ گفتیم. اگر با این نرمافزار ارزشمند کار کرده باشید، میدانید که زوم کردن چطور میتواند روند کار را سرعت ببخشد. مهم نیست با استفاده از کیبورد راحتتر هستید یا ماوس، روش مناسب شما برای زوم کردن در فتوشاپ وجود دارد و میتوانید آن را در این مطلب پیدا کنید.











آموزش کاملی بود،توی بعضی عکس ها،امگار یک قسمت از عکس خیلی خیلی بزرگنمایی شده مثلا میوه های روی درخت خیلی بزرگ شدند و یا اینکه یک بشقاب غذا بیش از حد بزرگ شده،یغنی انگار یک بشقاب غذا بی اندازه بزرگتر از سایر المانهای تصویر دیده میشن،مخصوصا توی عکس یوتیوب خیلی این حالت هستش،اونو چه جوری طراحی می کنند؟
تشکر