نحوه تغییر پسوند فایل در ویندوز ۱۰ با ۴ روش آسان

وقتی از فایلهایی مانند MP3 ،ZIP یا PDF حرف میزنیم، درواقع به پسوند آنها اشاره میکنیم. این پسوندها در شناسایی نوع فایلها و انتخاب برنامه درست برای باز کردن آنها به سیستم عامل کمک میکنند. به این روش، ویندوز یا سایر سیستمعاملها میتوانند فایلها را باز کرده و در اختیار شما قرار دهند. اما گاهی اوقات ممکن است به دلیل بروز مشکل یا نیاز به تعمیر، قصد تغییر پسوند فایل در ویندوز 10 را داشته باشید. به نظر شما انجام این کار ممکن است؟ به مطالعه ادامه دهید تا پاسخ این سوال و سایر پرسشهای مرتبط را بگیرید.
پسوند فایل چیست؟
از نظر ظاهری، پسوندها آخرین حروف نمایشی در نام هر فایل هستند که پس از علامت نقطه قرار میگیرند. این حروف بسیار مهم، نوع فایل را مشخص کرده و به سیستم عامل میفهمانند که با چه نوع فایلی سر و کار دارد. مثلا اگر فایلی با نام «Examlpefile.txt» داشته باشیم، بیشتر سیستمعاملها آن را به عنوان یک سند متنی تشخیص میدهند. اگر عبارت «txt» را به «jpg» تغییر نام دهید، درواقع آن را به یک تصویر تبدیل کردهاید.
رایجترین پسوندهای فایل چه چیزهایی هستند؟
در ادامه فهرستی از رایجترین انواع پسوند فایل را میبینیم:
- txt: فایل متنی ساده
- doc: سند مایکروسافت ورد
- PDF: یک فایل PDF
- MP3: نوعی فایل صوتی
- gif: یک نوع فایل تصویری متحرک و تکراری به شکل حلقه
- png: نوعی فایل تصویری
- mp4: یک نوع فایل ویدیویی
آیا میشود پسوند فایلها را در ویندوز عوض کرد؟
همانطور که گفتیم، پسوند، مانند روشی برای ویندوز عمل کرده و نحوه رفتار آن با یک فایل را مشخص میکند. مثلا وقتی قرار است فایلی با پسوند «mp4» باز شود، به ویندوز میفهماند که باید از برنامهای مانند «VLC» کمک بگیرد. یا برای نمایش یک فایل با پسوند «doc» باید از برنامه ورد استفاده شود. اما این امکان وجود دارد که پسوند فایلها را در ویندوز عوض کنید اما انجام این کار به نوع فایل مربوطه بستگی دارد.
خوب است بدانید که تغییر نوع فایل در ویندوز 10 فقط عوض کردن پسوند انتهایی آن نیست. بلکه اگر یک فایل به روش مناسب درست نشده باشد، ممکن است با تغییر پسوند دیگر کار نکند و باز نشود. تغییر پسوند، فایل نهایی را عوض نمیکند، مثلا یک فایل mp3، سند ورد نیست.
به همین دلیل، تغییر پسوند mp3 به Docx، نمیتواند برنامه ورد را به یک نرمافزار پخش موسیقی تبدیل کند. با این حال اگر پسوندهای فایلها مشابه باشند (مانند PNG و jpg)، ممکن است نرمافزار همچنان بتواند فایل جدید را باز کند.
دلیل عوض کردن پسوند فایلها چیست؟
اگر فایلی روی کامپیوتر شما برچسب اشتباه داشته باشد و برنامهای نادرست برای باز کردن آن استفاده شود، ممکن است به تعویض پسوند نیاز داشته باشید. همچنین این امکان وجود دارد که نیاز باشد برای حفظ، تغییر کیفیت یا اثربخشی یک فایل، پسوند آن را تغییر دهید. به علاوه ممکن است کامپیوتر نوع خاصی از فایل را برای یک برنامه مورد استفاده قرار دهد و تغییر پسوند بتواند روشی عالی برای استفاده موثرتر از آن برنامه باشد.
نحوه نمایش پسوند فایل در ویندوز 10
در بیشتر سیستمها مهم است قبل از اقدام به تعویض نوع فایل، ابتدا پسوند آنها را قابل نمایش کنید. با این کار میتوانید پیش از استفاده از یک فایل، از درست بودن پسوند آن مطمئن شوید.
برای نمایش پسوند فایلها، برنامه «File Explorer» ویندوز را با زدن گزینه «File» روی تسکبار، باز کرده و زبانه View را انتخاب کنید.
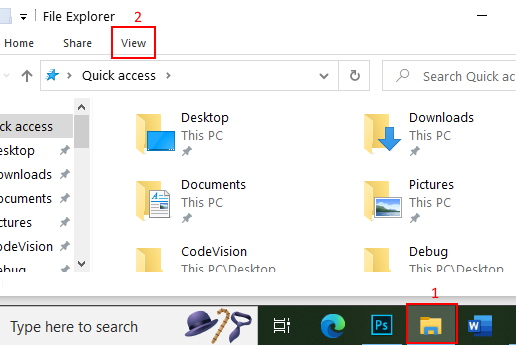
سپس از منوی «Options»، گزینه «Change folder search options» را برگزینید.
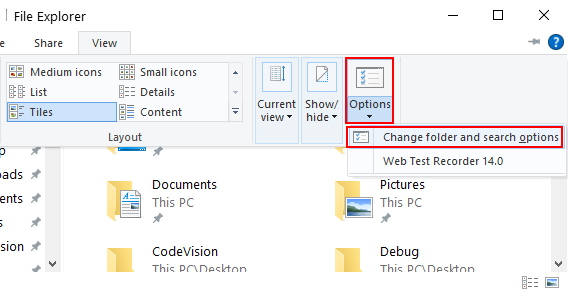
در پنجره جدید به نام «Folder Options» نیز وارد زبانه View شوید و تیک گزینه «Hide extensions for known file types» را بردارید. در نهایت نیز با زدن دکمه OK، صفحه را ببندید.
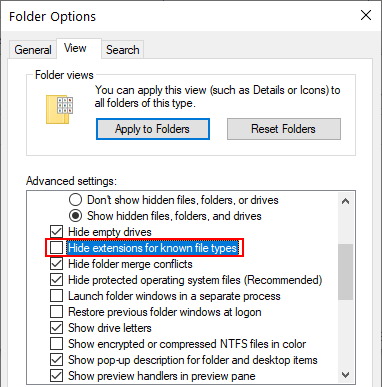
حالا با غیرفعال کردن این زمینه باید بتوانید پسوند تمام فایلهای موجود روی کامپیوتر خود را، درست مانند نام آنها، ببینید. روش نمایش پسوند فایل ها در ویندوز ۱۱ نیز به همین شکل است.
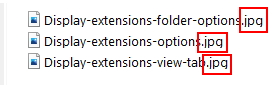
۱. تغییر پسوند فایل در ویندوز 10 با تغییر نام
پس از نمایش پسوند فایلها در ویندوز، میتوانید به کمک مرورگر فایل ویندوز (File Explorer)، نوع پسوند آنها را به سادگی عوض کنید. مثلا اگر پسوند txt یک فایل را پاک کرده و عبارت doc را جایگزین آن کنید، فایل متنی ساده اولیه به سند ورد تبدیل میشود. همچنین از آنجایی که این فایل نیز حاوی متن بوده است، برنامه ورد میتواند آن را درک کرده و نمایش دهد.
البته فراموش نکنید که روش تغییر نام فایل بهدرستی کار میکند چون برنامههایی مانند ورد، به حدی باهوش هستند که محتوای فایلهای خاص را تشخیص داده و با اعمال برخی تغییرات، آن را نمایش دهند. با اینکه تغییر قالببندی txt به doc، به درستی کار میکند اما تبدیل txt به قالب جدیدتر docx، قابل انجام نیست چون این پسوند جدید پیچیدگیهای بیشتری دارد.
اگر همچنان قصد تغییر پسوند فایل در ویندوز 10 را دارید، به محل ذخیره فایل مورد نظر در فایل اکسپلورر ویندوز بروید. سپس روی آن راستکلیک کرده و گزینه «Rename» را انتخاب کنید.
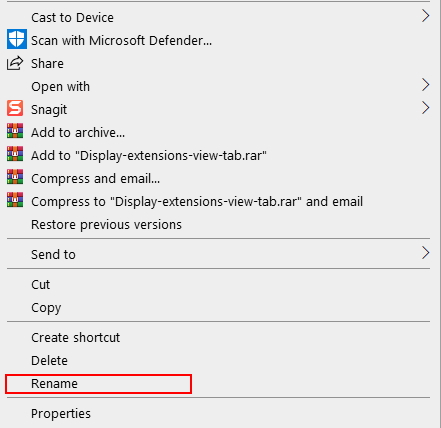
حالا پسوند جدید را به جای قبلی بنویسید و دکمه «Enter» را روی کیبورد فشار دهید یا در قسمت سفیدی از صفحه کلیک کنید تا تغییرات انجام شوند. در این مرحله ویندوز به شما هشدار میدهد که تغییر نوع فایل به این شکل ممکن است باعث خراب شدن آن شود، در صورت اطمینان از انجام کار، گزینه «Yes» را در این کادر برگزینید.
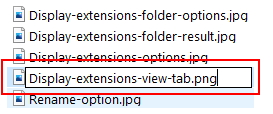
پس از تایید عملیات، نوع فایل انتخابی تغییر میکند و سپس فایل جدید در ستون «Type»، با نوع متفاوتی ظاهر خواهد شد. برحسب نوع پسوندی که انتخاب کردهاید، در این مرحله باید بتوانید آن را با برنامه مربوطه باز کنید. اما اگر روند تغییر پسوند فایل در ویندوز 10 به درستی پیش نرفت، کافی است مجددا گزینه Rename را بزنید و پسوند را به حالت قبلی برگردانید.
- مطالب پیشنهادی برای مطالعه:
- تغییر نام و حذف دسته جمعی فایلها در ویندوز (+ دانلود فیلم آموزش گام به گام)
- فایل XML چیست و چگونه و با چه ابزاری میتوان آن را اجرا کرد؟ (+ دانلود فیلم آموزش گام به گام)
- فایل WebP چیست و چطور آن را باز کنیم؟ — به زبان ساده
- ۶ روش برای پخش فایل های ویدیویی خراب — راهنمای کاربردی
- بهترین فرمت برای فشرده سازی فایل ها چیست؟
۲. ذخیره فایل با قالب بندی متفاوت برای تغییر پسوند فایل در ویندوز 10
تغییر نام پسوند در فایل اکسپلورر، دادههای فایل را عوض نخواهد کرد و تنها در شرایط خاص و محدودی به درستی کار میکند. به این منظور اگر میخواهید پسوند یک فایل را به درستی عوض کنید باید آن را در قالب جدید ذخیره کرده یا از آن خروجی بگیرید.
این روش برای انواع فایلهایی که مرتبط هستند بسیار عالی عمل میکند. مثلا برای تبدیل فایلهای Docx به PDF یا BIN به ISO خوب است اما تغییر نوع فایل بین پسوندهای متفاوت کار بسیار پیچیدهتری خواهد بود. به عنوان نمونه، با اینکه امکان خروجی گرفتن از یک فایل PDF به عنوان تصویر وجود دارد، اما نمیتوانید برای تبدیل پی دی اف به عکس، نام یک فایل PDF را به Png تغییر دهید.
اگر نرمافزاری که استفاده میکنید، به شکلی طراحی شده باشد که قابلیت ویرایش را ارائه دهد، معمولا میتوانید با زدن گزینههای «File > Save» یا «Save As»، از منوی مربوطه، پسوند را عوض کنید. در پنجره Save As این امکان فراهم میشود که نوع فایل را تغییر دهید و محل ذخیره آن را مشخص کنید.
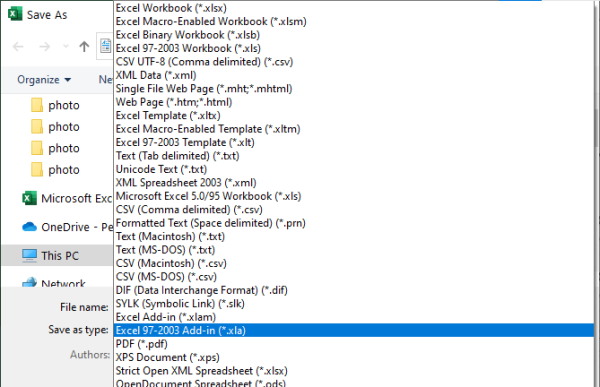
بهتر است بررسی کنید که برنامه موردنظر، از چه پسوندهایی پشتیبانی میکند. اگر نوع فایل موردنظر در این برنامه موجود نبود، احتمالا باید به فکر استفاده از یک نرمافزار دیگر یا امتحان کردن سایر روشها مانند ابزارهای آنلاین باشید.
تغییر پسوند فایل در ویندوز 10 به کمک برخی از برنامههای رایج
- برای تبدیل فرمت عکس در برنامه «Photos» ویندوز، تصویر را در آن باز کرده و سپس روی علامت سه نقطه در گوشه سمت راست نوار برنامه کلیک کنید. با انجام این کار، منوی جدید شامل گزینههایی مانند «Slideshow» و «Resize» باز میشود، برای تغییر قالب بندی، گزینه Save as را بزنید.
- عوض کردن پسوند فایل سندی به نوع دیگر نیز کار سادهای است. فایل مورد نظر را در برنامه مایکروسافت ورد باز کنید و سپس گزینه «File» را از گوشه سمت چپ بالای نوار ابزار، برگزینید. با انجام این کار به صفحه جدیدی منتقل میشوید که گزینههای مختلفی را در سمت راست نمایش میدهد. در این بخش گزینه Save as و سپس «Browse» را بزنید و نوع فایل موردنظر را انتخاب کنید.
۳. ابزارهای آنلاین برای تغییر پسوند فایل در ویندوز 10
اگر نرمافزار مناسب برای تبدیل یک نوع فایل به نوع دیگر را ندارید، استفاده از ابزارهای آنلاین برای انجام این کار، گزینه خوبی است. به این روش، پس از بارگذاری فایل، سرور راه دور، نوع آن را تبدیل کرده و سپس فایل جدید را برای دانلود در اختیارتان میگذارد.
البته توجه داشته باشید که این کار را فقط برای فایلهایی انجام دهید که به اشتراک گذاری آنها، خطری ندارد. بارگذاری فایلهای مهم در سروری ناشناخته، ایده چندان خوبی نیست، به خصوص اگر نگران امنیت آنلاین باشید. اما برای فایلهای غیر مهم، این روش کاملا مناسب است.
با وجود تعداد بسیار زیادی از ابزارهای آنلاین تغییر پسوند، انتخاب و معرفی تعدادی محدود، چندان مناسب نیست. به خصوص که بررسی موارد امنیتی و قابل اطمینان بودن هر سایت تنها به عهده مخاطب است. بهترین راه این است که خودتان با کمک جستوجو در گوگل، این سایتها را پیدا کنید اما در ادامه چند مورد از آنها را برای نمونع معرفی کردهایم.
سایت AnyConv
این سایت یکی از سریعترین روشهای تغییر پسوند فایل در ویندوز 10 را ارائه میدهد. کافی است وارد سایت AnyConv (+) شوید، نوع تبدیل خود را انتخاب کرده، فایل را بارگذاری کرده و سپس آن را با قالب جدید دانلود کنید.
متصدیان این ابزار آنلاین مدعی هستند که تمام فایلهای کاربران، پس از تغییر پسوند، از روی سرورهای سایت حذف میشوند. به علاوه اینطور به نظر میرسد که امکاناتی که فراهم میکنند کاملا رایگان هستند.
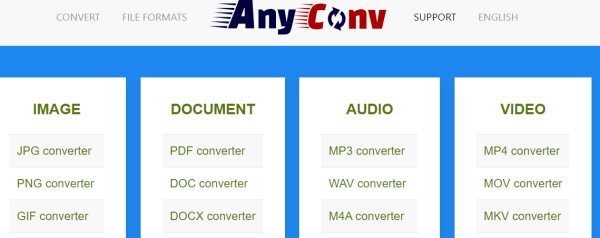
سایت Online Converter
ابزار آنلاین Online Converteer (+) یکی دیگر از روشهای عالی برای تغییر نوع فایلها در هر نوع سیستم عاملی است. وارد سایت شوید و در همان بخش بالا، نوع فایلهای خود را برگزینید تا تبدیل انجام شود. این سایت همچنین به تبدیل و مناسبسازی فایلهای برای بارگذاری روی سایت نیز کمک میکند و میتوانید به کمک آن، کتابهای الکترونیکی نیز بسازید.

سایت CloudConvert
CloudConvert به عنوان یک ابزار دیگر برای تبدیل نوع فایل، از بیش از 200 قالب پیشتیبانی میکند، حفاظت از داده دارد، کیفیت عالی ارائه میدهد و همچین میتوانید APIهای مرتبط را نیز از آن دریافت کنید.
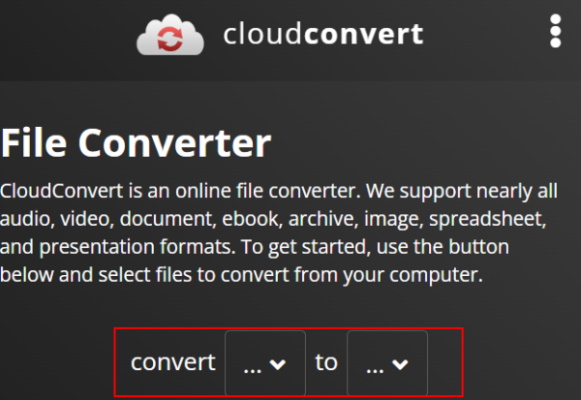
کار تبدیل نوع فایل در سایت CloudConvert (+) نیز به سادگی انتخاب نوع فایلها و زدن دکمه Enter است.
۴. روش تغییر برنامه پیش فرض مرتبط با هر نوع فایل در ویندوز
گاهی ممکن است تغییر نوع فایل به کمک روشهای بالا، جوابی نباشد که به دنبالش هستید. بلکه برنامه پیش فرض برای نمایش آن فایل، گزینه درستی به نظر نرسد و بخواهید آن را عوض کنید. برای انجام این کار، دکمه «Windows» را روی کیبورد بزنید و سپس علامت چرخ دنده را انتخاب کنید تا برنامه تنظیمات ویندوز باز شود.
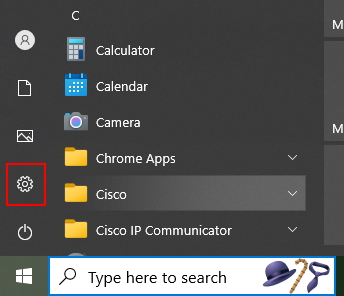
عبارت «Choose a default app for each type of file» را درون کادر جستوجوی این صفحه بنویسید و گزینه مربوط با آن را انتخاب کنید. در صفحه جدید، نوع فایل موردنظر برای تغییر را پیدا کرده و روی آن کلیک کنید. سپس برنامه مربوطه برای نمایش نوع فایل را برگزینید.
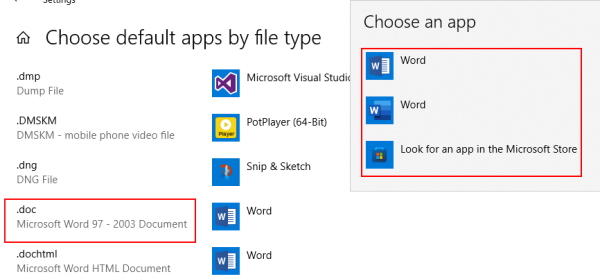
سخن پایانی
در این مقاله روشهای مختلف تغییر پسوند فایل در ویندوز 10 را بررسی کردیم. ابتدا دیدیم که چگونه میشود قالبهای مرتبط را به کمک تغییر نام پسوند عوض کرد. سپس بررسی کردیم که چطور با استفاده از برنامههای مرتبط، میشود دکمه Save as را زد و نوع فایلها را تغییر دهید. اگر هیچ یک از این روشها نیز برایتان مناسب نبود میتوانید یکی از سایتهای آنلاین تبدیل فایل معرفی شده را انتخاب کرده و برای تغییر قالب فایلهای خود از آن استفاده کنید.










