استخراج فایل های ویدیویی از DVD با VLC — به زبان ساده
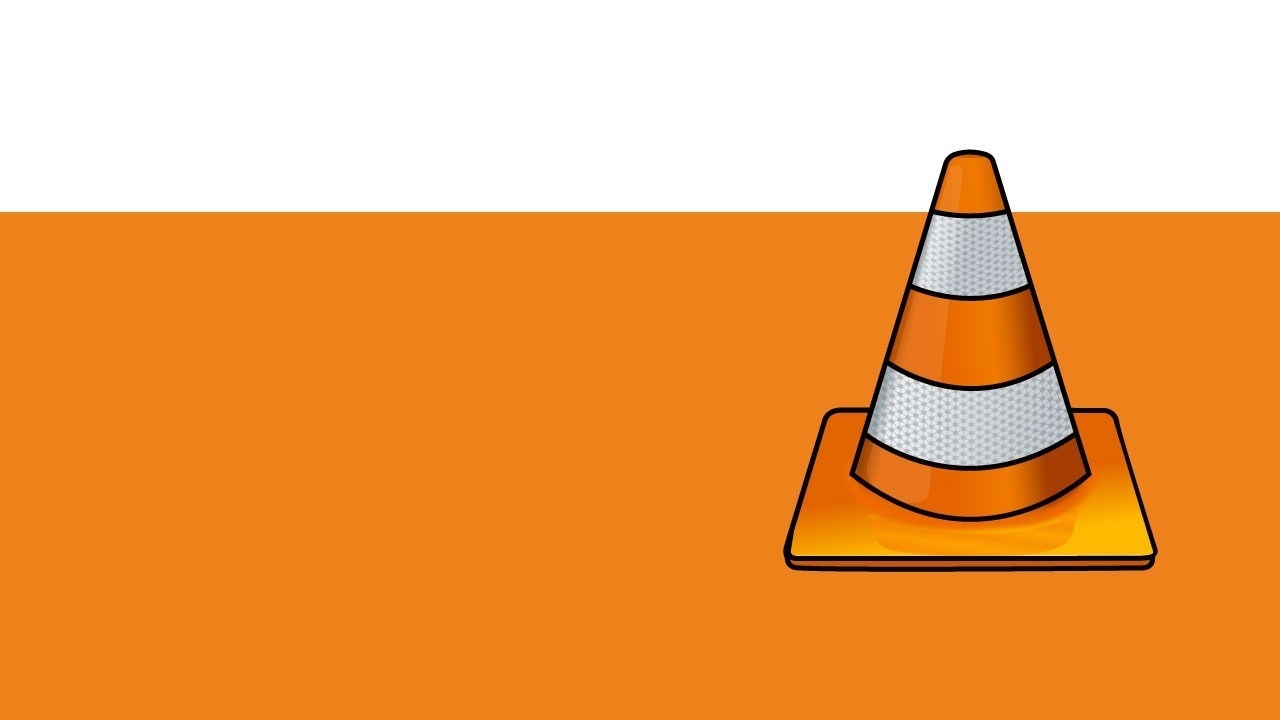
روشهای زیادی برای استخراج فایل های ویدئویی از DVD وجود دارد، اما اگر به دنبال یک گزینه سرراست میگردید، VLC یک نرمافزار آسان و رایگان است. علاوه بر آن احتمالاً همین الان هم VLC را روی سیستم خود دارد، اما اگر آن را نصب نکردهاید، بهتر است حتماً این کار را انجام دهید. در این مقاله با روش سریع و آسان استخراج (RIP) فایلهای ویدئویی از DVD با VLC آشنا میشوید.
لازم به ذکر است که استخراج فایلهای ویدئویی به وسیله VLC برخی مزایا و معایب دارد. در این نرمافزار کنترلهای زیادی برای انتخاب دقیق فرمت صحیح، تنظیم کیفیت استخراج جهت کنترل حجم خروجی نهایی و... وجود دارد. البته میتوان تا حدودی با تنظیمات آن کار کرد، اما نسبت به اپلیکیشنهایی مانند Handbrake دشواریهای زیادی دارد. البته خود Handbrake هم پیچیدگیهای دیگری دارد که پرداختن به آنها خارج از حوصله این مطلب است. بنابراین اگر صرفاً میخواهید یک فیلم را از DVD استخراج کرده و آن را روی کامپیوتر خود داشته باشید و تنظیمات کیفیت برایتان مهم نیست، VLC کاملاً مناسب شما است.
استخراج فایل های ویدیویی از DVD با VLC
در آغاز کار آن DVD را که میخواهید استخراج (RIP) کنید در سیستم قرار دهید و VLC را باز کنید.
سپس در منوی Media روی گزینه Convert/Save کلیک کنید.
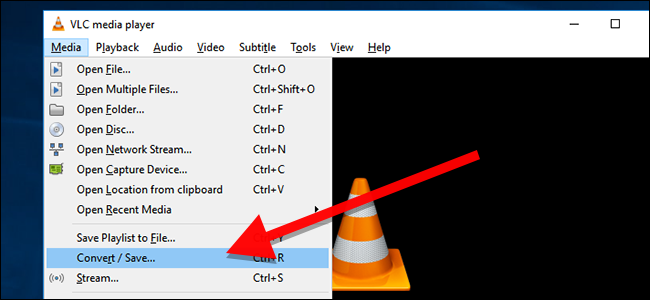
پنجره Open Media ظاهر خواهد شد. در این مرحله روی زبانه Disc tab کلیک کنید.
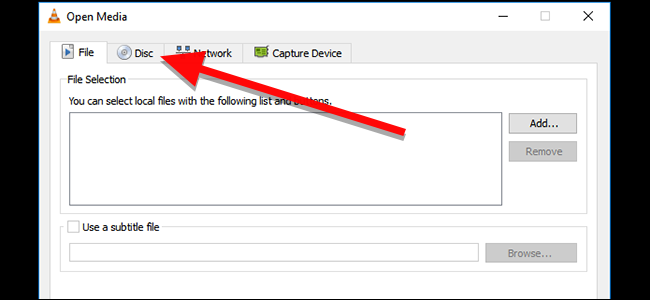
روی کادر DVD کلیک کنید و مطمئن شوید که فیلد Disc Device به درایو DVD مورد نظر شما که دیسک را درون آن قرار دادهاید اشاره میکند. دکمه Convert/Save برای استخراج DVD یا همان عملیات RIP کردن استفاده میشود.
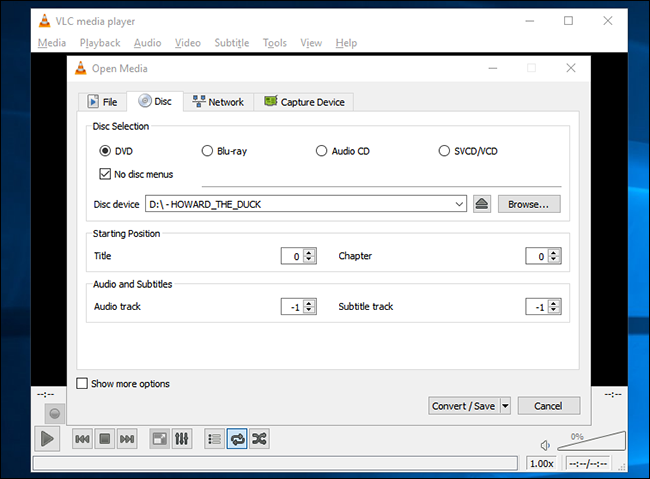
در این بخش میتوانید گزینه No disc menus را نیز انتخاب کنید، تا VLC از تبدیل منوی ابتدایی DVD صرفنظر کند.
چند تنظیم دیگر نیز وجود دارند که میتوان تغییر داد. در گزینه Starting Position میتوان عنوان و فصلی که میخواهید استخراج کنید را تعیین نمایید. اگر به استخراج قابلیتهای ویژه نیز علاقهمند هستید یا میخواهید صرفاً بخش خاصی از فیلم را استخراج کنید، میتوانید این تنظیمات را تغییر دهید، اما اگر صرفاً میخواهید فیلم را داشته باشید، میتوانید آنها را در حالت پیشفرض و بدون تغییر بگذارید.
در بخش Audio and Subtitles میتوانید انتخاب کنید که کدام قطعه صوت و زیرنویس استخراج شود. اگر ترجیح میدهید که زبانی به جز زبان پیشفرض استخراج شود یا زیرنویسهای دیگری را روی فیلم قرار دهید، میتوانید آنها را انتخاب کنید. برای تغییر دادن هر یک از این تنظیمات، شماره تِرَک، عنوان یا فصلی که میخواهید از آنجا آغاز شود را وارد کنید. احتمالاً لازم خواهد بود نوعی آزمون و خطا داشته باشید تا بدانید که کدام قطعه از ویدیو را میخواهید استخراج کنید.
زمانی که روی دکمه Convert کلیک کنید، میتوانید نوع کدک و کانتینری که میخواهید برای انکود فیلم استفاده کنید را انتخاب نمایید. VLC به صورت پیشفرض از کدک ویدیوی H.264 و قالب صوتی MP3 در یک قالب ویدیویی MP4 استفاده میکند. این preset میتواند برای هر DVD کار کند، اما اگر بخواهید هر چیزی را تغییر دهید، باید روی آیکون Tools کلیک کنید که در سمت چپ منوی باز شدنی Profile قرار گرفته است کلیک کنید.
زمانی که از گزینههای پروفایل راضی بودید و یا اگر میخواهید از حالت پیشفرض استفاده کنید، روی دکمه Browse کلیک کنید تا نام و محل ذخیره فایل را انتخاب نمایید.
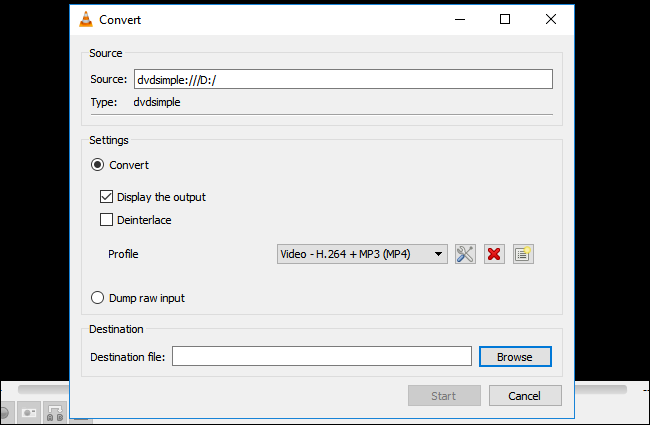
بدین ترتیب محلی که فایل ویدیویی ذخیره خواهد شد را انتخاب و سپس یک نام برای آن تعیین میکنید. در نهایت باید مطمئن شوید که پسوند فایل (در این مورد mp4.) را نیز تعیین کردهاید. اگر این مورد را ذکر نکنید VLC نمیتواند ویدیو را به درستی استخراج کند. زمانی که کار پایان یافت روی Save کلیک کنید.

به صفحه Convert بازگردید و روی Start کلیک کنید تا نرمافزار شروع به استخراج فیلم بکند.
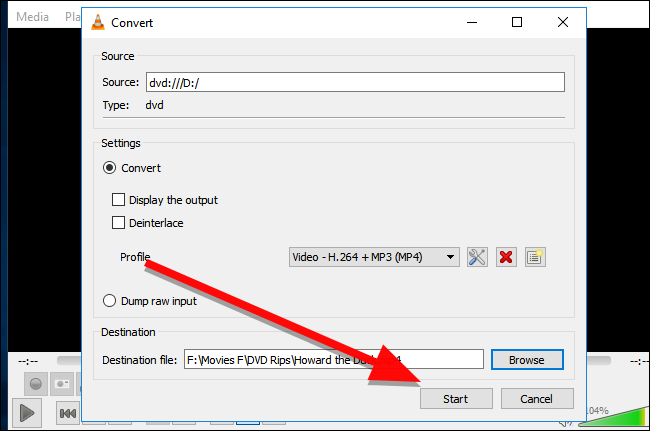
زمانی که کار آغاز شد، میتوانید نوار پیشرفت را در راستای بخش تحتانی مشاهده کنید. VLC از نظر فنی ویدیو را به یک فایل روی هارد درایو شما استریم میکند، بنابراین مدت زمان مورد نیاز برابر با زمان پخش فیلم خواهد بود. زمانی که این کار انجام یافت یا اگر میخواستید آن را سریعتر متوقف کنید، روی دکمه Stop کلیک کنید.
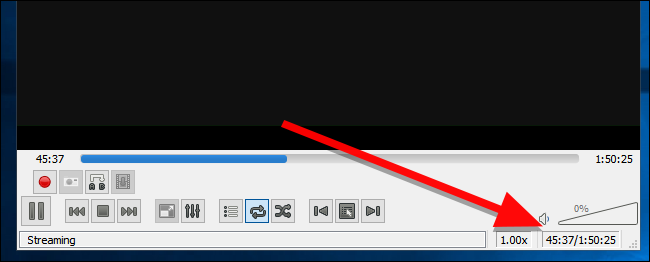
چنان که پیشتر گفتیم، این بهترین روش برای استخراج فایل ویدیویی از DVD نیست، اما اگر صرفاً نیاز دارید که یک فیلم DVD را با استفاده از ابزارهایی که فعلاً روی سیستم دارید و به سادگی روی رایانه ذخیره کنید و نمیخواهید با کدکها و کیفیتهای مختلف ویدیو سر و کله بزنید، بهترین گزینه است. VLC گرچه به خوبی برخی نرمافزارهای پولی این کار را انجام نمیدهد، اما نقصی نیز در کار خود ندارد.
اگر این مطلب برای شما مفید بوده است، آموزشهای زیر نیز به شما پیشنهاد میشوند:
- مجموعه آموزشهای مهارتهای کاربردی کامپیوتر
- مجموعه آموزشهای برنامههای کاربردی کامپیوتر
- آموزش ضبط صفحه دسکتاپ و تدوین فیلم با نرم افزار کمتازیا (Camtasia Studio)
- ۵ مورد از بهترین نرمافزارهای ایمیجگیری — راهنمای کاربردی
- معرفی ۲۰ نرمافزار رایگان برای مدیریت فایلهای ISO
==










