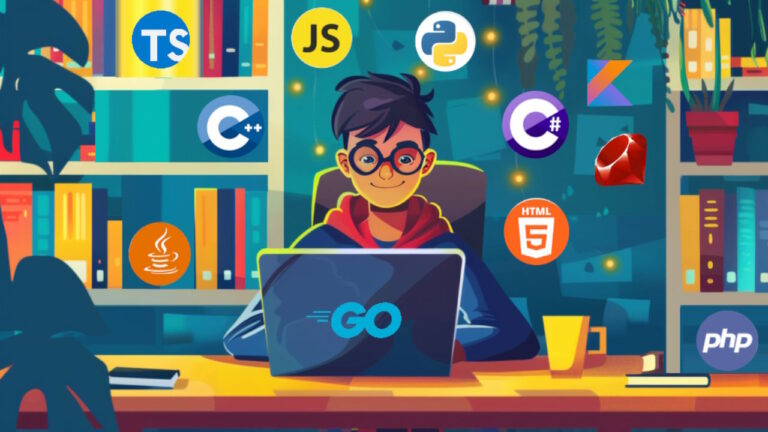ایجاد جلوه قدیمی روی تصاویر با لایت روم (+ دانلود فیلم آموزش گام به گام)
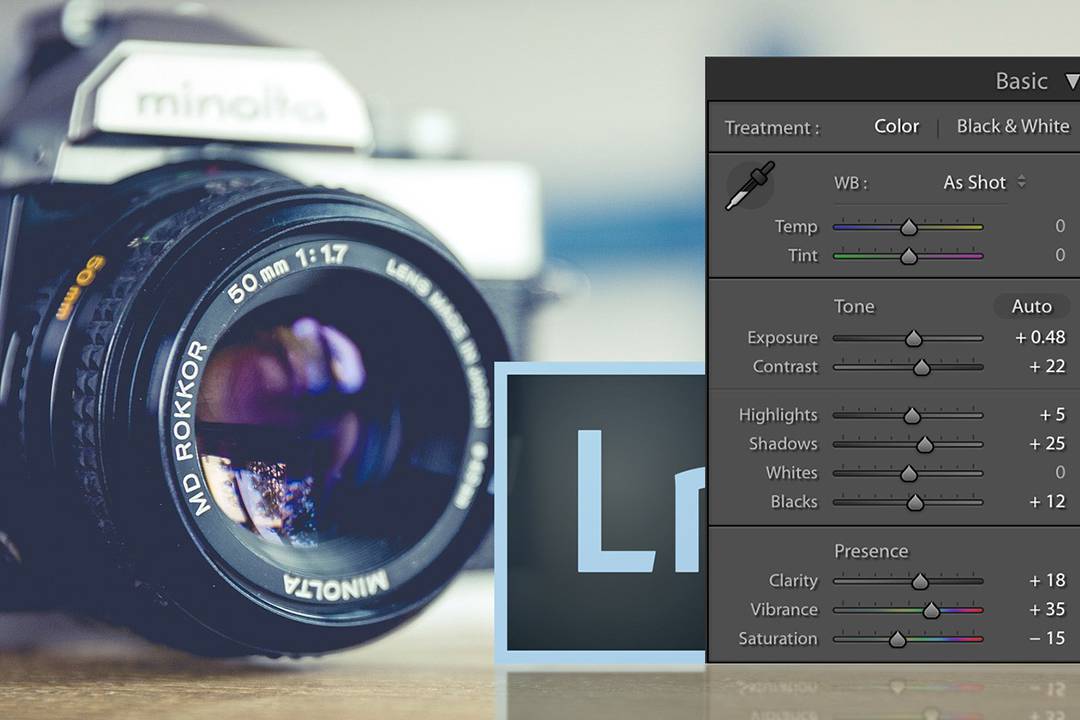
یک خاصیت خاصی در تصاویر قدیمی و «رترو» (Retro) وجود دارد که به گونهای زمان نمیشناسد و در هر زمانی جذابیت خود را دارد. در این دوران که هر کسی با یک تلفن هوشمند یک عکاس به حساب میآید، شاهد گسترش نرمافزارهایی نظیر «Hipstamatic» و «Instagram» هستیم که امکان ایجاد جلوههای قدیمی بر روی تصاویر را به ما میدهند.
فیلم آموزشی ایجاد جلوه قدیمی روی تصاویر در لایت روم
ایجاد جلوههای رترو در لایت روم بسیار سادهتر از چیزی است که تصور میکنید. میتوانید این جلوه را به هر سبکی که میخواهید در تصاویر خود ایجاد کنید. در این مطلب میخواهیم به شما نحوهی انجام این کار را توضیح دهیم، ولی قبل از آن باید از خود بپرسیم که چرا عکاسی به سبکهای قدیمی انقدر محبوب شدهاند.
تقاضای زیاد تصاویر رترو
در عصر جدیدی که هر چیزی به صورت بیت و بایت وجود دارد، موارد فیزیکی بسیار نایاب شدهاند، در نتیجه ارزش بیشتری نیز پیدا کردهاند. ولی مسلما چیزهایی که هنوز به صورت فیزیکی باقی ماندهاند دلیلی برای باقی ماندنشان وجود دارد. برخی از این دلایل مربوط به داستان پشت هر چیز، کیفیت آن و احساساتی که منتقل میکنند میشود. به دست آوردن این احساسات برای عکاسان مبتدی یا افرادی که با تلفن هوشمند خود عکاسی میکنند بسیار سخت است.
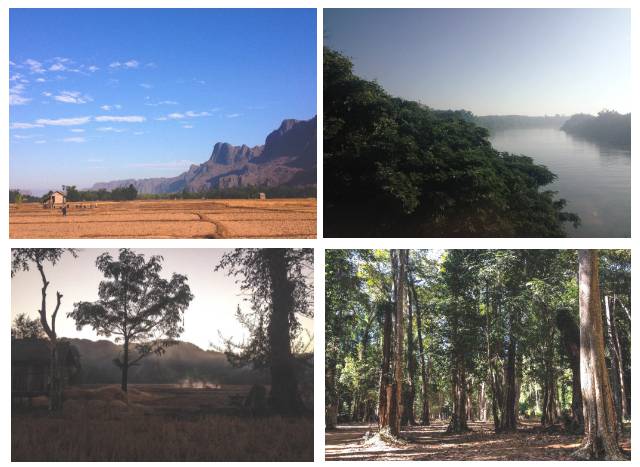
وجود این همه تصاویر نه چندان با کیفیت باعث میشود که واکنشهای احساساتی نسبت به آنها کاهش پیدا کند. با این حال داشتن یک جلوهی قدیمی که میتواند وجود فیزیکی یک تصویر یا فیلم را شبیهسازی کند، یک حس نوستالاژی به وجود میآورد که منجر به وجود یک داستان یا یک خاطرهای میشود که ارزش نگه داشتن را دارد. در واقع دقیقا همان حالت مشابهی را دارد که برخی از فیلترهای تصاویر سیاه و سفید به وجود میآورند.
ایجاد چنین جلوهی نوستالاژیکی در اپلیکیشنی نظیر اینستاگرام بسیار محدود است. ولی اگر به نرمافزار «Adobe Lightroom» دسترسی داشته باشید میتوانید جلوههای بسیار بهتری ایجاد کنید.
ایجاد تصاویر رترو در لایت روم
یکی از تفاوتهای اصلی تصاویر قدیمی و دیجیتال را میتوان در نواحی سیاه آنها مشاهده کرد. در تصاویر دیجیتال رنگ مشکی واقعی بسیار قوی است، ولی در تصاویر قدیمی معمولا این بخشها نرمتر بوده و یک جلوهی مات بر روی آنها قرار دارد. برای این که متوجه این قضیه شوید به تصویر زیر دقت کنید. مشاهده میکنید که نواحی مشکی در بالای صفحه بسیار قوی و پر رنگ هستند.
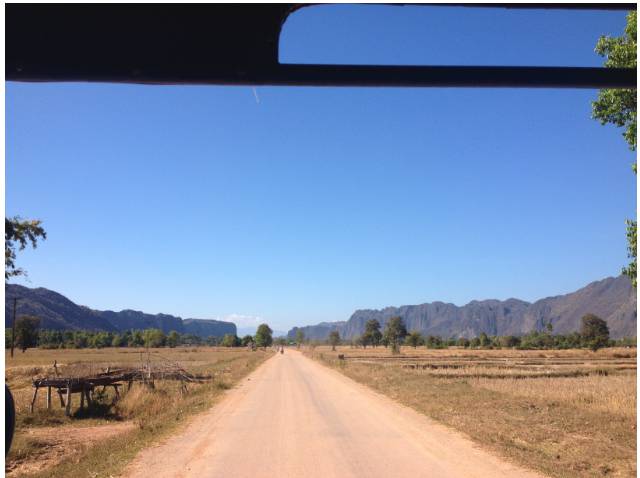
برای این که بتوانید سریعا این نواحی را نرم کنید تصویر خود را در ماژول «Develop» در لایت روم باز نمایید. وارد ابزارک «Tone Curve» شده و کمی با سمت چپ منحنی موجود بازی کنید تا ببینید چه جلوههایی را میتوانید به دست بیاورید. برای این که در هنگام ایجاد تغییرات بتوانید تغییرات قبلی خود را نیز مشاهده کنید از دکمهی «\» بر روی کیبورد خود استفاده نمایید. برای لغو تغییرات خود کلیدهای «Ctrl + V» را فشار دهید (کاربران مک از کلیدهای Command + V استفاده کنند).
برای ایجاد جلوهی مات، کمی پایینتر از نقطهی مرکزی منحنی موجود کلیک کنید. با این کار یک نقطهی برداری ایجاد میشود که به شما امکان ایجاد تغییر در سایههای تصویر، بدون تغییر نواحی روشن را میدهد. سپس قسمت پایینی منحنی را به بالا بکشید تا به جلوهی مورد نظر خود برسید.
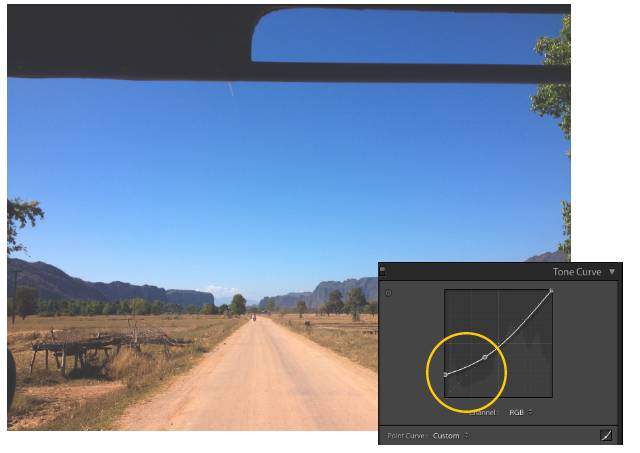
همانطور که مشاهده میکنید نواحی آبی انرژی خود را حفظ کردهاند ولی نواحی مشکی بسیار نرمتر شدهاند. در بسیاری از مواقع همین تغییرات کوچک میتواند حالت قدیمیتری که مد نظرتان است را به وجود بیاورد.
اگر با استفاده از ابزار «Tone Curve» به جلوهی مورد نظر خود نرسیدید، میتوانید از برخی دیگر از تغییرات موجود استفاده کنید. ابزاری که بیشتر مورد استفاده قرار میگیرد ابزارک «Basic» است. با تنظیمات این بخش میتوانید تصویر خود را تا حد زیادی شبیه به تصویر زیر یا حتی بهتر از آن کنید.
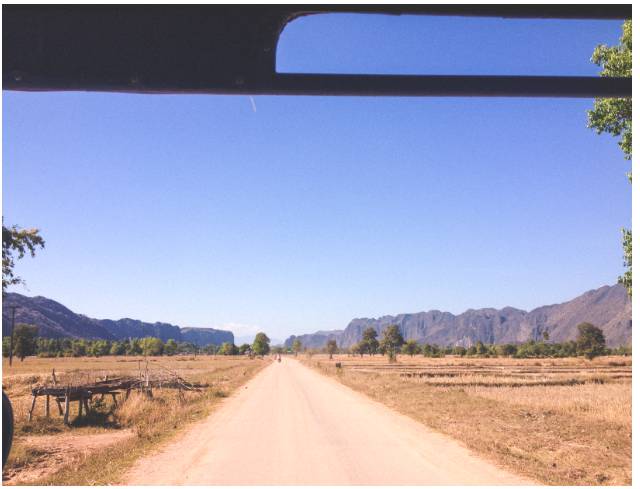
در زیر تنظیمات دقیقی که برای به دست آوردن جلوهی بالا استفاده شده است را مشاهده میکنید. این تنظیمات در بالای گزینههای «Tone Curves» که در بالاتر مشاهده کردیم قرار دارند.
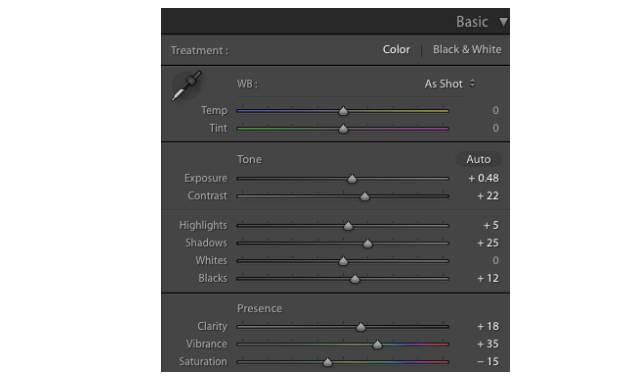
تنظیمات اصلی این بخش گزینههای «Exposure»، «Contrast»، «Highlights»، «Shadows» و «Vibrance» هستند.
«Exposure» در واقع نواحی حد وسط تصویر را تحت تاثیر قرار میدهد. حد وسط همان بخش وسطی ابزار «Tone Curve» است. اگر نور تصاویرتان کم است میتوانید این گزینه را زیاد کنید. اگر نور تصویر بییش از حد است نیز با کاهش این مقدار میتوانید کمی از نور تصویر بکاهید.
«Contrast» مقداری است که کمک میکند نواحی روشن و تاریک تصویرتان توجه بیشتری را جلب کنند. با زیاد کردن مقدار «Contrast»، جزئیات بیشتری در تصویر نمایش داده میشود و عناصر متفاوت که در تصویر وجود دارند نیز توجه بیشتری را جلب میکنند.
«Highlights» و «Shadows» با یکدیگر ارتباط مستقیم دارند.اکر میخواهید جزئیات بیشتری از نواحی پر نورتر خود نمایش دهید باید نوار «Highlight» را به چپ بکشید. اگر میخواهید جزئیات بیشتری از بخشهای تاریکتر تصویر را نمایش دهید نیز باید نوار «Shadows» را به راست ببرید. اگر هم میخواهید نواحی تاریک جزئیات کمتری داشته باشند، نوار «Shadows» را به چپ بکشید.
وقتی در حال تلاش برای دستیابی به جلوهی رترو هستید ممکن است کمی رنگهای تصویرتان از بین بروند و شسته به نظر برسند. اگر هدفتان همین بوده است که مسالهای نیست، ولی در غیر این صورت میتوانید با استفاده از نوار «Vibrance» رنگهای از دست رفتهی خود را برگردانید و همزمان قالب تصویر خود را نیز حفظ کنید.
یکی دیگر از گزینههایی که شاید بد نباشد تغییر دهید، مقدار نقاط برفک مانند روی تصویر است. این مورد را میتوانید از طریق بخش «Grain» در ابزار «Effects» تغییر دهید. در تصویر زیر مقدار «Grain» را بر روی 74 گذاشتهایم. تصویر چپ قبل از اعمال این جلوه، و تصویر راست با اعمال این مقدار است. میتوانید تفاوت آنها را مشاهده کنید.
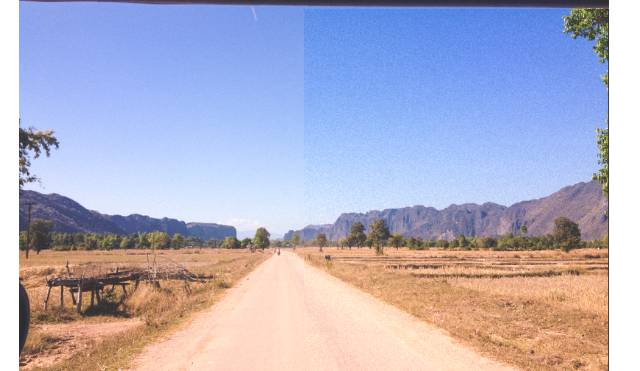
ذخیره و استفاده مجدد از تنظیمات اعمال شده
پس از تغییر تنظیمات و دستیابی به جلوهی مورد نظر خود، میتوانید این مقادیر را ذخیره کرده و بر روی تصاویر آیندهی خود نیز اعمال کنید. تمام چهار تصویری که در ابتدای مطلب مشاهده کردید توسط همین تنظیماتی به وجود آمدهاند که در طی این مطلب ایجاد کردیم.
برای این کار بر روی گزینهی «+» در ابزارک «Presets» کلیک کنید. زمانی که پنجرهی «Presets» نمایش داده میشود، تمامی تنظیماتی که قصد ذخیره کردن آن را دارید انتخاب کرده و یک نام مناسب برای آن برگزینید.
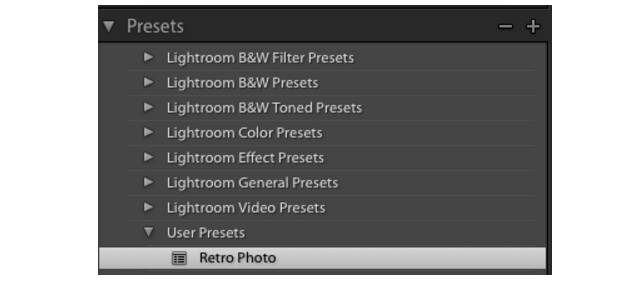
پس از ذخیرهی آن، یک گزینهی جدید در بخش «User Presets» اضافه میشود. هر زمان که بخواهید این تنظیمات را به یک تصویر اعمال کنید میتوانید وارد ماژول «Develop» شده و بر روی موردی که الان ساختید کلیک کنید.
اگر در نهایت موفق به ایجاد جلوهی مورد پسند خود نشدید میتوانید با کمی جستوجو در اینترنت جلوههای آمادهی لایت روم را پیدا کرده و بر روی تصاویر خود مورد استفاده قرار دهید.
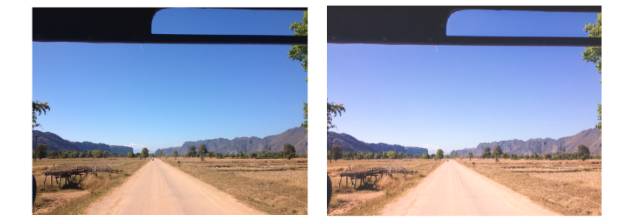
اگر این مطلب برایتان مفید بوده است، آموزشهای زیر نیز به شما پیشنهاد میشوند: