لایت روم و ۲۷ کلید میانبری که باید آنها را بلد باشید
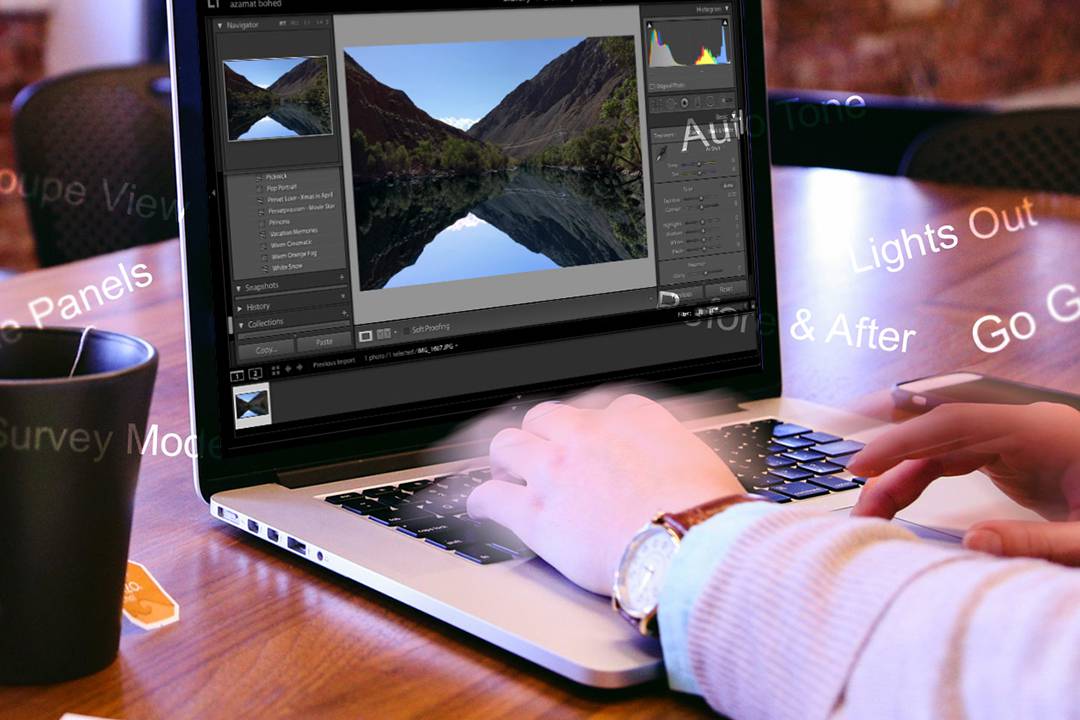
هیچ راهی بهتر از «لایت روم» (Lightroom) برای مدیریت، نگهداری و ویرایش تصاویر وجود ندارد. به همین دلیل است که عکاسان حرفهای از سراسر جهان این نرمافزار را انتخاب کردهاند. ولی دسترسی به ویژگیها و تنظیمات زیاد این ابزار میتواند کمی جریان کاری شما را آهسته کند. کلیدهای میانبر نیز برای جلوگیری از همین مشکل به وجود آمدهاند.
برای حذف گامهای اضافی و غیر ضروری، میتوانید چند کلید میانبر یاد بگیرید. با یادگیری این کلیدها، سرعت کارتان در لایت روم را افزایش داده و مدیریت تصاویرتان را بهتر و سادهتر میکنید.
در ادامه 27 کلید میانبر مفید و کاربردی آمده است که میتوانید در لایت روم مورد استفاده قرار دهید. اگر میخواهید تمام کلیدهای میانبر لایت روم را ببینید میتوانید کلیدهای «/ + Ctrl» را در نرمافزار فشار دهید.
کلیدهای میانبر معرفی شده در این مطلب همه برای ویندوز هستند. اگر کاربر مک هستید به جای کلید «Ctrl» از کلید «Command» و به جای کلید «Alt» از کلید «Option» استفاده کنید.
مدیریت صفحه
جابهجایی بین صفحات و مدیریت پنلها از آن دسته کارهایی هستند که در لایت روم به طور مکرر باید انجام دهید، ولی انجام آنها به صورت عادی میتواند زمانگیر باشد. در ادامه شما را با کلیدهای میانبری معرفی میکنیم که میتوانند باعث افزایش سرعت شما در هنگام انجام این گونه کارها شوند.
خاموش کردن چراغها
با فشردن کلید «L» چراغهای لایت روم خاموش خواهد شد. اولین حالت این ویژگی، اطراف تصویر را تاریک میکند تا بهتر بتوانید تصویر خود را مشاهده کنید. در حالت دوم اطراف تصویر کاملا سیاه خواهد شد.
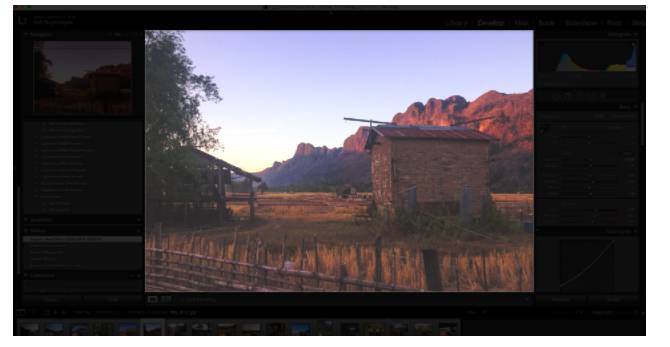
اگر تنها از حالت تاریک استفاده میکنید، میتوانید با فشردن کلیدهای «Ctrl + Shift + L» آن را به طور جداگانه فعال نمایید.
جابهجایی در بین ماژولها
به جای این که از ماوس خود برای جابهجایی بین ماژولها استفاده کنید، میتوانید کلیدهای «Ctrl + Alt» را به همراه عدد مربوط به ماژول مورد نظر فشار دهید. برای مثال کلیدهای «Ctrl + Alt + 1» شما را وارد ماژول «Library» میکند. «Ctrl + Alt + 2» ماژول «Develop» را فعال خواهد کرد. یک راه دیگر برای رفتن به ماژول «Develop» نیز وجود داشته و آن فشردن کلید «D» است.
حالت Grid View
کلید «G» را فشار دهید تا مستقیم به حالت جدولی ماژول «Library» بروید. این حالت به شما امکان مشاهدهی تصاویر کوچک شدهی چندین تصویر را به صورت همزمان میدهد.
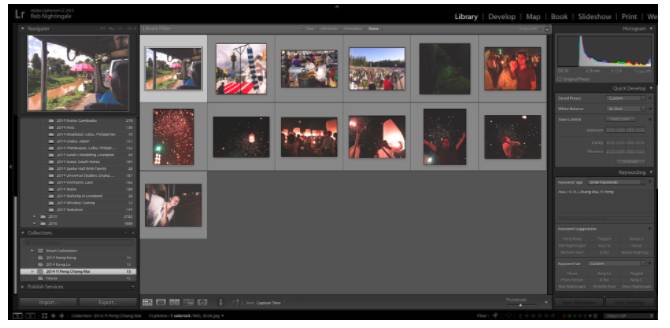
پیدا کردن یک تصویر در این حالت بسیار سریعتر از مشاهدهی تک تک تصویرها است.
حالت Loupe
با فشردن کلید «E» مستقیما به حالت «Loupe» خواهید رفت. در این حالت میتوانید پیشنمایش بزرگ تصاویر خود را به صورت تک به تک مشاهده کنید.
حالت تمام صفحه
کلید «F» را فشار دهید تا حالت تمام صفحه فعال شود. در این حالت هیچ چیزی مزاحتمان نخواهد شد و تمام تصاویر به صورت تمام صفحه نمایش داده میشوند. با فشردن مجدد کلید «F» از حالت تمام صفحه خارج خواهید شد.
حالت مقایسه
اگر قصد مقایسهی دو تصویر را در کنار یکدیگر دارید، کلید «C» را فشار دهید. سپس تنها کافی است دو تصویری که میخواهید مقایسه کنید را انتخاب نمایید.
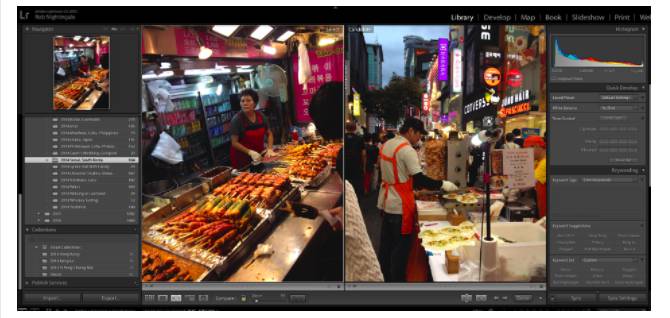
با فشردن مجدد کلید «C» از این حالت خارج خواهید شد.
مخفی کردن پنلهای کناری
با فشردن کلید «Tab» هر دو پنلهای چپ و راست مخفی خواهند شد. با این کار میتوانید پیشنمایش تصاویر خود را به صورت بزرگتری مشاهده کنید. مزاحتها در این حالت حذف خواهند شد، همچنین ارزیابی تصاویر و مشاهدهی نتایج ویرایشهای انجام شده سادهتر خواهد بود. مجددا کلید «Tab» را فشار دهید تا پنلهای کناری بازگردند.
مخفی کردن تمام پنلها
با فشردن کلیدهای «Shift + Tab» تمام پنلها به طور کامل حذف خواهند شد و دیگر هیچ چیزی در صفحه حواس شما را از تصویر پرت نخواهد کرد.
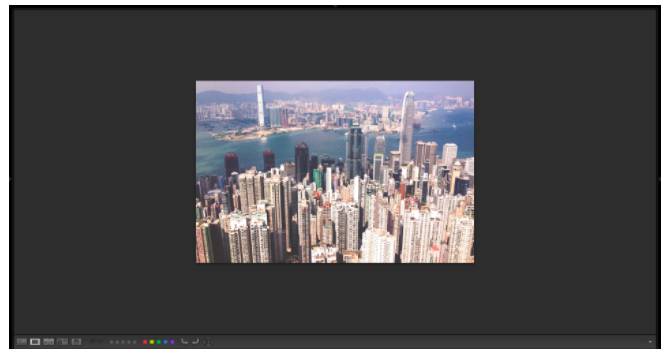
مجددا کلیدهای «Shift + Tab» را فشار دهید تا پنلها بازگردند.
اطلاعات اضافی روی صفحه
با فشردن کلید «I» میتوانید اطلاعات اضافی تصویرتان را بر روی صفحه نمایش داده یا مخفی کنید. این اطلاعات شامل نام، تاریخ گرفتن عکس، اندازهی آن و تنظیمات دوربینی میشود که این عکس را ثبت کرده است.
امیتازدهی و سازماندهی تصاویر
بازبینی و امتیازدهی تصاویر در ماژول «Library» یکی از روشهایی است که به سازماندهی کاتالوگها در لایت روم کمک میکند. با یادگیری کلیدهای میانبر این بخش میتوانید به طور موثرتری از این ویژگیها استفاده کنید.
امتیازدهی ستارهای
هر زمان که آماده بودید به تصویر خود ستاره دهید، میتوانید از بین کلیدهای 1 تا 5 یکی را فشار دهید تا به همان تعداد ستاره برای آن عکس ثبت شود. اگر میخواهید به یک تصویر ستاره داده و فورا به تصویر بعدی بروید، کلیدهای «Shift + 1-5» را فشار دهید. برای پس گرفتن تمام ستارهها کلید 0 را فشار دهید.
ثبت پرچم برای تصویر
یکی دیگر از راههای امتیازدهی به تصاویر استفاده از پرچمهایی است که در لایت روم به نام «Pick flags» شناخته میشوند.
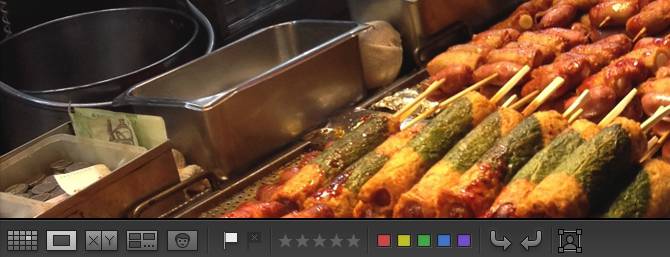
برای ثبت پرچم سفید برای یک عکس کلید «P»، و برای ثبت پرچم مشکی کلید «X» را فشار دهید.
امتیازدهی رنگی
با استفاده از کلیدهای 6 تا 9 میتوانید امتیاز رنگی به تصاویر خود بدهید. اگر از این ویژگی استفاده میکنید باید بدانید که ارزش هر رنگ بستگی به جریان کاری خودتان خواهد داشت.
حالت Survey
اگر چند تصویر مشابه دارید و میخواهید همه را در کنار هم مشاهده کنید تنها کافی است آنها را انتخاب کرده و کلید «N» را فشار دهید.
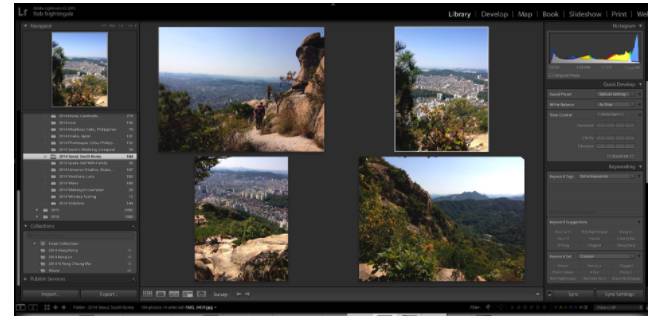
با فشردن دکمهی «X» موجود بر روی هر تصویر، تصویر از این حالت حذف خواهد شد و میتوانید تصویر مورد علاقهی خود را از بین آنها نگه دارید. توجه داشته باشید که با این کار تصویر در حافظهی شما باقی خواهد ماند و فقط از حالت «Survey» حدف میشود.
مجموعهی هدف
استفاده از «مجموعهها» (Collection) یک راه بسیار عالی برای برای سازماندهی تصاویر است. به جای این که تصاویر خود را تک تک کشیده و در یک مجموعه رها کنید، میتوانید از راه سادهتری استفاده نمایید. قبل از این که شروع به مشاهدهی تصاویر خود کنید، بر روی مجموعهای که میخواهید تصاویر مورد علاقهی خود را در آن بیندازید راست کلیک کرده و گزینهی «Set as target collection» را فعال کنید. اینک هر گاه به یک تصویر رسدید که میخواستید به مجموعهی خود اضافه نمایید، کلید «B» را فشار دهید. پس از پایان کار بر روی مجموعه راست کلیک کرده و گزینهی «Set as target collection» را غیر فعال نمایید.
مشاهده و ویرایش تصاویر
لایت روم شامل مجموعهای از ویژگیهای پایه و پیشرفته میشود که به بهبود تصاویر کمک میکنند. هر چه بیشتر از این نرمافزار استفاده کنید، برخی از ویژگیها بیشتر برایتان کاربردی خواهند شد. برای دسترسی سریعتر به این ویژگیها چند کلید میانبر مفید وجود دارد که در ادامه به شما معرفی میکنیم.
قبل و بعد
در ماژول «Develop» کلید «/» را فشار دهید تا تصویر شما بین حالات قبل و بعد از ویرایش تغییر کند. اگر میخواهید حالت قبل و بعد را در کنار یکدیگر مشاهده کنید کلید «Y» را فشار دهید. برای مشاهدهی آنها به صورت بالا و پایین یکدیگر کلیدهای «Alt + Y» را بزنید. برای مشاهدهی آنها در صفحات جداگانه از کلیدهای «Shift + Y» استفاده کنید.
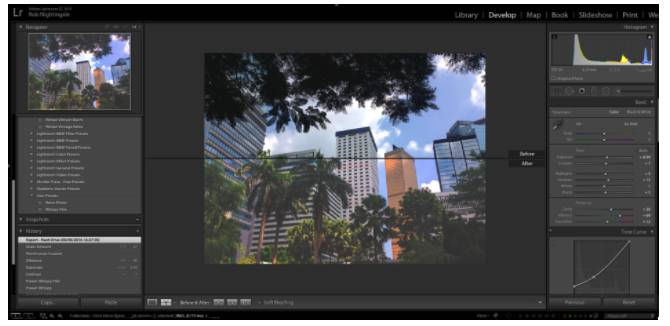
با این روش میتوانید فورا تغییرات اعمال شدهی خود را مشاهده نمایید.
Undo (بازگردانی تغییرات)
برای بازگردانی گام قبلی خود کلیدهای «Ctrl + Z» را فشار دهید. در لایت روم هیچ محدودیتی برای بازگردانی تغییراتتان وجود ندارد. به عبارتی دیگر میتوانید هر تغییری که از ابتدای باز کردن عکس خود اعمال کردهاید را بازگردانی کیند.
بزرگنمایی و کوچکنمایی
با فشردن کلیدهای «= + Ctrl» تصویر بزرگ شده و کلیدهای «- + Ctrl» تصویر را کوچک خواهند کرد. با فشردن کلید «Z» تصویر به اندازهی %100 خود باز خواهد گشت.
چرخاندن تصویر
فشردن کلیدهای «] + Ctrl» تصویر را 90 درجه به چپ میچرخاند. کلیدهای «[ + Ctrl» برای چرخاندن تصویر 90 درجه به راست کاربرد دارند.
برش و صاف کردن تصویر
برای استفاده از ابزار «Crop» (که میتواند تصویر شما را صاف نیز کند) کلید «R» را فشار دهید. با فشردن مجدد این کلید از ابزار «Crop» خارج خواهید شد.
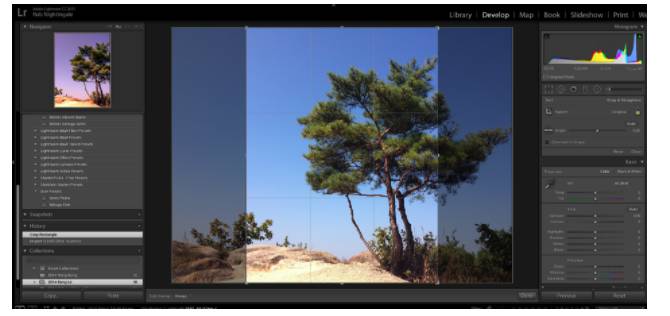
پس از باز کردن ابزار «Crop»، با فشردن کلید «X» میتوانید بین برش عمودی و افقی حالت ایدهآل را انتخاب کنید.
کپی کردن و چسباندن تنظیمات حالت Develop
اگر دستهای از تصاویر را دارید که همه نیاز به ویرایش مشابهی دارند، به جای این که این تنظیمات را بر روی هر کدام از تصاویر اعمال کنید، میتوانید فقط تنظیمات را کپی کرده و در تصویر جدید بچسبانید (Paste کنید). در تصویر ویرایش شدهی خود کلیدهای «Ctrl + Shift + C» را فشار دهید. یک پنجره باز خواهد شد که به شما اجازهی انتخاب ویرایشهایی را میدهد که قصد کپی کردنشان را دارید. سپس با فشردن کلیدهای «Ctrl + Shift + V» در سایر تصویرها میتوانید این تنظیمات را بر روی آنها اعمال کنید.
ابزار Clipping Mask
با فشردن کلید «J» فورا بخشهایی از تصویر که نورشان بیش از حد زیاد یا کم باشد مشخص خواهند شد.

بخشهایی که نورشان زیاد باشد به رنگ قرمز در خواهند آمد و بخشهای زیادی تاریک نیز رنگ آبی به خود خواهند گرفت.
تنظیم خودکار نور
اگر میخواهید که لایت روم سعی کند نور تصویر را تنظیم کند، کلیدهای «Ctrl + U» را فشار دهید. با این کار به طور خودکار سفیدیها، سیاهیها، سایهها، کنتراست و نور تصویر تنظیم خواهند شد. پس از این کار میتوانید با استفاده از نوارهای موجود در ویجت مربوطه خودتان اقدام به ویرایش آنها کنید. با فشردن کلیدهای «Ctrl + Z» تغییرات اعمال شده بازگردانی خواهند شد.
ابزار White Balance
برای باز کردن سریع ابزار «White Balance» میتوانید کلید «W» را فشار دهید. همچنین با فشردن کلیدهای «Ctrl + Shift + U» نیز به لایت روم این اجازه را خواهید داد که خودش اقدام به تراز کردن سفیدیهای تصویر کند.
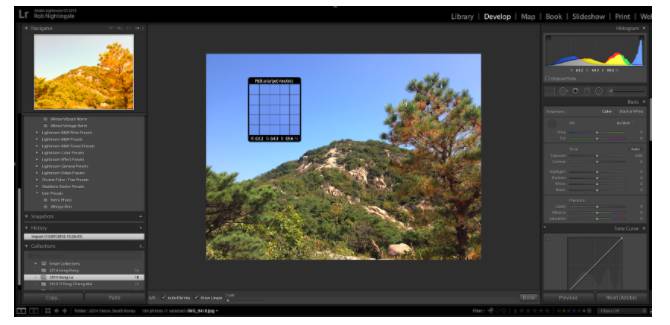
با این کار نوارهای «tint» و «temperature» تغییر خواهند کرد. اگر از تغییرات راضی نبودید کلیدهای «Ctrl + Z» را فشار دهید.
ابزار Graduated Filter
با فشردن کلید «M» میتوانید ابزار «Graduated Filter» را فعال یا غیر فعال کنید. این ابزار برای ایجاد یک آسمان یا برکهی زیبا بسیار کاربردی است.
ابزار Spot Removal
ابزار «Sport Removal» ایرادات جزئی نظیر کثیفی لنز را از تصویر حذف خواهد کرد. برای فعال کردن این ابزار کلید «Q» را فشار دهید.
ابزار Adjustment Brush
با زدن کلید «K» ابزار «Adjustment Brush» فعال و غیر فعال میشود. این ابزار به شما اجازهی اعمال تغییرات قدرتمندی را بر روی تصویر میدهد. با فشردن کلیدهای ] یا [ میتوانید اندازهی قلم را کم یا زیاد کنید. همچنین با فشردن کلیدهای «] + Shift» و «[ + Shift» نرمی آن کم و زیاد میشود.
سیاه و سفید کردن تصویر
برای این که تصویر خود را فورا سیاه و سفید کنید، کلید «V» را در ماژول «Develop» فشار دهید. با فشردن مجدد این دکمه رنگ تصویر به حالت اصلی خود باز خواهد گشت.
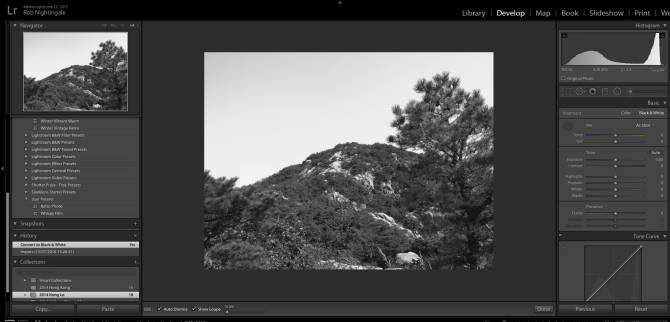
برای این که بدانید تصویرتان در حالت سیاه و سفید چگونه خواهد بود این کلید میانبر عالی است. البته همیشه بهترین نتیجه زمانی به دست میآید که تنظیمات سیاهی و سفیدی را نیز خودتان ویرایش کرده باشید.
ویرایش تصویر در فتوشاپ
اگر میخواهید تصویر خود را مستقیما در فتوشاپ ویرایش کنید، کلید «Ctrl + E» را فشار دهید. با این کار دیگر نیازی به اتلاف زمان برای باز کردن تصویر در فتوشاپ نخواهید داشت. البته توجه داشته باشید که فتوشاپ باید در سیستمتان نصب باشد.
اگر این مطلب برایتان مفید بوده است، آموزشهایی که در ادامه آمدهاند نیز میتوانند برای شما کاربردی باشند:
- آموزش Adobe Lightroom (ادوبی لایت روم) برای ویرایش و روتوش تصاویر
- آموزش کار با فایل های ویدئویی و صوتی در فتوشاپ
- آموزش طراحی و گرافیک کامپیوتری
- آموزش پایه ای عکاسی
- چگونه با لایت روم مجموعهای از تصاویر را یکجا و سریع ویرایش کنیم؟ — از صفر تا صد
- هر آنچه باید در خصوص فشردهسازی تصویر بدانید
^^









