ابزار تطبیق رنگ در پریمیر (Adobe Premiere Pro) — از صفر تا صد

«اصلاح رنگ» (Color Correction) و «درجهبندی رنگ» (Color Grading) تأثیر بسزایی روی کیفیت ویدئوها دارند. موارد زیادی در این حوزه وجود دارند که باید آموخت و از آن جمله اصلاح تراز سفیدی، کنتراست، اشباع رنگ، تُنهای میانی و غیره را شامل میشوند. خوشبختانه ابزار تطبیق رنگ ادوبی پریمیر پرو عملکرد مناسبی دارد. در این مقاله به توضیح شیوه استفاده از این ابزار برای درجهبندی رنگ در کلیپهای ویدئویی میپردازیم.
آنچه برای شروع نیاز دارید
پیش از آن که بتوانید با ابزار تطبیق رنگ ادوبی پریمیر پرو کار کنید باید مطمئن شوید که توانایی استفاده از آن را دارید. برای شروع کار باید انتشار Premiere Pro CC April 2018 12.1 را روی سیستم خود نصب کنید. این بهروزرسانی، ابزار تطبیق رنگ را به نرمافزار اضافه کرده است از این رو در نسخههای قدیمیتر مانند CS6 و غیره امکان استفاده از آن وجود ندارد.
همچنین باید یک رایانه قدرتمند داشته باشید تا بتوانید شروع به اصلاح رنگ و درجهبندی آن در نرمافزار پریمیر پرو بکنید. ادوبی پریمیر همیشه یک نرمافزار با کارایی بالا نبوده و اصلاح رنگ نیز به منابع عظیم از سیستم نیاز دارد. زمانی که نسخه صحیح نرمافزار پریمیر پرو را نصب کردید و یک رایانه قدرتمند مناسب نیز تدارک دیدید، میتوانید کلیپ ویدئویی خود را وارد نرمافزار بکنید و شروع به ویرایشهای اولیه بکنید.
آمادهسازی رفرنس
ابزار تطبیق رنگ از طریق مطالعه یک تصویر یا ویدئوی رفرنس و اعمال تغییرات روی ویدئوی منبع عمل میکند. برای این که بتوانید از آن استفاده بکنید، باید ابتدا تصور یا ویدئوی رفرنس را ایمپورت بکنید و آن را در تایملاین خود قرار بدهید. زمانی که تطبیق رنگ پایان یافت میتوانید آن را حذف کنید.
همچنین میتوانید از ویدئوها یا تصاویر خودتان برای رفرنس استفاده کنید. یک روش برای شروع به کار سریع در زمینه درجهبندی رنگ استفاده از تصاویری از فیلمهای هالیوودی است. اگر صحنهای را که میخواهید داشته باشید در یک فیلم پیدا کردید، میتوانید تصویری از آن تهیه کرده و وارد نرمافزار بکنید.
استفاده از ابزار تطبیق رنگ (Color Match Tool)
زمانی که آماده کار شدید، بقیه موارد یعنی استفاده عملی از ابزار تطبیق رنگ کار آسانی خواهد بود. برای شروع به پنل Lumetri Color در منوی Window > Lumetri Color بروید.

همچنین میتوانید فضای کاری Color را با رفتن به مسیر Window > Workspaces > Color باز کنید.

در تصویر زیر ویدئویی که ما با آن کار میکنیم را مشاهده میکنید.

این یک برش از یک ویدئوی بررسی پروژکتور است و با این که کیفیت بالایی دارد؛ اما رنگهای آن تیره هستند و کنتراست پایینی دارند.
در پنل Lumetri به سمت پایین اسکرول کنید و بخش Color Wheels & Match را باز کنید.
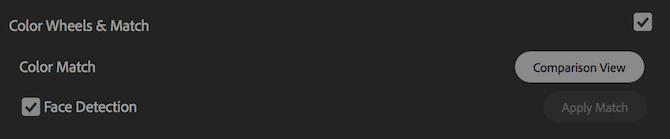
دکمه Comparison View را انتخاب کنید. بدین ترتیب مانیتور برنامه شما به دو صفحه تقسیم میشود. نیمه راست کلیپ کنونی شما و موقعیت تایملاین را نمایش میدهد. نیمه سمت چپ تصویر رفرنس را نشان میدهد. در زیر آن نیز یک تایملاین کوچک قرار دارد. در این بخش میتوانید با حرکت به سمت راست یا چپ، صحنه مناسب رفرنس را در تایملاین پیدا کنید.
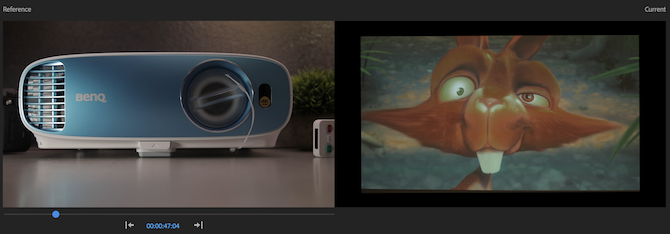
موقعیت این تایملاین کوچک را روی صحنهای که متمایل هستید قرار دهید. از آنجا که کلیپ از انیمیشن Big Buck Bunny است، یک صحنه از منبع اصلی انتخاب مناسبی برای رفرنس محسوب میشود. همان طور که مشاهده میکنید تصویر اصلی بسیار بهتر از کلیپی است که ما در اختیار داریم. رنگها شفافتر هستند و تصویر درخشانتر است و کنتراست بیشتری دارد.
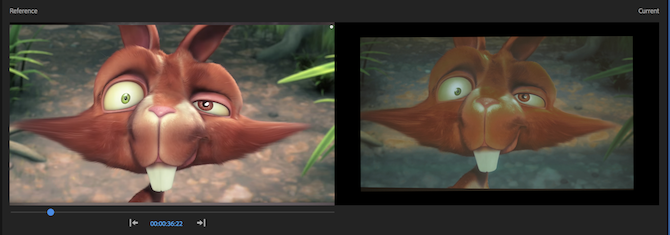
زمانی که منبع رفرنس را تنظیم کردید، با زدن دکمه Apply Match کار را شروع کنید. پریمیر چند ثانیه از شما زمان میخواهد تا تغییرات را نمایش دهد. این زمان به قدرت رایانه بستگی دارد؛ اما در نهایت بهروزرسانی نمایش خواهد یافت. در صورتی که از تطبیق راضی بودید، میتوانید Comparison View را دوباره بزنید تا از نمای مقایسهای خارج شوید.
نتیجه کار به صورت زیر است. با این که این تصویر دقیقاً مشابه تصویر رفرنس نیست؛ اما تا حدود زیادی بهبود یافته است.

- مطلب پیشنهادی برای مطالعه:
گزینههای بیشتر ابزار تطبیق رنگ
زمانی که از تطبیق رنگ خود راضی بودید، میتوانید از برخی گزینههای دیگر این ابزار نیز استفاده کنید. در انتهای مانیتور برنامه، زمانی که نمای مقایسهای روشن است، پنج دکمه وجود دارند که از سمت چپ به راست به شرح زیر هستند:
مقایسه شات یا فریم
این دکمه تصویر سمت چپ را بین منبع رفرنس و یک دکمه before تعویض میکند و بدین ترتیب میتوانید ببینید که کلیپ ویدئویی شما قبل از تطبیق رنگ چگونه بود.

پس از زدن این دکمه تصویر روی نمایشگر به صورت زیر در میآید:
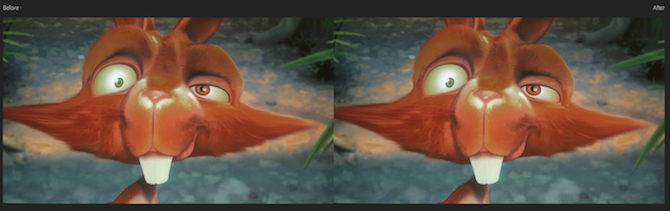
دکمه Side by Side
نماهای منبع و رفرنس را کنار هم دیگر نمایش میدهد. نمای پیش فرض به صورت زیر است:

دکمه Vertical Split
باعث میشود که نما به صورت کنار هم دیده شود و در واقع یک نمای تجمیعی شکل بگیرد که در آن هم تصویر رفرنس و هم کلیپ ویدئویی ما به صورت ترکیبی یک تصویر را تشکیل میدهند. شما میتوانید خط عمودی را بکشید تا بخشهای بیشتری از هر کدام از تصویرها را ببینید.
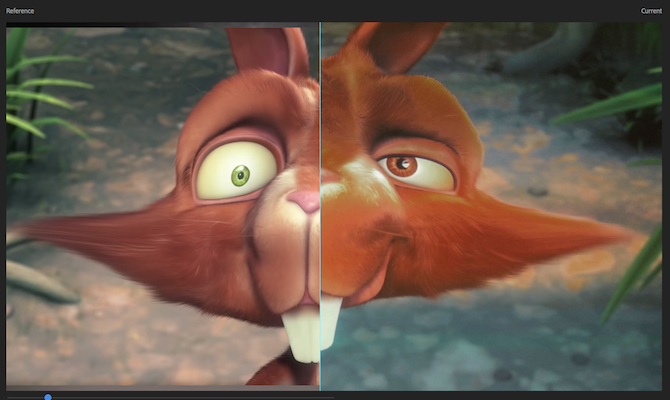
دکمه Horizontal Split
این دکمه نیز کار مشابهی را این بار در راستای افقی انجام میدهد.

نتیجه کلیک روی این دکمه به صورت زیر است:
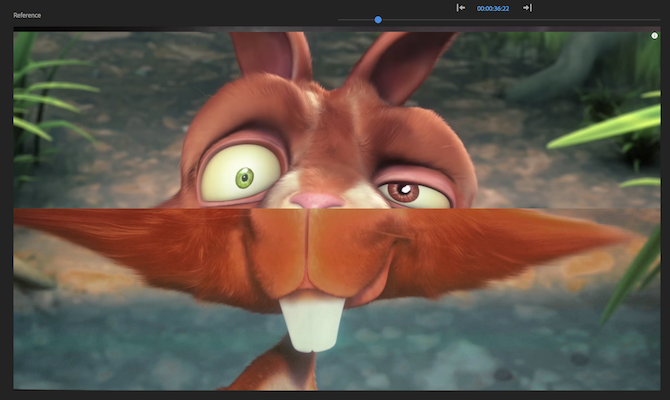
دکمه Swap Sides
در نهایت این دکمه جای نماهای منبع و رفرنس را با هم عوض میکند:

نتیجه کار چنین است:
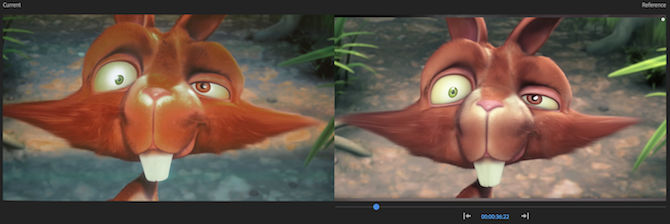
همه این دکمهها برای ایجاد سهولت در فرایند کار طراحی شدهاند. شما میتوانید با کنار هم قرار دادن مناسب وضعیتهای قبلی و بعدی به مقایسه دقیق تصویر منبع و رفرنس خود بپردازید و مطمئن شوید که تصویر جدید دقیقاً آن چنان که میخواستید نمایش پیدا میکند.
تطبیق رنگ پریمیر در پنج گام ساده
واقعیت این است که ابزار تطبیق رنگ کارکرد چندان عالی ندارد. همیشه به درستی کار نمیکند و برای درجهبندی و اصلاح رنگ واقعی مناسب نیست. تغییرات ساده در نوردهی، کنتراست، و تراز سفیدی میتوانند تفاوت بسیار بیشتری ایجاد کنند. با این وجود ابزار تطبیق رنگ روشی عالی برای شروع به درجهبندی رنگ کلیپهای ویدئویی به خصوص در مواردی که تاکنون درجهبندی رنگ نکردهاید محسوب میشود.
به طور خلاصه مراحل مورد نیاز برای استفاده از ابزار تطبیق رنگ ادوبی پریمیر پرو به شرح زیر هستند:
- انتخاب فیلم منبع: شما برای منبع میتوانید هر تصویری حتی از فیلمهای بزرگ هالیوودی را انتخاب کنید.
- وارد کردن ناحیه Color Wheels و Match: این بخش درون پنل Lumetri Color قرار دارد:
- انتخاب نمای مقایسهای: بدین ترتیب تفاوتهای بین فیلمهای منبع و رفرنس مشاهده میشود.
- اسکرول کردن به فیلم منبع: استفاده از تایملاین زیر این بخش برای رسیدن به نمای رفرنس مطلوب.
- اعمال تطبیق: پریمیر در این مرحله رنگها را با یک کلیک برای تطبیق دقیق با هم تنظیم میکند.
اگر این مطلب برای شما مفید بوده، آموزشهای زیر نیز به شما پیشنهاد میشوند:
- مجموعه آموزشهای تدوین فیلم و آهنگسازی
- مجموعه آموزشهای طراحی و گرافیک کامپیوتری
- مجموعه آموزشهای نرمافزارهای شرکت Adobe
- 1۰ نکته برای ویرایش سریعتر ویدیوها در Adobe Premiere Pro
- اصلاح رنگ ویدیو در پریمیر پرو (Premiere Pro) — راهنمای جامع
==












