آموزش افکت های پریمیر — به زبان ساده و کاربردی

افکتهای پریمیر پرو بسیار متنوع هستند. برخی از این افکتها کاربرد چندانی ندارند و از سوی دیگر، برخی کاملا ضروری به حساب میآیند. آموزش افکت های پریمیر به شما کمک میکند دقیقا آنچه نیاز دارید را یاد بگیرید و تا حد ممکن از آنها بهره ببرید. به مطالعه این مقاله ادامه دهید تا بنیادینترین نکاتی که باید راجع به این افکتها بدانید را به شما بگوییم.
آموزش افکت های پریمیر: افکتها چه هستند؟
افکتهای پریمیر مجموعهای متنوع از ابزارهای اصلاح تصویر هستند که امکان اعمال آنها روی پروژهها وجود دارد. اگر بخواهیم طوری دیگر بگوییم، افکت های پریمیر جلوههای صوتی و تصویری خاصی هستند که میتوانید روی کلیپها در یک پروژه ویدیویی از آنها بهره بگیرید. به عنوان مثال با یک افکت خاص میتوانید تنظیمات نور یا صدای یک فیلم را به دلخواه خود تغییر دهید یا جلوههای صوتی و تصویری خاص به آنها اضافه کنید. همچنین هر افکت تنظیمات متنوعی در اختیارتان میگذارد که به سادگی میتوانید با تغییر آنها، شدت افکت را تنظیم کنید.
البته اگر قبلا با پریمیر پرو کار کردهاید، به طور یقین با افکتها آشنا هستید. اما شاید یکی از موضوعاتی که تا به حال به آن توجه نکرده باشید، دستهبندی افکتها در دو گروه اصلی است که Fixed effects (افکتهای ثابت) و Standard effects (افکتهای استاندارد) نام دارند. در مطلب آموزش افکت های پریمیر قصد داریم این دو افکت و مفهوم آنها را تشریح کنیم.
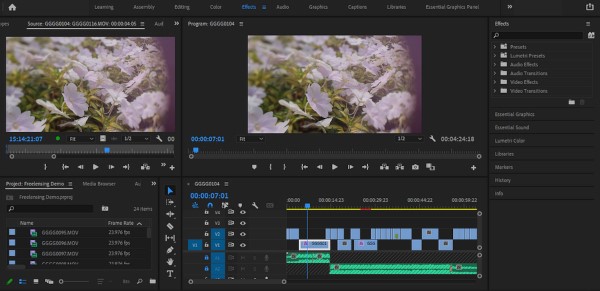
آموزش افکت های پریمیر ثابت
افکتهای ثابت، بر کلیپهای ثابت مبتنی هستند و به طور پیشفرض میتوان از آنها روی تمامی فایلهای رسانهای در پریمیر استفاده کرد. در واقع این افکتهای ثابت ویژگیهای ذاتی هر کلیپ را کنترل میکنند و هر زمانی که یک کلیپ را انتخاب کنید، در پنل Effect Controls ظاهر میشوند. برای دسترسی به این افکتها باید روی یک کلیپ در هر بخشی از مدیا دو بار کلیک کنید.
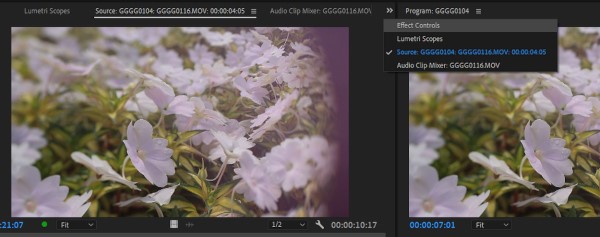
پنل کنترل افکتها در همان پنجره سورس دستهبندی میشوند. روی آن کلیک کنید تا این افکتها را ببینید.

این فضا برای افکتهایی در نظر گرفته شده که قابلیت پیادهسازی روی هر نوع رسانه تصویری دارند. در این جا مواردی از جمله Position Scale و Ppacity را مشاهده میکنید و میتوانید تمامی گزینهها را به سلیقه خود تنظیم klhddn. همچنین با کلیک کردن روی علامت ریست جداگانه روی هر گزینه امکان ریست کردن هر تنظیم به حالت پیشفرض وجود دارد.
استفاده از افکتهای ثابت
در ادامه آموزش افکت های پریمیر نحوه استفاده از افکت ثابت را توضیح میدهیم. افکتهای ثابت بیشتر مواردی عمومی را در بر میگیرند که برای ویرایشهای روزمره نیاز دارید.
مثلا اگر نیاز به تنظیم مقیاس (Scale) یک کلیپ دارید باید در این جا به دنبال آن بگردید.
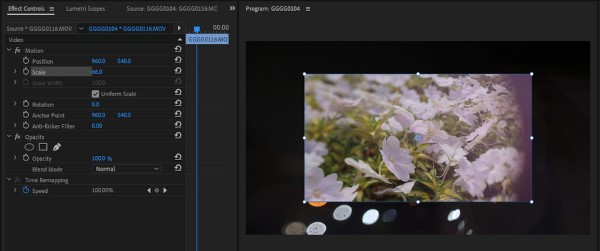
روی گزینه Scale کلیک کنید و ماوس را حرکت دهید تا به مقدار مورد نظرتان دست پیدا کنید. میتوانید تغییرات اعمال شده را هنگام پخش در پنل Program Monitor ببینید.
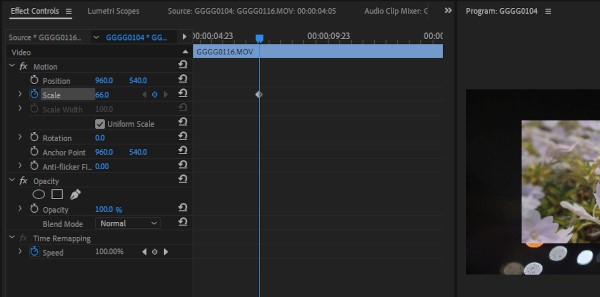
برای اینکه ببینید افکت مورد نظرتان در طول زمان کلیپ چگونه تغییر میکند، روی آیکن ساعت کلیک کنید تا اولین فریم کلیدی (Keyframe) ایجاد شود.
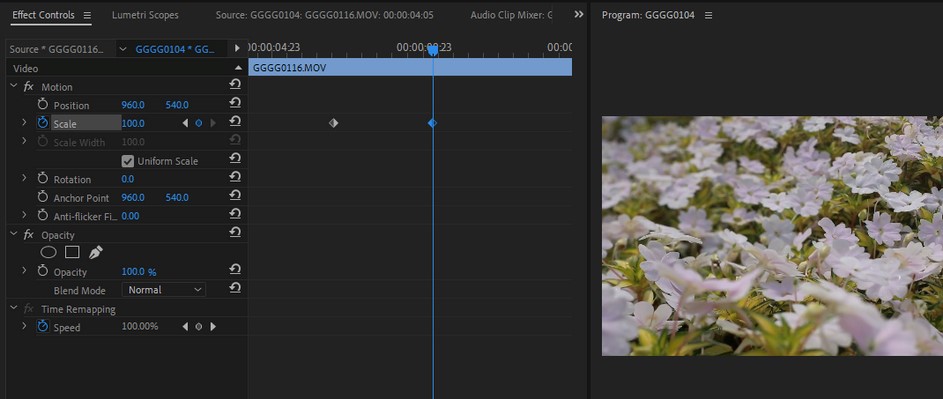
حالا نشانگر پخش را به جلوتر بکشید تا مجددا مقیاس مورد نظرتان را تنظیم کنید. به این ترتیب دومین فریم کلیدی به طور خودکار ایجاد میشود.
میتوانید هر افکتی در پریمیر (چه ثابت و چه استاندارد) را فریم کلیدی کنید. فرایند این کار نیز دقیقا مشابه است. با راست کلیک روی یک فریم کلیدی به منوی آن و گزینههایی از جمله Bezier Curve و Ease-In/Ease-Out دسترسی خواهید داشت. این گزینهها به شما این امکان را میدهند که بین مقادیر مختلف، با نرخهایی که ملایمتر یا طبیعیتر به نظر میرسند، حرکت را شبیهسازی کنید یا به طور واقعبینانهتری تغییر دهید.
- مطالب پیشنهادی برای مطالعه:
آموزش افکت های پریمیر استاندارد
در این بخش از آموزش افکت های پریمیر قصد داریم در مورد افکتهای استاندارد توضیح دهیم. افکتهای استاندارد برای استفادههای خاصتر طراحی شدهاند و کاربردهایی فراتر از قابلیتهایی از جمله چرخاندن تصویر و موارد مشابه دارند. به عنوان مثال از افکتهای استاندارد میتوان برای تنظیم تون یا دستکاری پیکسلها استفاده کرد. این افکتها را میتوانید در پنل Effects پیدا کنید.
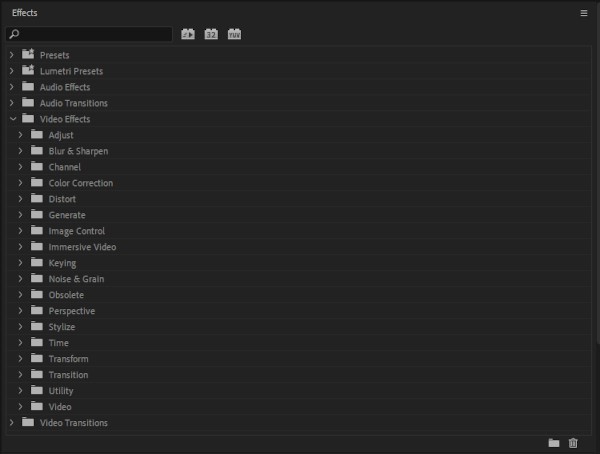
در این بخش دستهبندیهای متعددی از افکتها به چشم میخورد. با نگاهی به نام بیشتر این دستهبندیها به راحتی میتوان متوجه شد که چه کاری انجام میدهند.
به عنوان مثال Keying Effects برای مواقعی کاربرد دارند که از پرده سبز استفاده کردهاید یا به دنبال روشی برای جایگزین کردن آسمان میگردید. سایر افکتها از جمله Adjust Effects، Color Correction Effects و Image Control Effects ابزارهایی برای تنظیم گزینههای مختلف نور و رنگ تصاویر به صورت انتخابی را در اختیارتان میگذارند. Generate Effects المانهایی از جمله فلر لنز (شعاعهای نور که به دلیل خطای لنز ایجاد میشوند)، یا سایر خطاهای نوری را به تصویر اضافه میکنند.
البته این لیست محدود به همین موارد نیست و بسیاری گزینههای دیگر را نیز شامل میشود. برای این که آنها را امتحان کنید، کافیست یک کلیپ را انتخاب نمایید و سپس از پنل Effects روی هر موردی که مایل هستید دو بار کلیک کنید یا آن را انتخاب کرده و مستقیما به فریم یا پنل Effect Controls بکشید.
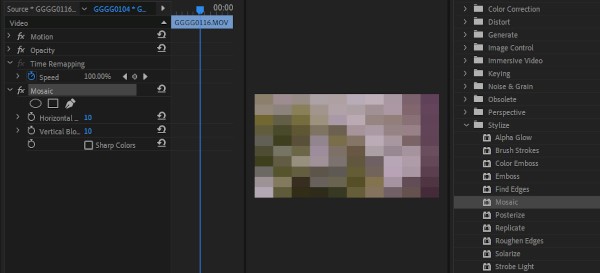
گزینه Stylize effects یک افکت منحصر به فرد و عمومی به کلیپ اضافه میکند. در تصویر بالا مشاهده میکنید که یک افکت موزاییکی (Mosaic effect) اضافه شده است. همچنین میتوانید با تغییر گزینههای افکتها، به تنظیمات دلخواه خود دست پیدا کنید.
البته برخی از این افکتها ممکن است در نگاه اول بی فایده و برخی دیگر بسیار جذاب به نظر برسند. بعضی از افکتها هم امکانات متنوعی دارند و برخی را میتوان در کنار یکدیگر استفاده کرد.
نحوه استفاده از افکتهای استاندارد متنوع در کنار هم
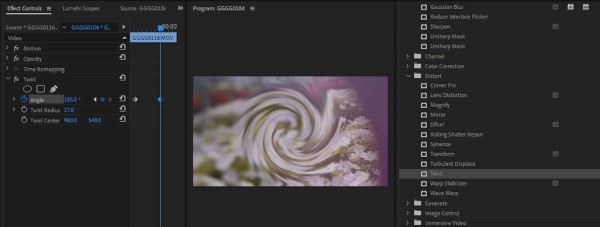
گاه ممکن است برخی از افکتها به تنهایی جذابیت چندانی نداشته باشند اما زمانی که اثر آن را مشاهده کنید، متوجه جذابیتش شوید. به عنوان مثال یک افکت Distort به نام Twirl که از نوع استاتیک است، خسته کننده به نظر میرسد. اما کافیست فریمهای کلیدی آن را مشخص کنید و به آن حرکت دهید تا مشاهده کنید که همین افکت به ظاهر بی فایده تا چه حد میتواند جذاب باشد.
اما یکی از روشهای دیگر میتواند موجب جذابیت افکتها شود، ترکیب آنها با یکدیگر است. اما در ادامه آموزش افکت های پریمیر پیش از این که به نحوه ترکیب افکتهای استاندارد بپردازیم باید یک نکته دیگر را هم توضیح دهیم.
زمانی که چندین افکت را روی یک کلیپ اعمال میکنید، ترتیب دسته افکتها در پنل Effect Control میتواند بر نحوه عملکرد آنها اثر گذار باشد.
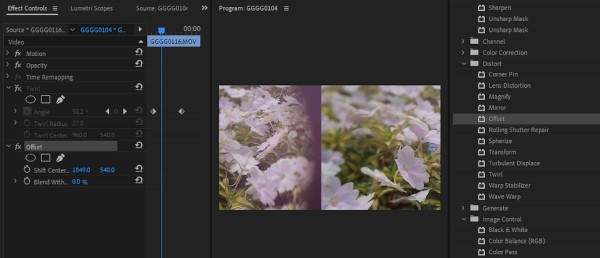
به عنوان مثال در اسکرین شات بالا چندین افکت به ترتیب اعمال شدهاند. تنها کافیست برای چند لحظه افکت Twirl را مخفی کنیم تا نحوه تاثیر گذاری افکت دوم (Offset) را ببینیم.
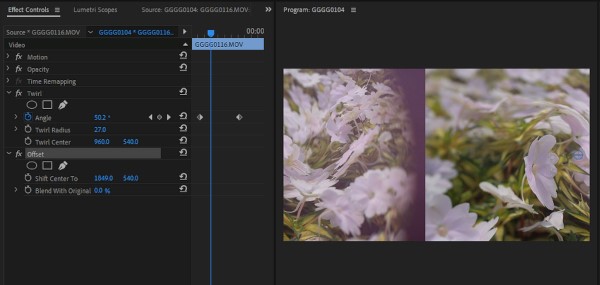
هنگامی که افکت Offset بعد از افکت Twirl باشد (تصویر بالا) این گونه به نظر میرسد که افکت Twirl بخشی از نسخه اولیه فیلم اصلی بوده است.
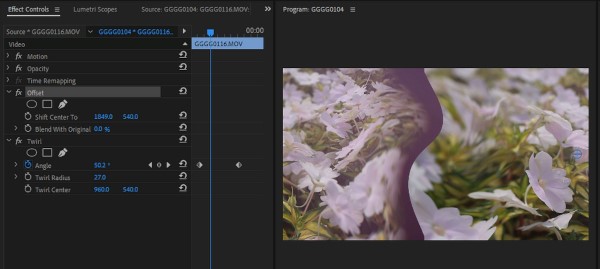
همچنین اگر افکت Twirl را به پایینتر از افکت Offset منتقل کنید، متوجه میشوید که تاثیر افکتها در نتیجه نهایی برعکس میشود. به این ترتیب میتوانید با افکتهای مختلف بازی کنید و ترتیب آنها را تغییر دهید تا نمونههای خاص و جالبی خلق نمایید.
کپی و پیست کردن افکتها در پریمیر

در پریمیر به سادگی میتوانید به بخش Effect Controls مربوط به یک کلیپ بروید و یک افکت را برای یک کلیپ دیگر کپی کنید. برای این کار، کلیپ همراه با افکت را انتخاب کنید و سپس کلیدهای ترکیبی Ctrl+C را بزنید.
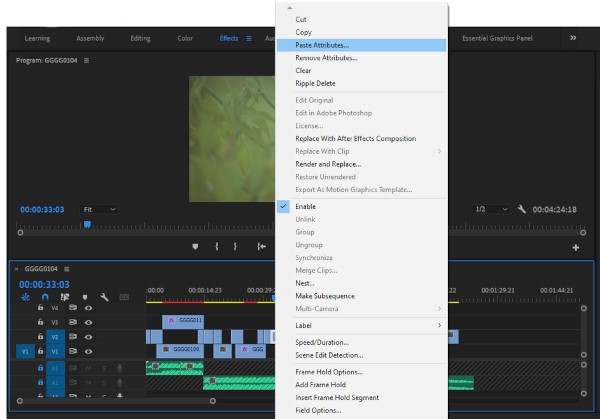
سپس به کلیپ مقصد رفته، کلیک راست کرده و سپس Paste Attributes را بزنید. همچنین باید اشاره کنیم که گزینه Remove Attributes در زیر این منو به طریق مشابه امکان حذف افکتها را در اختیارتان میگذارد.
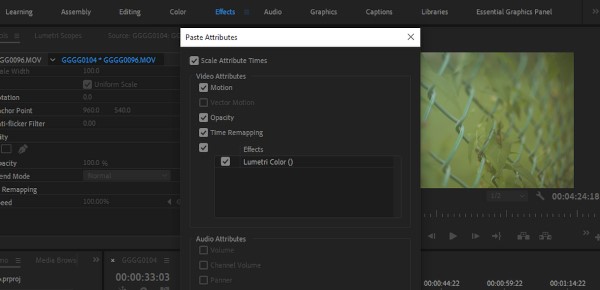
در پنجرهای که باز میشود میتوانید انتخاب کنید که کدام افکتها کپی شوند.
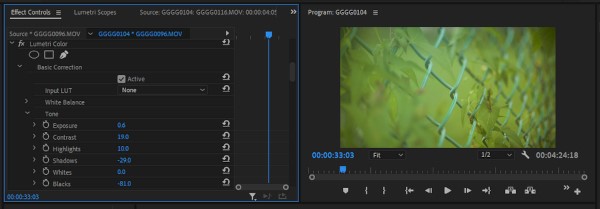
در نهایت مشاهده میکنید که افکتها با همان پارامترهای اولیه کپی شدهاند.
بهترین افکت پریمیر پرو کدام است؟
در نهایت در آموزش افکت های پریمیر شاید این سوال برایتان پیش بیاید که بهترین افکت پریمیر پرو کدام است؟ در جواب باید گفت که این موضوع کاملا به کارکرد مورد نظر شما بستگی دارد و شاید افکتی که برای شما پر کاربرد و مفید است، برای فردی دیگر هیچ کاربردی نداشته باشد.
دستهبندی افکتهای مورد علاقه به شما کمک میکند که افکتهای پر استفاده خود را مرتب کنید. برای این کار کافیست در پنل Effects کلیک راست کرده و لیست دلخواه خود را به سادگی با کشیدن و رها کردن هر یک از افکتها ایجاد نمایید.









