آموزش Adobe Premiere — چگونه میتوانیم یک ویدیو را به چند کلیپ تقسیم کنیم؟

روشهای فراوانی برای کوتاه کردن کلیپهای ویدئویی وجود دارند که بسیاری از آنها رایگان هستند. با این حال استفاده از برنامه ویرایش ویدیوی قدرتمندی مانند آدوب پریمایر میتواند باعث شود یک کار پیچیده به فرایندی ساده و سریع تبدیل شود.
بدین ترتیب در این نوشته روش استفاده از آدوب پریمایر برای برش ویدیویهای طولانی به کلیپهای کوتاه را توضیح میدهیم.
چرا باید ویدیوها را به صورت کلیپهای کوتاه درآوریم؟
یکی از بدیهیترین دلایل برش ویدیوهای طولانی به کلیپهای کوتاه، اشتراک آنها در شبکههای اجتماعی است. ویدیوهای کوتاهتر احتمال تماشای بالاتری دارند و به خصوص در مورد توییتر امکان آپلود ویدیویهایی بالاتر از 2 دقیقه و 20 ثانیه وجود ندارد.
در واقع محبوبترین ویدیوها در توییتر بسیار کوتاهتر از این مقدار هستند. همچنین ممکن است به این خاطر بخواهید یک ویدیو را کوتاهتر کنید که آن را از طریق یوتیوب یا ایمیل به اشتراک بگذارید. در واقع به جای این که یک ویدیوی بلند آپلود کنید و از افراد بخواهید که به زمانی که میگویید مراجعه کنند، میتوانید کلیپ کوتاهی تهیه کنید و تنها قطعه مطلوب را به اشتراک بگذارید.
چگونه در آدوب پریمایر کلیپ کوتاه بسازیم؟
فرایند تقسیم کردن ویدیو و گرفتن خروجی در آدوب پریمایر کاملاً ساده است و این برنامه با فراهم ساختن امکان اکسپورت دستهای کلیپها، آن را سادهتر نیز کرده است.
اگر لازم است چند کلیپ تهیه کنید میتوانید از میانبرهای صفحه کلید استفاده کنید. بدین ترتیب در زمان انجام کارهای تکراری، سرعت کار بالاتر میرود و به تدریج متوجه میشوید که بدون استفاده از کلیدهای میانبر انجام هیچ کاری برایتان مقدور نیست.
پیش از آن که مراحل کار را توضیح دهیم، ابتدا اطمینان حاصل کنید که برنامه Adobe Media Encoder CC 2018 را نصب کردهاید.
مرحله یکم: وارد کردن فایل
برای شروع کار ابتدا باید ویدیو را در یک پروژه جدید پریمایر وارد کنید. بدین منظور برنامه آدوب پریمایر را باز کنید و یک پروژه جدید ایجاد نمایید. یک نام برای پروژه تعیین کنید و تعیین کنید که فایل پریمایر در کجا ذخیره خواهد شد.
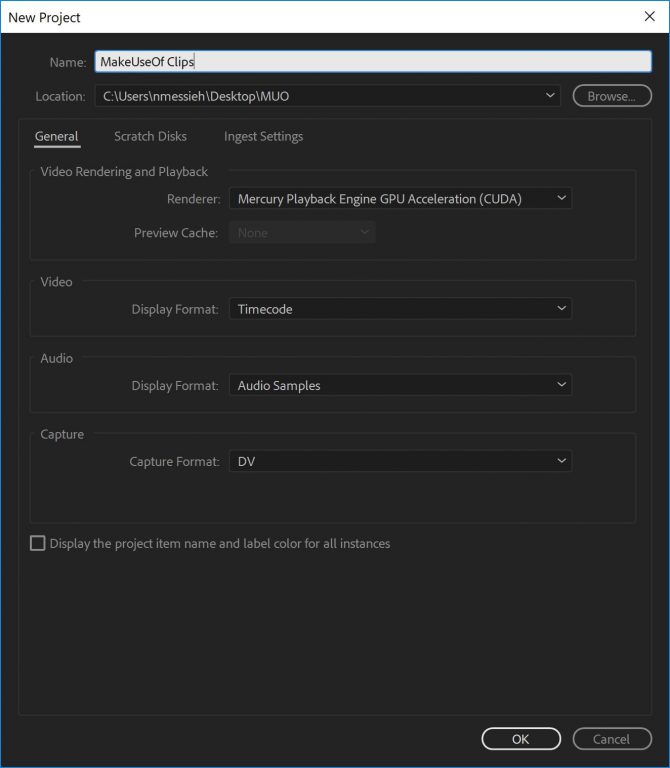
برای این نوع از پروژهها، Editing Workspace مناسب است. با مراجعه به مسیر Window > Workspaces > Editing یا با استفاده از کلیدهای میانبر Alt + Shift + 5 میتوانید اطمینان پیدا کنید که Editing Workspace را باز کردهاید.
سپس باید ویدئویی که میخواهید استفاده کنید را وارد برنامه کنید. این کار را از طریق کشیدن فایل به درون پنل Project Clips در انتهای گوشه چپ برنامه یا مراجعه به مسیر File > Import و انتخاب فایل از روی رایانه میتوانید انجام دهید.
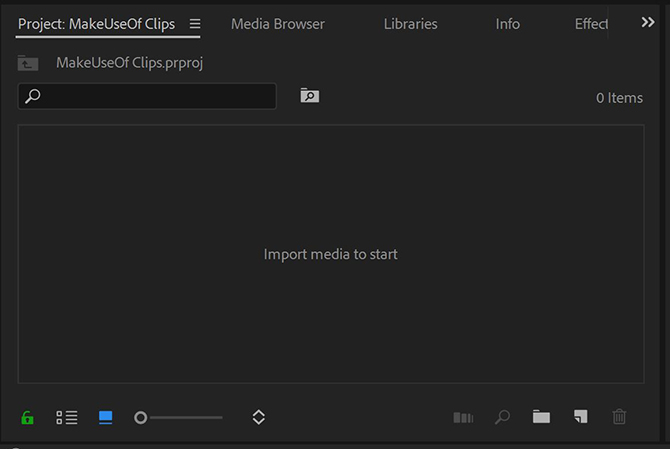
ویدیو را از پنل کلیپهای پروژه به تایملاین (Timeline) بکشید.
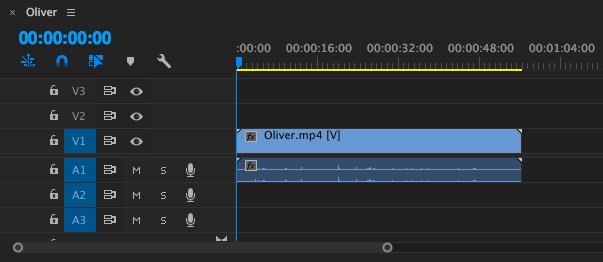
اگر با ویدیوی کوتاهی کار میکنید، میتوانید نوار اسکرول افقی زیر تایملاین را گرفته و بکشید تا مطمئن شوید که ویدیو با طول مناسبی در تایملاین نمایش مییابد.
مرحله دوم: آمادهسازی کلیپ
موارد دیگری مانند افزودن زیرنویس، درج تیتری در یکسوم پایینی، تنظیم صدا، افزودن موسیقی یا تنظیم رنگ با استفاده از LUTS نیز وجود دارند که ممکن است بخواهید روی ویدیو اعمال کنید؛ اما توصیه میشود که همه این موارد پیش از تقسیم کردن ویدیو به کلیپهای مجزا انجام گیرد.
اینک که ویدیو را آماده کردهاید باید تعیین کنید که برش ویدیو از کدام نقاط انجام خواهد شد. میتوانید به چند روش مختلف در طول ویدیو اسکرول کنید.
شما میتوانید از فلشهای راست و چپ برای پیمایش ویدیو استفاده کنید. میتوانید ماوس را روی نشانگر آبی رنگ زمان فعلی قرار دهید و آن را به محلی که میخواهید کلیپی را برش دهید منتقل کنید. همچنین اگر زمان دقیق را میدانید، میتوانید عدد مربوطه را به طور دستی در Playhead Position وارد کنید.
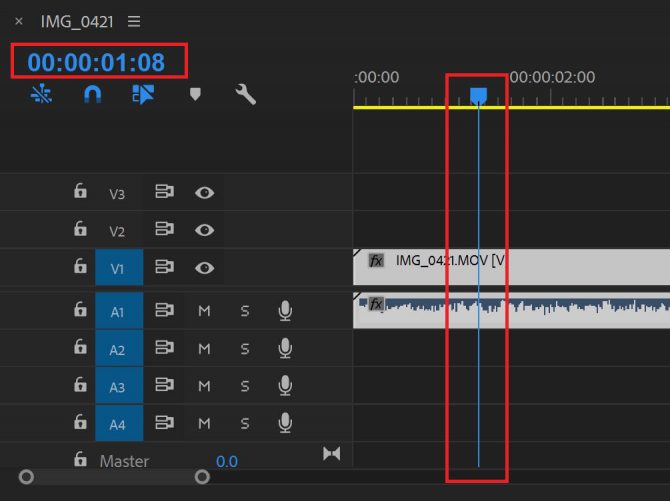
زمانی که نشانگر آبی رنگ زمان جاری بر روی نخستین نقطهای که میخواهید ویدیو خودتان را برش دهید قرار گرفت، به مسیر Sequence > Add Edit مراجعه کنید و یا بهتر از آن از کلیدهای میانبر Cmd/Ctrl + K استفاده کنید.
اگر تکهای از ویدیو وجود داشت که میخواستید حذف کنید یا نباید اکسپورت شود، کافی است بر روی آن کلیک کرده و دکمه delete را روی کیبورد بزنید.
زمانی که کلیپهای بلند خود را به قطعههای کوچکتر تقسیم کردید، میتوانید آنها را آماده اکسپورت کردن بکنید.
مرحله سوم: اکسپورت کردن فایلها
شما میتوانید هر کلیپ را با استفاده از امکانات Mark In و Mark Out تک به تک انتخاب کنید و سپس آنها را به صف اکسپورت اضافه کنید. همچنین میتوانید با استفاده از دکمههای جهتی بالا و پایین به ابتدا و انتهای هر کلیپ بروید.
کرسر را به آغاز کلیپ نخست ببرید و با استفاده از کلید میانبر I یا با مراجعه به مسیر Markers > Mark In نقطه ورودی کلیپ را تعیین نمایید. با استفاده از دکمه جهت پایین به انتهای کلیپ بروید و سپس با استفاده از کلید میانبر O یا مسیر Markers > Mark Out نقطه خروجی کلیپ را انتخاب کنید. اینک باید ببینید که این کلیپ انتخاب شده است.
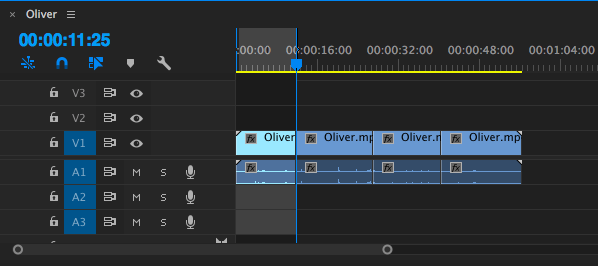
برای این که یک کلیپ را به صف اکسپورت اضافه کنید به مسیر File > Export > Media مراجعه کنید یا از کلیدهای میانبر Cmd/Ctrl + M استفاده نمایید.
در کادر گفتگویی که باز میشود زیر عنوان Output Name نام اصلی فایل را میبینید. بر روی آن کلیک کرده و نام فایل جدید و همچنین مکانی که روی رایانه که میخواهید این فایل جدید را ذخیره کنید را وارد نمایید.
به جای این که بر روی Export کلیک کرده و هر فایل را به صورت انفرادی اکسپورت کنید، میتوانید آنها را با کلیک روی Queue به صورت دستهای اکسپورت نمایید.

بدین ترتیب نرمافزار Adobe Media Encoder باز میشود و در آنجا میتوانید باقی تنظیمات اکسپورت را در صورتی که قبلاً انجام ندادهاید تعیین نمایید. در مورد فرمت خروجی بهتر است از فرمت پیشفرض H.264 و در مورد preset نیز از Match Source – High bitrate استفاده کنید.
سپس به پریمایر باز گردید. اگر بین کلیپها فاصله خالی وجود دارد، دکمه جهت پایین را روی کیبورد بزنید تا به ابتدای کلیپ بعدی بروید. اگر چنین فضایی وجود ندارد، میتوانید به مرحله بعدی بروید.
در این مورد نیز با استفاده از کلید میانبر I ورودی کلیپ را تعیین کرده و با جهت پایین به انتهای کلیپ بروید، سپس نقطه خروجی کلیپ را با کلید میانبر O تعیین کنید. در این زمان میبیند که کلیپ دوم شما نیز انتخاب شده است.
فرایند اکسپورت را چنان که قبلاً توضیح دادیم، تکرار کنید. از کلیدهای میانبر Ctrl/Cmd + M استفاده کرده و نام و مکان ذخیره فایل را تعیین کنید و سپس بر روی Queue کلیک نمایید.بدین ترتیب میبینید که کلیپ با همان تنظیمات قبلی به فهرست خروجی اضافه شد.
مراحل فوق را برای هر یک از کلیپهایی که میخواهید اکسپورت کنید تکرار کنید تا این که همه آنها به صف Adobe Media Encoder اضافه شوند. شما میتوانید فرایند اکسپورت را با زدن دکمه اینتر یا کلیک کردن دکمه سبز رنگ Play در گوشه راست و بالای صفحه آغاز کنید.

جایگزینهای آدوب پریمایر
اگر به نرمافزار آدوب پریمایر دسترسی ندارید یا فکرمی کنید این نرمافزار بیش از حد دشوار است میتوانید با برنامهها و ابزارهای رایگان مختلف روی ویندوز، مک و یا لینوکس ویدیو خود را به کلیپهای کوتاه تقسیم کنید.
کاربران ویندوز 10 میتوانند از برنامه بومی Photos استفاده کنند. در حالی که کاربران مک میتوانند با استفاده از QuickTime ویدیوهای خود را برش دهند. کاربران مک برای داشتن کنترل بیشتر میتوانند از نرمافزار iMovie که برای کاربران مک رایگان است، استفاده نمایند. بنابراین اگر از قبل برنامه رایگانی روی رایانه خود دارید، شاید از خود بپرسید چرا باید از آدوب پریمایر استفاده کنید؟
پاسخ این است که یک برنامه قدرتمند ویرایش ویدیو میتواند کارهایی بسیار بیشتر از برش یک ویدیو به قطعات کوچکتر انجام دهد. اما اگر حتی تنها قصدتان برش ویدیو باشد نیز آدوب پریمایر گزینه سرراستی برای برش و اکسپورت کردن همه کلیپها به روشی آسان ارائه میکند. در نرمافزارهای رایگانی که پیشنهاد شدند این فرایند ممکن است زمانبر و پیچیده باشد. یک فایل باید بارها و بارها باز شود، برش داده شود و هر یک از کلیپها تک به تک ذخیره شوند.
ممکن است شما این مطلب را با هدف تهیه و تدوین ویدئوهای آموزشی مطالعه کرده باشید. اگر چنین است، لازم است یادآور شویم، «فرادرس» که تا به امروز بیش از ۱۵.۰۰۰ ساعت آموزش را توسط ۱.۵۰۰ عضو هیئت علمی خود به انتشار رسانده، میتواند بستر مناسبی برای انتشار آموزشها و تجربیات آموزشیتان باشد و به شما در رسیدن به چند صد هزار مخاطب برای آموزشهایتان یاری برساند.
جهت کسب اطلاعات بیشتر برای تدریس در فرادرس روی این لینک (+) کلیک کنید.
اگر به این نوشته علاقهمند بودید، موارد زیر نیز احتمالاً برای شما جذاب خواهند بود:
- آموزش نرم افزار ادوبی پریمایر (Adobe Premiere Pro)
- مقایسه پریمیر و افتر افکت — ۹ تفاوت که تصمیمتان را قطعی میکند!
- ۱۲ پلاگین برتر افترافکت — افزونههایی برای ساخت انیمیشن و جلوههای ویژه
- آموزش پردازش ویدئو
- آموزش طراحی و گرافیک کامپیوتری
- ویرایشگر ویدیو مخفی در ویندوز ۱۰ و نحوه کار با آن
- همه چیز درباره فرمتهای رایج فایلهای ویدیویی و کد آنها
==













برای یک کلیپ صوتی و تصویری خوب چه کار هایی لازم است تا نظز مخاطب جلب کند
با سلام؛
برای پاسخ به این سؤال پیشنهاد میکنیم مطلب «ساخت فیلم آموزشی موفق — راهنمای گام به گام و به زبان ساده» را مشاهده کنید.
با تشکر
دستتون درد نکنه با یه مقاله کلی نکته آموزشی رو یاد دادین بهم برای کار کردن راحت تر با پریمیر. دم شما گرم.
با سلام و تشکر از سایت خوبتون یک مشکلی داشتم
نمیتونم فیلمای طولانی رو ایمپورت کنم
مثلا یه فیلم 2 ساعته رو مستقیم درگ کردم پیغام اومد فرمت ویدیو
ساپورت نمیشه
خیلی ممنون یاعلی
سلام باید فرمت ویدوتون mp4 باشه
سلام
چجوری می تونم یک فیلم یک ساعته داخل پریمیر رو آپلود (Import) کنم ؟
سلام دوست عزیز؛
دقیقا متوجه نشدم منظورتان آپلود یا ایمپورت است، اما از آنجا که اصولا ویدئوها در داخل این نرمافزار ایمپورت میشوند، این کار در بخش «مرحله یکم» این راهنما توضیح داده شده است.
از همراهی شما متشکریم.
سلام
چطور میشه در خروجی مارکر هایی ایجاد کرد تا فایل ویدئویی دارای خصوصیت نکست کپچر در پلیر ها بشه؟
سلام ، چطوری میتونم با نرم افزار ادوب پریمیر دو ویدئو رو در کنار هم دیگه قرار بدم به طوری که نک ویدئو در سمت جپ تصویر و یک ویدئو در سمت راست تصویر قرار داده شده باشه
سلام و وقت بخیر
روشهای مختلفی برای انجام این کار وجود دارد، اما سادهترین روش استفاده از خصوصیت position در پنل effect controls است. با استفاده از این تنطیم میتوان دو ویدئو را در یک پروژه کنار هم قرار داد. اما این که در ادامه بخواهید آنها را برش دهید یا کلاً تغییر اندازه بدهید و کوچکتر کنید تا از لبه صفحه بیرون نزنند، بسته به تصمیم شما دارد.
با تشکر
پریمیر درسته نه پریمایر