تبدیل عکس به نقاشی قدیمی با فتوشاپ (+ دانلود فیلم آموزش گام به گام)

در این راهنما با استفاده از فیلترهای هوشمند، لایههای ماسک، بافتهای قدیمی و براشهای دینامیک امکان تبدیل عکس به نقاشی را در نرمافزار فتوشاپ فراهم میسازیم. البته برخی اکشنهای آماده فتوشاپ برای انجام این کار نیز وجود دارند که میتوانید مورد استفاده قرار دهید.
فیلم آموزشی تبدیل عکس به نقاشی قدیمی با فتوشاپ
فایلهای مورد نیاز
- در این راهنما میتوانید از هر فایل عکسی که دوست دارید استفاده کنید و آن را به نقاشی تبدیل کنید. ما از این عکس (+) استفاده میکنیم.
- این مجموعه براش ها و بافتهای overlay دینامیک (+) را نیز دانلود کنید.
همچنین میتوانید برای آشنایی با نحوه تبدیل عکس به نقاشی در فتوشاپ، مطلب زیر را مطالعه کنید.
آمادهسازی سند
در این بخش با مراحل آمادهسازی سند فتوشاپ آشنا میشویم.
گام 1
با استفاده از کلیدهای Control+O تصویری که میخواهید استفاده کنید را انتخاب کنید.
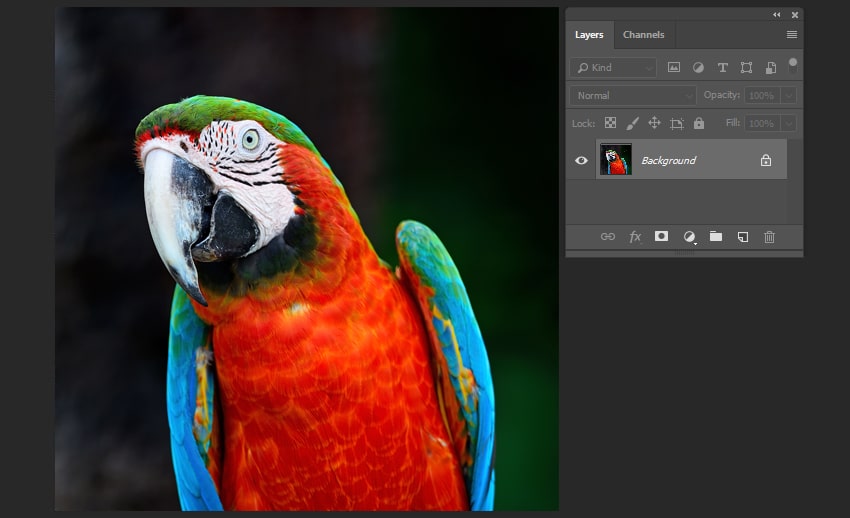
گام 2
کلیدهای Alt+Control+I را بزنید تا اندازه تصویر را به 2000 در 2000 پیکسل تغییر دهید.
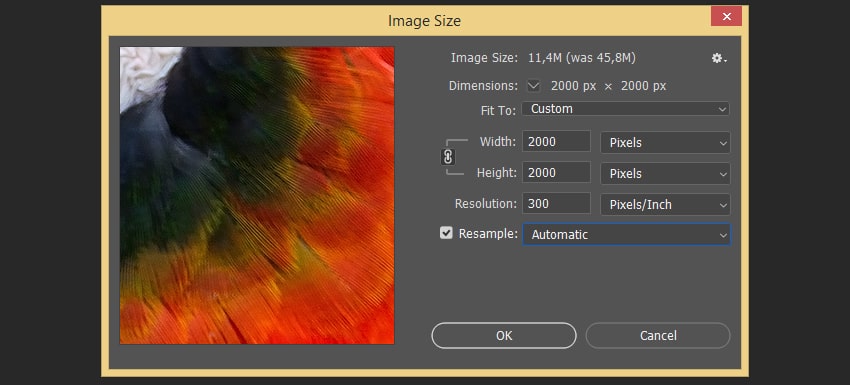
گام 3
با استفاده از کلیدهای Shift+Control+N یک لایه جدید ساخته و نام آن را mask بگذارید.
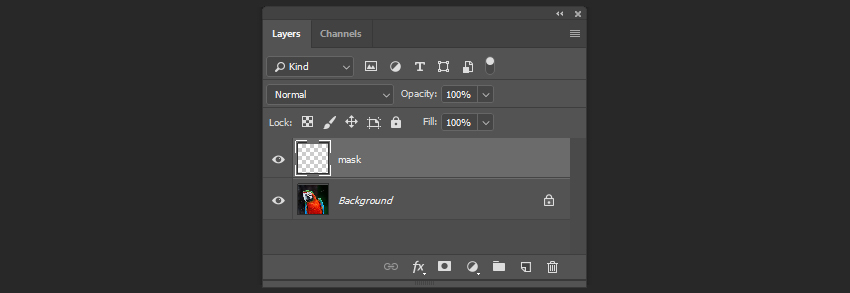
گام 4
با استفاده از راست+کلیک و انتخاب گزینه Duplicate یک کپی تکراری از پسزمینه ایجاد کنید.

گام 5
نام لایه جدید را به Image عوض کنید و سپس راست+کلیک کرده و گزینه Convert to Smart Object را انتخاب کنید.
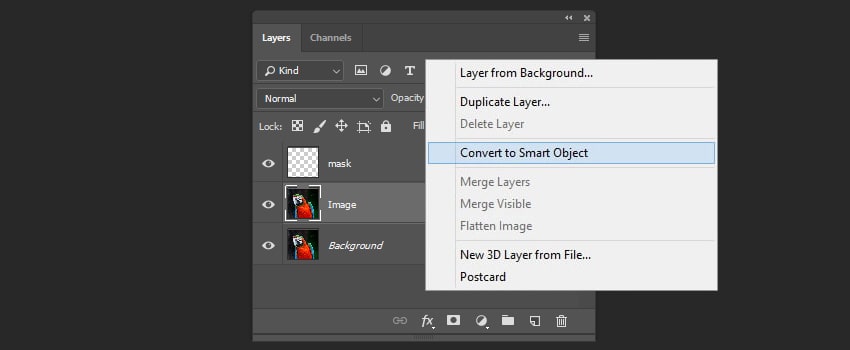
گام 6
اکنون باید براش ها را در فتوشاپ نصب کنیم. روی کلید B کلیک کنید و ابزار Brush را فعال کرده و سپس به Preset Manager بروید.
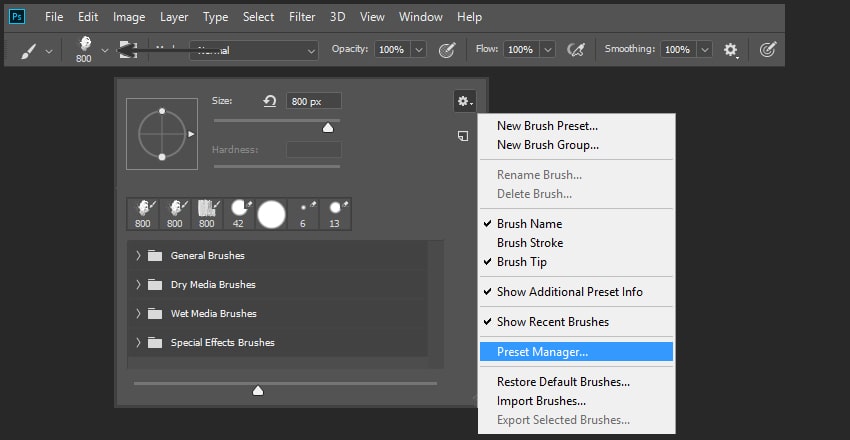
گام 7
سپس روی Load کلیک کرده و براش ها را از فایل فشرده ضمیمه این راهنما که در ابتدا برای دانلود عرضه شده است انتخاب کنید.
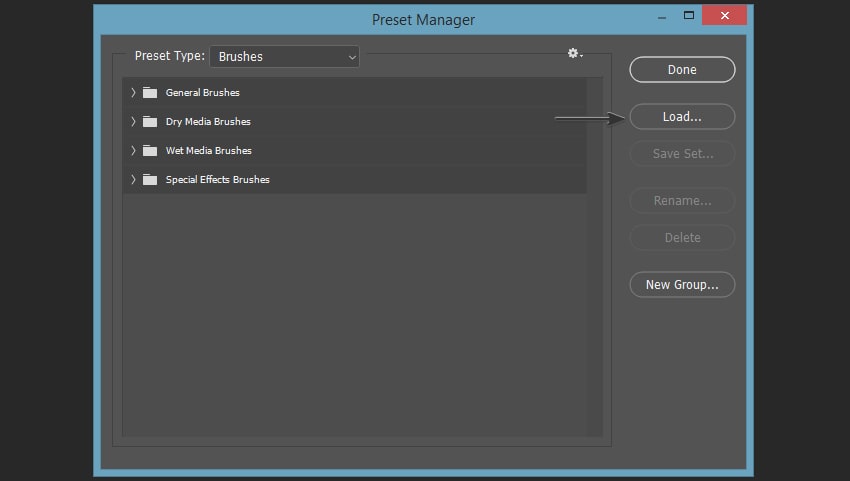
ایجاد ماسک برشی از لایه
در این بخش با روش ساخت یک ماسک برشی بر اساس لایه موجود آشنا میشویم.
گام 1
ابتدا یک ماسک برای تصویر خود ایجاد میکنیم. به این منظور لایه mask را انتخاب کنید و روی B کلیک کنید. سپس Stroke-هایی با استفاده از براش دوم مانند شکل زیر بکشید.
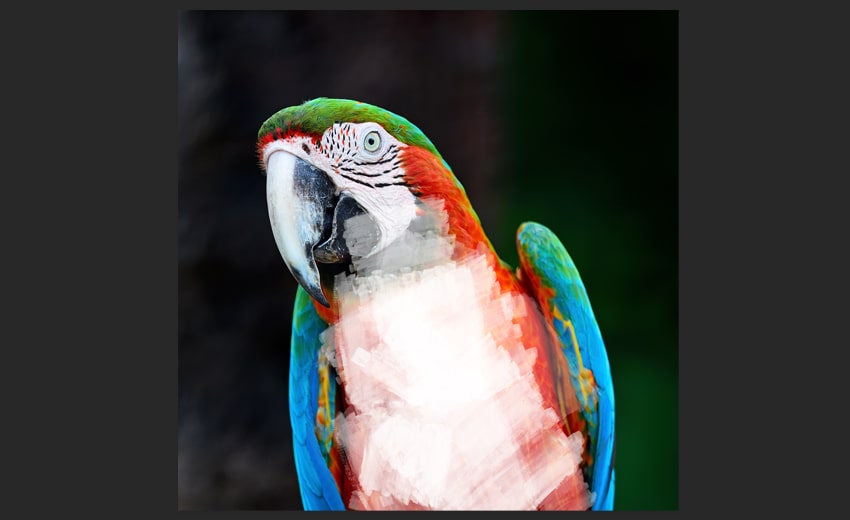
گام 2
Stroke-ها را روی لبههای تصویر با استفاده از براش اول بکشید.
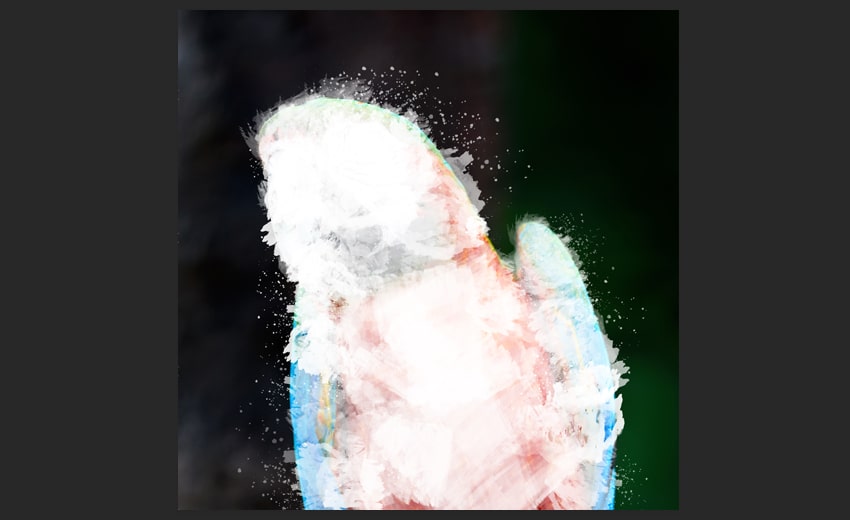
گام 3
لایه ماسک را زیر smart object بکشید.
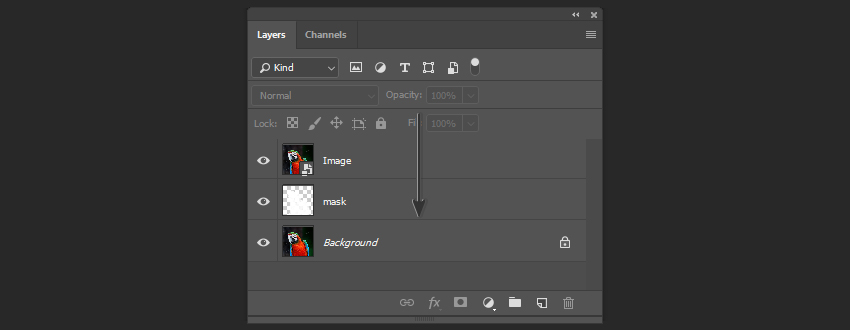
گام 4
smart object را انتخاب کرده و سپس راست+کلیک کرده و روی گزینه Create Clipping Mask کلیک کنید.
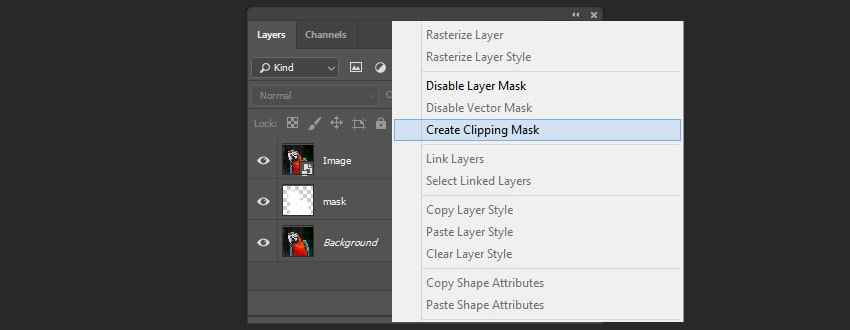
گام 5
لایه Background را پنهان کنید.
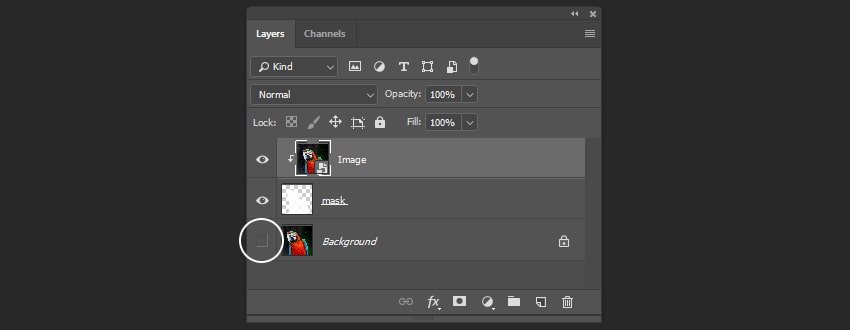
ایجاد جلوه نقاشی با فتوشاپ
در این بخش با مراحل ایجاد جلوه نقاشی آشنا میشویم.
گام 1
لایه smart object را انتخاب کرده و به مسیر Filter Gallery > Artistic > Dry Brush بروید. سپس از تنظیمات زیر استفاده کنید:
- Brush Size: 5
- Brush Detail: 6
- Texture: 1
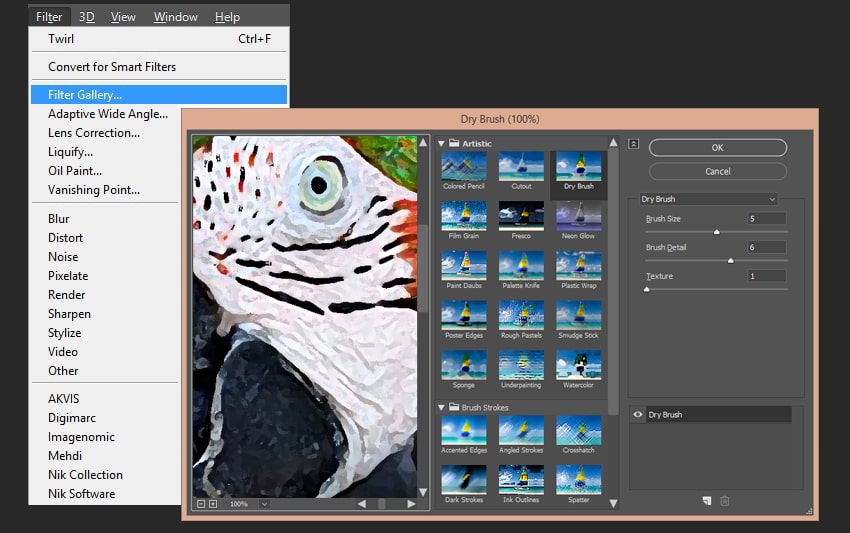
گام 2
سپس به مسیر Filter Gallery > Brush Strokes > Crosshatch بروید و از تنظیمات زیر استفاده کنید:
- Stroke Length: 9
- Sharpness: 6
- Strength: 1
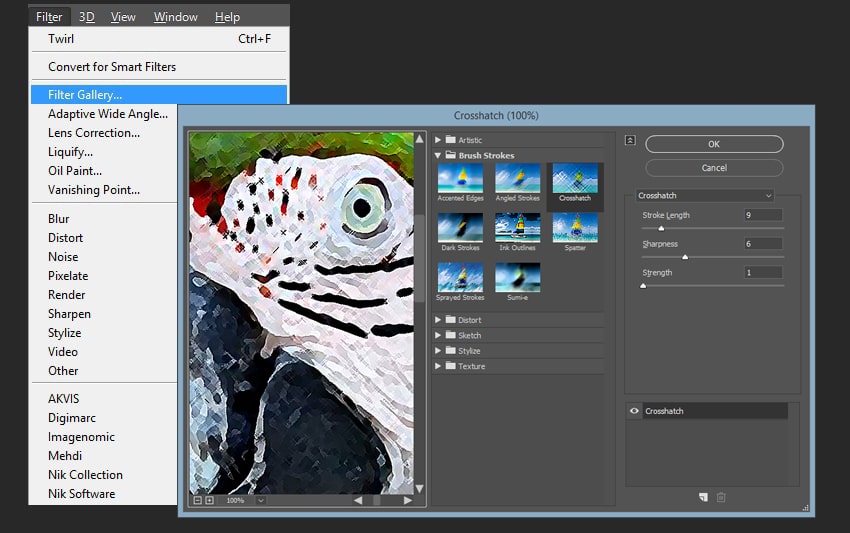
گام 3
به منوی Filter Gallery > Artistic > Paint Daubs بروید و از تنظیمات زیر استفاده کنید:
- Brush Size: 2
- Sharpness: 1
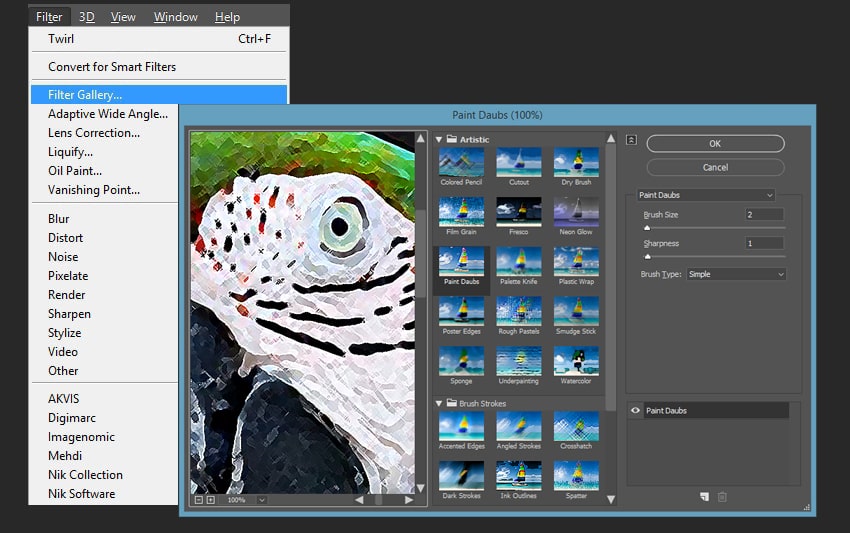
گام 4
به عنوان آخرین فیلتر باید یک جلوه splatter نیز ایجاد کنیم. به مسیر Filter Gallery > Brush Strokes > Splatter بروید و از تنظیمات زیر استفاده کنید:
- Spray Radius: 5
- Smoothness: 5
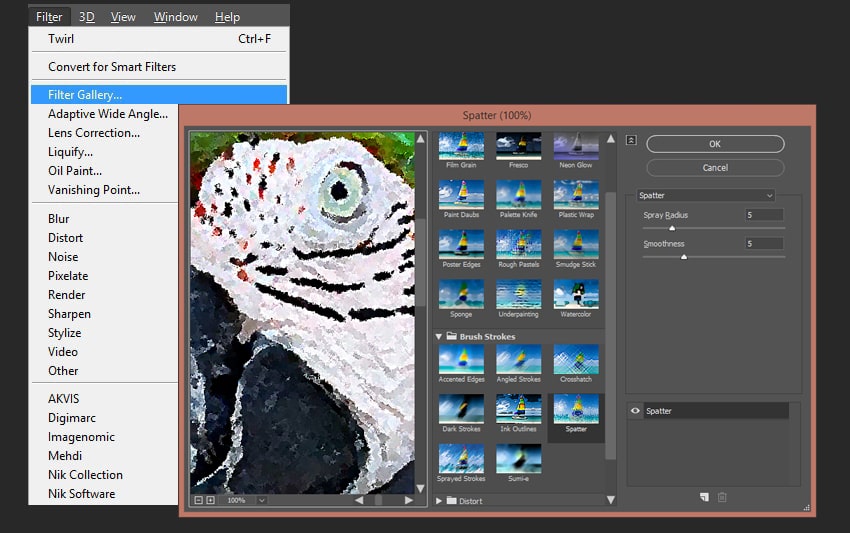
ایجاد جلوههای قدیمی با استفاده از بافتهای رویی
در این بخش با روش ایجاد جلوههای عکسهای قدیمی در فتوشاپ آشنا میشویم.
گام 1
به منوی File > Place بروید و گزینه Background Texture را انتخاب کنید. همزمان با گرفتن کلید shift آن را تا لبههای سند تغییر اندازه بدهید.
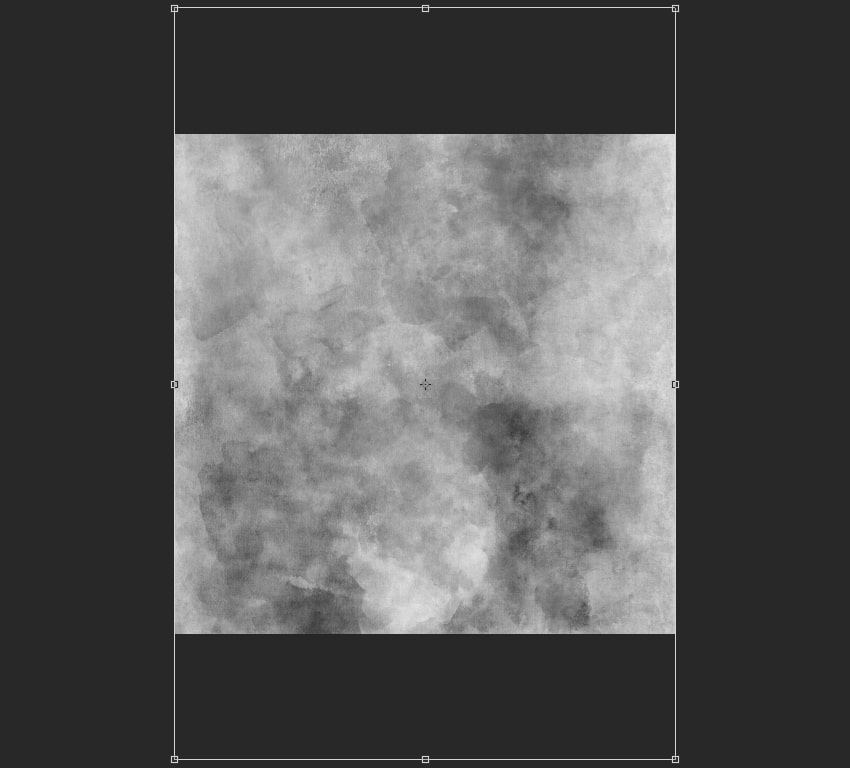
گام 2
سپس background texture را به انتهای پنل Layers ببرید.
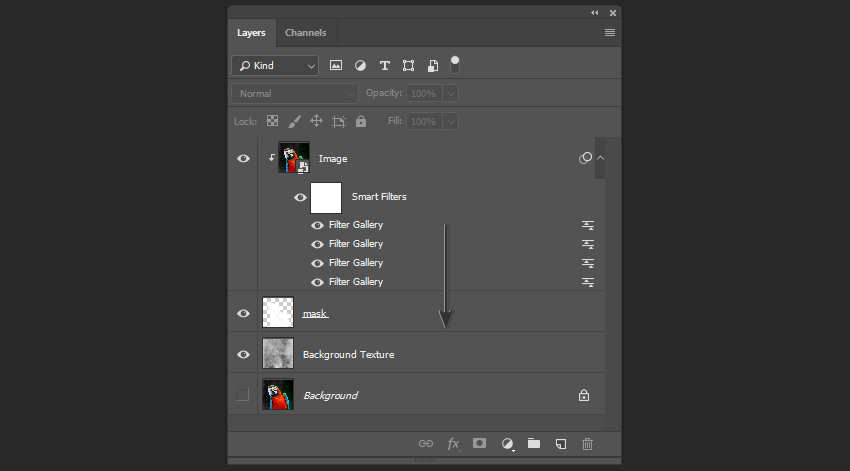
گام 3
اکنون باید بافت دوم را نیز مانند بافت اول قرار داده و تغییر اندازه بدهید.
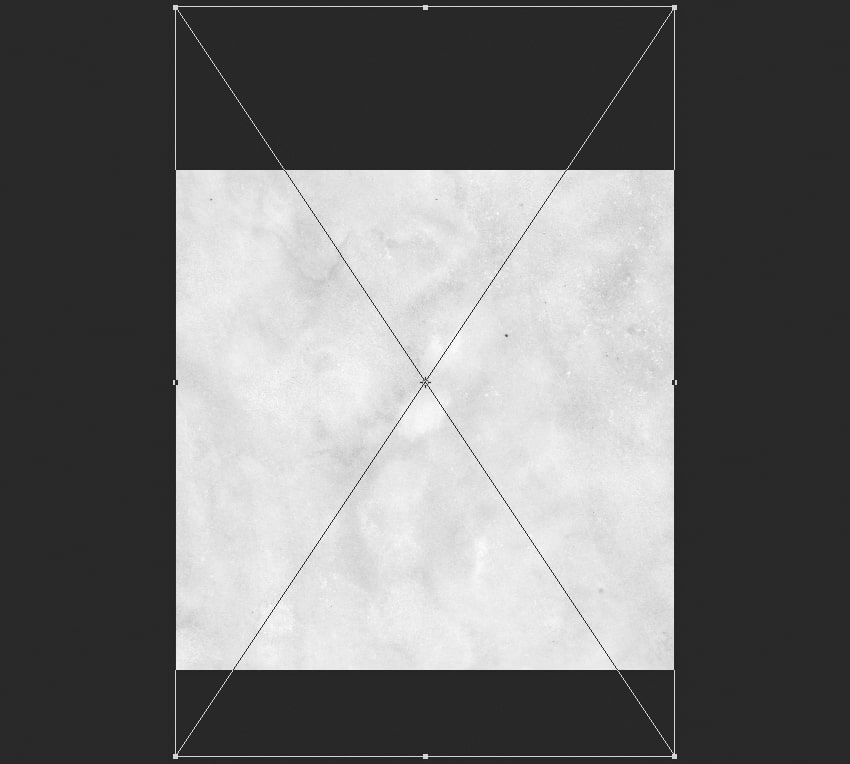
گام 4
اکنون Blending Mode بافت را به صورت Multiply تعیین میکنیم.
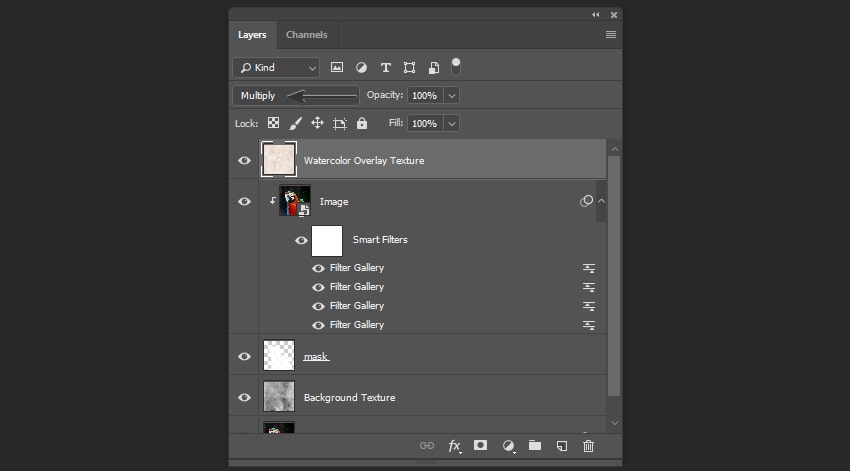
اعمال اصلاح رنگ روی تصویر
در این بخش با مراحل اعمال تنظیمات اصلاح رنگ روی تصویر مورد نظر آشنا میشویم.
گام 1
در آخرین گامهای ایجاد جلوه نقاشی باید یک اصلاح رنگ روی سند خود ایجاد کنیم. به منوی Layer > New Adjustment Layer > Brightness/Contrast بروید و تنظیمات زیر را اعمال کنید:
- Brightness: 30
- Contrast: 45
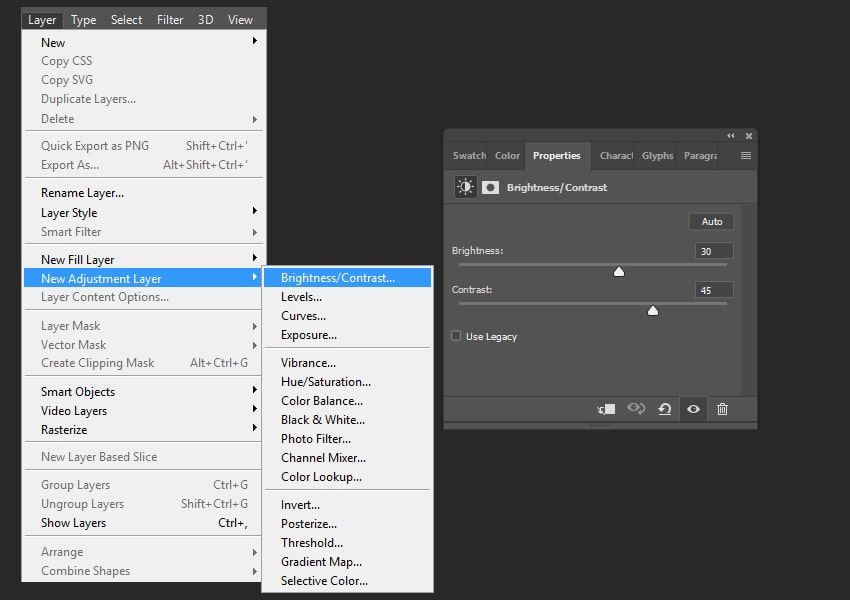
گام 2
به منوی Layer > New Adjustments Layer > Hue/Saturation بروید و Hue را روی 25+ قرار دهید.

سخن پایانی
بدین ترتیب ما با یک روش ساده توانستیم به کمک فیلترهای فتوشاپ، بافتهای overlay و براشهای دینامیک کارهای هنری خلاقانهای روی عکسها اجرا کنیم.

امیدواریم از مطالعه این راهنما، بهره آموزشی لازم را برده باشید.
اگر این مطلب برای شما مفید بوده است آموزشهای زیر نیز به شما پیشنهاد میشوند:
- مجموعه آموزشهای فتوشاپ (Photoshop)
- گنجینه آموزشهای فتوشاپ (Photoshop)
- مجموعه آموزشهای طراحی و گرافیک کامپیوتری
- ایجاد بافت (Texture) در فتوشاپ — به زبان ساده
- طراحی جلوه متنی انفجار رنگی در فتوشاپ — راهنمای گام به گام
==












