ساخت فرم ورود اطلاعات در اکسل — راهنمای تصویری (+ فیلم آموزش رایگان)
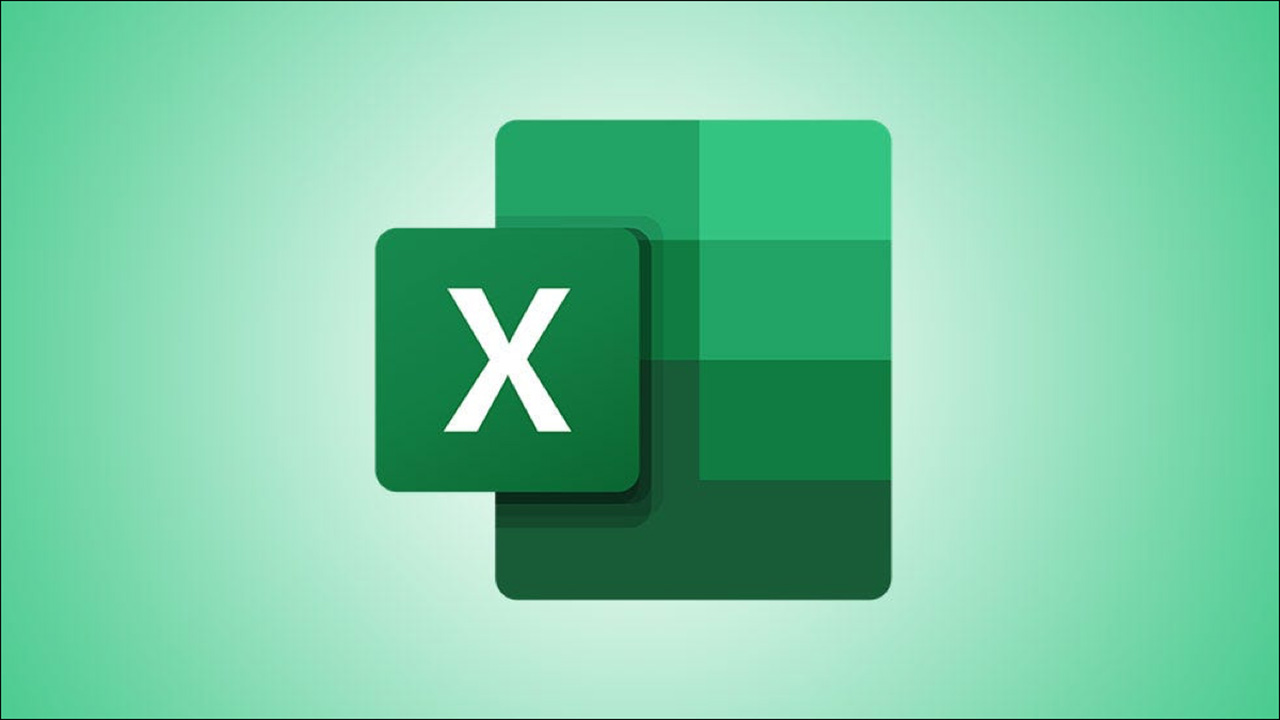
وارد کردن اطلاعات به صورت دستی نهتنها فرایندی وقتگیر است، بلکه میتواند احتمال بروز خطا را نیز افزایش دهد. اما اگر چند دقیقه وقت صرف ساخت فرم ورود اطلاعات در اکسل مایکروسافت کنید، میتوانید این پروسه را به شکل قابل توجهی بهبود ببخشید و از سوی دیگر، خطر بروز مشکلاتی مانند از دست رفتن داده را کاهش دهید. به مطالعه این مقاله ادامه دهید تا با شیوه ساخت فرم ورود اطلاعات در اکسل آشنا شوید و زندگی را اندکی برای خود آسانتر کنید.
فیلم آموزشی ساخت فرم ورود اطلاعات در اکسل
همچنین اگر از آن دسته افرادی هستید که آموزشهای ویدئویی را به آموزشهای متنی ترجیح میدهید، ویدئوهایی که در فرادرس با موضوع «آموزش نرمافزار مایکروسافت اکسل» تهیه شدهاند میتوانند برایتان کاربردی باشند.
افزودن گزینههای فرم
برای استفاده از گزینه Form در نرمافزار اکسل، لازم است یا آن را به نوار ابزار Quick Access اضافه کنید یا نواری که در بالای پنجره قرار گرفته. از میان این دو رویکرد، نوار ابزار Quick Access میتواند کار را برای شما آسانتر کنید.
اگر تصمیم به افزودن این قابلیت به نوار بالایی گرفتهاید، لازم است یک تب مخصوص برای آن ایجاد کنید که کاری آنقدرها ایدهآل به حساب نمیآید. مراحل زیر را دنبال کنید:
۱. برای افزودن دکمه Form به نوار ابزار Quick Access، روی آیکن فلش در نوار بزنید کلیک کنید تا منوی Customize Quick Access Toolbar باز شود. سپس به سراغ گزینه More Commands بروید.
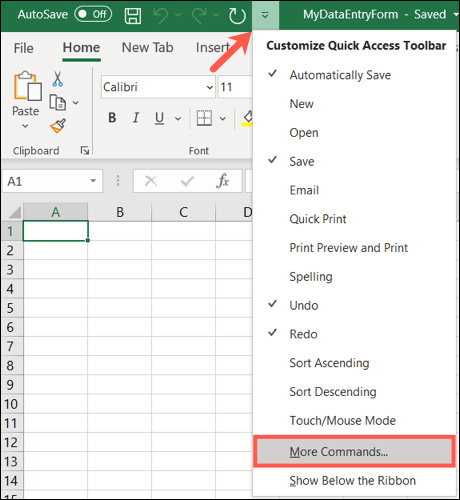
۲. اطمینان حاصل کنید که در سمت چپ، به سراغ گزینه Quick Access Toolbar رفته و آن را انتخاب کردهاید. در بخشی که Choose Commands نام گرفته و از داخل باکس کشویی سمت چپ، گزینه All Commands را انتخاب کنید.
۳. حالا به سراغ بخش سمت راستی بروید و باکس کشویی تعبیه شده در آنجا که با عبارت Customize Quick Access Toolbar علامتگذاری شدهاند. حالا انتخاب کنید که میخواهید دکمه Form به تمام مستندات شما افزوده شود یا صرفا سندی که همین حالا مشغول کار روی آن هستید.
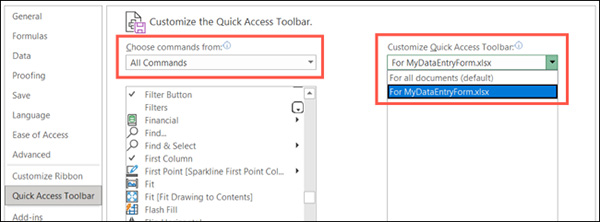
۴. درون لیست All Commands اسکرول و گزینه Form را انتخاب کنید. سپس دکمه Add که کنار آن تعبیه شده را بزنید تا به نوار ابزار افزوده شود.
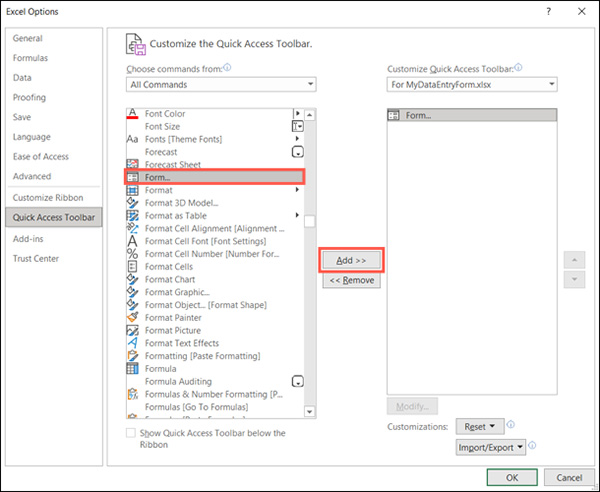
۵. حالا روی OK کلیک کنید تا تنظیمات بسته شده و به اسپردشیت خود بازگردید. حالا باید قادر به مشاهده دکمه Form در نوار ابزار Quick Access باشید.
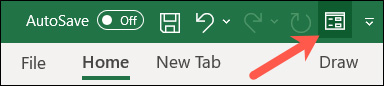
- مطالب پیشنهادی برای مطالعه:
- آموزش اکسل — به زبان ساده (+ فیلم آموزش رایگان)
- فرمول نویسی در اکسل — به زبان ساده (+ فیلم آموزش رایگان)
- طراحی و ساخت فرم نظرسنجی با Microsoft Forms – آموزش گام به گام
- طراحی فرم در Word و جمع آوری داده با آن – راهنمای جامع (+ فیلم رایگان)
- آموزش ساخت آزمون در گوگل فرم با قابلیت نمره دهی خودکار — تصویری و کامل
تبدیل کردن داده شما به یک جدول
برای ساخت فرم ورود اطلاعات در اکسل و استفاده از آن، لازم است هر بخش را لیبل بزنید. این لیبلها در قالب هدرهای جدول ظاهر میشوند. اگر داده شما از پیش در فرمت جدول قرار گرفته، یک گام جلوتر هستید و میتوانید شروع به استفاده از فرم کنید. اگر نه، فرایند تبدیل کردن داده به جدول به سادگی هرچه تمامتر طی میشود.
۱. سلولهای حاوی داده خود در اکسل را انتخاب کنید. به تب Home و آن بخش از نوار بالایی که Styles نام گرفته بروید. روی گزینه Format as Table کلیک کنید و استایل جدول مورد نظر خود را انتخاب نمایید.
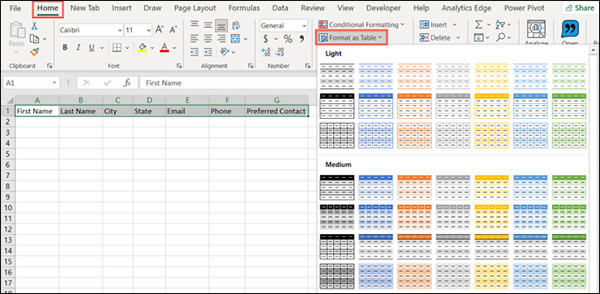
۲. در پنجره پاپآپ Create Table که هماکنون باز میشود، رنج سلولی مورد نظر خود را تایید کرده و تیک باکس My Table Has Headers را نیز بزنید. سپس روی OK کلیک کنید.
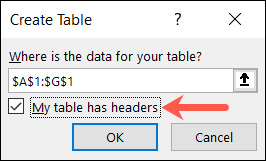
۳. بعد از این مشاهده خواهید کرد که داده شما به شکل یک جدول شستهرفته و منظم فرمت شده است.

استفاده از فرم ورود اطلاعات
1. حالا باید شروع به وارد کردن داده درون فرم خود کنید. هر سلولی در جدول که میخواهید را انتخاب کرده و روی دکمه Form که پیشتر آن را به نوار ابزار Quick Access اضافه کردیم کلیک کنید.
2. شاهد باز شدن یک پنجره پاپآپ خواهید بود که هدرهای جدول شما را به تبدیل به لیبل میکند. هرکدام از بخشها را پر کنید.

۳. هر فضای لیبلگذاری را میتوان به سرعت پر کرد و به سراغ مورد بعدی رفت. بعد از اینکه هر بخش را پر کردید، دکمه Tab را روی کیبورد خود بفشارید تا به سراغ مورد بعدی بروید. وقتی روند پر کردن تمام بخشها به پایان رسید، دکمه Enter را روی کیبورد بزنید. همینطور که دادههای خود را وارد میکنید، شاهد پر شدن جدول نیز خواهید بود.
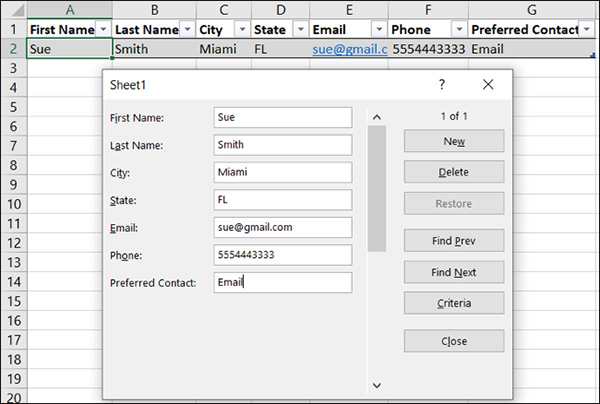
علاوه بر این میتوانید از گزینههای مختلف برای افزودن، بازبینی یا حذف اطلاعات استفاده کنید:
- برای حفظ یک بایگانی، روی گزینه New کلیک کنید.
- برای حرکت میان دادههای بایگانی، روی Find Prev یا Find Next کلیک کنید. علاوه بر این میتوانید به سراغ نوار اسکرول بروید.
- برای مشاهده آمار و ارقام بایگانی، به بالای دکمه New نگاه کنید.
- برای حذف یک مورد در بایگانی، اطمینان حاصل کنید که درون فرم به نمایش درمیآید و روی Delete کلیک نمایید. سپس با کلیک روی OK، تصمیم خود را تایید کنید.
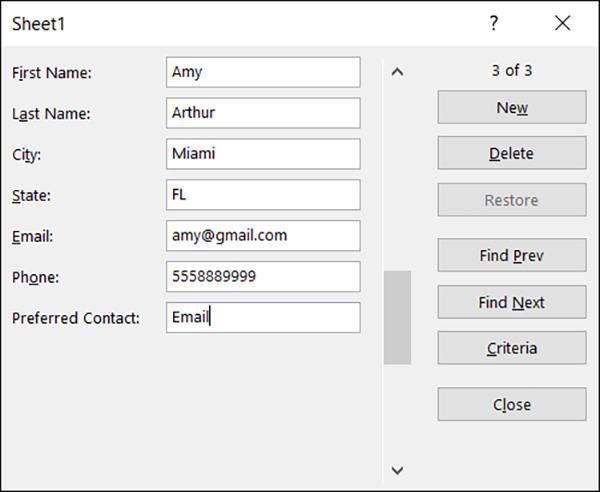
وقتی کار ساخت فرم ورود اطلاعات در اکسل به پایان رسید، Close را بزنید. در هر زمانی نیز با انتخاب یک سلول در جدول و کلیک روی دکمه Form در نوار ابزار Quick Access قادر به باز کردن مجدد آن خواهید بود.
- مطالب پیشنهادی برای مطالعه:
معرفی فیلمهای آموزش اکسل (Microsoft Office Excel 2016) فرادرس
اکسل ۲۰۱۶ در حال حاضر یکی از محبوبترین ابزارها برای مدیریت داده و رسیدگی به اسپردشیتهای گوناگون به حساب میآید و مجموعه فرادرس در ویدیوهایی با مدتزمان ۹ ساعت و ۱۱ دقیقه، هرآنچه لازم است برای استفاده از این نرمافزار بدانید را به شما آموزش میدهد. این فیلمها در قالب ۱۰ درس گوناگون به دست شما میرسند و میتوانید منتظر یادگیری کار با زبانهها و نوار ابزار اکسل، چگونگی ورود و پیکرهبندی اطلاعات، آشنایی با توابع، فانکشنها و استایلها، چگونگی تصویرسازی و ویرایش، معرفی View & Linking و اساسا هر ابزاری در اکسل یافت میشود باشید.
- برای مشاهده فیلمهای آموزش اکسل 2016 فرادرس + اینجا کلیک کنید.
ویرایش فرم شما
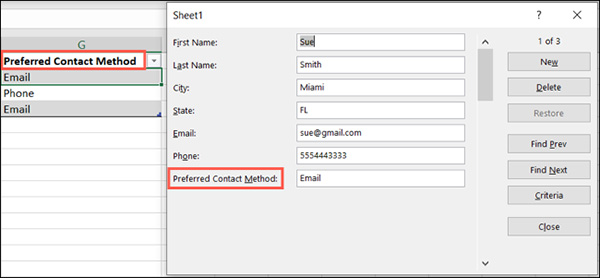
اگر میخواهید به ویرایش لیبلها یا چیدمان بخشهای موجود در فرم خود بپردازید، میتوانید این کار را درون شیت اکسل خود انجام دهید. فرم را ببندید، تغییرات مورد نظر را درون جدول خود ایجاد نمایید و سپس فرم را دوباره باز کنید. مشاهده خواهید کرد که تمام تغییرات درون فرم اعمال شدهاند.












ممنون از اطلاعات کامل تدریس خوبتان
ایا امکان داره که بنا به نیاز فیلدهای جدید به فرم اصافه بشه؟
اگر یکی از فیلدها از جنس date باشه امکانش هست که براش فرمت تعیین بشه در فرم؟
بابا دمتون گرم خیلی سبک و حرفه ای توضیح دادید متشکرم سال خوبی داشته باشید،?
سلام
اگه موقع واردکردن ازطلاعات توفرم )قبلش توجدول مون لیست کشویی زده باشیم. ولی داخل فرم لیست کشویی بازنشه. چطورمیتونیم لیست کشویی رو داخل فرم داشته باشیم؟