آموزش ساخت آزمون در گوگل فرم با قابلیت نمره دهی خودکار — تصویری و کامل

در طی سالهای اخیر تغییرات قابل توجهی در جهان بوجود آمده است و در همین راستا بسیاری از کلاسهای درس به شکلی کاملا آنلاین و دیجیتالی دنبال میشوند. بنابراین ساخت آزمون آنلاینی که از قابلیت نمرهدهی خودکار برخوردار باشد حالا مهمتر از همیشه شده. در این مقاله قصد داریم ساخت آزمون در گوگل فرم را به شما بیاموزیم تا در تنها چند دقیقه، یک کوییز با نمرهدهی خودکار تدارک دیده و با هرکسی که دوست دارید به اشتراک بگذارید. ناگفته نماند که اگر ابزار گوگل فرم و قابلیتهای آن آشنا نیستید پیش از این یک مطلب جامع آموزش گوگل فرم در مجله فرادرس منتشر شده است و میتوانید از آن برای شروع کمک بگیرید.
ساخت آزمون در گوگل فرم با نمرهدهی خودکار
برای ایجاد آزمون در گوگل فرم، مراحل زیر را بهترتیب دنبال کنید:
۱. برای شروع پروسه، به وبسایت ابزار گوگل فرم (+) سر زده و با حساب کاربری گوگل خود وارد شوید. حالا روی گزینه Blank Quiz در بالای صفحه بزنید تا وارد مرحله ساخت آزمون شوید.
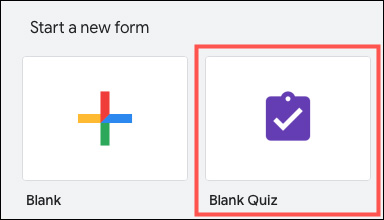
۲. آزمون شما همراه با یک عنوان و یک باکس توضیحات پیشفرض به نمایش درمیآید. برای تغییر عنوان، روی باکس آن کلیک کنید و ترجیحا توضیحات اضافهای هم در باکس Desciption وارد نمایید. در گوشه بالا سمت چپ، میتوانید نامی متفاوتی برای فایل آزمون خود انتخاب کنید تا به راحتی در صفحه اصلی گوگل فرم قابل شناسایی باشد.
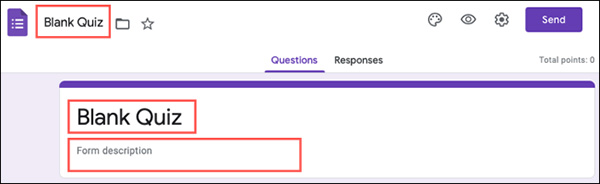
۳. وقتی روند ساخت آزمون در گوگل فرم را آغاز میکنید، یک سوال به صورت پیشفرض مقابل چشم قرار میگیرد. کار را با انتخاب نوع سوال مورد نظر خود در لیستی که گوشه بالا سمت راست قرار گرفته شروع کنید. در این زمینه بیش از دو جین گزینه مقابل پیش روی شما قرار گرفته و میتوانید به سراغ انواع سوالات مختلف مانند «پاسخ کوتاه»، «چند گزینهای» و «پاسخ چند پاراگرافی» بروید.
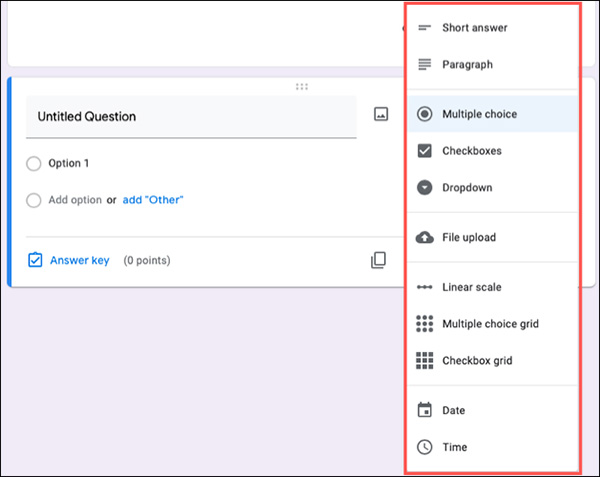
۴. بعد از این، صورت سوال خود را وارد کنید. به عنوان مثال ما به سراغ یک سوال چند گزینهای رفتهایم و گامها به شرح زیر خواهند بود.
۵. در لیست کشویی، گزینه «Multiple Choice» را انتخاب کنید. سپس در باکس کناری، سوال را وارد نمایید.
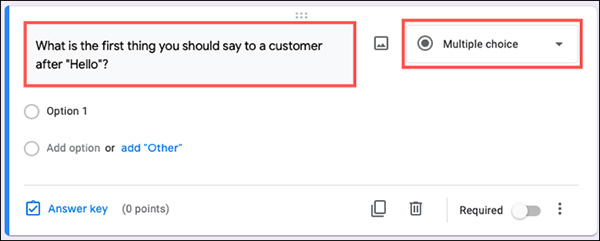
۶. برای وارد کردن نخستین پاسخ محتمل، روی «Option 1» کلیک کنید و سپس Add Option را بزنید تا قادر به افزودن دیگر پاسخهای احتمالی باشید. اگر لازم است دانشجویان به تمام سوالات پاسخ دهند، گزینه Required را نیز تیک بزنید.
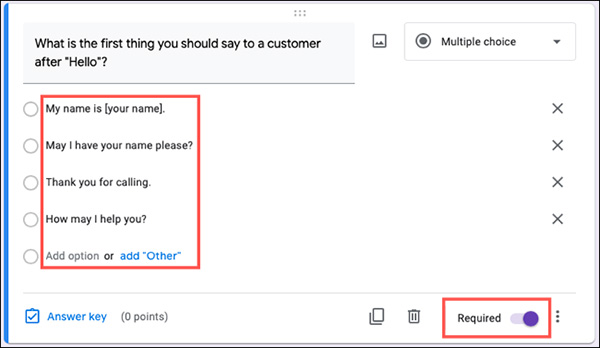
۷. حالا گزینه Answer Key را بزنید تا قادر به تعیین جواب درست و همینطور تخصیص دادن نمره به سوال خود باشید. سپس گزینه Done را بزنید و کار با این سوال به پایان میرسد.
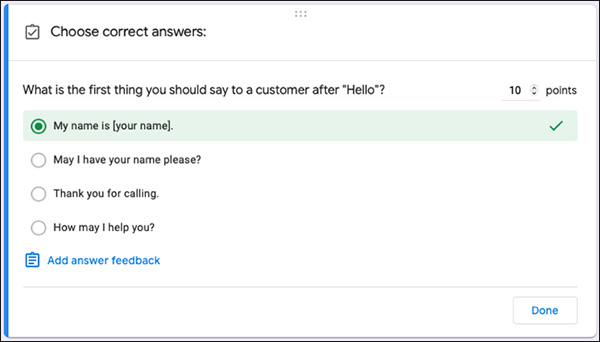
مطالب پیشنهادی برای مطالعه و یادگیری بیشتر:
- آموزش گوگل داک (Google Docs) مقدماتی – از صفر تا صد
- آموزش گوگل شیت (Google Sheets) مقدماتی – از صفر تا صد
- آپلود فایل در گوگل درایو — آموزش گام به گام و تصویری
- روش ایجاد سایت در گوگل — راهنمای تصویری
افزودن سوالات اضافه
هر بار که میخواهید یک سوال جدید به آزمون خود اضافه کنید باید روی دکمه + که در تولبار سمت راستی به شکل شناور نمایش درمیآید کلیک کنید. اگر میخواهید یک بخش جدید به آزمون اضافه کنید نیز لازم است روی دو خط توخالی در پایین تولبار بزنید.
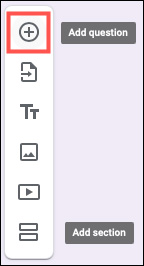
بعد از این، پروسه قبلی را دوباره تکرار کرده و به انتخاب نوع سوال، وارد کردن صورت سوال و تعیین پاسخ صحیح بپردازید.
- مطلب پیشنهادی برای مطالعه: ۱۰ ترفند پیشرفته گوگل فرم – راهنمای کاربردی
تنظیمات سوالات
برخی از سوالاتی که در گوگل فرم طرح میکنید، احتمالا گزینههایی اضافی نیز داشته باشند. برای مشاهده این تنظیمات میتوانید روی آیکن سهنقطه در گوشه پایین سمت راست هر سوال کلیک کنید. به عنوان مثال میتوانید به تعیین میزان محدودیت پاسخهای کوتاه، افزودن انشعابهای منطقی یا درهمسازی سوالات در موارد چند گزینهای بپردازید.
در مثال ما، یک سوال از نوع چکباکس داریم و میخواهیم که دانشجو به انتخاب سه پاسخ صحیح بپردازید. اگر او گزینههایی بیشتر یا کمتر از سه گزینه را انتخاب کند، شاهد نوعی اعلان خواهد بود. گامها به شرح زیر هستند:
۱. روی آیکن سهنقطه زده و به سراغ گزینه Response Validation بروید. شرایط مد نظر خود، اعداد و پیامی که به نمایش درمیآید را وارد کنید.
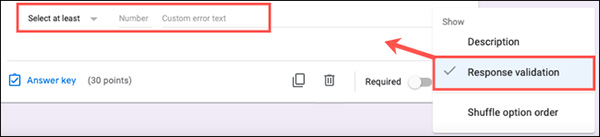
۲. بنابراین ما به سراغ گزینه Select Exactly میرویم، عدد «۳» را وارد میکنیم و در باکس پیام هم مینویسیم که «لطفا ۳ پاسخ صحیح را انتخاب کنید».

۳. حالا وقتی دانشجو به سوال پاسخ میدهد، مگر زمانی که دقیقا سه پاسخ را انتخاب کرده باشد، شاهد پیام وارد شده خواهد بود.
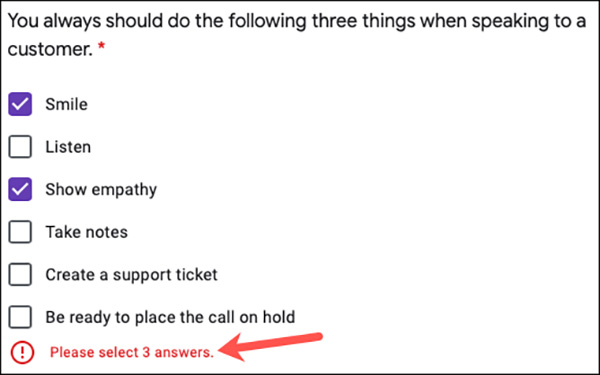
- مطالب پیشنهادی برای مطالعه:
فعالسازی قابلیت نمرهدهی خودکار در تنظیمات آزمون
وقتی کارتان با ساخت آزمون در گوگل فرم به پایان رسید، میتوانید برخی از تنظیمات را دستکاری کنید. یکی از تنظیمات که استفاده از آن را حتما به شما پیشنهاد میدهیم، نمرهدهی خودکار است که میتواند رسیدگی به کارها را به شکل قابل توجهی سرعت ببخشد.
در مرحله نخست روی آیکن چرخدهنده در گوشه بالا سمت راست آزمون بزنید تا Settings باز شود.
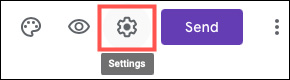
۱. درون تنظیمات، تب Quizzes را انتخاب کنید. از آنجایی که از قالب Blank Quiz استفاده کردهاید، گزینهای که در بالا قرار گرفته باید به صورت پیشفرض فعال باشد. اگر چنین نیست، حتما آن را فعال کنید.
2. در مرحله بعد میتوانید به صورت فوری به انتشار آزمون بپردازید که آن را تبدیل به آزمونی با قابلیت نمرهدهی خودکار حقیقی میکند. از سوی دیگر دانشجویان هم به سرعت قادر به مشاهده نتایج خواهند بود. اما اگر ترجیح میدهید دانشجویان تا زمانی که آزمونها به صورت دستی بازبیبی میشوند منتظر بمانند، میتوانید به سراغ این گزینه نیز بروید.
۳. بعد از این انتخاب کنید که شرکتکنندگان در آزمون بعد از اتمام آزمون قادر به مشاهده چه چیزهایی خواهند بود. برای مثال میتوانید سوالات از دست رفته، پاسخهای صحیح و نمرات تخصیص یافته به هر سوال را به آنها نشان دهید.
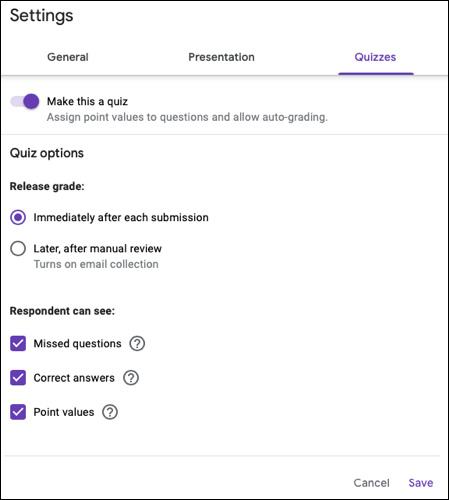
۴. اگر به دنبال پیادهسازی تغییرات هرچه گستردهتر هستید، میتوانید به تب General بروید تا به جمعآوری ایمیلها و محدود کردن شمار شرکتکنندگان بپردازید. در تب Presentation نیز میتوانید یک نوار پیشرفت برای آزمون در نظر بگیرید و یک پاسخ تایید شخصیسازی شده وارد کنید.
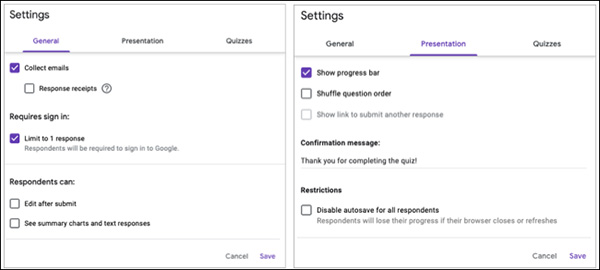
۵. بعد از اعمال تمام این تغییرات، از فشردن دکمه Save در بخش پایینی پنجره اطمینان حاصل کنید تا تمام تنظیمات ذخیرهسازی شوند.
اشتراکگذاری آزمون
برای اشتراکگذاری آزمونی که در گوگل فرم ساختهاید، خیلی ساده روی گزینه «Send» در گوشه بالا سمت راست کلیک کنید. بعد از این میتوانید لینک را از طریق ایمیل یا هر پلتفرم دیگری نظیر شبکههای اجتماعی توییتر و فیسبوک و پیامرسانهایی مانند تلگرام و واتساپ به اشتراک بگذارید یا کد HTML آزمون را در هرجایی تعبیه کنید.
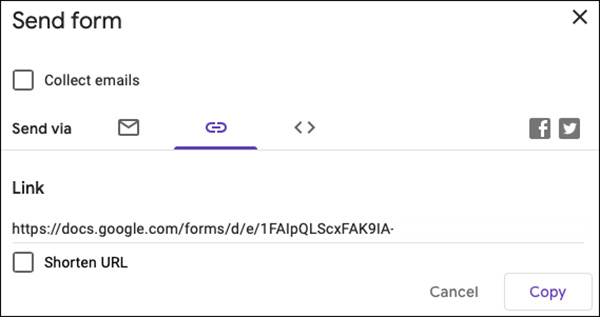
مشاهده پاسخهای آزمون
۱. به سراغ آزمون خود بروید و روی تب Responses در بالا کلیک کنید تا قادر به مشاهده پاسخها باشید. مشاهده خواهید کرد که در این تب، تعداد شرکتکنندگان در آزمون هم به نمایش درمیآید.
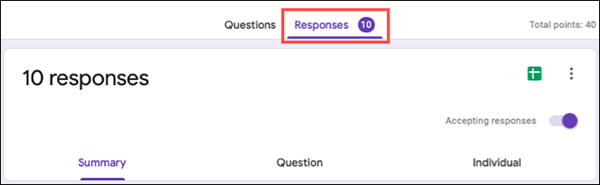
۲. از گزینههای موجود در بالای صفحه Responses برای مشاهده جزییات مربوط به Summary ،Question و Individual استفاده کنید.
- Summary به شما اجازه میدهد به مشاهده مواردی مانند سوالاتی که به صورت مداوم از دست رفتهاند بپردازید و خلاصهای از سوالاتی که پاسخ داده شدهاند به دست آورید.
- Question نشان میدهد که هر سوال چگونه پاسخ داده شده.
- Individual اجازه میدهد هر آزمون را به صورت تکی و همراه با پاسخها مشاهده کنید.
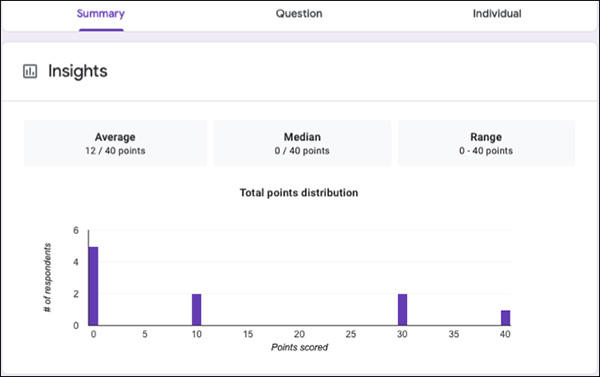
3. در بالای تب Responses میتوانید گزینه مربوط به Accepting Responses را غیر فعال کنید و با این کار، دسترسی به آزمون بسته میشود. از سوی دیگر میتوانید با کلیک روی آیکن Sheets یک اسپردشیت از پاسخها درون Google Sheets بسازید. برای دانلود یا پرینت کردن پاسخها هم کافی است به سراغ آیکن سهنقطه بروید.
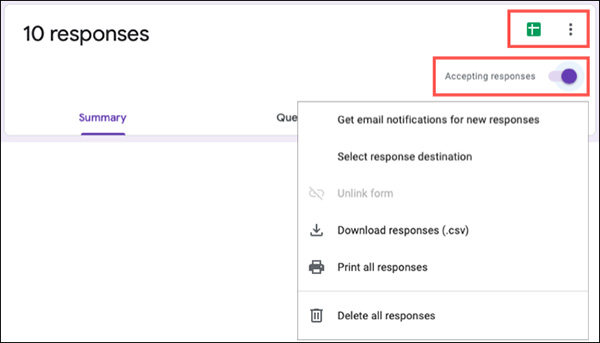











سلام بسیار عالی
فقط یه سوال؟؟
اگر آزمون آنلاین برگزار کنم مثلا ۱۰ سوال تستی بزارم و لینکشو بزارم کانال تا همه اعضا شاید مثلا ۵۰۰۰ نفر آزمون بدن مشکلی که پیش نمیاد؟
مرسی