طراحی و ساخت فرم نظرسنجی با Microsoft Forms – آموزش گام به گام
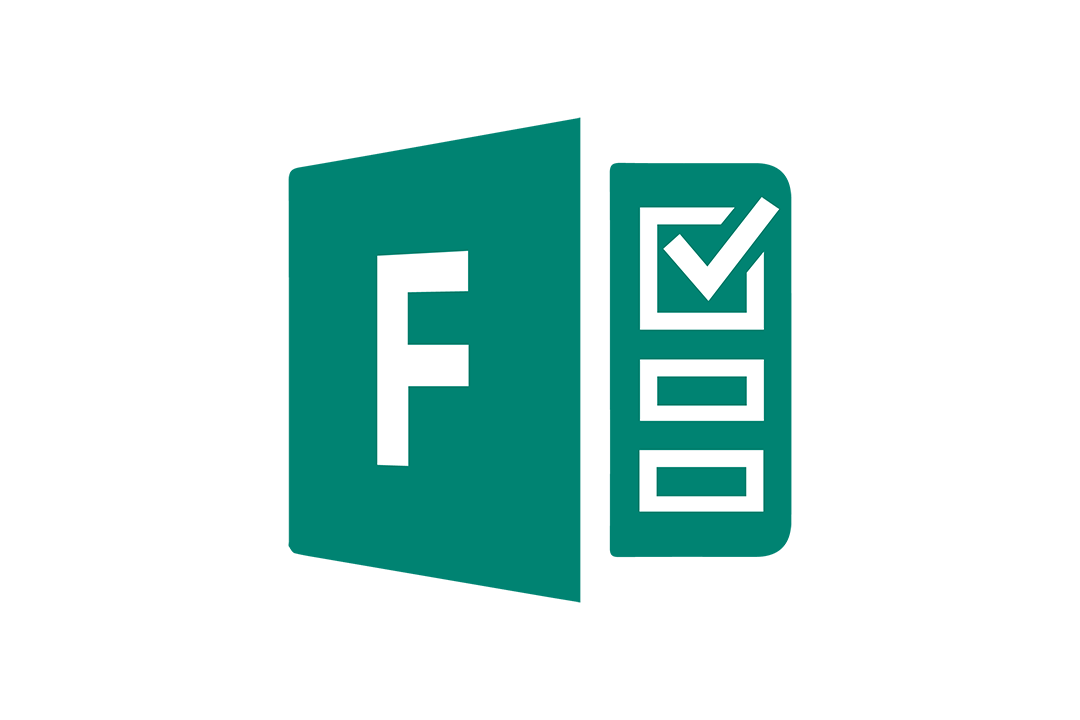
در طی سالهای گذشته، مایکروسافت امکانات و ابزارهای جدیدی را به مجموعه نرمافزاری آفیس (Office) اضافه کرده است. در این بین ابزار «Forms» گزینهای است که برای ساخت نظرسنجی، سوالات مسابقهای و پرسشنامه کاربرد دارد. در این مطلب شما را با مقدمات کار با این ابزار آشنا خواهیم کرد.
«Forms» یک ابزار تماما آنلاین و رایگان است که برای استفاده از آن نیاز به یک حساب مایکروسافت دارید. پس از طراحی فرمهای خود با این ابزار، میتوانید آنها را به اکسل منتقل کرده و از ابزارهای اکسل بر روی آن استفاده کنید.
اگر تا به حال از Forms استفاده نکردهاید، از طریق این لینک وارد آن شده و از یکی از گزینههای «Get Started» یا «Sign in» برای شروع کار استفاده کنید. در این بخش باید وارد حساب مایکروسافت خود شده یا یک حساب مایکروسافت جدید بسازید.
اگر تا به حال فرمی توسط Forms نساخته باشید، در این بخش یک صفحه معرفی به شما نمایش داده خواهد شد که میتوانید آن را بسته و کار خود را ادامه دهید.

نحوه ساخت فرم
نحوه استفاده از Forms بسیار ساده و مشخص است، ولی نکات ریزی در آن وجود دارد که باید به آنها آشنا باشید. در این مثال میخواهیم یک پرسشنامه ساده بسازیم، پس از گزینه «New Form» استفاده میکنیم.
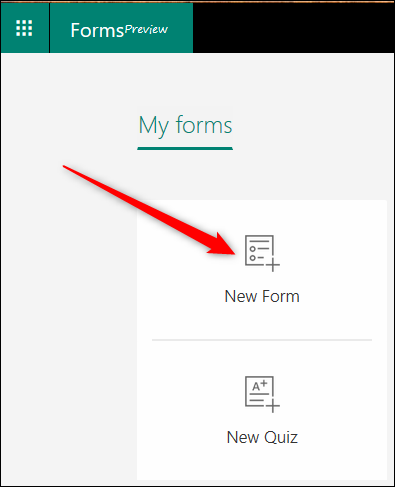
با این کار یک فرم خالی باز میشود. بر روی گزینهی «Untitled form» کلیک کرده و نامی که میخواهید را برای پرسش و پاسخ خود وارد نمایید.
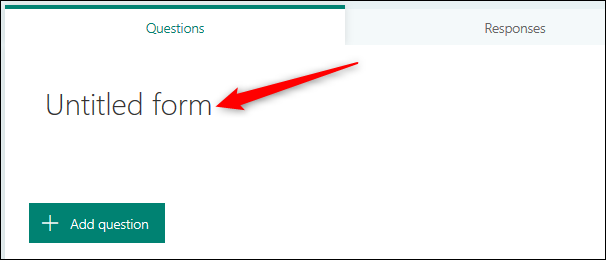
پس از وارد کردن عنوان، میتوانید یک تصویر و توضیحات به فرم خود اضافه نمایید. فعلا از این کار صرف نظر میکنیم و مستقیما به سراغ طراحی سوالات میرویم. برای شروع بر روی گزینه «Add question» کلیک کنید.
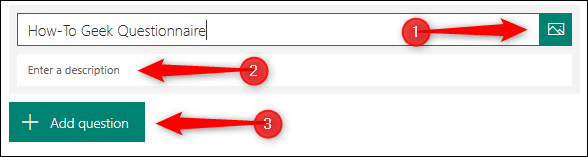
زمانی که یک سوال اضافه میکنید، امکان مشخص کردن نوع آن نیز برایتان فراهم است. سوالات شما میتوانند چند گزینهای، تشریحی، امتیاز دهی یا تاریخی باشند. اگر بر روی علامت سه نقطه در انتهای لیست کلیک کنید امکان اضافه کردن سوالات رتبه بندی، مقیاس لیکرت (Likert) و شاخص خالص ترویج کنندگان (Net Promoter Score) را نیز خواهید داشت.
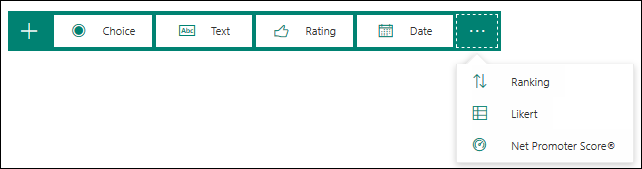
کار خود را با یک سوال چند گزینهای ساده آغاز میکنیم. بر روی گزینه «Choice» کلیک کنید تا یک سوال چند گزینهای ایجاد شود.
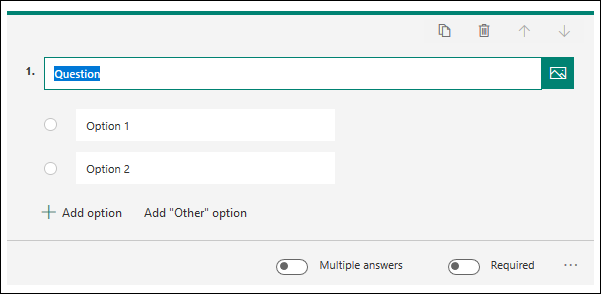
یک سوال اضافه کرده و سپس گزینههای مورد نظر خود را نیز به آن بیفزایید. ما برای سوال خود از دو گزینه استفاده میکنیم و با استفاده از گزینه «Required» پاسخ به این سوال را اجبار میکنیم. در Forms گزینهی «Save» وجود ندارد، چراکه دادههای شما در هر زمان به طور خودکار در حال ذخیره شدن هستند. اگر میخواهید که کاربران بتوانند بیشتر از یک گزینه را به عنوان پاسخ خود انتخاب کنند، گزینه «Multiple answers» را فعال کنید.
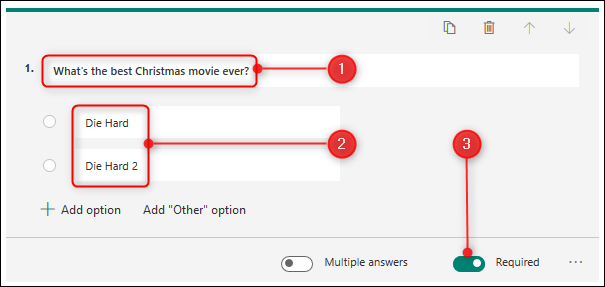
پس از اتمام کار میتوانید بر روی جایی خارج از سوال کلیک کنید تا سوال خود را از دید کاربران مشاهده نمایید.
توجه داشته باشید که ستاره قرمز در کنار سوال به معنای الزامی بودن پاسخ به این سوال است.
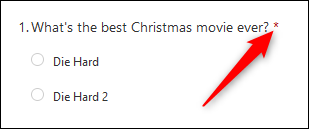
بر روی گزینه «Add question» کلیک کنید تا بتوانید یک سوال دیگر نیز به پرسشنامه خود اضافه نمایید. این کار را تا تکمیل پرسشنامه مورد نظر ادامه دهید. بر روی گزینه «Preview» در بالا سمت راست منو کلیک کنید تا بتوانید کل پرسشنامه را از دید کاربر مشاهده نمایید. بهتر است که چندین بار سعی کنید پرسشنامه خود را پاسخ دهید تا مطمئن شوید به درستی کار میکند.

اگر میخواهید ظاهر پرسشنامه را تغییر دهید، بر روی گزینه «Theme» کلیک کرده و یک رنگ ساده یا تصویر پسزمینه انتخاب نمایید. اگر میخواهید از تصاویر شخصی به عنوان پسزمینه استفاده کنید، بر روی گزینه «Upload image» در پایین سمت راست کادر کلیک کنید.
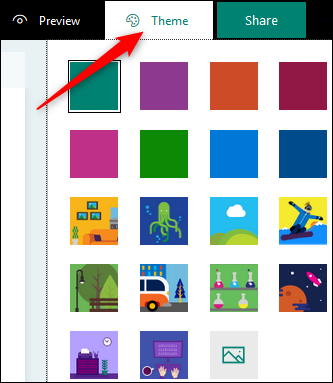
پیش از اشتراکگذاری فرم با دیگران، باید تنظیمات دیگری را بر روی فرم خود اعمال نمایید که از طریق کلیک بر روی گزینه سه نقطه و انتخاب «Settings» به آنها دسترسی خواهید داشت.
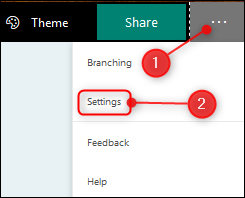
تنها گزینهی فعال به طور پیشفرض «Accept responses» است که به کاربران اجازهی پاسخ دادن به سوالات را میدهد.

گزینههای دیگری هم وجود دارند که به شما امکان مشخص کردن تاریخ شروع و پایان پرسشنامه را میدهند تا کاربران فقط در آن زمان امکان ثبت نظرات خود را داشته باشند. همچنین در صورت فعال بودن گزینه «Shuffle questions» ترتیب سوالات در هر بار باز کردن فرم تغییر میکند. با فعال کردن گزینه «Email notification of each response» به ازای هر بار پر شدن فرم و ارسال آن توسط کاربر، یک ایمیل دریافت خواهید کرد. در انتها نیز با فعال کردن گزینه «Customize thank you message» میتوانید یک پیام تشکر سفارشی به هر کاربری که فرم را پر میکند نمایش دهید. این تنظیمات را بر اساس نیازهای خود فعال کنید تا پرسشنامه برای اشتراکگذاری با دیگران آماده شود.
بر روی گزینه «Share» در بالا سمت راست صفحه کلیک کنید. این کار به شما چهار گزینه برای اشتراکگذاری فرم با دیگران میدهد:
- یک لینک به شما نمایش داده میشود که میتوانید آن را با دیگران به اشتراک بگذارید. این گزینه حالت پیشفرض است.
- یک کد QR که میتوانید به عنوان یک تصویر PNG دانلود کنید.
- یک تگ HTML که بتوانید در یک صفحه در وب قرار دهید.
- یک ایمیل که شامل لینک این پرسشنامه میشود.
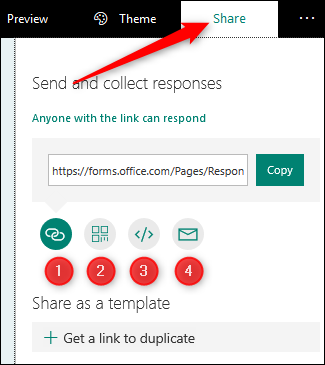
اگر در یک سازمان کار میکنید که از «Office 365» استفاده میکند، ممکن است گزینههای دیگری هم داشته باشید که به شما امکان اشتراکگذاری پرسشنامه با تنها افراد آن سازمان را میدهد. هر گزینهای که برایتان مناسبتر است را انتخاب کرده و پرسشنامه خود را با دیگران به اشتراک بگذارید.
نحوه مشاهده پاسخهای فرم
پس از این که کاربران شروع به پر کردن پرسشنامه شما میکنند، قطعا مایل به مشاهده پاسخهایشان خواهید بود. پس از این که مدتی از اشتراکگذاری فرم شما گذشته است، مجددا وارد Forms شوید.
در صفحه اصلی پرسشنامه خود را مشاهده خواهید کرد.

بر روی آن کلیک کرده و سپس وارد زبانه «Responses» شوید.
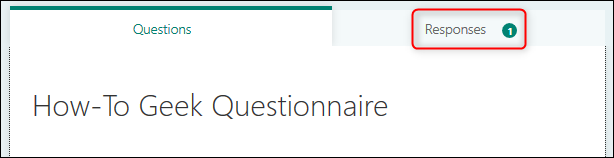
با کلیک کردن بر روی گزینه «View results» میتوانید پاسخهای مجزای هر کاربر را مشاهده کنید. همچنین این امکان را دارید که تمامی پاسخها را در یک فرم اکسل ذخیره کرده و دانلود نمایید.
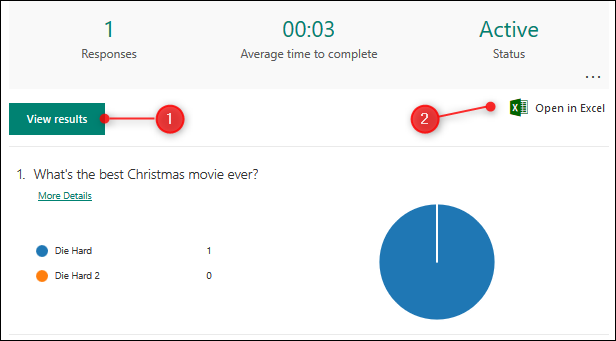
اگر میخواهید یک خلاصه از پاسخها را مشاهده کرده یا پاسخهای موجود را حذف نمایید، میتوانید بر روی سه نقطه کلیک کرده و از گزینههای موجود در آن استفاده کنید.

اگر این مطلب برای شما مفید بوده است، آموزشهای زیر نیز به شما پیشنهاد میشوند:
- آموزشهای مجموعه نرمافزاری آفیس
- آموزش اکسس (Access) به همراه کدنویسی VBA
- مجموعه آموزشهای مهارتهای اساسی کار با کامپیوتر
- پاورپوینت را بیاموزید – آموزش مقدماتی نرمافزار PowerPoint
^^










من میخام پرسشنامه م رو تلفنی پر کنم و توی اکسل ذخیره بشه اطلاعات ولی فرمش برای اپراتور ساده و چشم نواز باشه میتونم از این نرم افزا استفاده کنم؟
سلام
برای اینکه لینک ها توی فورم hyperlink بشنم باید چیکار کنیم؟؟
من لینک میزارم ولی فعال نیست لینک ها و با کلیک کردن روش ، لینک باز نمیشه؟؟؟؟
ممنون از مطلب خوبتون.
اگر بخواهیم فرم ساخته شده را در گوگل برای نظرسنجی عمومی قرار دهیم باید چیکار کنیم ؟