نحوه تغییر پس زمینه پاورپوینت — راهنمای تصویری و ساده + فیلم آموزشی
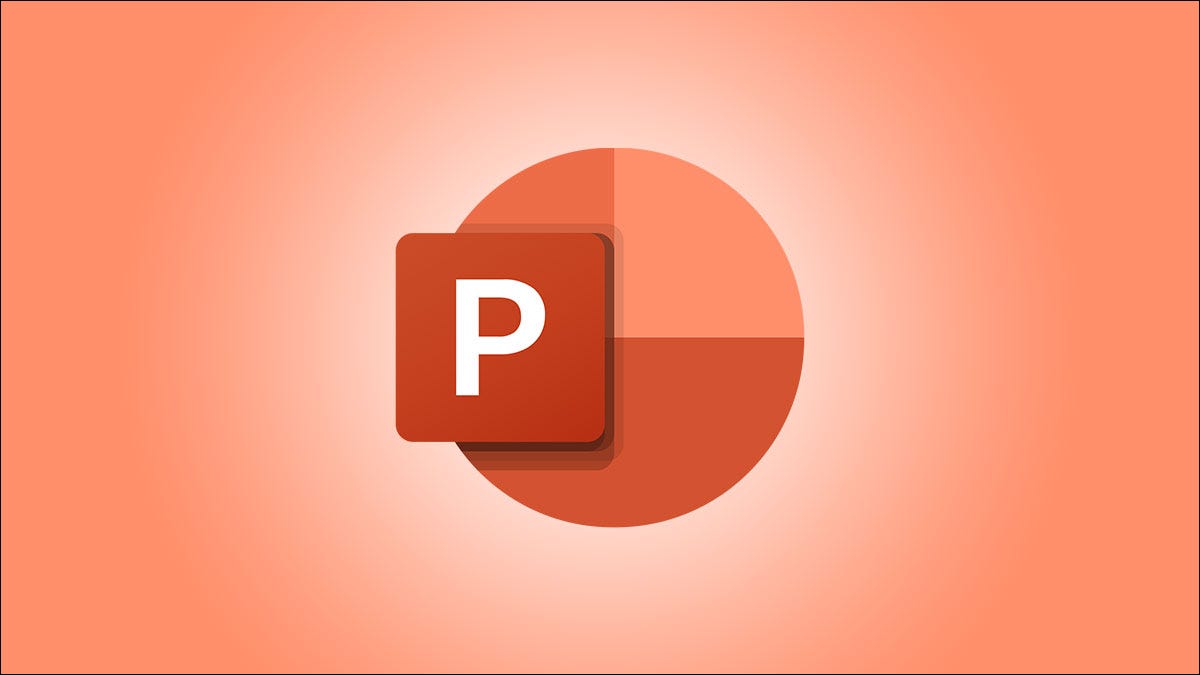
نرمافزار پاورپوینت شرکت مایکروسافت این امکان را به کاربران داده که پسزمینههای اسلایدها را به یک تصویر تغییر دهند یا آنها را با لایههای تکرنگ، گرادیان، بافت و حتی الگوهای گوناگون پر کنند. همچنین میتوانید پسزمینه سفارشی و دلخواه خود را به یک یا چند اسلایدر در ارائه خود اضافه کنید. در این مقاله نحوه تغییر پس زمینه پاورپوینت را به شما آموزش میدهیم.
فیلم آموزشی تغییر زمینه در Powerpoint
همچنین پیش از ادامه مطلب لازم است یادآور شویم که اگر تمایل دارید جزئیات بیشتری را در مورد نرمافزار پاورپوینت یاد بگیرید، میتوانید مطلب آموزش پاورپوینت مجله فرادرس را مطالعه کنید.
نحوه تغییر پس زمینه اسلایدهای مننتخب در پاورپوینت
برای تغییر پس زمینه پاورپوینت صرفا در برخی اسلایدهای مورد نظر خود، ابتدا ارائه را در این نرمافزار باز کنید.
هنگامی که پاورپوینت راه اندازی شد، در نوار بالای صفحه، روی زبانه مشاهده (View) بزنید.
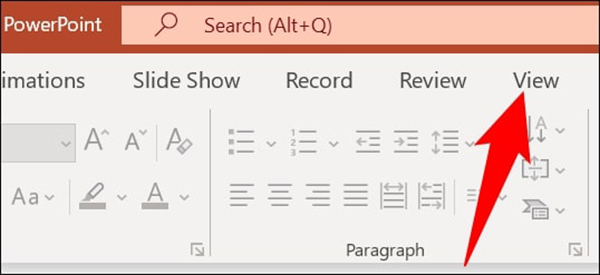
در زبانه «View»، در گوشه سمت چپ، روی گزینه «Normal» بزنید تا ارائه خود را در حالت عادی مشاهده کنید.
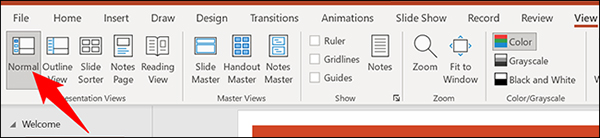
از فهرست اسلایدها در سمت چپ صفحه، اسلایدهایی را که تمایل دارید در آنها از پسزمینه سفارشی بهره ببرید، انتخاب کنید. برای انتخاب چند اسلاید، همزمان با کلیک روی اسلایدها، دکمه Ctrl (در ویندوز) یا Command (در مک) را نگه دارید.

پس از انتخاب اسلایدها، در نوار بالای نرمافزار، روی زبانه طراحی (Design) کلیک کنید.
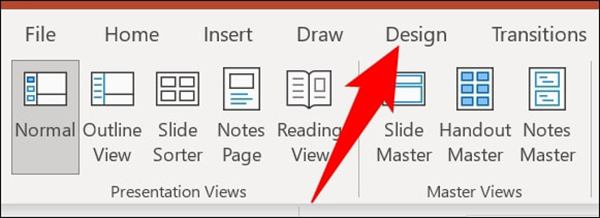
در زبانه «Design»، از بخش «Customize»، گزینه «Format Background» را برگزینید.
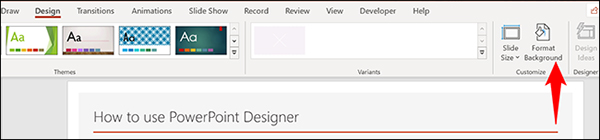
در سمت راست رابط کاربری پاورپوینت، یک صفحه با عنوان «Format Background» را خواهید دید. در اینجا و از بخش «Fill»، پسزمینهای سفارشی برای اسلایدهای خود انتخاب میکنید.
گزینههای این بخش عبارت هستند از:
1. Solid Fill: برای اعمال لایه تکرنگ به اسلایدهای خود، این گزینه را انتخاب کنید.
2. Gradient Fill: برای استفاده از رنگ پرکننده گرادیان، این گزینه را برگزینید.
3. Picture or Texture Fill: اگر میخواهید از یک تصویر یا بافت به عنوان پسزمینه اسلایدهای خود بهره ببرید، روی این گزینه کلیک کنید. سپس میتوانید با انتخاب گزینه «Insert» تصویری را انتخاب کنید و یا با کلیک روی قسمت «Texture» یک بافت را برگزینید.
4. Pattern Fill: برای بهرهمندی از یک یا چند بافت پاورپوینت به عنوان پسزمینه، این گزینه را انتخاب کنید.
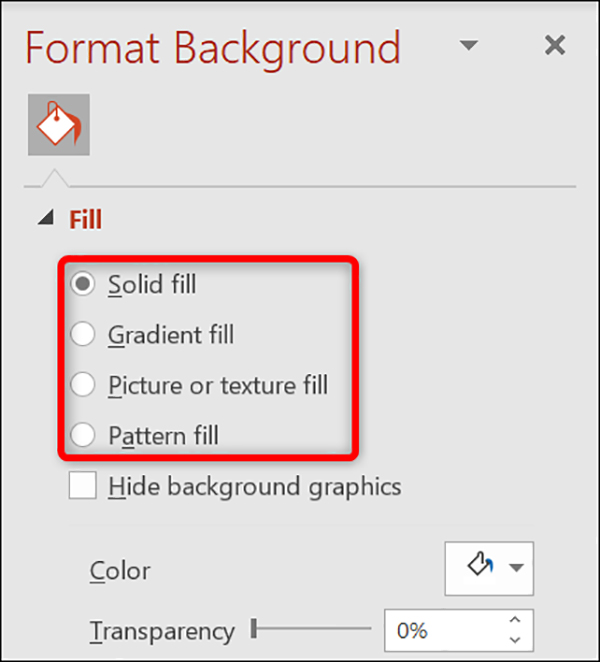
تغییرات مورد نظر بیدرنگ در اسلایدهای شما منعکس خواهد شد. هنگامی که پیکربندی پسزمینه سفارشی خود را به پایان رساندید، با کلیک روی علامت X در گوشه سمت راست بالای صفحه، پنجره «Format Background» را ببندید.
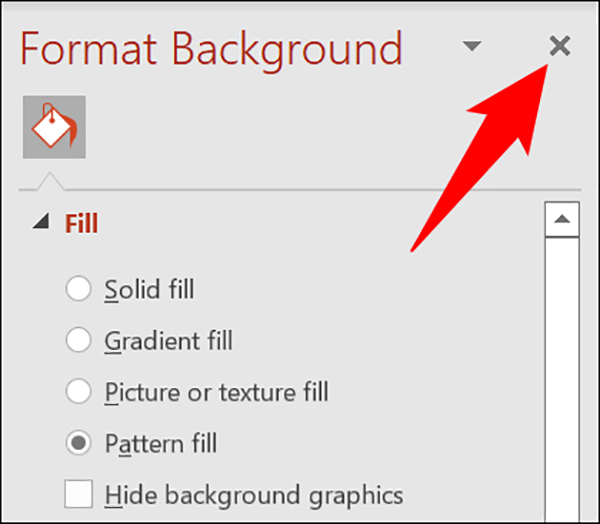
در پایان این قسمت از یاد نبرید که ارائه خود را برای حفظ تغییرات دلخواه ذخیره کنید.
- مطالب پیشنهادی برای مطالعه:
- قرار دادن اطلاعات اکسل در پاورپوینت — از صفر تا صد + فیلم آموزشی رایگان
- تبدیل پاورپوینت به فیلم — آموزش تصویری
- نحوه قرار دادن فیلم در پاورپوینت — راهنمای تصویری + فیلم آموزشی رایگان
- گذاشتن واترمارک در پاورپوینت — راهنمای تصویری (+ فیلم آموزش رایگان)
- آموزش ساخت پاورپوینت با قالب پاورپوینت در ۱۰ دقیقه
نحوه اضافه کردن پسزمینه برای همه اسلایدها در پاورپوینت
امکان پیکربندی پسزمینهای سفارشی در نرمافزار پاورپوینت نیز وجود دارد و قادر خواهید بود این پسزمینه را در تمام اسلایدهای ارائه مد نظر خود اعمال کنید. چنین کاری باعث صرفهجویی در وقت شما میشود، چرا که دیگر نیازی به ویرایش دستی پسزمینه هر اسلاید ندارید.
برای انجام این کار، ارائه خود را در برنامه پاورپوینت باز کنید. در نوار بالای صفحه برنامه، روی زبانه «Design» بزنید.
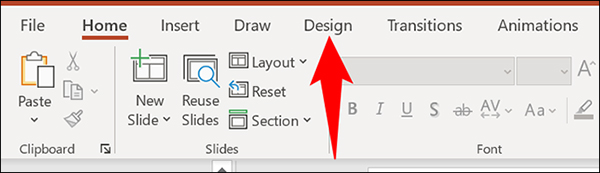
در زبانه «Design»، در بخش «Customize»، روی گزینه «Format Background» کلیک کنید.
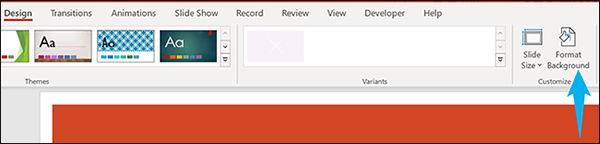
در سمت راست بالای صفحه، یک بخش با عنوان «Format Background» باز میشود. در این پنجره با استفاده از بخش «Fill»، پسزمینهای برای تمام اسلایدهای خود مشخص کنید.
گزینه هایی که می توانید از آنها بهرهمند شوید عبارتند از:
1. Solid Fill: از این گزینه برای اعمال لایه تکرنگ در تمام اسلایدها بهکار میرود.
2. Gradient Fill: این گزینه را انتخاب کنید تا یک رنگ پر کننده گرادیان بر تمام اسلایدها اعمال شود.
3. Picture or Texture Fill: برای استفاده از یک تصویر یا یک بافت به عنوان پس زمینه، این قسمت را برگزینید. سپس میتوانید روی «Insert» کلیک کنید تا تصویری را بیفزایید و به عنوان پسزمینه از آن بهره ببرید. همچنین میتوانید با زدن روی گزینه «Texture» از بافت در پسزمینه اسلایدها استفاده کنید.
4. Pattern Fill: روی این گزینه بزنید تا الگوهای مختلفی که قادر خواهید بود از آنها برای پسزمینه دلخواهتان بهرهمند شوید را ببینید.
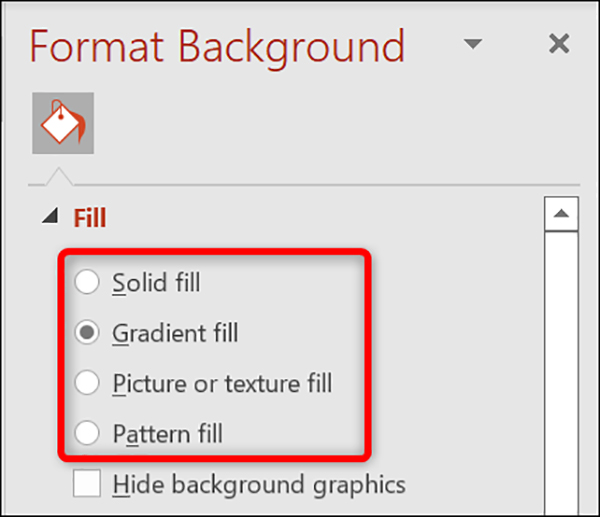
هنگامی که پسزمینه خود را پیکربندی کردید، با کلیک روی گزینه «Apply to All» در پایین قسمت «Format Background»، آن را روی تمام اسلایدهای خود اعمال کنید.
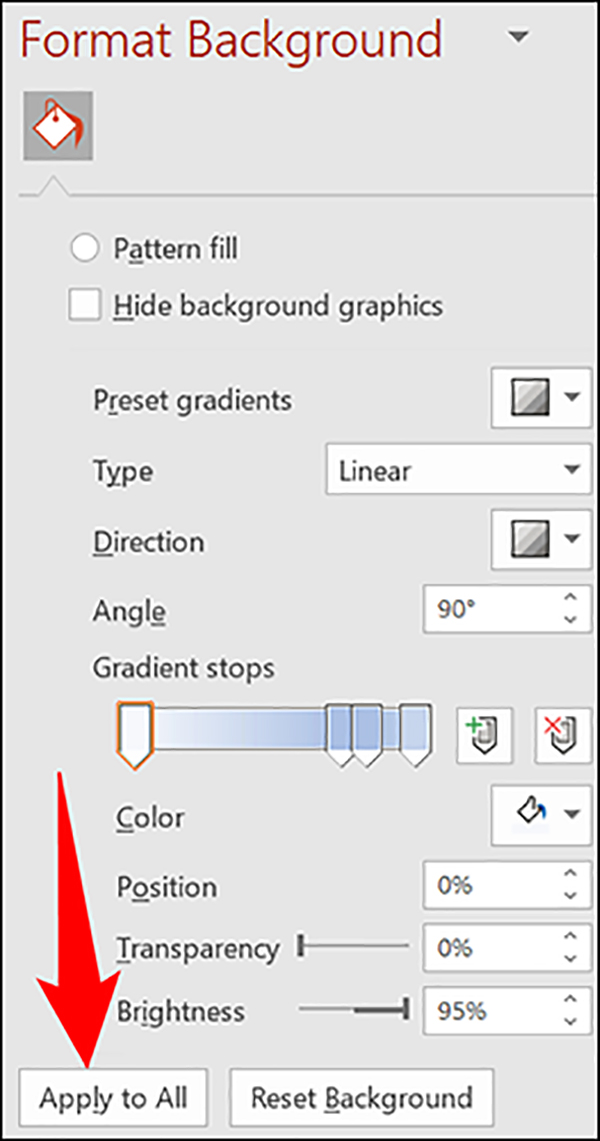
در پایان مراحل، بلافاصله تمام اسلایدهای ارائه شما با استفاده از پسزمینه جدید تعیین شده شروع میشود. اگر اغلب از یک سبک خاص برای ارائههای خود استفاده میکنید، ایجاد یک قالب پاورپوینت سفارشی ارزش هم میتواند ایده خوبی باشد که کارها را در آینده اندکی آسانتر و سریعتر میکند.










