قرار دادن اطلاعات اکسل در پاورپوینت — از صفر تا صد + فیلم آموزشی رایگان
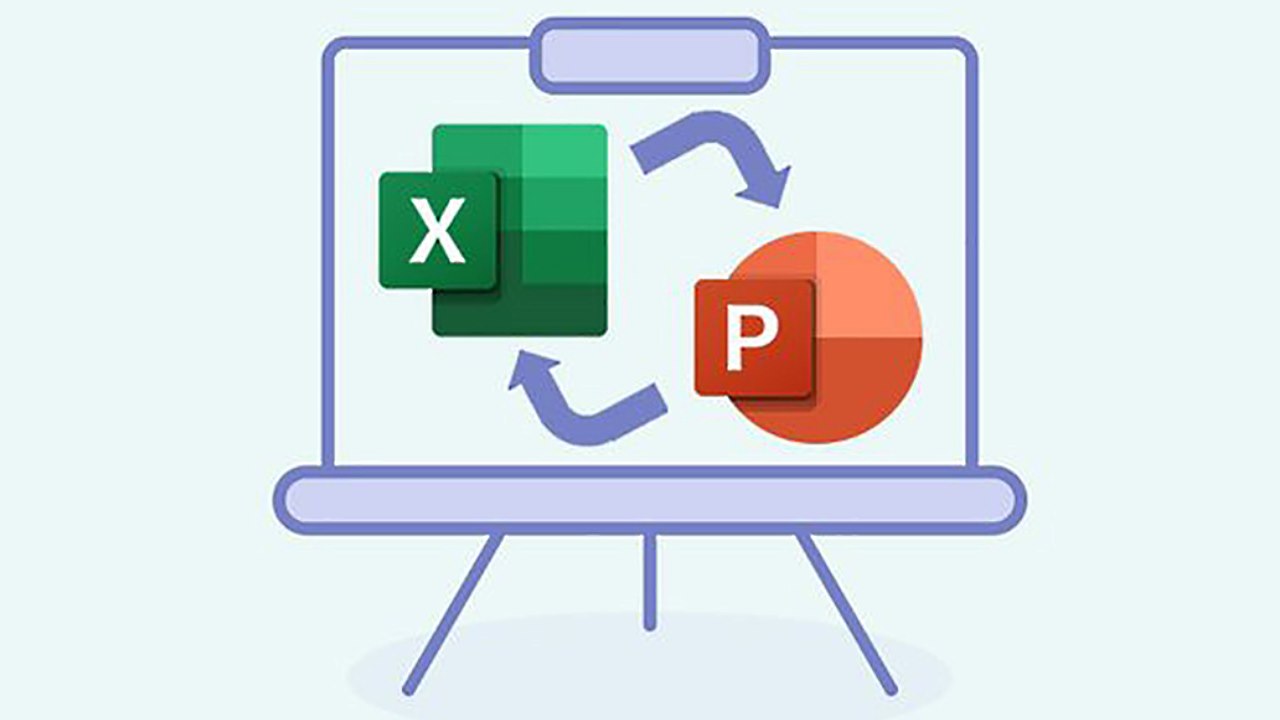
اگر در حال ساخت ارائهای در نرمافزار پاورپوینت هستید احتمالاً همیشه میخواهید آخرین دادهها را در دسترس داشته باشید. با قرار دادن اطلاعات اکسل در پاورپوینت میتوانید اطمینان حاصل کنید که اسلایدهای شما دقیق هستند و واقعیتها را منعکس میکنند. مواقعی وجود دارد که باید ارائهای بسازید، اما قادر به انجام این کار نیستید، زیرا همکاران شما هنوز در حال جمعآوری دادهها هستند. چگونه میتوان اطمینان حاصل کرد که هر تغییری که آنها در پایگاه داده اکسل شما ایجاد میکنند در اسلاید پاورپوینت شما منعکس خواهد شد؟ این مرحله جایی است که تابع Paste link ورود میکند. در اینجا نحوه استفاده از این تابع، برای اطمینان از اینکه همیشه آخرین پایگاه داده و اطلاعات نمودار را در ارائه مورد نظر خود به همراه داشته باشید، به شما آموزش می دهیم.
فیلم آموزشی درج اطلاعات اکسل در پاورپوینت
نحوه قرار دادن اطلاعات اکسل در پاورپوینت

برای قرار دادن اطلاعات اکسل در پاورپوینت مد نظر خود، ابتدا باید جدولی ساخته باشید. اگر همکارانتان هنوز چنین جدولی ایجاد نکردهاند، خود شما میتوانید یک جدول رزرو بسازید که با استفاده از آن قادر خواهید بود فایل پاورپوینت را انتخاب و کپی کنید و سپس از همکاران خود بخواهید محتوای آن را بهروزرسانی کنند.
پس از ایجاد دادههای اولیه، مراحل زیر را دنبال کنید:
1. جدول مورد نظر را انتخاب کنید.
2. روی Copy بزنید یا دکمههای Ctrl + C (Command + C برای کاربران مک) روی کیبورد را به صورت همزمان فشار دهید.
3. Microsoft Powerpoint را باز کنید.
4. اگر از قبل فایل ارائهای که روی آن کار میکردهاید را در اختیار دارید، بازش کنید. در غیر این صورت روی Blank Presentation بزنید.
6. در یک اسلاید خالی، به نوار منوی Home بروید.
7. روی فلش رو به پایین زیر نماد چسباندن کلیک کنید.
8. Paste Special را برگزینید.
9. در پنجره Paste Special، گزینه Paste link را انتخاب کنید.
10. گزینه Microsoft Excel Worksheet Object را برگزینید.
11. سپس روی OK کلیک کنید.
پس از اتمام مراحل بالا، جدولی که از اکسل کپی کردهاید را در ارائه پاورپوینت خود خواهید دید. با این حال، برای ویرایش محتوا یا قالببندی جدولی که اضافه کردهاید، باید به فایل اکسل منبع دسترسی داشته باشید. برای انجام این کار، میتوانید فایلی را که ذخیره کردهاید باز کنید یا میتوانید روی جدول دو بار بزنید تا فایل منبع به طور خودکار باز شود.
ساخت نمودار پویا (Dynamic Chart)
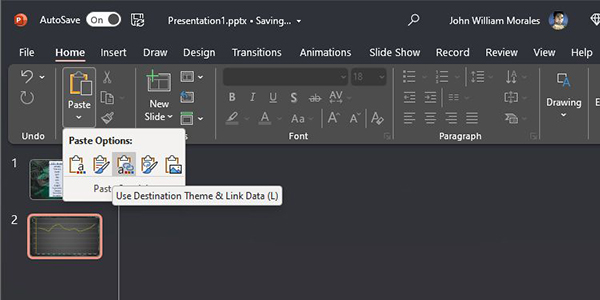
یکی از سادهترین راهها برای تجسم، مقایسه و تجزیه و تحلیل دادهها و روندها، استفاده از نمودارها است. با اینحال، اگر میخواهید نمودار را براساس جدول اکسلی که پیشتر ساختهاید، ایجاد کنید ابتدا باید به سراغ فایل منبع مورد نظر بروید. هنگامی که نمودار را ساختید، میتوانید آن را کپی کرده و به فایل پاورپوینت خود متصل کنید. در اینجا نحوه انجام کار را توضیح میدهیم.
1. نموداری که در اکسل ساختهاید را برگزینید.
2. روی Copy کلیک کنید یا دکمههای Ctrl + C (Command + C برای کاربران مک) روی کیبورد را به صورت همزمان فشار دهید.
3. Microsoft Powerpoint را اجرا کنید.
4. به اسلایدی بروید که میخواهید در آن نموداری که به تازگی کپی کردهاید را قرار دهید.
5. در نوار منوی Home، روی فلش رو به پایین زیر نماد چسباندن بزنید.
6. در منوی Paste Options، میتوانید از میان دو گزینه Use Destination Theme & Link Data (L) یا Keep Source Formating & Link Data (F) یکی را انتخاب کنید. این موارد، به ترتیب نمادهای سوم و چهارم هستند. گزینه اول به شما امکان میدهد موضوعی که برای ارائه خود مورد استفاده قرار میدهید را به کار ببرید، در حالی که گزینه دوم ظاهر و احساس فایل اکسل منبع شما را حفظ میکند.
7. هنگامی که نمودار را چسبانید، میتوانید آن را مطابق با نیازهای مد نظر خود جابهجا کنید.
مطالب پیشنهادی برای مطالعه:
- تبدیل پاورپوینت به فیلم — آموزش تصویری
- نحوه قرار دادن فیلم در پاورپوینت — راهنمای تصویری
- گذاشتن واترمارک در پاورپوینت — راهنمای تصویری + فیلم آموزش رایگان
- استفاده از Format Painter برای قالب بندی پاورپوینت + فیلم آموزش رایگان
- اضافه کردن کپشن یا زیرنویس عکس در پاورپوینت | به زبان ساده
بهروزرسانی کردن نمودار
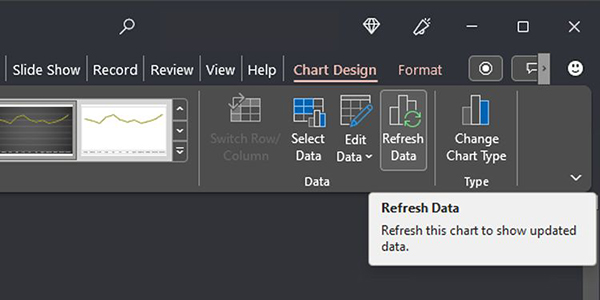
متاسفانه، اگر نیاز به ایجاد تغییرات در نمودار خود دارید، باید دادههای منبع آن را در اکسل باز کنید. اگر به فایل اکسل دسترسی دارید، فقط میتوانید تغییرات را مستقیماً ایجاد کنید و این کار باید به طور خودکار در نمودار پاورپوینت منعکس شود.
اگر فایل اکسل را بهصورت باز شده ندارید، میتوانید روی نمودار پاورپوینت کلیک راست کنید. سپس در منوی زمینه، Edit Data و سپس Edit Data in Excel را انتخاب کنید. همچنین اگر فقط نیاز به ایجاد تغییرات جزئی دارید، میتوانید Edit Data و بعد Edit Data را برگزینید، در این مرحله، یک پنجره کوچک باز خواهد شد.
اگر تغییراتی که ایجاد میکنید بهطور خودکار در نمودار پاورپوینت منعکس نمیشوند، میتوانید آن را بهصورت دستی بهروزرسانی کنید. برای انجام این کار، روی نمودار خود کلیک کنید، به منوی Chart Design در نوار بالا بروید، سپس روی گزینه Refresh Data بزنید. با این کار آخرین اطلاعات از فایل اکسل پیوند داده شده دریافت میشود و اطلاعات به نمایش درآمده در نمودار پاورپوینت شما بهروز خواهند شد.
قالببندی نمودار پاورپوینت مرتبط با اکسل
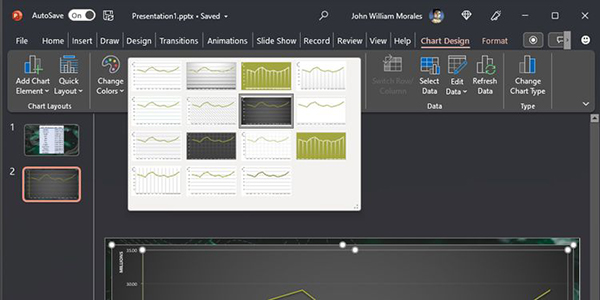
برخلاف جدول دادههای اکسل، هر تغییری که در طراحی نمودارهای این نرمافزار ایجاد میکنید، بر نمودار شما در پاورپوینت تأثیری نخواهد داشت. به همین دلیل باید قبل از کپی کردن نموداری که در اکسل از آن کپی گرفتهاید، طراحی و شمایل جدول را نهایی کنید.
از سوی دیگر، میتوانید به طور مستقل تغییرات مرتبط با طراحی را در نمودار پاورپوینت خود نیز ایجاد کنید. این بدان معناست که میتوانید ظاهر نمودار ارائه خود را بدون تأثیر بر جدول که از اکسل کپی کردهاید، تغییر دهید.
برای ایجاد این تغییرات، روی نمودار مد نظر خود بزنید، سپس به قسمت Chart Design در نوار بالایی بروید. میتوانید شمایل نمودار را در بخش Chart Styles انتخاب کنید. اگر گمان میبرید که نوع نمودار فعلی با ارائه مورد نظر شما مطابقت ندارد، حتی می توانید آن را تغییر نیز دهید.
روی Change Chart Type کلیک کنید تا پنجره جدیدی باز شود. از آنجا، میتوانید هر نوع نموداری را که دوست دارید در ستون سمت چپ برگزینید.
- مطالب پیشنهادی برای مطالعه:
- نحوه قرار دادن فیلم در پاورپوینت — راهنمای تصویری
- گذاشتن واترمارک در پاورپوینت — راهنمای تصویری (+ فیلم آموزش رایگان)
- تنظیم بوردر در اکسل و تغییر رنگ بردر — راهنمای تصویری (+ فیلم رایگان)
- نحوه تیک زدن در اکسل و اضافه کردن چک باکس — راهنمای تصویری (+ فیلم)
چگونگی یافتن فایلهای مرتبط
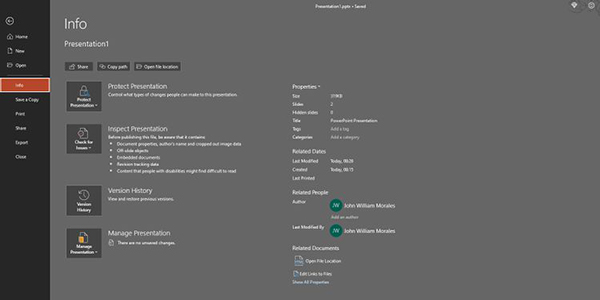
گاهی اوقات نمیتوانید به خاطر بیاورید که آیا جداول و نمودارهای ارائه شما به یک فایل اکسل خاص مرتبط میشوند یا خیر. یا ممکن است دادههای پاورپوینت را به صفحه گسترده لینک کرده باشید، اما نتوانید به یاد بیاورید که آن را در کجا ذخیره کرده بودهاید.
میتوانید فایل پاورپوینت را مستقیماً بررسی کنید که آیا به فایلی لینک داده شده است یا خیر و این فایلها در کجا قرار دارند. برای انجام این کار، روی File در نوار منوی بالایی بزنید. در منوی تمام صفحهای که باز میشود، به قسمت Info در ستون سمت چپ بروید.
زیر پنجره Info، در ستون سمت راست، وارد قسمت Related Documents شوید. روی Open File Location کلیک کنید تا ببینید فایلهای لینک شده در کجا ذخیره شدهاند.
اگر فایلهای اکسل لینک شده را منتقل کردهاید، روی گزینه Edit Links to Files بزنید. یک پنجره Links ظاهر میشود که موضوع لینک و مکان فایل پیوست شده به آن را نشان میدهد. این پنجره چهار انتخاب میدهد:
1. Update now: این گزینه، دادهها را مطابق آخرین تغییرات در فایل لینک شده، بهروز میکند.
2. Open Source: فایل اکسل لینک شده را باز میکند.
3. ...Change Source: یک پنجره File Explorer را برای تغییر فایل لینک شده نشان میدهد.
4. Break Link: لینک را از ارائه مورد نظر حذف میکند.
سخن پایانی راجع به قرار دادن اطلاعات اکسل در پاورپوینت
قرار دادن اطلاعات اکسل در پاورپوینت ویژگی جذابی است که برای اولین بار در مجموعه آفیس 2010 ظاهر شد و از آن زمان به بعد، برای همه کاربران آفیس در دسترس بوده است. بنابراین، هر زمان که ارائهای را بر اساس لینکهای ناقص ایجاد میکنید، دیگر لازم نیست نگران بهروزرسانی دستی آن در آینده باشید. با کپی کردن و سپس قرار دادن اطلاعات اکسل در ارائه مورد نظر خود به عنوان یک مورد لینک شده، آخرین دادهها بهطور خودکار در فایل پاورپوینت بهروزرسانی میشوند.










