گذاشتن واترمارک در پاورپوینت — راهنمای تصویری (+ فیلم آموزش رایگان)
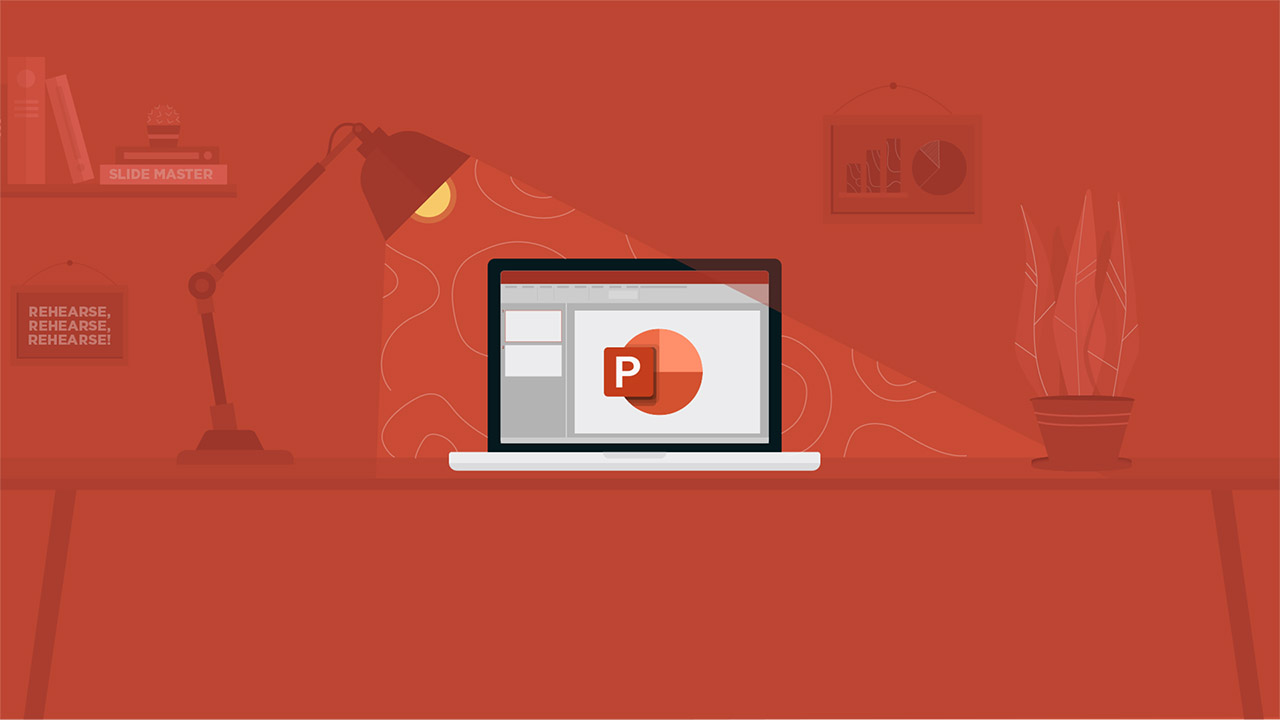
افزودن واترمارک به ارائهای که درون نرمافزار پاورپوینت ساختهاید، راهی آسان برای نشان دادن این است که شما کارها را به صورت حرفهای پیش میبرید. علاوه بر این، اگر روزی روزگاری یک نفر سعی کند ارائه شما را ربوده و از آن برای منافع شخصی استفاده کند، واترمارک در پاورپوینت میتواند از اطلاعاتی که به شما تعلق دارند محافظت کند. مهمتر از همه اینکه افزودن واترمارک در پاورپوینت تنها چند دقیقه از وقت ارزشمند شما را میگیرد. بیایید پروسه افزودن واترمارک در پاورپوینت را به صورت قدم به قدم دنبال کنیم تا برای تحت تاثیر قرار دادن مشتریان و همکاران خود آماده باشید.
فیلم آموزشی درج واترمارک در پاورپوینت
ناگفته نماند که در این نوشتار ما فقط به چگونگی تعبیه واترمارک در نرمافزار پاورپوینت میپردازیم. اما اگر به دنبال راهنمایی هستید که به دیگر تنظیمات و قابلیتهای پاورپوینت پرداخته باشد، میتوانید مطلب مرتبط مجله فرادرس در این رابطه را بخوانید. به عنوان مثال در مطالب گذشته تغییر اندازه اسلاید در پاورپوینت، ساخت نوار زمان در پاورپوینت، تغییر سرعت انیمیشن در پاورپوینت و تبدیل فایل PDF به پاورپوینت را آموزش دادهایم. ارائه کردیم.
همچنین یک آموزش پاورپوینت مقدماتی نیز در مجله فرادرس به انتشار رسیده است.
استفاده از واترمارک متنی در پاورپوینت
تقریباً در اکثر نرمافزارهای آفیس امکان درج واترمارک وجود دارد مثلاً درج واترمارک در ورد Word هم امکانپذیر است و البته هر وقت که بخواهید میتوانید اقدام به حذف واترمارک از ورد بکنید. برای افزودن واترمارکی که به صورت متنی روی ارائه شما به نمایش درمیآید گامهای زیر را دنبال کنید:
۱. تب View را باز کرده و گزینه Slide Master را انتخاب کنید.
۲. از نوار سمت چپ، روی نخستین اسلاید کلیک کنید. به این ترتیب واترمارک روی تمام اسلایدهای موجود در ارائه شما تعبیه میشود.
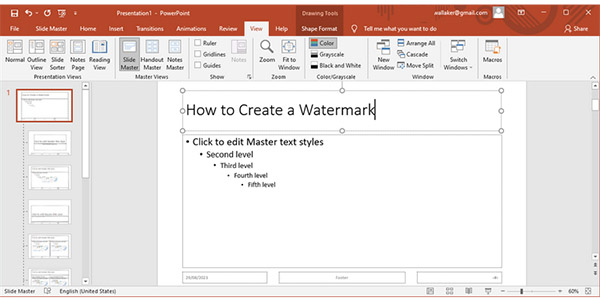
۳. از نوار منو، به سراغ تب Insert بروید تا بتوانید شروع به ساخت واترمارک کنید.
۴. روی آیکن Text Box کلیک کرده و گزینه Draw Horizontal Text Box را بزنید. پاورپوینت یک باکس متنی برای شما میسازد و آن را درست در میانه ارائه قرار میدهد. اما نیازی به نگرانی نیست و هر زمان در پروسه میتوانید آن را جابهجا کنید، بچرخانید یا ابعادش را تغییر دهید.
۵. درون باکس کلیک و متنی که میخواهید به عنوان واترمارک استفاده شود را وارد کنید.
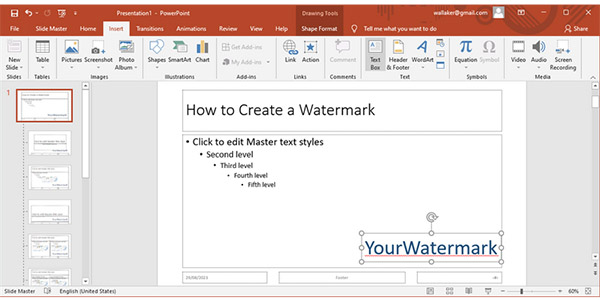
۶. تب Home را انتخاب یا دو بار روی متن کلیک کنید تا قادر به انتخاب جزییات مختلف در شخصیسازی مانند ابعاد، نوع فونت، رنگ و چیزهایی از این دست باشید. هنگام انتخاب رنگ متن، بهتر است به سراغ یک رنگ روشن بروید تا باعث نگردد که بخشهایی از متن شما به دشواری مطالعه شود.
۷. در تب Home، منوی Arrange را باز کرده و گزینه Send to Back را بزنید تا واترمارک در پسزمینه ارائه قرار بگیرد. به این ترتیب وقتی نوبت به خواندن متون موجود در ارائه و مشاهده دیگر المانهای گرافیکی برسد، مخاطبان شما به مشکلی برنخواهند خورد.

۸. روی اسلاید اصلی راست کلیک و گزینه Format Background را انتخاب کنید. سپس روی واترمارک کلیک کنید.
۹. در منوی Format Shape، گزینه Text Options را بزنید.
۱۰. تنظیمات Text Fill را روی حالت Solid Fill قرار دهید و از اسلایدر کنار Transparency استفاده کنید. این گزینه میزان شفافیت واترمارک را تعیین میکند و بهتر است آن را در حالتی قرار دهید که واترمارک به شکل قابل توجهی محو شود و به راحتی قادر به مشاهده تصاویر و خواندن متون درون ارائه خود باشید.
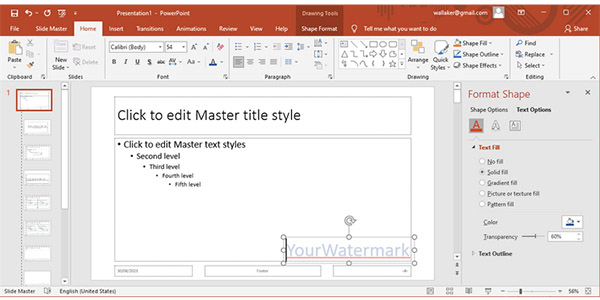
11. به محض اینکه کار ویرایش واترمارک به پایان رسید، روی تب View زده و گزینه Normal را انتخاب کنید.
نکته: در برخی ورژنهای نرمافزار پاورپوینت، گزینههای ادیت متن را درون تب Format خواهید یافت.
استفاده از واترمارک تصویری در پاورپوینت
اگر میخواهید از لوگو کسبوکار خود یا هر تصویر مشابه دیگری به عنوان واترمارک در پاورپوینت استفاده کنید، خیلی ساده لازم است گامهای پیش رو را دنبال نمایید:
۱. تب View را در نرمافزار پاورپوینت باز کرده و گزینه Slide Master را بزنید تا لوگو روی تمام اسلایدهای موجود در ارائه تعبیه شود.
۲. تب Insert را انتخاب کرده و سپس به سراغ Shapes بروید.
۳. روی شکلی که همین حالا افزودهاید راست کلیک کنید و Format Shape را بزنید. به این ترتیب شاهد ظاهر شدن پنجره Format Picture خواهیم بود.
۴. در پایین Fill، گزینه Picture or Texture Fill را زده و روی Insert کلیک کنید تا تصویر مورد نظر افزوده شود.
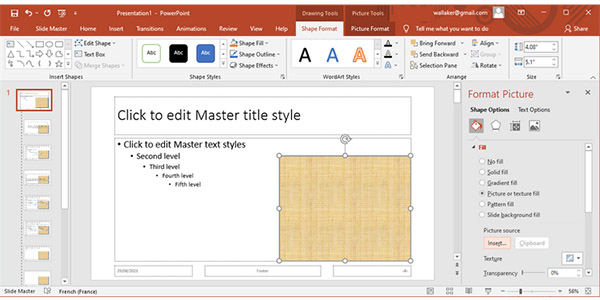
۵. سطح Transparency یا شفافیت را آنقدر تنظیم کنید تا به خوبی درون پسزمینه محو گردد و بخشهایی از اسلایدهای شما را اشغال نکند.
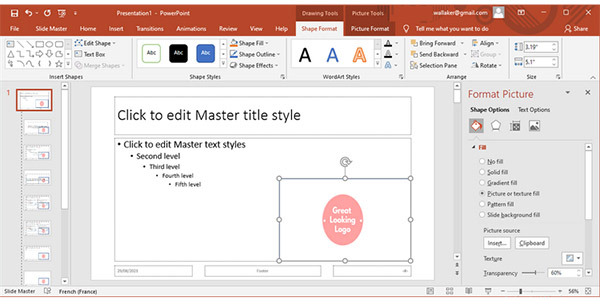
۶. در پنجره Format Shape، به پایین اسکرول کنید تا به گزینه Line برسد و تیک گزینه No Line را بزنید. به این ترتیب خطوط شکل حذف شده و ظاهر ارائه شما شکلی بهتر از قبل به خود میگیرد.
- مطالب پیشنهادی برای مطالعه:
چطور به یک تصویر واترمارک اضافه کنیم؟
یک گزینه دیگر که شکلی حرفهایتر به ارائه شما میبخشد این است که میتوانید با یک واترمارک در پاورپوینت، اطلاعاتی نظیر نویسنده، تاریخ، لوکیشن یا نام شرکت را به تصاویر موجود در ارائه اضافه کنید، بدون اینکه نیازی به کاهش ابعاد تصویر باشد. در ادامه به شما خواهیم گفت چطور دست به چنین کاری بزنید:
۱. تصویر را خیلی ساده با درگ کردن روی اسلاید یا از طریق باز کردن آن در تب Insert و کلیک روی گزینه Picturs، به ارائه اضافه کنید.
۲. درون تب Insert، روی WordArt کلیک کرده و یک استایل که بیش از هر چیز مناسب ارائه شما به نظر میرسد را انتخاب کنید. یک باکس متنی ظاهر میشود و میتوانید محتوای واترمارک خود را به آن اضافه کنید. از سوی دیگر قادر به شخصیسازی چیزهایی مانند فونت متن، رنگ، ابعاد و موارد مشابه خواهید بود.
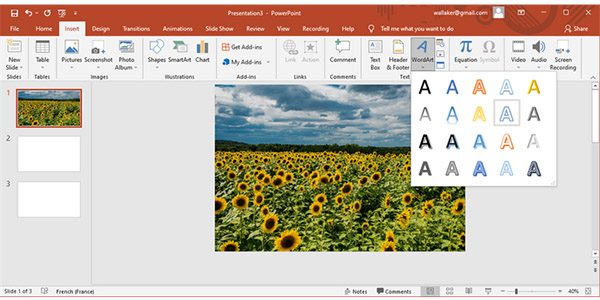
۳. تب Design را انتخاب کرده و روی Format Background کلیک کنید تا میزان شفافیت واترمارک تنظیم شده و بهگونهای نباشد که جزییات تصویر شما را پنهان کند.
۴. روی واترمارک کلیک کنید و به پنجره Format Shape بروید. در اینجا میتوانید Text Options را انتخاب کنید و اسلایدر Transparency را آنقدر تنظیم کنید تا قادر به مشاهده محتوای زیر واترمارک باشید.
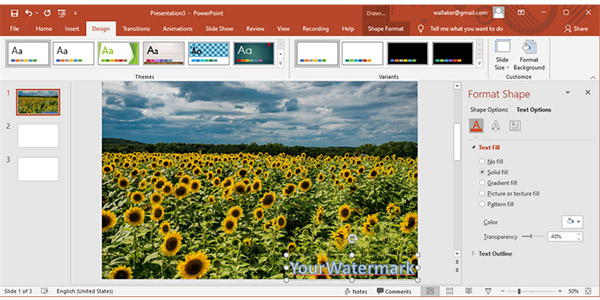
سخن پایانی درباره گذاشتن واترمارک در پاورپوینت
همانطور که در بالا مطالعه کردید، استفاده از قابلیت تعبیه واترمارک در پاورپوینت در ورد به روشهای مختلف و البته به سادگی هر چه تمامتر امکانپذیر است. برای یادگیری درباره مجموعه نرمافزارهای آفیس میتوانید از سایر دورههای آموزش ویدیویی فرادرس استفاده کنید.










