آموزش پاورپوینت (+ فیلم آموزش رایگان)

سالها است که نرمافزار «مایکروسافت پاورپوینت» (Microsoft PowerPoint) به عنوان یکی از ابزارهای اصلی ایجاد اسلایدشو برای ارائههای گوناگون مورد استفاده قرار میگیرد. ولی همانند هر چیز دیگری، همهی افراد از بدو شروع استفاده از آن، یک کاربر حرفهای نیستند. این مساله هیچ ایرادی ندارد، چراکه هر کسی باید از جایی شروع کند. پس با ما همراه باشید تا در این آموزش پاورپوینت مقدماتی شما را با این ابزار و امکانات آن آشنا کنیم.
- مقاله پیشنهادی: آموزش ساخت ebook — چطور یک کتاب الکترونیکی بسازیم؟
برای آن دسته از افرادی که برای بار اول میخواهند از پاورپوینت استفاده کنند، یا مدت زیادی از آخرین استفادهی آنها میگذرد یا حتی افرادی که فقط به دنبال آشنایی با مقدمات این نرمافزار هستند، باید بگوییم که این آموزش برای نسخهی رایانههای شخصی این ابزار تهیه شده است. البته بسیاری از این ویژگیها در نسخهی آنلاین پاورپوینت نیز وجود دارد. پس اگر هنوز مطمئن نیستید که «PowerPoint 2016» را ترجیح میدهید یا میخواهید کار خود را با «PowerPoint Online» آغاز کنید، باز هم میتوانید از این مطلب استفاده نمایید.
مایکروسافت پاورپوینت چیست؟
به طور کلی، نرمافزار مایکروسافت پاورپوینت یک ابزار ساخت ارائههای بصری است. به کمک این ابزار میتوانید اسلایدشوهایی درست کنید که شامل متن، تصویر، اشکال، انیمیشن، صوت و موارد بسیار دیگری میشود. سپس میتوانید اسلایدشو خود را بر روی یک تصویر بزرگ به نمایش در بیاورید یا آن را به عنوان یک سند گرافیکی برای خودتان ذخیره نمایید.
کمپانی مایکروسافت، پاورپوینت را اینگونه تعریف کرده است:
«پاورپوینت یک نرمافزار ارائهی اسلایدشو است که به عنوان یک ابزار در مایکروسافت آفیس قرار گرفته است. پاورپوینت راهی ساده برای طراحی، همکاری و ارائهی ایدهها به صورت پویا و بصری در اختیارتان قرار میدهد.»
کارتان تجارت باشد، موضوعی آموزشی داشته باشید یا حتی مسالهای شخصی در نظرتان باشد، برای پاورپوینت تفاوتی ندارد، چراکه این نرمافزار به قدری انعطاف پذیری ارائه میدهد که حتی سادهترین اسلایدشوهای ساخته شده با ویژگیهای آن، میتوانند تمام نظرات را به خود جلب کنند.
کاربردهای اصلی پاورپوینت
در فهرست زیر چند مورد از اصلیترین کاربردهای پاورپوینت را آوردهایم.
- ارائههای تجاری برای محصولات و خدمات
- اسلایدشوهای آموزشی برای کلاسهای درسی و کنفرانسها
- نمایشهای شخصی و بصری نظیر اسلایدشوهای تصاویر خانوادگی یا ایجاد نقشههای ذهنی (Mind Map)
- موارد بازاریابی و فروش
- ارائههای مناسبتی نظیر عروسی، سالگرد و دورهمیهای خانوادگی
- ارائهی پروژه، بودجه یا مسائل مادی
- ایجاد تقویم، گزارشات، نمودارها و جداول برای هر صنعتی
تقریبا با پاورپوینت قادر به ساخت هر نوع سند بصری خواهید بود. ولی در اولین قدم باید با اصطلاحات کلی این نرمافزار آشنا شوید.
آموزش پاورپوینت: اصطلاحات پایه
در این مطلب اصطلاحات و عباراتی وجود دارند که مکررا تکرار خواهند شد. از همین رو، نیاز است که ابتدا کمی زمان را صرف آشنایی با این اصطلاحات کنیم تا فرایند یادگیری و درک ادامهی مطلب سادهتر شود.
اسلایدشو و ارائه: در طول این مطلب ممکن است این دو عبارت به جای یکدیگر استفاده شوند. هر دوی این مفاهیم به یک سند ساخته شده در پاورپوینت اشاره میکنند.
اسلایدها: هر اسلایدشو در پاورپوینت شامل چندین اسلاید میشود. اسلایدها در واقع صفحاتی هستند که به ارائهی خود اضافه میکنید و یکی پس از دیگری آنها را به نمایش میگذارید.
انیمیشنها: انیمیشنها جلوههایی بصری هستند که میتوانند ظاهری خاص برای اسلاید شما به وجود بیاورند و امکان متحرکسازی عناصر اسلاید را به ما میدهند.
ترنزیشنها: از نظر لغوی، واژهی «Transition» به معنای جابهجایی است. ترنزیشنها هم ابزارهای بصری هستند، ولی تنها در زمانی دیده میشوند که در حال جابهجایی بین اسلایدها باشیم. با استفاده از ترنزیشنها میتوانید نظر حضار را به اسلاید خود جلب کرده و یا جلوههایی نمایشی ایجاد کنید.
زبانههای موجود در پاورپوینت
درست همانند سایر نرمافزارهای مجموعهی آفیس، زبانههای موجود در پاورپوینت نیز شامل دکمهها و امکانات متفاوتی میشوند. امکان سفارشیسازی این زبانهها و دکمهها نیز فراهم است، ولی حالت پیشفرض آنها به شکلی است که در زیر مشاهده میکنید.
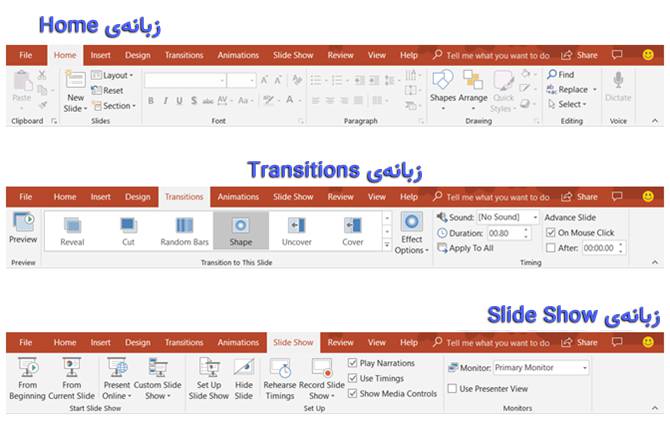
در ادامه یک نگاه کلی بر امکانات موجود در هر زبانه میاندازیم:
- File: امکان ساخت ارائهی جدید، باز کردن یک ارائهی قبلی، ذخیره، چاپ یا اشتراکگذاری ارائهها را در اختیارتان قرار میدهد.
- Home: امکان مدیریت حافظهی کلیپ بورد، اسلایدها، فونت، پاراگرافها، نقاشیها و ویرایش کار را به وجود میآورد.
- Insert: از طریق این زبانه میتوانید مواردی نظیر اسلایدها، جداول، تصاویر، لینکها، دیدگاهها، رسانهها، متون و غیره را وارد اسلاید خود کنید.
- Design: انتخاب قالب، سفارشیسازی اسلایدها و امثال آن از این زبانه انجام میشود.
- Transitions: برای انتخاب، پیشنمایش و ویرایش ترنزیشنها از این زبانه استفاده کنید.
- Animations: امکان انتخاب، پیشنمایش و ویرایش و مدیریت انیمیشنها در این زبانه فراهم است.
- Slide Show: شروع و ایجاد اسلایدشو و انتخاب نمایشگر مقصد از این بخش صورت میگیرد.
- Review: ابزارهایی برای بازخوانی، مدیریت دسترسی، زبان، دیدگاهها و موارد مشابه در این زبانه قرار دارند.
- View: تغییر حالت نمایش ارائه، مدیریت گزینههای اصلی نمایش، بزرگنمایی و کوچکنمایی تصویر، انتخاب رنگ و کار با پنجرهها و مارکوها از این طریق امکان پذیر است.
همچنین در زبانهی «Help» یک بخش با عنوان «Tell me what you want to do» وجود دارد که میتواند اطلاعات بیشتری را در مورد هر ویژگی در اختیارتان قرار دهد. بد نیست از این امکان هم بهره ببرید.
نوار ابزار Quick Access در PowerPoint
درست همانند زبانهها که در تمام نرمافزارهای مجموعهی آفیس وجود دارد، نوار ابزار «Quick Access» نیز یک امکان مشترک بین آنها است. اگر از قبل با این ابزار آشنا نیستید، میتوانید آن را در بالا سمت چپ پنجرهی پاورپوینت پیدا کنید. همانطور که از نامش پیدا است، این ویژگی دسترسی سریع به برخی از امکانات را فراهم میکند.
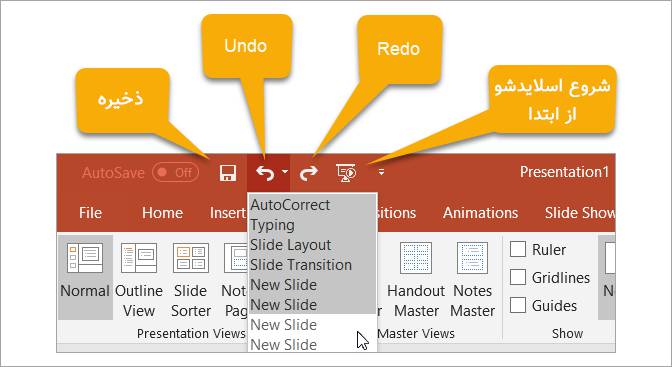
دکمهی «Save» به شما امکان ذخیرهی سریع فایل را میدهد.
اگر اشتباهی انجام دهید و بخواهید به حالت قبل بازگردید میتوانید از دکمهی «Undo» استفاده نمایید. اگر یک بار بر روی این گزینه کلیک کنید، آخرین کاری که کردهاید را بازیابی خواهد کرد. اگر به کلیک کردن ادامه دهید، تک به تک کارهایی که انجام دادهاید بازگردانی خواهند شد. اگر بر روی فلش کنار این گزینه کلیک کنید قادر به بازیابی دستهای کارها خواهید بود.
اگر کاری را «Undo» کرده باشید، گزینهی «Redo» فعال خواهد شد. این گزینه به شما این امکان را میدهد که کارهایی که «Undo» کردهاید را مجددا به جای خود بازگردانید. درست همانند دکمهی «Undo» میتوانید چندین بار از دکمهی «Redo» استفاده کنید یا با کلیک بر روی فلش کنار آن، به صورت دستهای تغییرات را بازگردانی کنید. به عبارتی سادهتر، این ابزار دقیقا برعکس «Undo» عمل میکند.
دکمهی «Presentation» به شما این اجازه را میدهد که اسلاید خود را از نگاه حضار مشاهده نمایید. این ویژگی باید تمام صفحهی شما را گرفته و در هر زمانی یک نمایش زیبا از اسلاید را به شما نشان دهد.
با کلیک بر روی فلش موجود در سمت راست نوار ابزار «Quick Access» میتوانید دکمههای موجود در آن را اضافه یا حذف کنید. همچنین دستورات بیشتری در این حالت به شما نمایش داده میشود و حتی امکان جابهجایی نوار ابزار به زیر زبانهها را خواهید داشت.
چگونه با اسلایدهای پاورپوینت کار کنیم؟
پایه و اساس هر اسلایدشو، اسلایدها هستند. از همین رو، داشتن دانش کافی برای کار کردن با آنها میتواند تاثیر بسیار بزرگی بر روی محتوایی که خلق میکنید بگذارد. در ادامه با مقدماتی که باید راجعه به اسلایدهای پاورپوینت بدانید آشنا خواهید شد.
افزودن یک اسلاید در پاورپوینت
در زبانهی «Home» باید بخشی به نام «Slides» را مشاهده کنید. با کلیک بر روی گزینهی «New Slide» در این بخش میتوانید به سادگی و به سرعت یک اسلاید جدید اضافه کنید. اسلایدی که به ارائهی شما اضافه میشود دقیقا مشابه اسلاید فعلی شما خواهد بود.
همچنین با کلیک بر روی فلش کنار گزینهی «New Slide» میتوانید بین اسلایدهای متفاوتی که وجود دارند یکی را برگزینید. حالات مختلفی از اسلایدها وجود دارند که در تصویر زیر مشاهده میکنید.
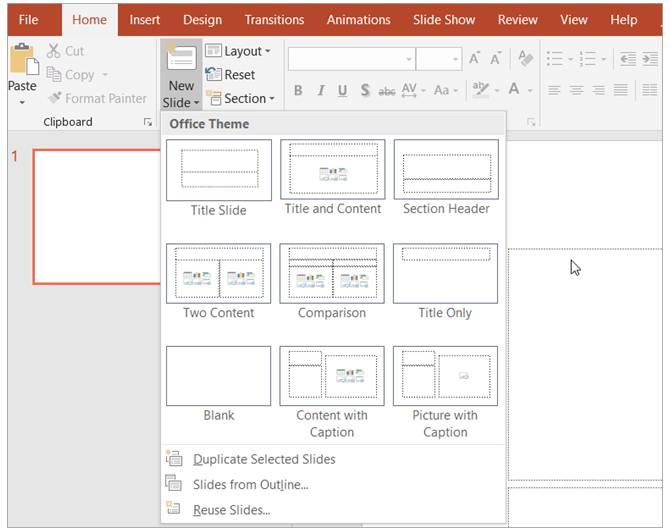
تغییر قالب اسلاید
دکمهی «Layout» به شما این امکان را میدهد که قالب اسلاید انتخاب شده را تغییر دهید. بدین ترتیب به سادگی میتوانید اسلایدی که برای مثال به جهت نمایش موضوع ایجاد شده است را به اسلایدی تبدیل کنید که برای نمایش تصویر و یک برچسب برای آن محتوا مورد استفاده قرار میگیرد.
آیکون اسلایدها
برخی از انواع اسلایدها از همان ابتدا به سادگی قابل فهم هستند. برای مثال اگر یک اسلاید موضوع را انتخاب کرده باشید، متونی در آن وجود دارد که به شما نشان میدهد موضوع و توضیحات اضافی آن کجا باید قرار بگیرند. ولی برخی دیگر از قالبهای اسلایدها ممکن است به این واضحی نباشند. برای مثال قالبهایی که به شما اجازهی اضافه کردن رسانههای مختلف را میدهند، شامل آیکونهایی هستند که به شما میگویند هر محتوا را باید در کجا قرار دهید.
اگر از این نوع اسلایدها استفاده میکنید، تنها کافی است بر روی هر آیکون کلیک کنید تا بتوانید محتوای مورد نیاز را وارد نمایید. در زیر توضیحات هر کدام از این آیکونها آمده است:
- افزودن جدول: با انتخاب تعداد سطرها و ستون میتوانید جدول ایجاد کنید.
- افزودن چارت: امکان ایجاد چارتهای خطی، نمودارهای کلوچهای و سایر انواع آن را فراهم میکند.
- افزودن تصاویر گرافیکی SmartArt: امکان ساخت نمایشهای گرافیکی از ماتریس، هرم یا نمودارها را به شما میدهد.
- تصاویر: یک تصویر را از رایانهی خود وارد اسلاید کنید.
- تصاویر آنلاین: یک تصویر را از گالری پاورپوینت یا از وبسایتهای مختلف وارد پاورپوینت کنید.
- افزودن فیلم: یک فایل ویدیویی را از رایانه، یوتیوب یا سایر وبسایتها به اسلاید بیفزایید.
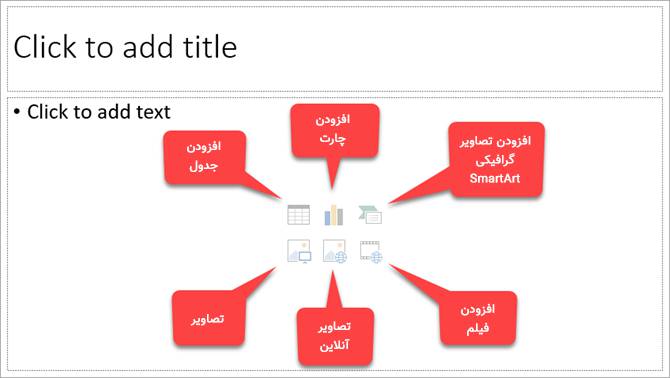
حذف اسلاید
اگر قصد حذف کردن یک اسلاید را دارید، سادهترین راه آن این است که اسلاید مورد نظر را انتخاب کرده و دکمهی «Delete» را از روی کیبورد خود فشار دهید. همچنین میتوانید بر روی اسلاید راست کلیک کرده و گزینهی «Delete Slide» را برگزینید.
استفاده از Sectionها در پاورپوینت
شاید بخواهید که اسلایدشو خود را به بخشهای مختلفی تقسیم کنید. برای این کار بر روی دکمهی «Sections» کلیک کرده و گزینهی «Add Section» را برگزینید و نامی برای آن وارد نمایید. سپس میتوانید اسلایدهای مختلفی را در هر بخش وارد کنید. فلش کنار گزینهی «Sections» به شما اجازهی حذف، تغییر نام و نمایش محتوای هر «Section» را میدهد.
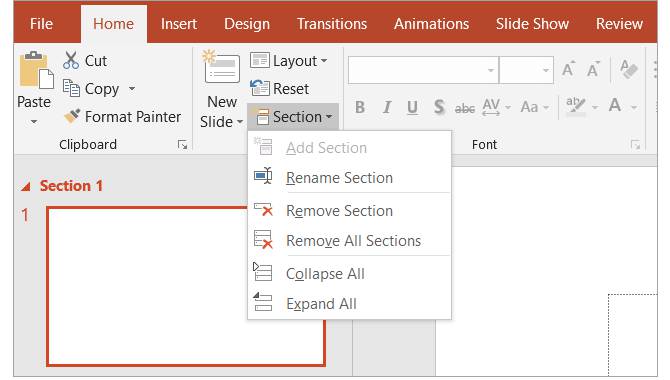
سایر کارهای مرسوم در اسلایدها
- با کشیدن و رها کردن ماوس به سادگی میتوانید ترتیب قرارگیری اسلایدها را تغییر دهید.
- با استفاده از فلش کنار گزینهی «New Slide» یا راست کلیک کردن بر روی هر اسلاید و انتخاب گزینهی «Duplicate»، یک کپی از آن ایجاد کنید.
- با کلیک بر روی گزینهی «Reset» یا استفاده از منوی راست کلیک، قالب هر اسلاید را به حالت پیشفرض آن بازگردانید.
کار کردن با یادداشتهای ارائه در پاورپوینت
در پاورپوینت یک ویژگی یادداشت نویسی وجود دارد که بسیار کارآمد است. با این ویژگی میتوانید یک یادداشت برای یک اسلاید ایجاد کنید یا یک یادآور برای خودتان به هنگام ارائه بنویسید. قسمت یادداشتها دقیقا در زیر هر اسلاید در پاورپوینت قرار دارد.
اگر این بخش را مشاهده نمیکنید، تنها کافی است بر روی دکمهی «Notes» در پایین پنجرهی پاورپوینت کلیک کنید. همچنین میتوانید از طریق زبانهی «View» بر روی گزینهی «Notes» کلیک نمایید. سپس به سادگی در داخل قسمت یادداشت نویسی کلیک کرده و یادداشت خود را وارد کنید.
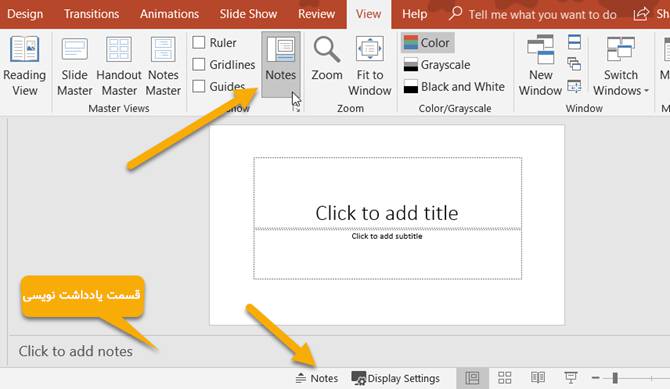
استفاده از یادداشتها در هنگام ارائه
هنگامی که در حال ارائهی اسلایدشو خود به حضار هستید، میتوانید این یادداشتها را مشاهده نمایید. این ابزار برای نگهداری توضیحات و راهنماییهای مورد نیاز برای ارائه بسیار کاربردی است. در تصویر زیر یک نمونه از نمایش یادداشتها به هنگام ارائه را مشاهده میکنید.

نیازی به گفتن ندارد که این یادداشتها تنها در صفحهی نمایشگر شما نشان داده میشوند و حضار آنها را نخواهند دید.
چاپ یادداشتهای ارائه
اگر قصد چاپ ارائهی خود را دارید تا حضار به یک مرجع دسترسی داشته باشند، میتوانید در صورت نیاز یادداشتهای خود را نیز چاپ کنید. برای این که ببینید نتیجهی کار چگونه خواهد بود، وارد زبانهی «View» شده و از بخش «Presentation Views» گزینهی «Notes Page» را انتخاب نمایید.
اگر قصد تغییر حالت چاپ شدن یادداشتهای خود را دارید، بر روی دکمهی «Notes Master» در بخش «Master Views» کلیک نمایید. این گزینه به شما امکان انتخاب طرح، قالب و تنظیمات مختلف صفحه را میدهد. همچنین دکمهی «Handout Master» در سمت چپ امکان شخصی سازی کامل حالت چاپ ارائه را برای شما فراهم میکند.
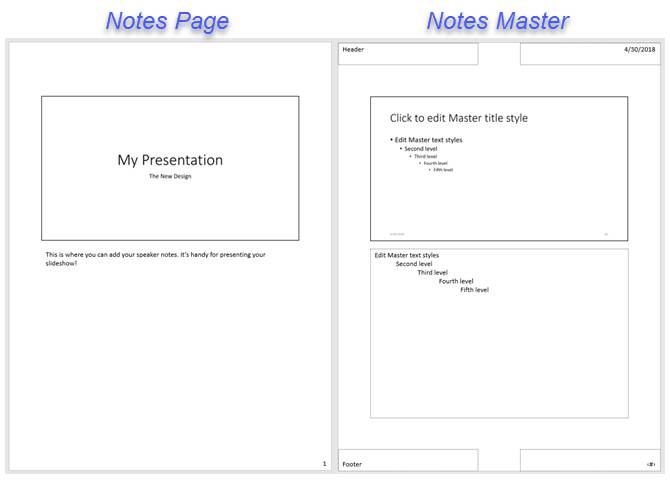
اضافه کردن انیمیشن به پاورپوینت
اگر میخواهید به اسلایدهای خود انیمیشن اضافه کنید باید بدانید که این کار به سادگی قابل انجام است. استفاده از انیمیشن میتواند در اسلایدشوهایی که برای کارهای آموزشی و کلاسهای درس میسازید بسیار موثر باشد. همچنین اگر قصد ایجاد ارائههای خانوادگی داشته باشید هم میتوانید با استفاده از آنها نمایشی سرگرم کننده ایجاد کنید.
گزینههای انیمیشن
در ادامه ویژگیهای پایهای موجود در زبانهی «Animations» را معرفی میکنیم.
- Animations: با کلیک بر روی فلش موجود در این بخش، گزینههای زیادی از انیمیشنها برای شما نمایان میشود که میتوانید از بین آنها انیمیشن مناسب را برگزینید. در این بخش انیمیشنهای ورودی، خروجی یا درجا وجود دارند که میتوانید مورد استفاده قرار دهید.
- Effect Options: انیمیشنهای مختلف گزینههای مختلفی را در اختیارتان میگذارند. برای مثال، انیمیشن «Wheel» به شما این اجازه را میدهد که تعداد پرههای چرخ را برگزینید، یا انیمیشت «Spin» به شما اجازه میدهد تعداد چرخیدنها را مشخص نمایید.
- Advanced Animation: این بخش به شما اجازهی اضافه کردن انیمیشن، باز کردن پنل انیمیشنها برای مدیریت بهتر روی آنها، انتخاب زمان اجرای انیمیشن یا استفاده از انیمیشن یک شیء بر روی سایر اشیاء اسلاید را میدهد. البته برای انیمیشنهای پایه نیاز خاصی به ویژگیهای این بخش نخواهید داشت.
- Timing: از این بخش میتوانید نحوهی نمایش انیمیشنها در اسلاید را مشخص کنید. انیمیشنها میتوانند همزمان با کلیک شما اجرا شده یا یکی پس از دیگیری به ترتیب فراخوانی شوند. همچنین امکان انتخاب مدت زمان اجرای یک انیمیشن، تاخیر در اجرا یا تغییر ترتیب اجرای آنها را خواهید داشت.
- Preview: پس از اضافه کردن یک انیمیشن، میتوانید بدون وارد شدن به حالت ارائه، یک پیشنمایش از نحوهی اجرا شدن آن مشاهده کنید.
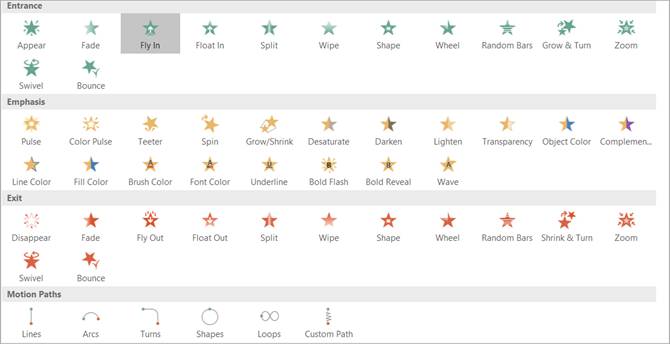
اولین انیمیشن پاورپوینت خود را بسازید
ابتدا اسلاید مورد نظر را باز کرده و عنصری را که میخواهید انیمیشن به آن اضافه کنید انتخاب نمایید. سپس انیمیشن مورد نظر خود را از بخش «Animation» برگزینید. به همین سادگی کار تمام است! پس از آن میتوانید با استفاده از ابزارهای معرفی شده در بالا جلوههای آن را تغییر دهید یا از تنظیمات پیشرفتهتر بر روی آن استفاده نمایید.
اگر دقت کنید متوجه خواهید شد که هر عنصری که انیمیشن به آن اختصاص دهید یک عدد در کنار خود دریافت خواهد کرد. هر انیمیشن با یک عدد مشخص خواهد شد تا شما به سادگی بتوانید ترتیب آنها را تشخیص داده و مدیریتشان کنید. به یاد داشته باشید که هر عنصر و هر انیمیشن مجزا از سایر عناصر هستند، یعنی میتوانید در یک اسلاید چندین انیمیشن با جلوههای مختلف داشته باشید.
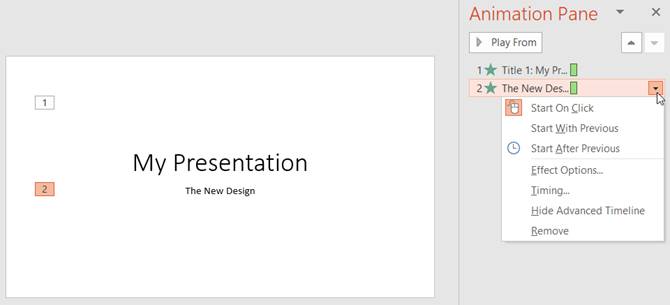
اگر از پنل انیمیشن موجود در سمت راست استفاده میکنید، اعداد موجود به شما کمک میکنند تا هر انیمیشن را به ترتیب ببینید. در این بخش نیز گزینههایی مشابه بالا را مشاهده خواهید کرد. تنها کافی است بر روی فلش موجود در کنار هر انیمیشن کلیک کنید تا منوی مربوط به آن باز شود.
اعمال جلوههای ترنزیشن در پاورپوینت
درست همانند انیمیشنها، ایجاد جلوه در هنگام جابهجایی بین اسلایدها نیز میتواند توجه حضار را به خود جلب کند. از این طریق میتوانید جلوههای گرافیکی صوتی یا صامت ایجاد کنید که به هنگام جابهجایی شما در بین صفحات ارائه نمایش داده میشوند.
گزینههای ترنزیشن
در ادامه ویژگیهای پایهای موجود در زبانهی «Transitions» را معرفی میکنیم.
- Transition to This Slide: با کلیک کردن بر روی فلش موجود در کنار جعبه میتوانید ترنزیشن مورد نظر خود را پیدا کنید. برخی از ترنزیشنها ساده، برخی هیجانانگیز و برخی دیگر پویا هستند که میتوانید از بین آنها گزینهی مناسب را انتخاب نمایید. توجه داشته باشید که این جلوه زمانی اجرا میشود که در حال باز کردن اسلاید فعلی باشید.
- Effect Options: ترنزیشنهای مختلف گزینههای مختلفی در اختیارتان قرار میدهند که میتوانید از بین آنها انتخاب کنید. برای مثال ترنزیشنهای «Wipe» ،«Wind» و «Orbit» به شما اجازه میدهند که جهت ترنزیشن را برگزینید.
- Timing: در اینجا میتوانید یک صدا برای ترنزیشن خود انتخاب کنید، زمان اجرای آن را تغییر دهید و یا آن را به تمام اسلایدها اعمال کنید. به علاوه میتوانید اسلاید را به گونهای تنظیم کنید که اسلاید بعدی با کلیک شما و یا پس از گذر زمان مشخصی اجرا شود.
- Preview: پس از اضافه کردن یک ترنزیشن میتوانید بدون نیاز به رفتن به حالت ارائه، یک پیشنمایش سریع از آن را مشاهده کنید.
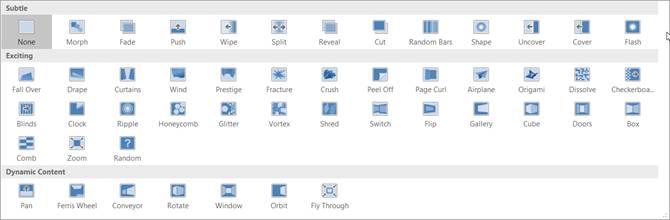
ساخت یک ترنزیشن برای اسلاید
انتخاب ترنزیشن یک اسلاید تقریبا همانند انتخاب انیمیشن میماند، با این تفاوت که یک قدم کمتر نیاز دارد. تنها کافی است وارد اسلاید خود شده و ترنزیشن مورد نظر را برگزینید. سپس میتوانید با استفاده از ویژگیهایی که در بالا توضیح دادیم آن را بر روی اسلاید اعمال کنید.
با این که ترنزیشنها هم برای هر ارائهای مناسب نیستند، ولی برای رویدادهای سرگرم کننده میتوانند توجه حضار را به خوبی جذب نمایند. حتی برای ارائههای کاری هم میتوان از ترنزیشنهای ساده استفاده کرد تا یک جلوهی زیبا در هنگام جابهجایی به نمایش در بیاید.
استفاده از حالتهای مختلف نمایش ارائه
زمانی که بحث خلاقیت باشد، هر کسی به طرز متفاوتی عمل میکند. خوشبختانه پاورپوینت حالتهای نمایش مختلفی را در خود جای داده است که با سلیقهی هر کسی مطابقت داشته باشد. تنها کافی است وارد زبانهی «View» شده و نگاهی به حالات مختلف موجود بیندازید.
در بخش «Presentation Views» پنج حالت مختلف برای ساخت و ویرایش اسلایدشو در اختیار شما قرار دارد. یکی از این حالات «Notes Page» است که در بالاتر به آن پرداختیم. در ادامه چهار مورد دیگر را معرفی میکنیم.
- Normal: همانطور که از نامش پیدا است، این حالت پیشفرض و پایهی پاورپونیت است. در این حالت اسلایدها در سمت چپ به ترتیب و شماره قرار دارند و در سمت راست اسلاید فعلی را به صورت بزرگ مشاهده میکنید. اگر ترجیح میدهید به صورت گرافیکی با اسلایدهای خود کار کنید، این حالت ایدهآل شما است.
- Outline View: برای افرادی که ترجیح میدهند کار خود را در یک نمای کلی درست کنند، این حالت مناسب است. در این حالت میتوانید در پنل سمت راست مستقیما محتوای خود را نوشته یا از جایی دیگر کپی کنید. بخش سمت راست مجددا شامل نمایش بزرگ اسلاید فعلی میشود.
- Side Sorter: این حالت مناسب این است که تمام اسلایدهای خود را یک جا ببینید. تمام اسلایدهای شما در وسط صفحه به ترتیب قرار میگیرند و به سادگی میتوانید با کشیدن و رها کردن، ترتیب آنها را تغییر دهید.
- Reading View: اگر میخواهید تمام ارائهی خود را ببینید ولی نمیخواهید در حالت تمام صفحه باشد، این گزینه را انتخاب کنید. بدین ترتیب میتوانید انیمیشنها و ترنزیشنهای خود را نیز به سادگی مشاهده کنید.

در حالات «Normal» و «Outline Views» نیز میتوانید همانند «Slider Sorter» به سادگی اسلایدهای خود را جابهجا کنید. تنها کافی است آنها را با ماوس کشیده و در محل مورد نظر رها کنید.
همکاری در ارائههای پاورپوینت
همانند سایر نرمافزارهای مایکروسافت آفیس، در پاورپوینت نیز میتوانید به سادگی در ساخت اسلایدشوهای مختلف همکاری کنید. اگر با هم کلاسیها یا همکارهایتان بر روی ساخت اسلایدشو کار میکنید، میتوانید از امکانات مختلفی که در پاورپوینت برای این کار در نظر گرفته شده است استفاده کنید.
یکی از امکانات موجود، اشتراک گذاری فایل پاورپوینت در «OneDrive» یا به عنوان فایل PDF است. برای این کار تنها کافی است از طریق منوی «File» گزینهی «Share» را انتخاب کنید. سپس افرادی که میخواهید اسلایدشو را با آنها در میان بگذارید را دعوت کنید تا فایل یا لینک مشاهدهی آن برایشان ارسال شود.
با استفاده از دکمهی «Comments» که در کنار گزینهی «Share» قرار دارد میتوانید به دیگران امکان یادداشت بر روی ارائه را بدهید. البته این امکان تنها در صورتی فراهم است که فایل ارائه را با دیگران به اشتراک گذاشته باشید و نه PDF. امکان مشاهده، پاسخدهی، جابهجایی و حذف نظرات را خواهید داشت.

پس از این که شروع به همکاری در ساخت اسلایدشو کردید، میتوانید تغییرات قبلی را مشاهده نموده و یا در صورت نیاز آنها برگردانید. برای این کار دکمهای در بین گزینههای «Share» و «Comments» ظاهر میشود که میتوانید از آن استفاده کنید.
گزینههای اسلایدشو
پس از این که ارائهی خود را آماده کردید، زمان بازبینی و آمادهسازی نهایی آن فرا میرسد. به زبانهی «Slide Show» رفته تا گزینههای زیر برای شما نمایان شود. در ادامه این گزینهها را توضیح میدهیم.

بخش Start Slide Show
- From Beginning: اسلایدشو خود را از اسلاید اول ببینید، درست همانطور که حضار شما آن را خواهند دید.
- From Current Slide: اسلایدشو خود را از اسلاید فعلی که انتخاب کردهاید تماشا کنید.
- Present Online: با استفاده از خدمات «Office Presentation» میتوانید اسلایدشو خود را در یک مرورگر وب تماشا کنید.
- Custom Slide Show: با تغییر ترتیب اسلایدها، یک ارائهی سفارشی ایجاد کنید.
بخش Set Up
- Set Up Slide Show: نوع نمایش، گزینههای نمایش، اسلایدهای مورد نظر، چگونگی جابهجایی بین اسلایدها و نمایشگرهای چندگانهی خود را از این بخش تنظیم کنید.
- Hide Slide: این گزینه اسلاید انتخاب شده را از ارائه مخفی میکند.
- Rehearse Timings: با این گزینه میتوانید ارائهی خود را تنظیم کرده و ببینید چه مقدار زمان صرف هر اسلاید و به طور کلی صرف ارائه میکنید. همچنین امکان ذخیرهی زمانها را نیز خواهید داشت که به بهبود زمان ارائه کمک میکند.
- Record Slide Show: با این گزینه میتوانید ارائهی خود را از ابتدا یا از یک بخش خاص ضبط کنید. این گزینه میتواند در زمانهایی که کسی نتوانسته در هنگام ارائه حاضر باشد مناسب است.
- Play Narrations: برای اجرای صدا و لیزرهای مخصوص اشارهگر استفاده میشود.
- Use Timings: با فعال کردن این گزینه، زمانبندی اسلاید همانند زمان تمرین شده در بخش «Rehearse Timings» انجام خواهد شد.
- Show Media Controls: برای نمایش یا عدم نمایش گزینههای مدیریت اسلاید استفاده میشود.
بخش Monitors
از این بخش میتوانید انتخاب کنید که کدام نمایشگر باید ارائهی شما را نمایش دهد. همچنین میتوانید حالت «Presenter View» را نیز فعال یا غیر فعال کنید.
«Presenter View» حالت مختلفی از نمایش اسلایدشو را به شما نشان میدهد. با فعال کردن این حالت، یادداشتهای ارائه دهنده در یک نمایشگر نشان داده میشوند در حالی که نمایشگر دیگر تنها به نمایش ارائه میپردازد. به علاوه امکان مدیریت ارائه در این حالت نیز فراهم است. برخی از امکانات شامل موارد زیر میشوند:
- تغییر تنظیمات نمایش یا ایجاد یک کپی از اسلایدشو
- دسترسی به ابزارهایی نظیر لیزر نشانهگر و قلم برای استفاده در طول ارائه
- بزرگنمایی یک اسلاید
- خاموش یا روشن کردن ارائه
- رفتن به اسلایدهای دیگر
- اتمام اسلایدشو
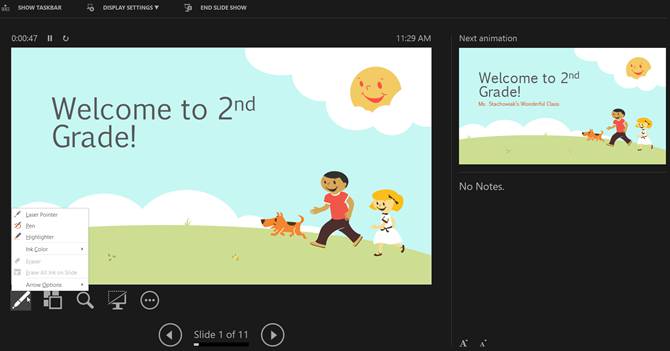
شروع اسلایدشو در پاورپوینت
پس از اعمال تنظیمات بالا و آمادگی برای ارائه، سایر کارها بسیار آسان هستند. پاورپوینت را در رایانهی خود باز کرده، نمایشگر مقصد را برگزیده و ارائهی خود را آغاز کنید. برای شروع اسلایدشو میتوانید هم از گزینهی «From Beginning» از زبانهی «Slide Show» استفاده کرده یا از طریق نوار «Quick Access» گزینهی «Start from Beginning» را بزنید. مراحل انجام این کار با کاری که در هنگام بازبینی ارائهی خود انجام میدادید تفاوتی ندارد.
اگر تصمیم به استفاده از «Presenter View» در هنگام ارائه گرفته باشید، میدانید که چه ابزارهایی در اختیارتان قرار دارد. ولی اگر آن را انتخاب نکرده باشید یا فقط یک نمایشگر در دسترس داشته باشید، باز هم امکان مدیریت ارائهی خود را خواهید داشت.
تنها کافی است بر روی اسلایدشو خود راست کلیک کرده و در منویی که باز میشود از بین گزینههایی که برای مشاهدهی تمام اسلایدها، بزرگنمایی، تنظیم صفحه، مدیریت چاپگر و پایان نمایش مشاهده میکنید، یکی را انتخاب نمایید.
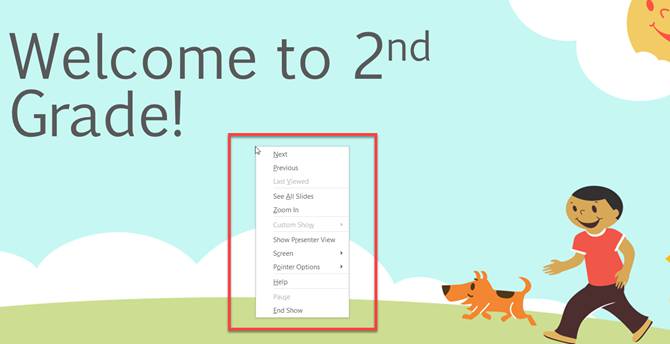
طراحی به کمک قالبهای پاورپوینت
آخرین بخشی که در این آموزش به آن میپردازیم، قالبهای پاورپوینت هستند که میتوانند بهرهوری شما را افزایش دهند. استفاده از یک قالب مناسب میتواند شما را یک قدم در آمادهسازی ارائهی خود جلو بیندازد. پاورپوینت قالبهای متفاوتی را در اختیارتان قرار داده است که میتوانید از آنها استفاده کنید، یا اگر آنها مورد پسندتان نبودند، قالبهای شخص ثالث مختلفی در اینترنت در دسترس است که میتوانید دریافت نمایید.
استفاده از قالبهای پاورپوینت
برای دیدن گزینههای موجود در پاورپوینت از طریق منوی «File» گزینهی «New» را انتخاب کنید. در این بخش چند مورد از قالبهای ویژه را در کنار لیستی از دستهبندیها مشاهده میکنید که میتوانید از بین آنها قالب مناسب را برگزینید. همچنین اگر قالب خاصی مد نظرتان است میتوانید آن را جستوجو کنید.
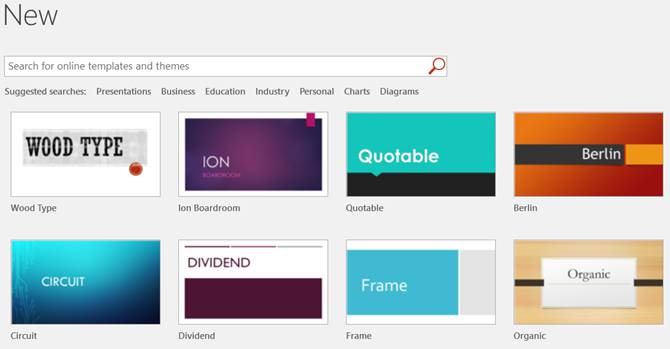
در بین قالبهای توکار پاورپوینت، از قالبهای ساده و تجاری تا قالبهای مخصوص نمودارها و ارائههای پر جزئیات را پیدا خواهید کرد. اگر قالبی را مشاهده کردید که میخواستید بیشتر آن را بررسی کنید، میتوانید بر روی آن کلیک کرده و پس از مطالعهی توضیحات آن، در صورت نیاز دانلودش کنید. اگر قصد استفاده از این قالب را داشتید، گزینهی «Create» را بزنید.
ارائهی خود را شروع کنید
اگر تا به حال از پاورپوینت استفاده نکرده بودید، امیدواریم که این مطلب اطلاعات لازم و کافی را برای این کار به شما داده باشد تا بتوانید به کمک این نرمافزار ارائههای فوقالعادهای خلق کنید. چه به دنبال کارهای حرفهای و تجاری بوده باشید یا قصد سرگرم کردن خانواده و دوستان خود را داشته باشید، این مطلب میتواند در شروع کار به شما کمک کند.



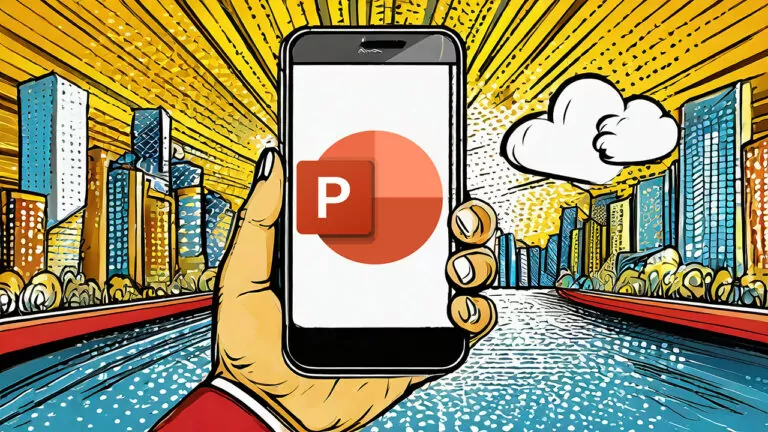


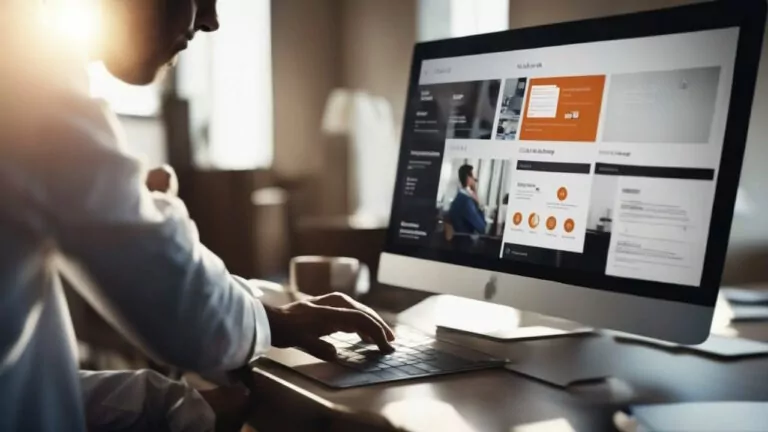
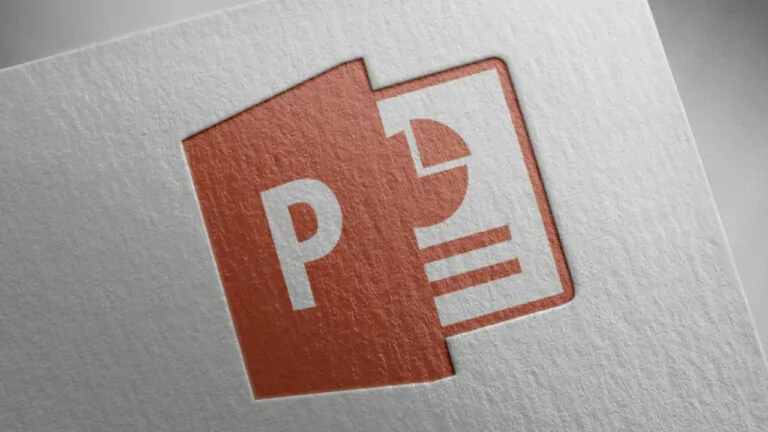


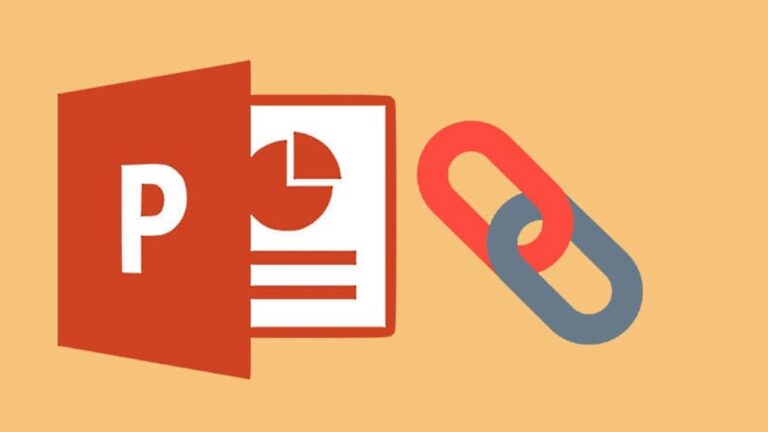

با سلام و سپاس از محتوی آموزشی بسیار مفید .موفق و پیروز باشید.
از زحمات شما کمال تشکر و امتنان را دارم
سلام خسته نباشید
بسسسسسسسسیار عالی
هرچند آموزشها خیلی فشرده بود اما بسیار عالی و مفید بود.
لازم دانستم تابپاس زحماتتان بویژه تهیه و ارائه این آموزشهای بسیار عالی و ارزشمند صمیمانه از شما تشکر و قدردانی کنم .
موفففففففق باشید.
با سلام؛
خوشحالیم که مطالعه مطلب برای شما مفید بوده و از ارائه بازخورد شما نیز سپاسگزاریم.
با تشکر از همراهی شما با مجله فرادرس
درودبسیار عالی بود
عالی و بسیار مفید بود . ممنون
سلام بله عالی بود
احسنتر
با تشکر تیم عالی فرادرس
سلام
بسیار عالی بود
محتوای آموزشی شما مثل همیشه مفید و کاربردی هستند.
مچکرم بابت سایت خیلی عالیتون
سلام
این آموزش را در قالب پاورپوینت بزارید