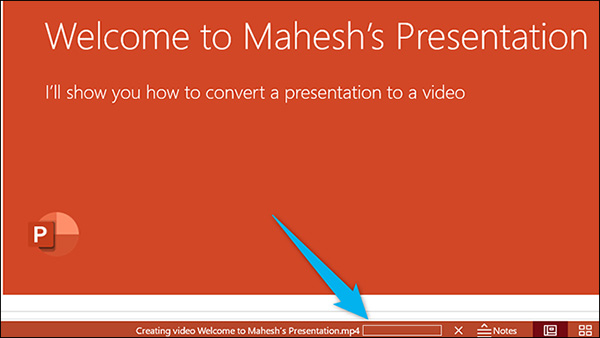تبدیل پاورپوینت به فیلم — آموزش تصویری
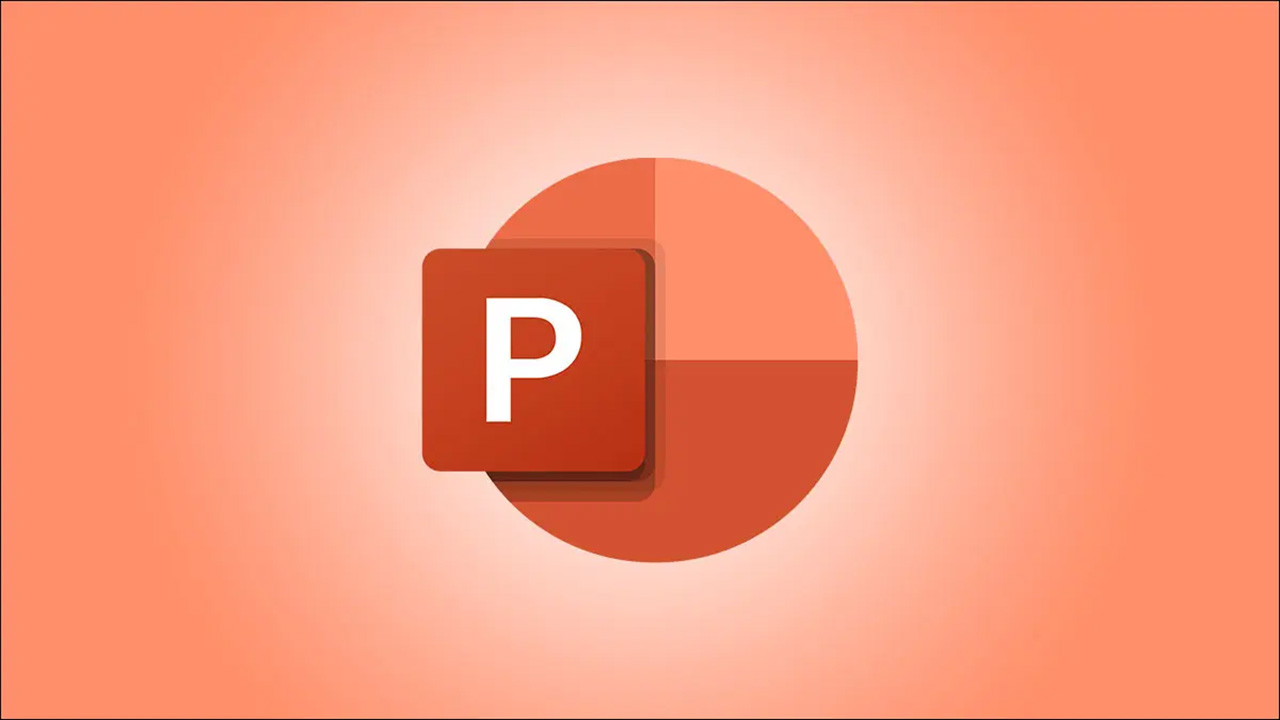
ارائههای نرمافزار پاورپوینت به خودی خود میتوانند بسیار معرکه و پر از اطلاعات گوناگون باشند، اما میتوان بحث کرد که در نهایت آنقدرها به اندازه ویدیوها و محتوای بصری دسترسپذیر ظاهر نمیشوند. خوشبختانه اما به کمک یک ابزار داخلی، میتوان ارائه پاورپوینت را تبدیل به ویدیو کرد. به مطالعه این مقاله ادامه دهید تا به شما از چگونگی تبدیل پاورپوینت به فیلم بگوییم.
تبدیل پاورپوینت به فیلم چه دلایلی دارد؟
دلایل بسیار زیادی میتوان برای تبدیل پاورپوینت به فیلم ارائه کرد. شاید بخواهید ارائه خود را برای کسی دیگر بفرستید که نرمافزار پاورپوینت مایکروسافت را نصب ندارد. یا شاید بخواهید ارائه را درون وبسایتی آپلود کنید که صرفا با فرمتهای ویدیویی سازگار است.
پاورپوینت یک ابزار داخلی برای تبدیل ارائه به ویدیو در خود جای داده است. هنگامی که به سراغ این فرآیند تبدیل میروید تمام انیمیشنها، ترنزیشنها و محتوای صوتی و بصری شما همانطور که ساخته شده بودند در قالب فیلم نیز حفظ میشوند. ویدیوی شما ضمنا شامل تمام تایمینگها، نریشنها و ژستهای نشانگر لیزری که پیشتر تعیین کردهاید نیز خواهند بود. در عین حال، اگر به هر دلیلی تمایلی به وجود این المانها در ویدیو نداشته باشید هم قادر به حذف کردن آنها خواهید بود.
ناگفته نماند که پیش از این مطالب مفصلی را در مورد آموزش استفاده از پاورپوینت در مجله فرادرس ارائه کردیم، در ادامه میتوانید عنوان برخی از این مقالات را مشاهده کرده و با کلیک روی این عناوین آنها را مطالعه کنید.
- مطالب پیشنهادی برای مطالعه:
- نحوه قرار دادن فیلم در پاورپوینت — راهنمای تصویری
- ضبط ویدیو از صفحه نمایش با استفاده از پاورپوینت (+ دانلود فیلم آموزش گام به گام)
- افزودن فایل صوتی به ارائه پاورپوینت (+ دانلود فیلم آموزش گام به گام)
- تغییر سرعت انیمیشن در پاورپوینت | به زبان ساده
- ضبط صدا روی اسلایدهای پاورپوینت — به زبان ساده (+ دانلود فیلم آموزش رایگان)
- مهم ترین کلیدهای میانبر پاورپوینت که باید آنها را بدانید
تبدیل ارائه پاورپوینت به فیلم
۱. برای تبدیل پاورپوینت به فیلم، پیش از هر چیز لازم است ارائه خود را درون اپلیکیشن پاورپوینت روی کامپیوتری مبتنی بر سیستم عامل ویندوز یا MacOS باز کنید.
۲. در گوشه بالا سمت چپ پاورپوینت، روی گزینه File کلیک کنید.
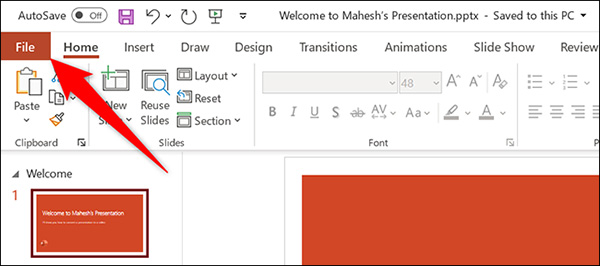
۳. از درون نوار کناری که بعد از کلیک روی گزینه File باز میشود، به سراغ Export بروید.

۴. در منوی Export، روی Create a Video کلیک کنید.
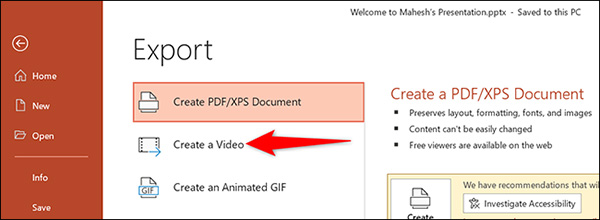
۵. در سمت راست منوی Export، شاهد بخشی کامل تحت عنوان Create a Video خواهید بود. در این بخش میتوانید به تنظیم گزینههای مربوط به فایل ویدیویی خود بپردازید.
۶. در ابتدا لازم است کیفیت ویدیوی خروجی خود را با کلیک روی گزینه Full HD تعیین کنید.
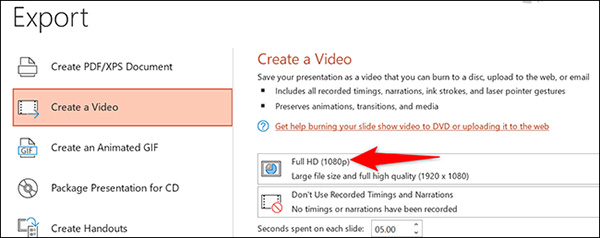
۷. حالا شاهد چندین گزینه مرتبط با کیفیت ویدیو خواهید بود. گزینهای که به نظرتان بیشترین کارایی را برای شما دارد انتخاب کنید. در نظر داشته باشید که هرچه به سراغ کیفیتهای تصویر بالاتر بروید، فایل ویدیویی نهایی شما نیز حجیمتر خواهد بود.
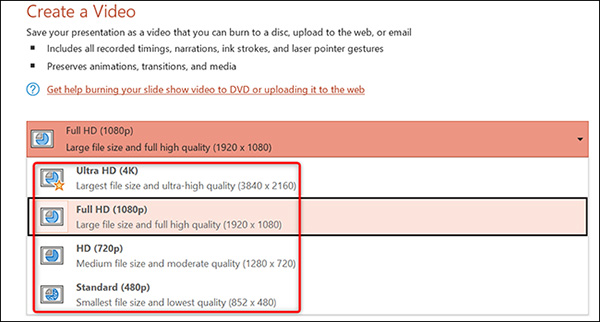
۸. برای اینکه ویدیو همچنان شامل تایمینگها و نریشنهای از پیش تعیین شده باشد، در پایین منوی کیفیت ویدیو روی گزینه Don't Use Recorded Timings and Narrations کلیک کنید.
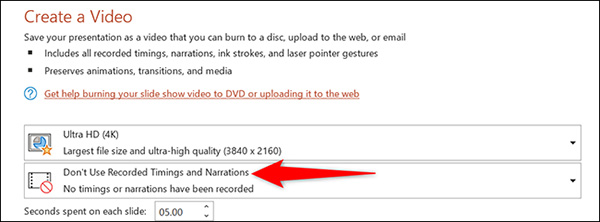
۹. حالا به انتخاب گزینه Use Recorded Timing and Narrations بپردازید. اگر این گزینه به شکلی خاکستری به نمایش درمیآید بدان خاطر است که ارائه شما هیچگونه تایمینگ یا نریشنی را شامل نمیشود.

۱۰. حالا باید به تعیین این بپردازید که هر اسلایدر برای چه مدتزمانی درون ویدیو ظاهر میشود. روی باکس Second Spent on Each Slide را بزنید تا قادر به وارد کردن دستی مدتزمان بر مبنای ثانیه باشید. این گزینه به صورت پیشفرض روی مدتزمان ۵ ثانیه تنظیم شده است.
۱۱. در نهایت و در پایین بخش Create a Video، روی گزینه Create Video بزنید تا فرآیند تولید ویدیو آغاز شود.
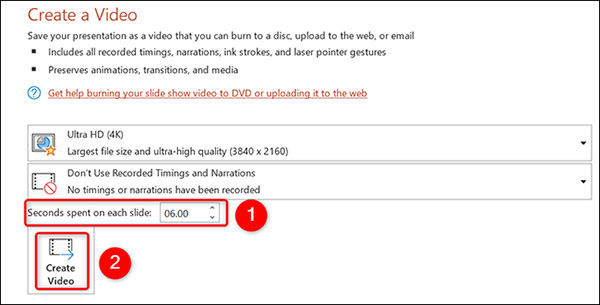
۱۲. پس از این پنجره استاندارد سیستم عامل شما برای ذخیرهسازی فایل باز میشود. در اینجا به انتاخب فولدری بپردازید که میخواهید ویدیو در آن ذخیره گردد، یک نام برای ویدیو وارد کنید و گزینه Save را بزنید.
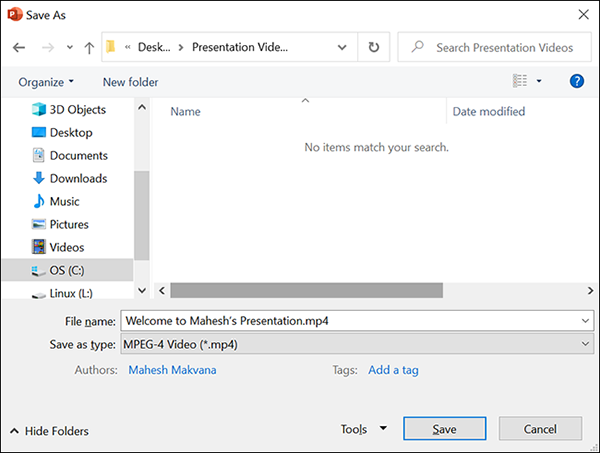
۱۳. پاورپوینت شما را به رابط کاربری اصلی نرمافزار باز خواهد گرداند. در پایین این رابط کاربری شاهد نواری خواهید بود که میزان پیشرفت پروسه تبدیل پاورپوینت به فیلم را نمایش میدهد.
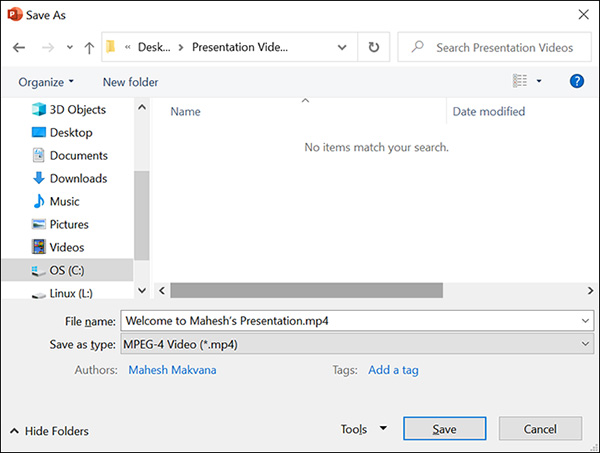
۱۴. هنگامی که ویدیوی شما ساخته شد، میتوانید آن را در همان فولدری که پیشتر تعیین کردهاید بیابید.