ایجاد واترمارک در اکسل + فیلم آموزش رایگان
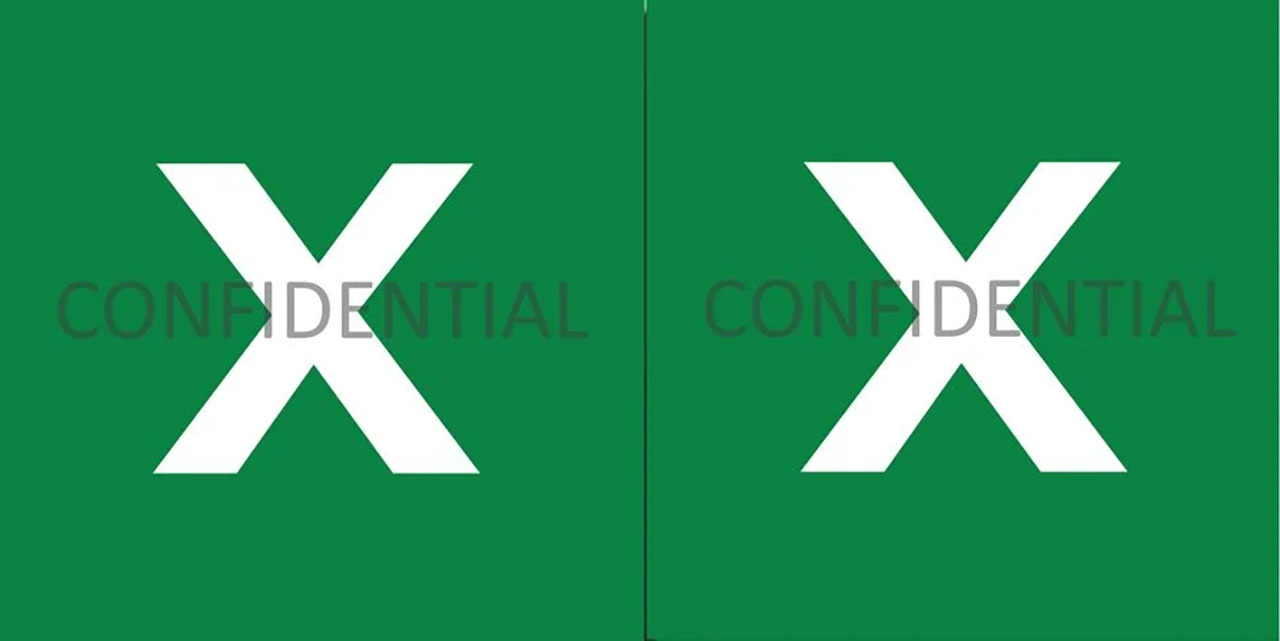
اگر به دقت به اکثر اسناد رسمی نگاه کنید، متوجه خواهید که نوعی متن یا تصویر شفاف در پسزمینه آنها درج شده که به وضوح ساختار و شکلی متفاوت با دیگر متون یا تصاویر موجود در برگه دارد. آنچه در واقع در این اسناد مشاهده میکنید، یک واترمارک است. از واترمارکها میتواند برای محافظت از اسناد یا برندها استفاده کرد. برای مثال میتوان با افزودن واترمارک «Confidential» یا «محرمانه» به یک سند، از دیده شدن آن توسط افرادی که نباید، یا کپی کردن آن و همچنین توزیع غیر قانونی جلوگیری کرد. واترمارکها برای مدتی طولانی جایگاهی ویژه در اسناد داشتهاند. اما آیا میدانستید که میتوان به ایجاد واترمارک در اکسل نیز پرداخت؟
فیلم آموزشی ایجاد واترمارک در اکسل
به مطالعه این مقاله ادامه دهید تا روش افزودن واترمارک در اکسل را به شما بیاموزیم. اما اگر قصد دارید اکسل را بهتر و بیشتر یاد بگیرید میتوانید مطلب آموزش اکسل مجله فرادرس را که یکی از بهترین راهنماهای رایگان برای شروع به کار با این ابزار است مطالعه کنید، یا فیلمهای آموزش اکسل فرادرس را ببینید.
افزودن واترمارک در اکسل مایکروسافت
در اکسل خبری از یک قابلیت مخصوص به افزودن واترمارک نیست. با این حال نرمافزار مورد اشاره اجازه میدهد هر متن یا تصویری را به شکل واترمارک به اسپردشیت خود اضافه کنید.
افزودن واترمارک متنی در اکسل
گامهای زیر را دنبال کنید و به سادگی قادر به افزودن واترمارک متنی به سند اکسل خود خواهید بود:
۱. سند اکسل مورد نظر خود که میخواهید حاوی واترمارک باشد را باز کنید.
۲. به سراغ نوار ابزارها در بالا بروید، روی تب Insert کلیک کنید، سپس روی Text کلیک کنید و بعد به سراغ گزینه Header & Footer بروید.
۳. حالا در بخشی که Header نام دارد و چشمک میزند، متنی که میخواهید به عنوان واترمارک دیده شود را وارد کنید.

۴. به صورت پیشفرض، اندازه فونت روی ۱۱ تنظیم شده است و بنابراین متن به اندازه کافی در چشم نخواهد بود.
۵. حالا به تب Home بازگشته و اندازه فونت را آنقدر افزایش دهید که به وضوح قابل دیدن باشد.
۶. واترمارک متنی شما حالا باید سر از درون سند درآورده باشد. اما با اندکی دقت متوجه میشوید که در بالای اسپردشیت تعبیه شده است.

۷. برای تنظیم محل قرارگیری آن، روی بخش هدر کلیک کرده، نشانگر ماوس را روی بخش ابتدایی متن ببرید و دکمه Enter روی کیبورد را پشت سر هم فشار دهید تا متن بالاخره در جایی که میخواهید قرار بگیرد.

۸. بسته به واترمارک شما، ممکن است شکلی بیش از حد پر زرق و برق به خود گرفته باشد و باعث شود محتوای اصلی اسپردشیت به خوبی قابل مشاهده نباشد. برای حل این مشکل میتوانید به سراغ واترمارکی کمرنگتر بروید. برای خاکستری کردن واترمارک، روی بخش هدر کلیک کنید، به سراغ Font Color بروید و به انتخاب رنگ خاکستری بپردازید. اما الزامی به استفاده از رنگ خاکستری نیست و میتوانید هر رنگ دیگری را نیز انتخاب کنید.
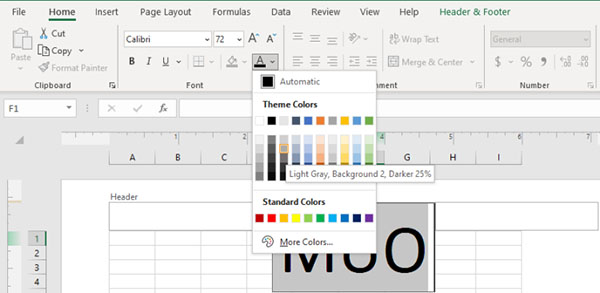
۹. زمانی که کار به پایان رسید، روی هر نقطه به جز بخش هدر کلیک کنید.
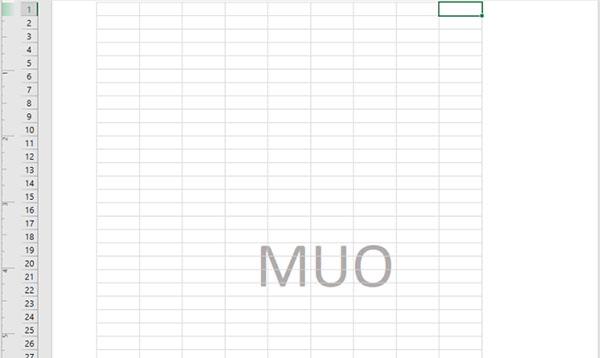
۱۰. حالا میتوانید تغییرات به وجود آمده در واترمارک متنی خود را مشاهده کنید. با استفاده از این متد، واترمارک شما روی تمام صفحات موجود در اسپردشیت اعمال میشود.

۱۱. برای مشاهده اینکه واترمارک شما روی کاغذ واقعی چه شکل و شمایلی مییابد، میتوانید از پیشنمایش پرینت (در بخش File و سپس گزینه Print) استفاده کنید و پیش از چاپ، تغییرات لازم را به وجود آورید.
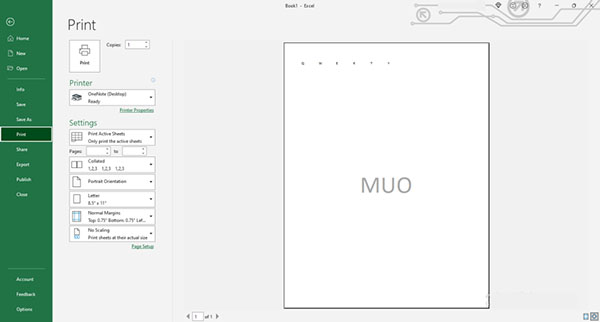
- مطالب پیشنهادی برای مطالعه:
- آموزش اکسل — به زبان ساده (+ فیلم آموزش رایگان)
- فرمول نویسی در اکسل — به زبان ساده (+ فیلم آموزش رایگان)
- طراحی و ساخت فرم نظرسنجی با Microsoft Forms – آموزش گام به گام
- طراحی فرم در Word و جمع آوری داده با آن – راهنمای جامع (+ فیلم رایگان)
- آموزش ساخت آزمون در گوگل فرم با قابلیت نمره دهی خودکار — تصویری و کامل
- آموزش حذف واتر مارک در ورد — راهنمای تصویری
افزودن واترمارک به کمک Word Art
۱. اکسل را باز کرده و روی تب Insert در بالا کلیک کنید.
۲. به سمت راست رفته و روی گزینه Text کلیک کنید.

۳. روی WordArt کلیک کرده و به انتخاب یک استایل بپردازید.
۴. متن واترمارک خود را درون باکسی که عبارت Your Text Here در آن درج شده وارد کنید.
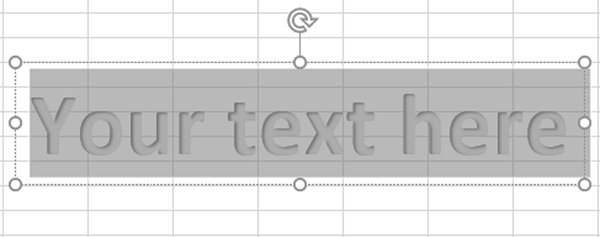
۵. روی هر سلولی در بیرون از باکس کلیک کنید و واترمارک شما آماده خواهد بود.
۶. برای فرمت کردن واترمارک متنی خود، روی آن کلیک کنید تا ستون ابزار Shape Format باز شود. در اینجا قادر به انجام کارهای زیادی هستید.
۷. میتوانید یک باکس متنی به واترمارک خود اضافه کنید، شکل آن و همینطور WordArt را تغییر دهید، به افزودن متون جایگزین مشغول شوید یا ابعادش را تنظیم نمایید.
۸. برای دسترسی به گزینههای فرمت کردن هرچه بیشتر، روی واترمارک راست کلیک، به سمت پایین در منوی گزینهها اسکرول و روی Format Shape کلیک کنید.
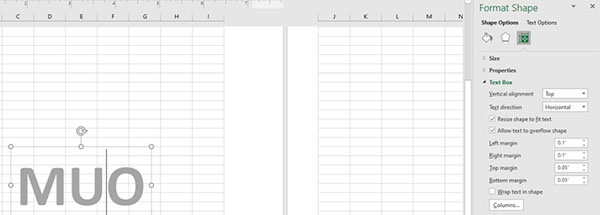
۹. از میان گزینههای Shape و Text عبور کنید تا قادر به مشاهده تمام مواردی که در دسترس قرار گرفتهاند باشید.
۱۰. وقتی کار به پایان رسید، برای بستن باکس Format Shape روی علامت X بزنید.
۱۱. با درگ و دراپ ساده واترمارک متنی خود، قادر به تعیین جایگاه آن روی هر نقطهای از اسپردشیت خواهید بود.
ناگفته نماند که اگر این متد را برای افزودن واترمارک در اکسل انتخاب کردهاید، باید متن واترمارک را به صورت دستی در تکتک صفحات کپی و پیست کنید که رویکردی بسیار غیر بهینه برای اسپردشیتهای بزرگ به حساب میآید.
معرفی فیلمهای آموزش اکسل (Microsoft Office Excel 2016) فرادرس
اکسل ۲۰۱۶ در حال حاضر یکی از محبوبترین ابزارها برای مدیریت داده و رسیدگی به اسپردشیتهای گوناگون به حساب میآید و مجموعه فرادرس در ویدیوهایی با مدتزمان ۹ ساعت و ۱۱ دقیقه، هرآنچه لازم است برای استفاده از این نرمافزار بدانید را به شما آموزش میدهد. این فیلمها در قالب ۱۰ درس گوناگون به دست شما میرسند و میتوانید منتظر یادگیری کار با زبانهها و نوار ابزار اکسل، چگونگی ورود و پیکرهبندی اطلاعات، آشنایی با توابع، فانکشنها و استایلها، چگونگی تصویرسازی و ویرایش، معرفی View & Linking و اساسا هر ابزاری در اکسل یافت میشود باشید.
- برای مشاهده فیلمهای آموزش اکسل 2016 فرادرس + اینجا کلیک کنید.
افزودن واترمارک تصویری در اکسل
علاوه بر آنچه بالاتر توضیح دادیم، اکسل اجازه میدهد که از تصاویر هم به عنوان واترمارک استفاده کنید. برای مثال میتوانید از لوگوی کسبوکار خود یا هر تصویر دیگری به عنوان واترمارک بهره بگیرید. از سوی دیگر، امکان شخصیسازی تصویر، بسته به سلایق شما هم مهیا شده است. برای تعبیه واترمارک تصویری گامهای زیر را دنبال کنید:
۱. نرمافزار اکسل را باز کرده و به سراغ سندی بروید که میخواهید واترمارک تصویری درون آن قرار بگیرد.
۲. حالا روی گزینه Insert، سپس Text و بعد Header & Footer کلیک کنید. بسته به اینکه از کدام ورژن اکسل استفاده میکنید، این گزینهها میتوانند از سمت راست تا چپ نوار ابزارهای بالا پخش شده باشند.
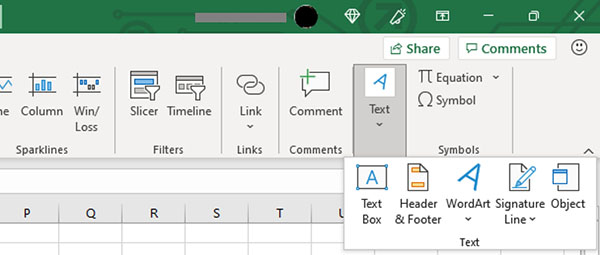
۳. اگر با دنبال کردن گامهای زیر شاهد باز شدن پنجره Header & Footer نبودید و در عوض عبارت Current Printer is Unavailable روی صفحه نقش بست، یک دیالوگ باکس Printer دیگر را انتخاب کرده، روی OK کلیک کنید، از میان گزینهها یک پرینتر دیگر را انتخاب کرده و مجددا OK را بزنید.
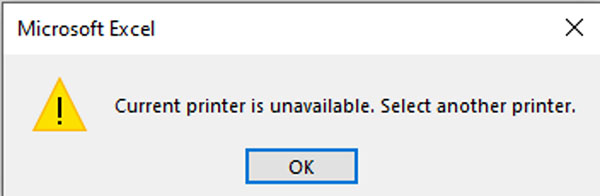
۴. حالا باید شاهد ظاهر شدن یک گزینه Header & Footer در نوار ابزارها باشید که کنار تب Help نقش بسته است.

۵. روی گزینه Picture، درست زیر تب Review کلیک کنید، به انتخاب منبع تصویر بپردازید و سپس تصویر را آپلود کنید.
۶. در این بخش هم امکان آپلود تصاویر از کامپیوتر هم وجود دارد، هم میتوانید در جستجوگر Bing سرچ کنید و هم به استفاده از فضای ذخیرهسازی ابری OneDrive بپردازید.
۷. تصویر شما به شکلی آنی ظاهر نمیشود. در عوض متوجه خواهید شد که عبارت [Picture]& درون سلول هدر ظاهر شده. روی هر بخشی از سند خود، در بیرون از بخش هدر کلیک کنید. تصویر هدر شما باید حالا قابل مشاهده باشد.
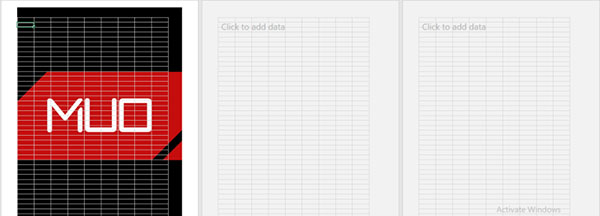
در ادامه بیایید ببینیم چطور میتوانید واترمارک تصویری خود را درون اکسل شخصیسازی کنید.
فرمت کردن واترمارک تصویری شما در اکسل
واترمارکی مشابه آنچه در بالا میبینید میتواند محتوای موجود در اسپردشیت شما را بپوشاند. خوشبختانه مایکروسافت اکسل این اجازه را نیز میدهد که به فرمت کردن تصویر واترمارک خود بپردازید. در ادامه میگوییم چطور:
۱. روی هر بخشی از هدر اسپردشیت خود کلیک کنید. بعد از انجام این کار شاهد یک عبارت Header یا [Picture]& خواهید بود.
۲. حالا به سراغ نوار ابزارها بروید و روی تب Header & Footer کلیک کنید.
۳. گزینه Format Picture حالا فعال میشود. روی آن کلیک کنید.

۴. واترمارک اکسل چندین گزینه برای فرمت کردن دارد که میتوانید به اکتشاف آنها بپردازید. میتوانید ابعاد واترمارک خود را تغییر دهید یا ریست کنید، روی آن برش بزنید و همینطور به تنظیم کنتراست تصویر بپردازید. از سوی دیگر امکان افزودن یک متن Alt هم مهیا شده است.
۵. در این مثال، ما تصویر را خاکستری کرده و به تنظیم ابعاد آن میپردازیم.
۶. برای خاکستری کردن واترمارک، به Format Picture، سپس Picture، سپس Color و بعد Washout بروید و OK را بزنید.
۷. برای تنظیم ابعاد واترمارک، به Format Picture، سپس Picture و در نهایت Size بروید. از فلشهای بالا و پایین برای افزایش یا کاهش ابعاد بهره بگیرید.
۸. وقتی کار با فرمت کردن واترمارک شما به پایان رسید، روی OK کلیک کنید.
۹. واترمارک ما حالا ابعادی کوچکتر داشته و به شکلی کمرنگ در پسزمینه به نمایش درمیآید. به این ترتیب شاهد اختلالی در نمایش محتوای سند نیستیم و ظاهری حرفهایتر به آن بخشیدهایم.
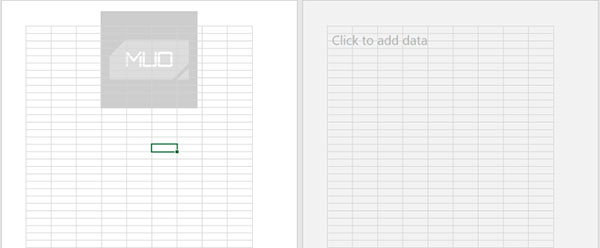
چطور به حدف واترمارک بپردازیم؟
علاوه بر افزودن واترمارک، اکسل اجازه میدهد که واترمارکهای تعبیه شده در اسپردشیت خود را حذف کنید. فرقی هم ندارد که واترمارک متنی است یا تصویری. فرآیند حذف واترمارک به سادگی و سرعت هرچه بیشتر دنبال میشود. کافی است گامهای زیر را طی کنید:
۱. روی بخش هدر اسپردشیت خود کلیک کنید. به این ترتیب واترمارک شما فعال میگردد.
۲. حالا روی کیبورد خود یکی از دکمههای Delete یا Backspace را فشار دهید.
به همین سادگی واترمارک شما حذف میشود. حالا میتوانید به آزمون و خطا با واترمارکهای دیگر بپردازید تا بالاخره آنچه به دل مینشیند را بیابید.
در نهایت باید افزود که تعبیه واترمارک در سند اکسل شما راهی معرکه برای محافظت از برند و دادهها در برابر افراد ناخواسته است. هنگام تصمیمگیری راجع به واترمارک مناسب برای اسپردشیت اکسل خود، متوجه خواهید شد که انبوهی گزینه و استایلهای مختلف در دسترس قرار گرفته است. بنابراین میتوانید اسناد مبتنی بر اکسل خود را درست به خوبی اسناد نرمافزار ورد ویرایش کنید و به تعبیه واترمارکهایی شکیل و حرفهای بپردازید.












سلام وقت بخیر میشه عبارتی که با قسمت هدر و فوتر نوشته میشه رو مورب طور نوشت؟؟ هرکار میکنم نمیشه ممنون میشم راهنمایی کنین
سلام وقت بخیر اگه از قسمت ورد آرت بخوایم عبارتیو بصورت بک گراند بنویسم این قابلیت وجود داره که همانند بخش هدر و فوتر رو سلولها متن نوشته شه بدون تداخل با همدیگه؟ چون مشکل اینه با ورد آرت نمیتونیم آرم مورد نظر زیر متن بنویسیم و به شکل بک گراند نوشته نمیشه !! لطفا راهنمایی کنین راه حلی وجود داره آیا ؟