آموزش رسم نمودار در اکسل + فیلم آموزشی رایگان

چه در حال صحبت درباره مصارف سازمانی باشیم، چه مصارف تحصیلی و چه شخصی، این روزها تقریبا هرکسی ممکن است به استفاده از نرمافزار اکسل مایکروسافت بپردازد تا قادر به تدوین و منسجمسازی دادههای خود باشد. اگرچه صفحات گسترده بستری حیاتی برای مدیریت داده به حساب میآیند، اما معمولا ساختاری خشک دارند و اجازه نمیدهند تنها با یک نگاه، قادر به کسب اطلاعات، مشاهده روندها و ارتباط میان تمام دادهها باشید. در چنین مواردی، رسم نمودار در اکسل میتواند رویکردی هوشمندانهتر باشد که شکلی منظم و بصری به دادهها میبخشد و اجازه میدهد از بالا به همهچیز نگاه کنید.
فیلم آموزشی رسم نمودار در اکسل
در این مقاله قصد داریم شما را با گستره وسیعی از نمودارها یا چارتهای اکسل آشنا کنیم و چگونگی رسم هر یک درون اکسل را نیز آموزش دهیم. همچنین اگر تمایل دارید نرم افزار اکسل را به صورت اصولی یاد بگیرید میتوانید از مطلب آموزش اکسل مجله فرادرس یا فیلم های آموزش اکسل فرادرس بهره بگیرید. در عین حال برای جمعآوری دادهها از کاربران نیز میتوانید سری به مطلب ساخت فرم در اکسل بزنید و اگر میخواهید اصول فرمولنویسی در اکسل را یاد بگیرید کافی است به مطلبی که در همین رابطه در مجله فرادرس تهیه شده است رجوع کنید.
نکات بنیادین راجع به رسم نمودار در اکسل
یک نمودار ساده در نرمافزار اکسل مایکروسافت میتواند حاوی دادهها و گفتههای بسیار بیشتری نسبت به یک صفحه گسترده آکنده از اعداد و ارقام باشد. همانطور که در ادامه خواهید دید، رسم نمودار در اکسل بسیار آسان است و میتوانید بسته به نیاز خود، به سراغ گستره وسیعی از نمودارها و چارتها بروید. اگر مطمئن نیستید که کدام نمودار برای شما مناسبتر است، در ادامه مثالهایی گوناگون برایتان آوردهایم. اما برای به دست آوردن اطلاعات هرچه بیشتر و دقیقتر، میتوانید از مطلب «کاربرد انواع نمودارها در اکسل» استفاده کنید.
ساخت نمودار در اکسل
برای ساخت یک نمودار خطی در اکسل، گامهای زیر را دنبال کنید:
۱. به انتخاب بازه سلولی A1 تا D7 بپردازید.
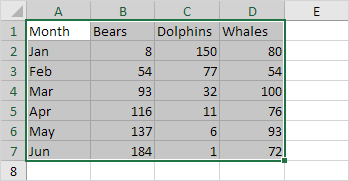
۲. در زبانه Insert در نوار بالا، روی گروه Charts کلیک کنید و سپس به سراغ نماد «خط - Line» بروید.

۳. حالا گزینهای که Line with Markers نام دارد را برگزینید.
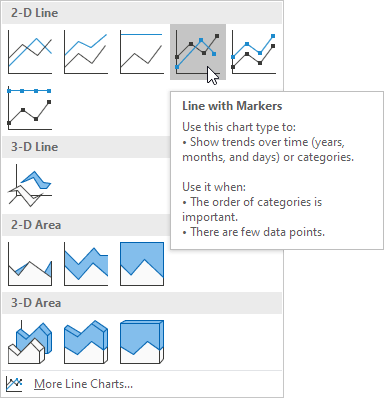
نتیجه کار:

نکته: با کلیک روی عبارت Chart Title قادر به وارد کردن یک عنوان برای نمودار خواهید بود. به عنوان مثال ما به سراغ عنوان «جمعیت حیات وحش» یا «Wildlife Population» رفتهایم.
تغییر نوع نمودار در اکسل
اکسل این امکان را فراهم کرده که در هر لحظه و به آسانی هرچه تمامتر، نوع نمودار خود را تغییر دهید.
۱. نمودار را انتخاب کنید.
۲. در زبانه Design، روی گروه Type کلیک کرده و سپس به سراغ گزینه Change Chart Type بروید.

۳. در سمت چپ، روی Column کلیک کنید.
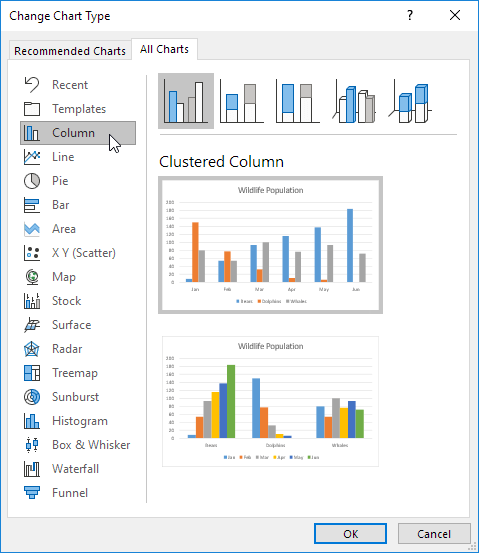
۴. گزینه OK را بزنید تا نوع نمودار از خطی به ستونی تغییر کند.
نتیجه کار:
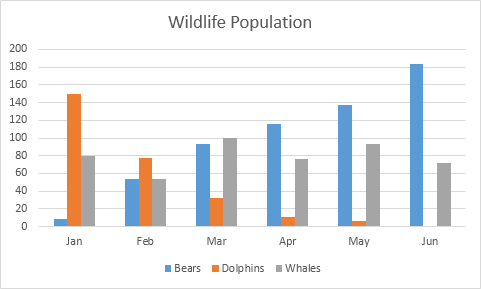
تعویض جای ردیفها و ستونهای یک نمودار در اکسل
اگر مطابق مثال ما، میخواهید حیوانات (به جای ماهها) در محور افقی به نمایش درآیند، گامهای زیر را دنبال کنید:
۱. نمودار را انتخاب کنید.
۲. در زبانه Design در نوار بالایی و داخل گروه Data، روی گزینه Switch Row/Column کلیک کنید.
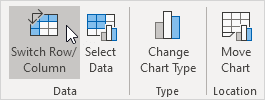
نتیجه کار:
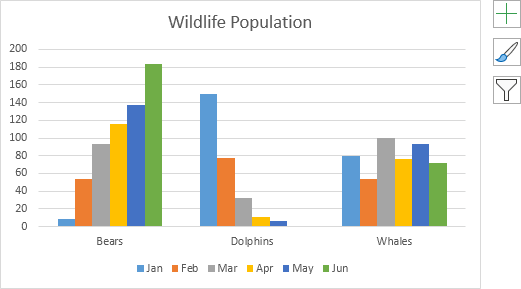
تنظیم کردن موقعیت راهنمای نمودار در اکسل
برای جابهجا کردن راهنمای نمودار (Legend) در اکسل و انتقال آن به سمت راست، گامهای زیر را در پیش بگیرید:
۱. نمودار را انتخاب کنید.
۲. روی دکمه علامت مثبت (+) در سمت راست نمودار زده، روی علامت فلش کنار راهنمای نقشه کلیک کنید و گزینه Right (به معنای سمت راست) را برگزینید.
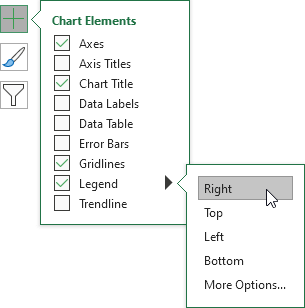
نتیجه کار:
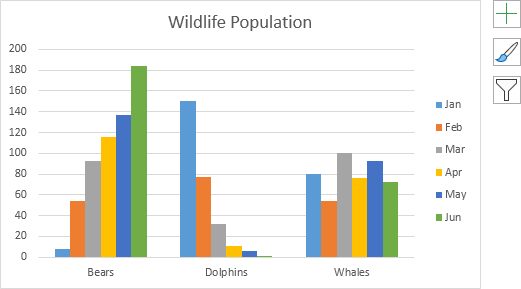
برچسبهای داده
از برچسبهای داده در اکسل میتوان برای متمرکز کردن حواس خوانندگان بر مجموعهای واحد از داده یا نقاط داده گوناگون بهره گرفت.
۱. نمودار را انتخاب کنید.
۲. روی یکی از میلههای سبز رنگ بزنید تا مجموعه داده Jun (متعلق به ماه ژوئن در مثال ما) انتخاب شود.
۳. دکمه Ctrl را نگه داشته و سپس از دکمههای فلش روی کیبورد برای انتخاب جمعیت دلفینها (Dolphins) در ماه ژوئن (June) استفاده کنید.
۴. روی دکمه علامت مثبت (+) در سمت راست نمودار کلیک کنید و سپس تیک کادر کنار Data Labels را بزنید.

نتیجه کار:

رسم نمودار ستونی (Column Chart) در اکسل
از نمودارهای ستونی برای مقایسه مقادیر گوناگون در دستهبندیهای مختلف، آن هم به کمک میلههای عمودی استفاده میشود.
برای ساخت یک نمودار ستونی، گامهای زیر را دنبال کنید:
۱. به انتخاب یک بازه سلولی، مانند A1 تا A7 بپردازید، دکمه Ctrl را روی کیبورد خود نگه دارید و سپس به سراغ یک بازه دیگر مانند C1 تا D7 بروید.
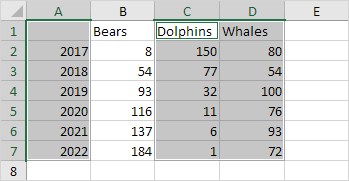
۲. در زبانه Insert و داخل گروه Charts، روی نماد ستون (Column) بزنید.
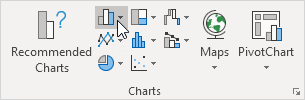
۳. حالا گزینه Clustered Column را انتخاب کنید.
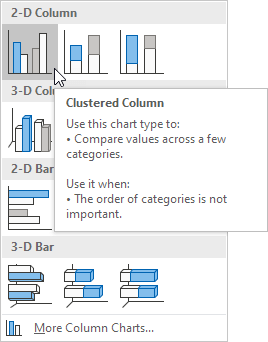
نتیجه کار:
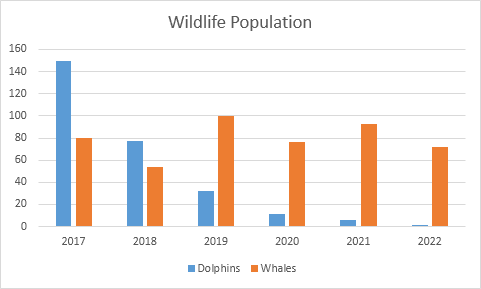
رسم نمودار یکی از کارهای بسیار مهم برای نشان دادن نتایج کارهای پژوهشی است. بنابراین، هر پژوهشگر یا هر فردی که علاقهمند به رسم نمودار است باید بتواند از نرمافزارهای مرتبط به خوبی استفاده کنید. برای خبره شدن در این کار میتوانید از مجموعه آموزش رسم انواع نمودار مقدماتی تا پیشرفته فرادرس استفاده کنید.
کشیدن نمودار خطی (Line Chart) در اکسل
از نمودار خطی برای نمایش ترندها یا روندها در گذر زمان استفاده میشود. اگر لیبلهای متنی، تاریخهای گوناگون و همینطور لیبلهای عددی در محور افقی خود دارید، میتوانید به سراغ نمودار خطی بروید. برای نمایش دادههای علمی XY نیز میتوان از نمودار نقطهای (یا نمودار XY) بهره گرفت.
برای رسم یک نمودار خطی در اکسل، گامهای زیر را دنبال کنید:
۱. بازه سلولی A1 تا D7 را برگزینید.
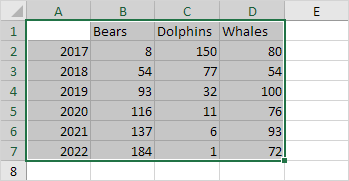
۲. در زبانه Insert و درون گروه Charts، روی نماد خط (Line) بزنید.

۳. روی گزینه Line with Markers کلیک کنید.
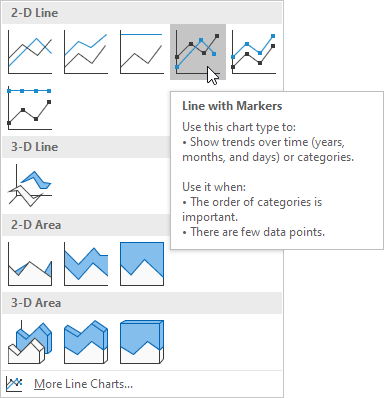
نتیجه کار:
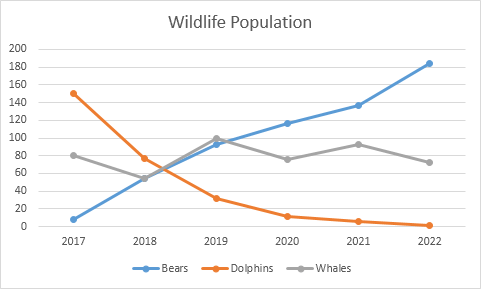
نکته: اگر صرفا لیبلهای عددی دارید، پیش از رسم نمودار خطی خود، سلول A1 را خالی کنید. با این کار، اکسل اعداد موجود در ستون A را به عنوان مجموعه داده در نظر نگرفته و این اعداد را به صورت خودکار در محور افقی قرار میدهد. بعد از رسم نمودار، میتوانید عبارت «سال - Year» را به دلخواه درون سلول A1 وارد کنید.
حالا بیایید به شخصیسازی هرچه بیشتر نمودار خطی خود مشغول شویم.
برای تغییر دادن بازه داده موجود در نمودار، گامهای زیر را در پیش بگیرید:
۴. نمودار خطی را انتخاب کنید.
۵. در زبانه Design و درون گروه Data، روی Select Data کلیک کنید.
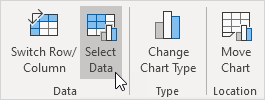
۶. تیک گزینههای Dolphins و Whales را برداشته و روی OK کلیک میکنیم.

نتیجه کار:

برای تغییر دادن رنگ خط و نشانگرها، گامهای زیر را در پیش میگیریم:
۷. روی خط راست کلیک کرده و روی گزینه Format Data Series کلیک میکنیم.

کادر مربوط به Format Data Series ظاهر میشود.
۸. روی آیکن سطل رنگ کلیک کرده و رنگ خط را تغییر دهید.

۹. روی Marker (به معنای نشانگر) کلیک کرده و رنگ داخل و همینطور لبههای نشانگرها را تغییر دهید.
نتیجه کار:

برای افزودن یک خط روند (Trendline)، گامهای زیر را دنبال کنید:
۱۰. نمودار خطی را انتخاب کنید.
۱۱. روی دکمهای که به شکل علامت مثبت (+) در سمت راست نمودار قرار گرفته کلیک کنید، سپس روی فلش کنار عبارت Trendline بزنید و سپس More Options را انتخاب کنید.

صفحه مربوط به قالببندی خط روند (Format Trendline) ظاهر میشود.
۱۲. یک نوع روند/رگرسیون را انتخاب و سپس روی گزینه Linear کلیک کنید.
۱۳. اعداد مربوط به بازههای زمانی را برای قرار گرفتن در برآورد خود تعیین کنید. عدد ۲ را درون کادر Forward وارد کنید.

نتیجه کار:

برای تغییر دادن نوع محور به محور تاریخی (Date Axis)، گامهای زیر را دنبال کنید:
۱۴. روی محور افقی راست کلیک کرده و سپس به سراغ Format Axis بروید.

صفحه مربوط به قالببندی محور (Format Axis) ظاهر میشود.
۱۵. روی محور Date کلیک کنید.
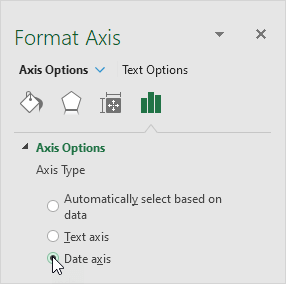
نتیجه کار:
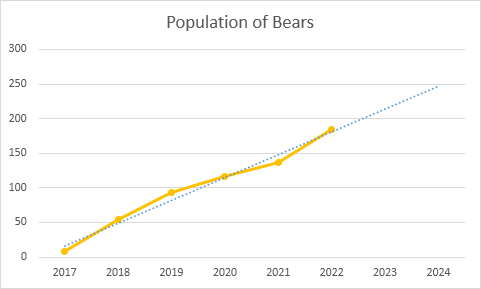
در نهایت، خط روند در نمودار خطی مثال ما پیشبینی میکند که تا سال ۲۰۲۴ میلادی، حدودا ۲۵۰ خرس خواهیم داشت.
- برای اینکه جزئیات بیشتری را درباره رسم نمودار خطی در اکسل فرا بگیرید، میتوانید مطلبی که در همین رابطه در مجله فرادرس با عنوان رسم نمودار خطی در اکسل منتشر شده است را مطالعه کنید.
معرفی مجموعه فیلمهای آموزش اکسل فرادرس

اکسل در حال حاضر یکی از محبوبترین ابزارها برای مدیریت داده و رسیدگی به صفحات گسترده به حساب میآید و فرادرس نیز در مجموعهای که دست کم ۷۴ ساعت ویدیوی آموزشی را شامل میشود، هرآنچه لازم است هنگام کار با این ابزار کاربردی بدانید را آموزش داده است. در مجموعه فیلمهای آموزش اکسل فرادرس دروس گوناگونی با عناوین مختلف نظیر «آموزش اکسل ۲۰۱۶»، «آموزش داشبوردهای مدیریتی اکسل»، «آموزش استفاده از توابع و فرمولنویسی در اکسل»، «آموزش رسم نمودار در اکسل»، «آموزش پیادهسازی هوش تجاری در اکسل» و «آموزش مقدماتی انبارداری با اکسل» را خواهید یافت که همگی برای اکثر کاربران امروزی مفید تلقی میشوند.
- برای مشاهده مجموعه فیلمهای آموزش اکسل فرادرس + اینجا کلیک کنید.
کشیدن نمودار پای (Pie Chart) یا نمودار دایره ای در اکسل
نمودارهای پای یا نمودارهای دایرهای برای نمایش سهم هر مقدار (یا برش) در یک کل بزرگتر (یا پای) استفاده میشوند. این نمودارها همواره تنها از یک مجموعه داده استفاده میکنند. برای ساخت یک نمودار پای براساس مجموعه داده مثالی که از سال ۲۰۱۷ در اختیار داریم، گامها را به ترتیب زیر دنبال میکنیم:
۱. بازه سلولی A1 تا D2 را انتخاب کنید.
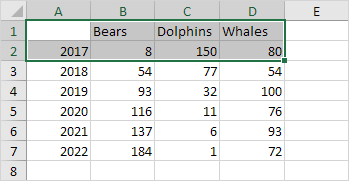
۲. در زبانه Insert و در گروه Charts، روی علامت پای (Pie) کلیک کنید.

۳. حالا بار دیگر روی Pie کلیک کنید.
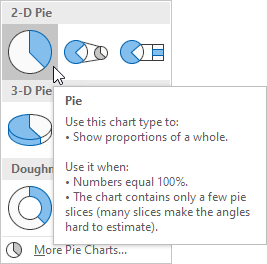
نتیجه کار:

۴. روی پای کلیک کنید تا تمام نمودار انتخاب شود. با کلیک روی یکی از برشها میتوانید آن را از مرکز دور کنید.
نتیجه کار:

نکته: تنها در صورتی که برچسبهای عددی دارید، پیش از ساخت نمودار پای، سلول A1 را خالی کنید. با این کار، اکسل اعداد موجود در ستون A را به عنوان مجموعه داده شناسایی نکرده و به صورت خودکار، نمودار صحیح را شکل میدهد. بعد از ساخت نمودار، میتوانید متن «سال - Year» را به دلخواه در سلول A1 وارد کنید.
بیایید یک نمودار پای جذاب دیگر بسازیم.
۵. بازه سلولی A1 تا D1 را انتخاب کنید، دکمه Ctrl را روی کیبورد نگه دارید و بازه A3 تا D3 را نیز برگزینید.

۶. با تکرار کردن گامهای ۲ و ۳، نمودار پای را ایجاد کنید.
۷. در پایین روی راهنمای نقشه کلیک کرده و دکمه Delete را بفشارید.
۸. نمودار پای را انتخاب کنید.
۹. در سمت راست نمودار روی دکمه مثبت (+) کلیک کرده و تیک کادر کنار Data Lables را بزنید.
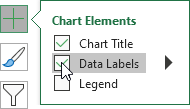
۱۰. روی آیکن قلم نقاشی در سمت راست نمودار زده و رنگ غالب بر نمودار پای را تغییر دهید.

نتیجه کار:
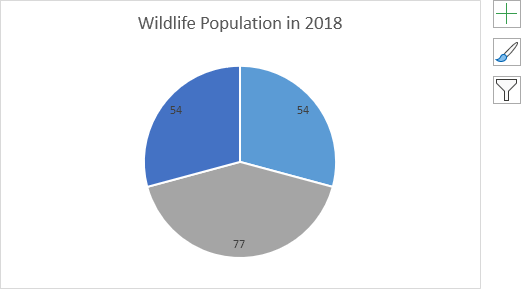
۱۱. روی نمودار پای راست کلیک کرده و به سراغ Format Data Labels بروید.
۱۲. Category Name را تیک بزنید، تیک Value را بردارید، Percentage را تیک بزنید و در نهایت روی Center کلیک کنید.
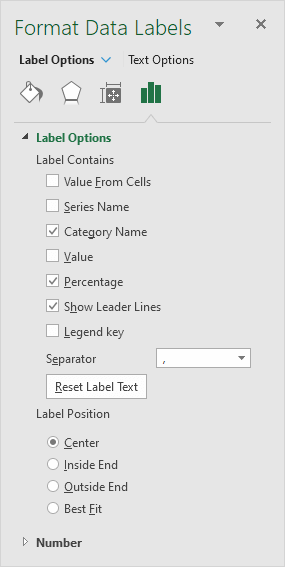
نتیجه کار:

نکته: برای تغییر ابعاد فونت و همینطور رنگ فونت برچسبهای داده، روی آنها کلیک کرده و به سراغ گزینه Font بروید.
- مطالب پیشنهادی برای مطالعه:
رسم نمودار میلهای (Bar Chart) در اکسل
نمودار میلهای در واقع نسخهای افقی از نمودار ستونی به حساب میآید. زمانی لازم است به سراغ نمودار میلهای در اکسل بروید که برچسبهای متنی طویل دارید.
برای ساخت نمودار میلهای در اکسل، گامهای زیر را دنبال کنید:
۱. یک بازه سلولی، مثلا A1 تا B6 را انتخاب کنید.
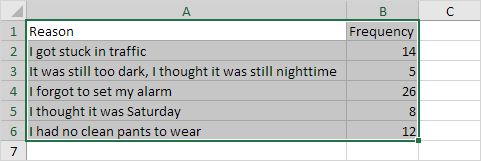
۲. در زبانه Insert و در گروه Charts، روی نماد ستون (Column) بزنید.
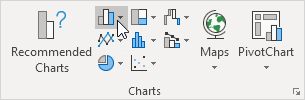
۳. حالا به سراغ گزینه Clustered Bar بروید.

نتیجه کار:
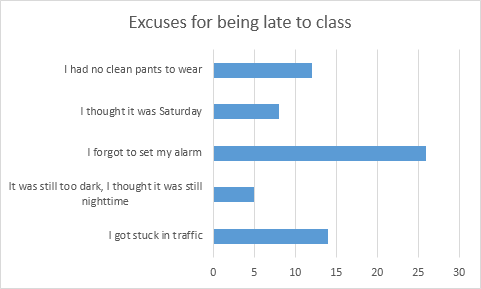
نمودار ناحیهای (Area Chart) در اکسل
نمودار ناحیهای یکجور نمودار خطی است که زیر خطوط آن، نواحی رنگی را شاهد هستیم. با نمودارهای ناحیهای انباشت شده میتوان سهم هر مقدار از یک مجموعه را در گذر زمان به نمایش درآورد.
برای ساخت نمودار ناحیهای، کافی است که گامهای زیر را دنبال کنید:
۱. بازه سلولی A1 تا D7 را انتخاب کنید.
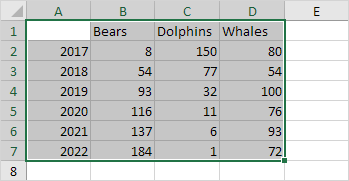
۲. در زبانه Insert و درون گروه Charts، روی نماد خط (Line) کلیک کنید.

۳. روی گزینه Area کلیک کنید.

نتیجه کار:

در این مثال، برخی نواحی با یکدیگر همپوشانی دارند.
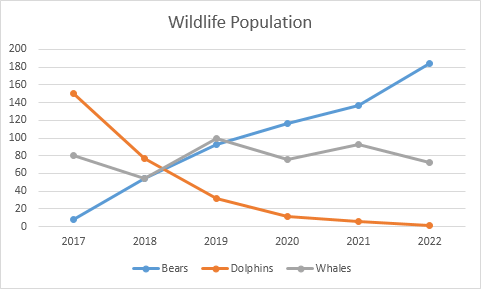
۴. برای اینکه نمودار بدین شکل درآید، زیرگروه نمودار را به Stacked Area (گزینهای که کنار Area قرار گرفته) تغییر دهید.
نتیجه کار:

- مطلب پیشنهادی برای مطالعه: رسم نمودار در ورد + فیلم آموزش رایگان
رسم نمودار نقطهای (Scatter Plot) در اکسل
از نمودار نقطهای یا نمودار XY برای نمایش اطلاعاتی X و Y علمی استفاده میشود. نمودارهای نقطهای معمولا زمانی کارآمد به حساب میآیند که ارزبانهاطی میان متغیرهای X و Y وجود داشته باشد.
نمودار نقطهای تنها با برچسب
برای دریافتن اینکه آیا میان فاکتور X (در مثال ما، حقوق یک شخص) و فاکتور Y (قیمت اتومبیل او) ارزبانهاطی وجود دارد یا خیر، گامهای زیر را طی میکنیم:
۱. بازه سلولی A1 تا B10 را برمیگزینیم.
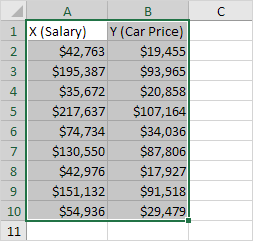
۲. در زبانه Insert و در گروه Charts، به سراغ نماد پراکنش (Scatter) میرویم.

۳. روی گزینه Scatter کلیک میکنیم.

نتیجه کار:
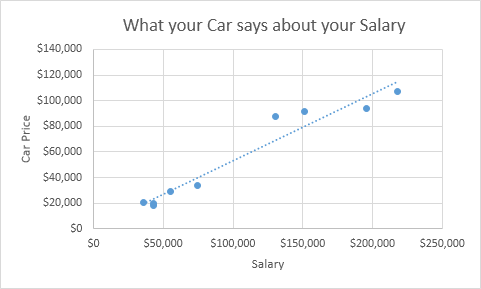
نکته: خط روند را اضافه کردیم تا به وضوح قادر به مشاهده ارزبانهاط میان این دو متغیر باشیم.
کشیدن نمودار نقطهای در اکسل با خطوط مستقیم
برای رسم نمودار نقطهای با خطوط مستقیم، لازم است گامهای زیر را دنبال کنید:
۱. به انتخاب بازه سلولی A1 تا D22 بپردازید.

۲. در زبانه Insert و در گروه Charts، روی نماد پراکنش (Scatter) کلیک کنید.

۳. به سراغ گزینه Scatter with Straight Lines بروید.
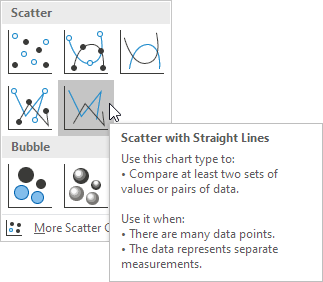
نکته: میتوانید زیرگروه Scatter with Smooth Lines را هم بررسی کنید.
نتیجه کار:

مدیریت مجموعه داده (Data Series) در نمودارهای اکسل
یک ردیف یا ستون از اعدادی که درون نمودار شما قرار گرفتهاند، «مجموعه داده» یا «Data Series» نامیده میشوند. در هر نمودار میتوان یک یا چند مجموعه داده داشت.
برای ساخت یک نمودار ستونی، گامهای زیر را دنبال کنید:
۱. به انتخاب یک بازه سلولی، مانند A1 تا A7 بپردازید.

۲. در زبانه Insert و داخل گروه Charts، روی نماد ستون (Column) بزنید.

۳. حالا گزینه Clustered Column را انتخاب کنید.
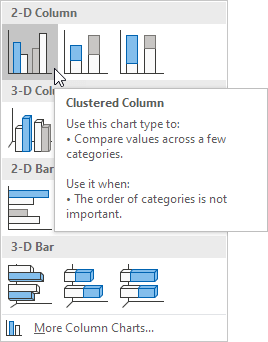
نتیجه کار:

انتخاب مجموعه داده
برای باز کردن کادر Select Data Source و انتخاب مجموعه داده خود، گامهای زیر را دنبال کنید:
۱. نمودار را انتخاب و روی آن راست کلیک کنید. سپس به سراغ گزینه Select Data بروید.
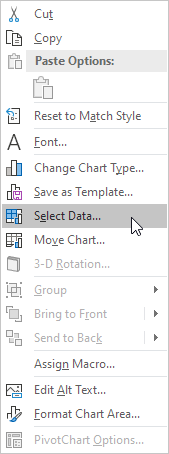
حالا کادر مربوط به Select Data Source باز میشود.
۲. مطابق مثال ما، میتوان سه مجموعه داده (خرسها، دلفینها و والها) را در سمت چپ یافت و برچسبهای محور افقی (ژانویه، فوریه، مارس، آپریل، می، ژوئن) هم در راست قرار گرفتهاند.

تعویض ردیف و ستون
اگر روی گزینه Switch Row/Column کلیک کنید، جای ردیف و ستون عوض میشود و بنابراین شش مجموعه داده (ژانویه، فوریه، مارس، آپریل، می، ژوئن) و سه برچسب محور افقی (خرسها، دلفینها و والها) خواهید داشت.

نتیجه کار:

افزودن، ویرایش، حذف کردن و جابهجایی
از کادر Select Data Source که اندکی بالاتر به آن پرداختیم میتوان برای افزودن، ویرایش، حذف کردن و جابهجایی مجموعه داده استفاده کرد، اما راهی سریعتر نیز وجود دارد:
۱. نمودار را انتخاب کنید.
۲. خیلی ساده بازه صفحه را تغییر دهید.
نتیجه کار:
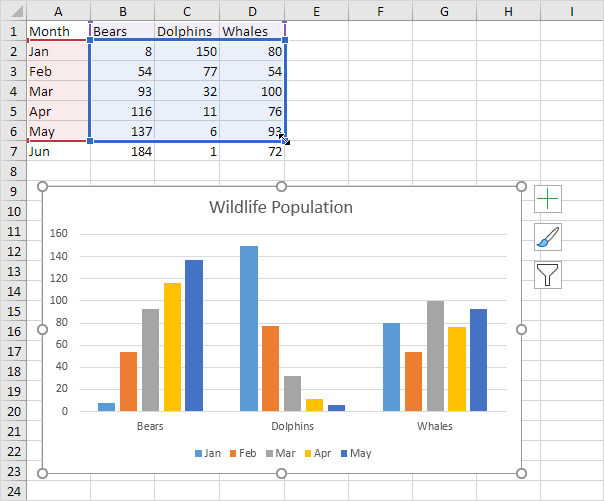
محورهای (Axes) نمودار در اکسل
اکثر نمودارها دو محور دارند: یک محور افقی (یا X-Axis) و یک محور عمودی (یا Y-Axis). این بخش از مقاله رسم نمودار در اکسل به شما میآموزد که چطور میتوان نوع محور را تغییر داد، به محورها عنوان افزود و همینطور مقیاس محور عمودی را دگرگون کرد. ابتدا لازم است یک نمودار ستونی ساده بسازیم، برای این کار:
۱. به انتخاب یک بازه سلولی، مانند A1 تا B7 بپردازید.

۲. در زبانه Insert و داخل گروه Charts، روی نماد ستون (Column) بزنید.
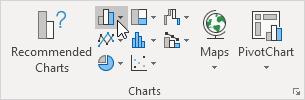
۳. حالا گزینه Clustered Column را انتخاب کنید.

نتیجه کار:

نوع محور (Axis Type) نمودار در اکسل
مطابق مثال ما، اکسل در حال نمایش تاریخی بین ۲۰۱۸/۰۸/۲۴ تا ۲۰۱۸/۰۹/۰۱ است. برای حذف کردن این تاریخها، نوع محور (Axis Type) را از محور زمانی (Date Axis) به محور متنی (Text Axis) تغییر میدهیم.
۱. روی محور افقی راست کلیک کرده و سپس به سراغ گزینه Format Axis بروید.

کادر Format Axis باز میشود.
۲. حالا روی Text Axis کلیک کنید.
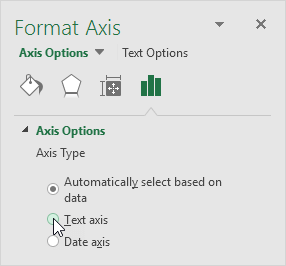
نتیجه کار:
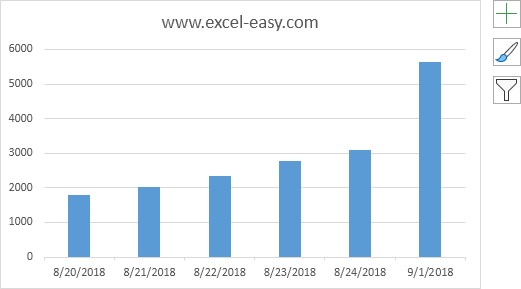
عناوین محور (Axis Titles) نمودار در اکسل
برای افزودن یک محور عمودی، گامهای زیر را عملی کنید:
۱. نمودار را برگزینید.
۲. روی دکمه مثبت (+) در سمت راست نمودار بزنید، روی فلشی که کنار عبارت Axis Titles قرار گرفته کلیک کنید و سپس تیک کنار عبارت Primary Vertical را بزنید.

۳. حالا یک عنوان برای محور عمودی وارد کنید. برای مثال ما عبارت ملاقاتکنندگان یا Visitors را مورد استفاده قرار دادهایم.
نتیجه کار:
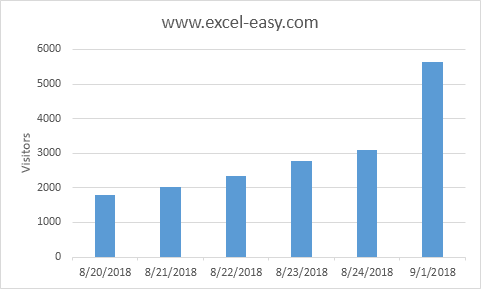
مقیاس محور (Axis Scale) نمودار در اکسل
هنگام رسم نمودار در اکسل، این برنامه به صورت پیشفرض به تعیین مقادیر موجود در محور عمودی میپردازد. برای تغییر دادن این مقادیر، گامهای زیر را دنبال کنید:
۱. روی محور عمودی راست کلیک کرده و به سراغ Format Axis بروید.

حالا کادر Format Axis باز شده است.
۲. بیشینه (Maximum) را روی ۱۰۰۰۰ قرار دهید.
۳. واحد عمده (Major Unit) را روی ۲۰۰۰ قرار دهید.
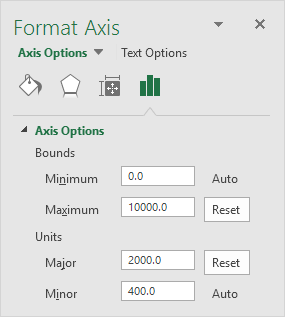
نتیجه کار:
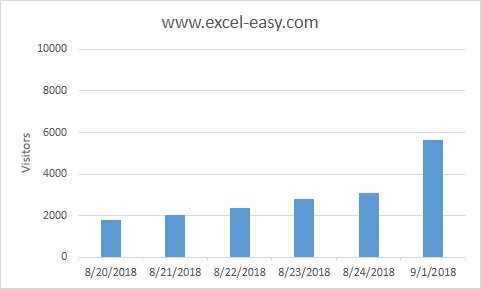
صفحه نمودار (Chart Sheet) در اکسل
تا به اینجای کار در مقاله رسم نمودار در اکسل، تنها به سراغ نمودارهایی رفتهایم که در صفحهای یکسان با صفحه حاوی داده منبع قرار گرفتهاند. اما این امکان نیز وجود دارد که نمودار را به صفحهای جداگانه که تنها حاوی همان نمودار است انتقال دهید و در واقع یک «صفحه نمودار» (Chart Sheet) داشته باشید.
برای انتقال یک نمودار به صفحه نمودار، گامهای زیر را عملی کنید:
۱. نمودار را برگزینید.
۲. در زبانه Design و در گروه Location، روی Move Chart کلیک کنید.
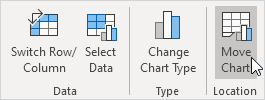
اکنون کادر Move Chart باز میشود.
۳. روی گزینه New Sheet کلیک و نامی برای صفحه جدید خود انتخاب کنید.
۴. گزینه OK را بزنید.

نتیجه کار:
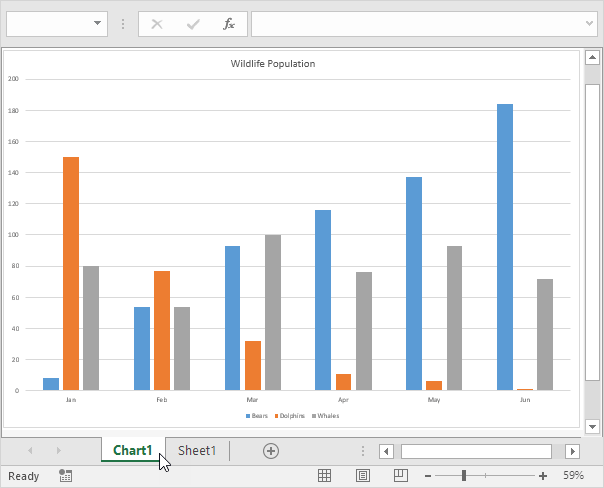
نکته: برای بازگرداندن نمودار به همان صفحهای که میزبان داده منبع است، گامهای بالا را تکرار کنید. اما به جای انتخاب New Sheet در قدم سوم، روی Object In بزنید.
خط روند (Trendline) نمودار در اکسل
در این بخش از مقاله رسم نمودار در اکسل، چگونگی افزودن خط روند یا Trendline به یک نمودار را خواهید آموخت.
۱. نمودار را انتخاب کنید.
۲. روی دکمهای که به شکل علامت مثبت (+) است و در سمت راست نمودار قرار گرفته کلیک کنید، روی فلشی که کنار عبارت Trendline قرار گرفته بزنید و سپس به سراغ More Options بروید.
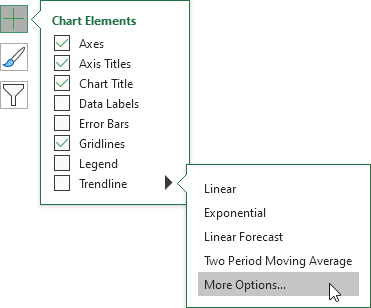
حالا کادر Format Trendline باز میشود.
۳. نوع روند/رگرسیون (Trend/Regression) را انتخاب کنید. گزینه Linear را بزنید.
۴. شمار بازههایی که میخواهید در پیشبینی شما قرار بگیرند را مشخص کنید. در این مثال، عدد ۳ را در کادر Forward وارد میکنیم.
۵. دو گزینه Display Equation on Chart و Display R-Squared Value on Chart را تیک بزنید.

نتیجه کار:
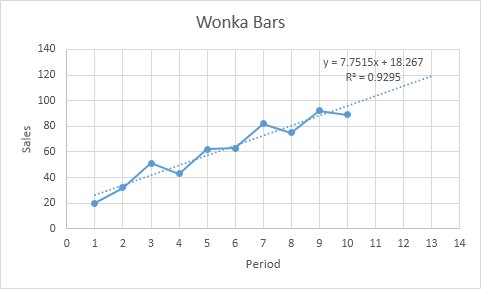
نوارهای خطا (Error Bars)
در این مثال، نحوه افزودن نوارهای خطا به نمودارهای اکسل را خواهید آموخت:
۱. نمودار را انتخاب کنید.
۲. روی دکمهای که به شکل علامت مثبت (+) در سمت راست نمودار قرار گرفته کلیک کنید، روی فلشی که کنار عبارت Error Bars قرار دارد بزنید و سپس به سراغ More Options بروید.
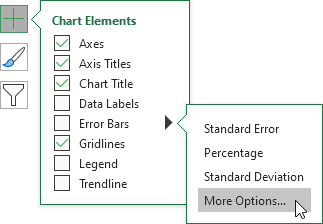
متوجه خواهید شد که با میانبرها و با استفاده از Standard Error میتوانید نوارهای خطا را نمایش دهید.
اکنون کادر Format Error Bars باز میشود.
۳. یک جهت (Direction) را انتخاب و روی Both کلیک کنید.
۴. یک استایل پایانی (End Style) را انتخاب و روی Cap کلیک کنید.
۵. روی Fixed Value کلیک و مقدار 10 را وارد کنید.

نتیجه کار:
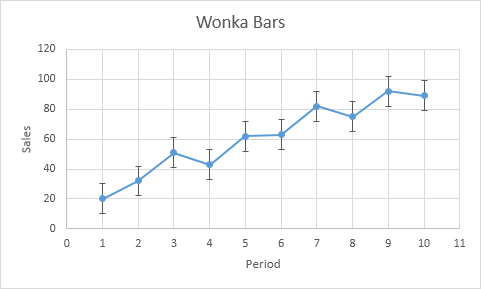
نکته: اگر نوارهای خطا را به یک نمودار نقطهای اضافه کنید، اکسل نوارهای خطا افقی را نیز به نمودار میافزاید. در این مثال، نوارهای خطای مورد نظر حذف شدهاند. نوار خطای عمودی در بازه ۱ فروش ۱۰ الی ۳۰ محصول را پیشبینی میکند، نوار خطای عمودی در بازه ۲ فروش ۲۲ الی ۴۲ محصول را پیشبینی میکند و این رویه همینطور ادامه مییابد.
ساخت نمودار اسپارکلاینز (Sparklines) در اکسل
اسپارکلاینز نموداری خاص در اکسل است که تنها در یک سلول جای میگیرد. این نمودار گزینهای عالی برای نمایش روندها به حساب میآید.
نحوه ساخت اسپارکلاینها
برای تعبیه اسپارکلاین، گامهای زیر را دنبال کنید:
۱. سلولهایی که میخواهید اسپارکلاین درون آنها ظاهر شود را برگزینید. در این مثال به سراغ بازه G2 الی G4 میرویم.
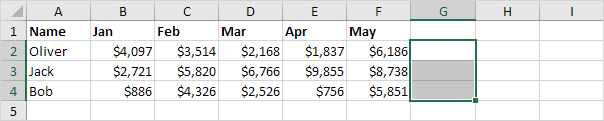
۲. در زبانه Insert و در گروه Sparklines، روی گزینه Line کلیک کنید.

۳. روی کادر Dara Range بزنید و بازه B2 تا F4 را انتخاب کنید.

۴. گزینه OK را بزنید.
نتیجه کار:

۵. حالا مقدار موجود در سلول F2 را به ۱۱۸۶ تغییر میدهیم.
نتیجه کار:
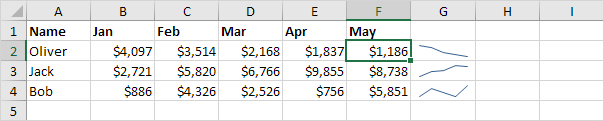
سلول به صورت خودکار اسپارکلاین را بهروزرسانی میکند.
شخصیسازی اسپارکلاینها
برای شخصیسازی اسپارکلاینها لازم است مراحل پیش رو را در پیش بگیرید:
۱. اسپارکلاینها را انتخاب کنید.
۲. در زبانه Design و در گروه Show، تیک گزینههای High Point و Low Point را بزنید.

نتیجه کار:
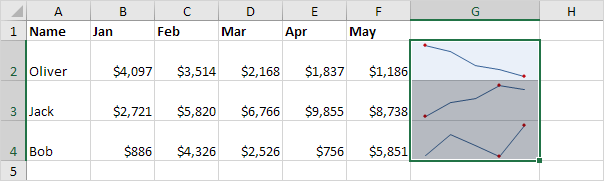
نکته: برای اینکه اسپارکلاین بزرگتر شود، خیلی ساده ارتفاع ردیف و عرض ستونهای حاوی سلولهای اسپارکلاین را تغییر دهید.
۳. در زبانه Design و در گروه Style، یکی از نمایههای بصری دلخواه خود را انتخاب کنید.

نتیجه کار:
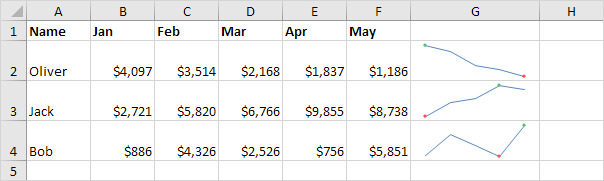
نکته: نقاط بالایی به رنگ سبز و نقاط پایینی به رنگ قرمز نمایش داده میشوند.
برای حذف یک اسپارکلاین، گامهای زیر را در پیش بگیرید:
۴. یک یا چند اسپارکلاین را انتخاب کنید.
۵. در زبانه Design و در گروه Group، گزینه Clear را بزنید.

مقایسه اسپارکلاینها
به صورت پیشفرض، هر اسپارکلاین مقیاس عمودی خاص خود را دارد. مقدار بیشینه در بالای سلول به نمایش درمیآید. مقدار کمینه را نیز میتوان در پایین سلول یافت.
برای مقایسه اسپارکلاینها، گامهای زیر را دنبال کنید:
۱. اسپارکلاینها را انتخاب کنید.
۲. در زبانه Design و در گروه Type، به سراغ Column بروید.

نتیجه کار:
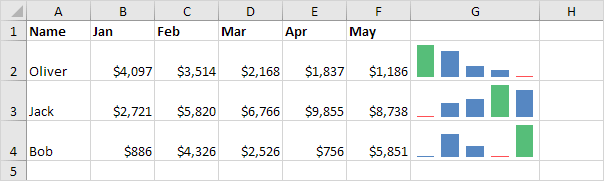
نکته: تمام میلههای سبز ارتفاعی یکسان دارند، اما مقادیر بیشینه (در B2 و E3 و F4) متفاوت هستند.
۳. اسپارکلاینها را انتخاب کنید.
۴. در زبانه Design و در گروه Group، روی Axis بزنید.
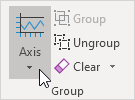
۵. زیر دو عبارت Vertical Axis Minimum Value Options و Vertical Axis Maximum Value Options، گزینه Same for All Sparklines را انتخاب کنید.

نتیجه کار:
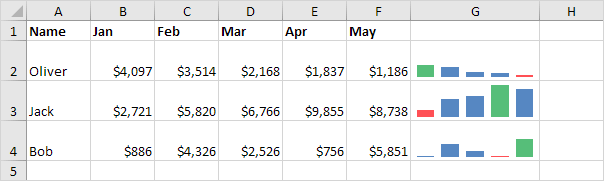
نکته: حالا میتوان به وضوح دید که یک مقدار به مراتب بیشتر از مقادیر دیگر است.
نمودار ترکیبی (Combination Chart)
نمودار ترکیبی نموداری است که یک یا چند نوع نمودار را درون نموداری واحد، ترکیب میکند. برای رسم نمودار در اکسل، گامهای زیر را دنبال کنید:
۱. یک بازه سلولی، مانند A1 تا C13 در مثال ما، را انتخاب کنید.
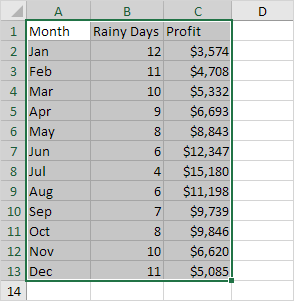
۲. در زبانه Insert و در گروه Charts، روی نماد ترکیبی (Combo) بزنید.

۳. روی گزینه Create Custom Combo Chart کلیک کنید.
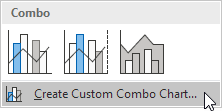
حالا پنجره Insert Chart باز میشود.
۴. برای مجموعه داده مثال خود که Rainy Days یا روزهای بارانی نام دارد، Clustered Column را انتخاب میکنیم.
۵. برای مجموعه داده مثال خود که Profit یا میزان سود نام دارد، به سراغ نمودار Line میرویم.
۶. مجموعه داده سود را در محور ثانویه (Secondary Axis) قرار میدهیم.
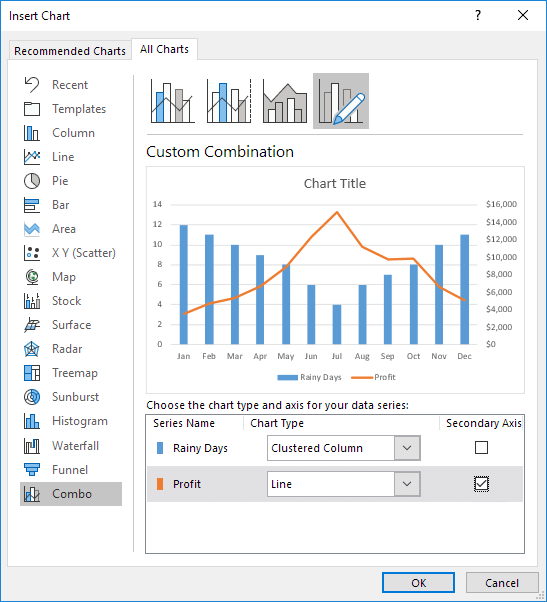
۷. روی OK کلیک میکنیم.
نتیجه کار:
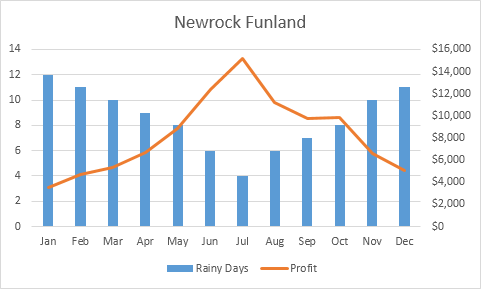
رسم نمودار عقربهای (Gauge Chart) در اکسل
یک نمودار عقربهای (یا نمودار سرعتسنج)، نمودارهای دونات و پای را درون نموداری واحد ترکیب میکند.
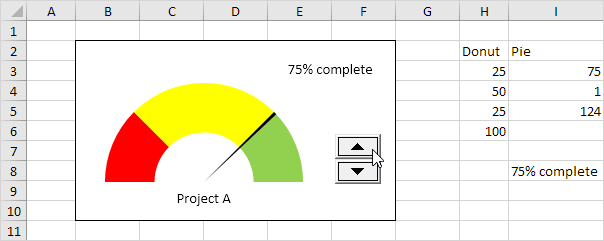
برای رسم این نمودار در اکسل مراحل زیر را دنبال کنید:
۱. بازه H2 تا I6 را انتخاب کنید.
نکته: مجموعه داده Donut شامل ۴ نقطه داده است و مجموعه داده Pie شامل ۳ نقطه داده.
۲. در زبانه Insert و در گروه Charts، روی نماد ترکیبی (Combo) کلیک کنید.

۳. گزینه Create Custom Combo Chart را انتخاب کنید.
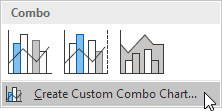
حالا کادر Insert Chart باز میشود.
۴. برای مجموعه داده دونات، گزینه Doughnut را انتخاب کنید که چهارمین گزینه در زیر Pie است.
۵. برای مجموعه داده پای، گزینه Pie را انتخاب کنید.
۶. مجموعه پای را روی محور ثانویه قرار دهید.

۷. دکمه OK را بفشارید.
۸. عنوان نمودار و همینطور راهنمای آن را حذف کنید.
۹. نمودار را برگزینید. در زبانه Format و در گروه Current Selection، سری داده Pie را انتخاب کنید.

۱۰. در زبانه Format و در گروه Current Selection، روی Format Selection کلیک کرده و زاویه نخستین برش را به ۲۷۰ درجه تغییر دهید.
۱۱. دکمه Ctrl را روی کیبورد نگه داشته و با استفاده از دکمههای فلش سمت راست و چپ (← و →)، یک نقطه داده واحد را برگزینید. در زبانه Format و در گروه Shape Style، گزینه Shape Fill را برای هر نقطه تغییر دهید. نقطه ۱ را روی No Fill قرار میدهیم، نقطه ۲ را روی Black و نقطه ۳ را بار دیگر روی No Fill.
نتیجه کار:

۱۲. گامهای ۹ الی ۱۱ را برای سری داده دونات تکرار کنید. نقطه ۱ = قرمز، نقطه ۲ = زرد، نقظه ۳ = سبز و نقطه ۴ = No Fill.
نتیجه کار:

۱۳. نمودار را انتخاب کنید. در زبانه Format و در گروه Current Selection، به سراغ گزینه Chart Area بروید. در گروه Shape Style، گزینه Shape Fill را به No Fill تغییر دهید و Shape Outline را هم روی No Outline بگذارید.
۱۴. از دکمه Spin برای تغییر مقدار موجود در سلول I3 از ۷۵ به ۷۶ استفاده کنید. نمودار پای تبدیل به برشی شفاف از ۷۶ نقطه، یک برش مشکیرنگ ۱ نقطهای (سوزن) و یک برش شفاف دیگر و ۱۲۳ نقطهای (که با تفریق ۱ و ۷۶ از ۲۰۰ به دست آمده) میشود. فرمول موجود در سلول I5 اطمینان حاصل میکند که مجموع ۳ برش، معادل ۲۰۰ باشد.

معرفی فیلمهای آموزش رسم نمودارهای پیشرفته در اکسل فرادرس
یکی از مهمترین و کاربردیترین شیوه برای ارائه دادهها به شکلی که کاملا قابل درک و ملموس باشند، رسم نمودار در اکسل است و نرمافزار شرکت مایکروسافت انبوهی ابزار گوناگون برای پیادهسازی نمودارها به بهترین شکل در اختیار شما قرار داده است مچموعه فرادرس نیز در فیلمهایی با مدت زمان ۲ ساعت، رسم نمودارهای پیشرفته در اکسل را به شما آموزش میدهد. این فیلمها در قالب ۹ درس ارائه شدهاند و میتوان از این دروس در مدیریت انواع داشبوردها بهره گرفت.
در درس نخست با روشهای مختلف تعبیه داده درون نمودار و ایجاد بازه پویا یا Dynamic Range آشنا خواهید شد. درس دوم به ابزارهای ListBox ،Scrollbar ،Checkbox و Option Button اختصاص یافته است. درس سوم Gauge Chart را هم در سطح ساده و هم در سطح پیشرفته میآموزد. در درس چهارم نمودار دایرهای پیشرفته را از نظر رد میکنیم و در دروس پنجم الی نهم نیز میتوانید منتظر آموزش رسم نمودارهای مختلف نظیر نمودار هدف و چارت گانت باشید.
- برای مشاهده فیلمهای آموزش رسم نمودارهای پیشرفته در اکسل فرادرس + اینجا کلیک کنید.
کشیدن نمودار دماسنج (Thermometer Chart) در اکسل
در این قسمت از نوشتار آموزش رسم نمودار در اکسل، چگونگی ساخت نمودار دماسنج را میآموزید. نمودار دماسنج به شما نشان میدهد که تا چه میزان به تحقق هدف خود نزدیک شدهاید.
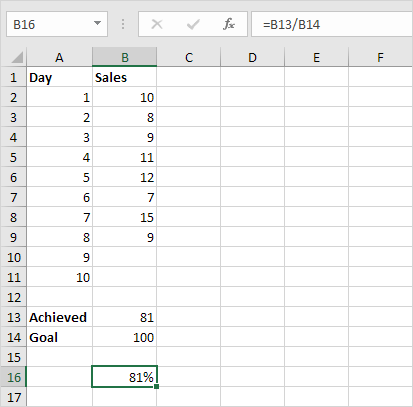
برای رسم نمودار دماسنج، گامهای زیر را در پیش بگیرید:
۱. سلول B16 را انتخاب کنید.
نکته: سلولهای مجاور باید خالی باشند.
۲. در زباله Insert و در گروه Charts، به سراغ نماد ستون (Column) بروید.
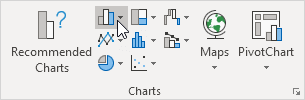
۳. روی گزینه Clustered Column کلیک کنید.
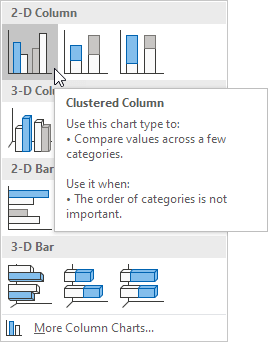
نتیجه کار:
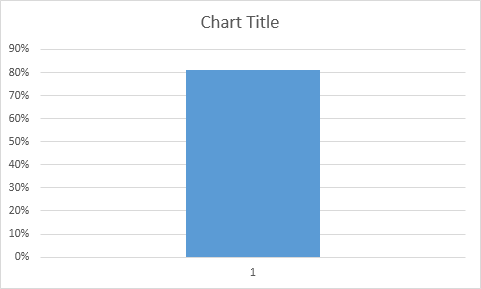
حالا قصد داریم به شخصیسازی هرچه بیشتر نمودار بپردازیم.
۴. عنوان نمودار و همینطور محور افقی را حذف کنید.
۵. روی نوار آبیرنگ راست کلیک کنید، روی گزینه Format Data Series بزنید و Gap Width را روی ۰ درصد قرار دهید.
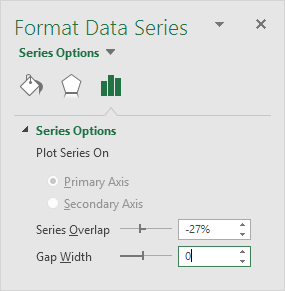
۶. عرض نمودار را تغییر دهید.
۷. روی درصدهای موجود در نمودار راست کلیک کنید، گزینه Format Axis را بفشارید، کمینه (Minimum) را روی ۰ و بیشینه (Maximum) را روی ۱ قرار دهید. سپس نوع علامت Major را روی Outside تنظیم کنید.
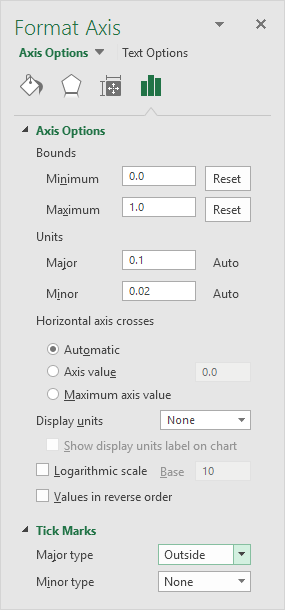
نتیجه کار:
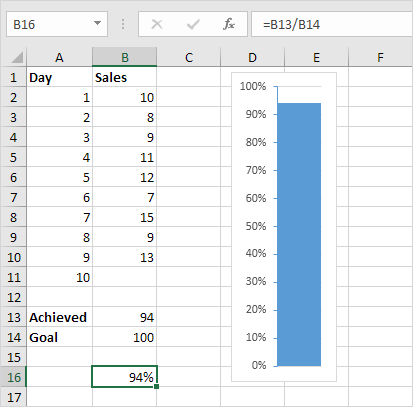
کشیدن نمودار گانت (Gantt Chart) در اکسل
نرمافزار اکسل مایکروسافت امکان رسم نمودار گانت را مهیا نکرده است، اما به سادگی و با شخصیسازی نمودارهای میلهای میتوان یک نمودار گانت ساخت.
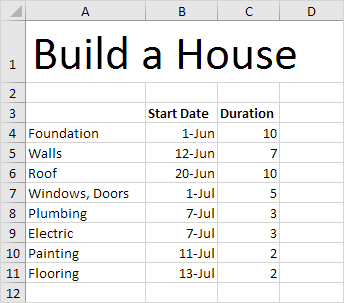
برای ساخت چنین نموداری، گامهای زیر را دنبال کنید:
۱. بازه سلولی A3 الی C11 را انتخاب کنید.
۲. در زبانه Insert و در گروه Charts، روی نماد ستون (Column) کلیک کنید.

۳. به سراغ گزینه Stacked Bar بروید.
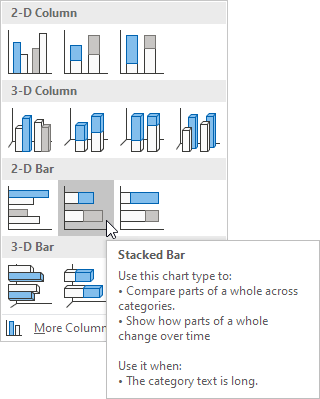
نتیجه کار:
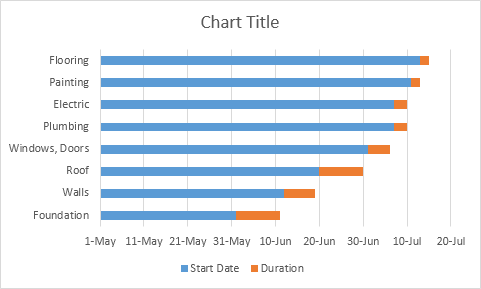
۴. با کلیک روی عبارت Chart Title، یک عنوان برای نمودار وارد کنید. به عنوان مثال به سراغ عنوان ساخت یک خانه یا Build a House میرویم.
۵. روی راهنمای نمودار در پایین کلیک کرده و دکمه Delete را بفشارید.
۶. وظایف (ریختن پی، ساخت دیوارها و موارد مشابه) به ترتیب معکوس نمایش داده میشوند. روی وظایف موجود در نمودار راست کلیک کنید، روی Format Axis بزنید و تیک گزینه Categories in Reverse Order را فعال کنید.
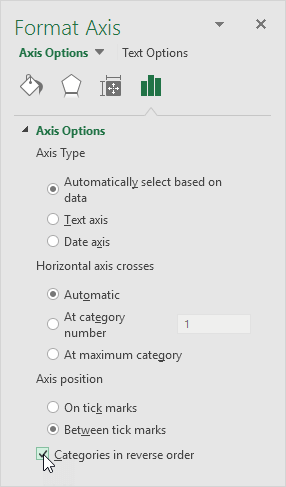
نتیجه کار:

۷. روی نوارهای آبیرنگ راست کلیک کنید و سپس به سراغ Format Data Series، آیکن Fill & Line، گزینه Fill و No Fill بروید.
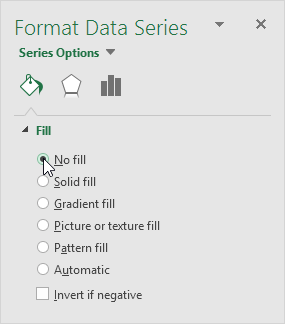
۸. تاریخها و زمانها به شکل عدد در اکسل ذخیره شده و به صورت تعداد روزهایی که از نخستین روز سال ۱۹۰۰ میلادی میگذرد به نمایش درمیآیند. بنابراین تاریخ ۱ ژانویه ۲۰۱۷ (شروع) معادل ۴۲۸۸۷ است و تاریخ ۱۵ جولای ۲۰۱۷ (پایان) نیز معادل ۴۲۹۳۱. روی تاریخهای موجود در نمودار راست کلیک کنید، به سراغ Format Axis بروید و کمینه (Minimum) و بیشینه (Maximum) را به ترتیب روی ۴۲۸۸۷ و ۴۲۹۳۱ قرار دهید. واحد Major را هم روی ۷ بگذارید.

نتیجه کار:
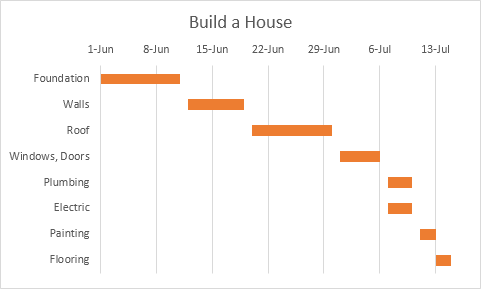
دقت کنید که طبق مثال ما، کار لولهکشی و برقکاری را میتوان به صورت همزمان و موازی پیش برد.
- برای اینکه جزئیات بیشتری را درباره رسم نمودار خطی در اکسل فرا بگیرید، میتوانید مطلبی که در همین رابطه در مجله فرادرس با عنوان رسم نمودار گانت در اکسل منتشر شده است را مطالعه کنید.
رسم نمودار پارتو (Pareto Chart) در اکسل
در این بخش از مقاله رسم نمودار در اکسل، چگونگی ترسیم نمودار پارتو را خواهید آموخت. بنابر قاعده پارتو، در اکثر رویدادها، حدودا ۸۰ درصد از اثرات ناشی از ۲۰ درصد علل هستند. در این مثال مشاهده میکنیم که حدودا ۸۰ درصد از شکایات، از ۲۰ درصد از انواع شکایات نشات میگیرند.
برای رسم نمودار پارتو در اکسل مایکروسافت، لازم است گامهای زیر را در پیش بگیرید:
۱. بازه سلولی A3 الی B13 را انتخاب کنید.
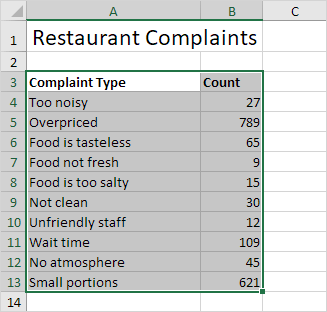
۲. در زبانه Insert و در گروه Charts، به سراغ نماد هیستوگرام (Histogram) بروید.

۳. حالا روی گزینه Pareto کلیک کنید.
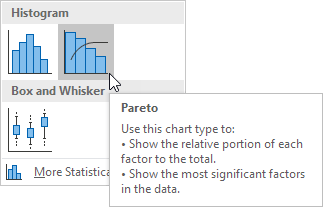
نتیجه کار:

نکته: در نمودار پارتو، نمودارهای ستونی و خطی با یکدیگر ترکیب میشوند.
۴. یک عنوان برای نمودار وارد کنید.
۵. روی دکمه علامت مثبت (+) در سمت راست نمودار کلیک کرده و تیک گزینهای که کنار عبارت Data Labels قرار دارد را بزنید.
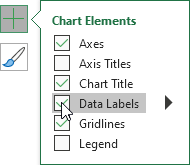
نتیجه کار:

- برای اینکه جزئیات بیشتری را درباره رسم نمودار خطی در اکسل فرا بگیرید، میتوانید مطلبی که در همین رابطه در مجله فرادرس با عنوان رسم نمودار پارتو در اکسل منتشر شده است را مطالعه کنید.
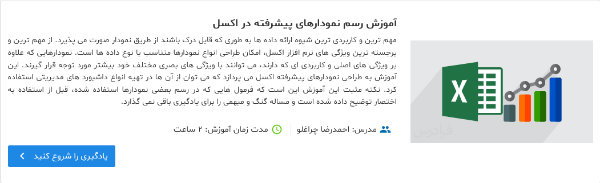











خیلل کامل و خلاصه و مفید بود. سپاس
سلام . وقت بخیر
من یک ستون دارم که اسم جفت ارز های معامله شدم رو توش نوشتم
حالا میخوام این رو تبدیل کنم به یک نمودار که ببینم کدوم تعدادش بیشتر هست کدوم کمتر
مثلا تو ردیف من 10 تا 1 هست بیست تا 2 هست 5 تا 3 هست. حالا خودش اینارو بشماره به من جدول بده
مممنون میشم راهنمایی کنین
سلام بسیار مطلوب بود اگه زحمتی نیست آموزش تولید ویدیو آماری با اکسل را هم عنوان بفرمایید سپاس از لطف شما
عالی عالی عالی
بسیار عالی بود
ممنون از شما
مطالب ارائه شده برای حالت ساده ای است که بخواهیم تغییرات هر کمیت را جداگانه بررسی کنیم . در چنین حالتی حتی اگر تعداد کمیته ها بیش از 10 عدد هم باشد براحتی می توان نمودار تغییرات ان را رسم کرد چه ستونی چه دایره ای و چه خطی
اما مطالب گفته شده هیچ توضیحی در مورد حالتی که بخواهیم تغییرات یک کمیت را بر حسب کمیت دوم رسم کنیم ارائه نگردید . یعنی یک کمیت محور افقی و کمیت دیگر محور عمودی را به خود اختصاص بدهد .
عالی بود. تشکر فراوان
واقعا ازتون ممنونم خیلی عالی هستین و واقعا هم تقدیرو تشکر خالی براتون کافی نیست خیلی استفاده های خوبی کردم از سایتتون ممنونم
سلام و وقتتون بخیر
بسیار برام مفید بود و خوشحالم تونستم در عرض 15 دقیقه به هدفم که اموزش این موضوع بود برسم . خیلی سپاسگذارم
خیلی فوق العاده بود واقعا ازتون ممنونم