راست به چپ کردن کاربرگ اکسل — به زبان ساده
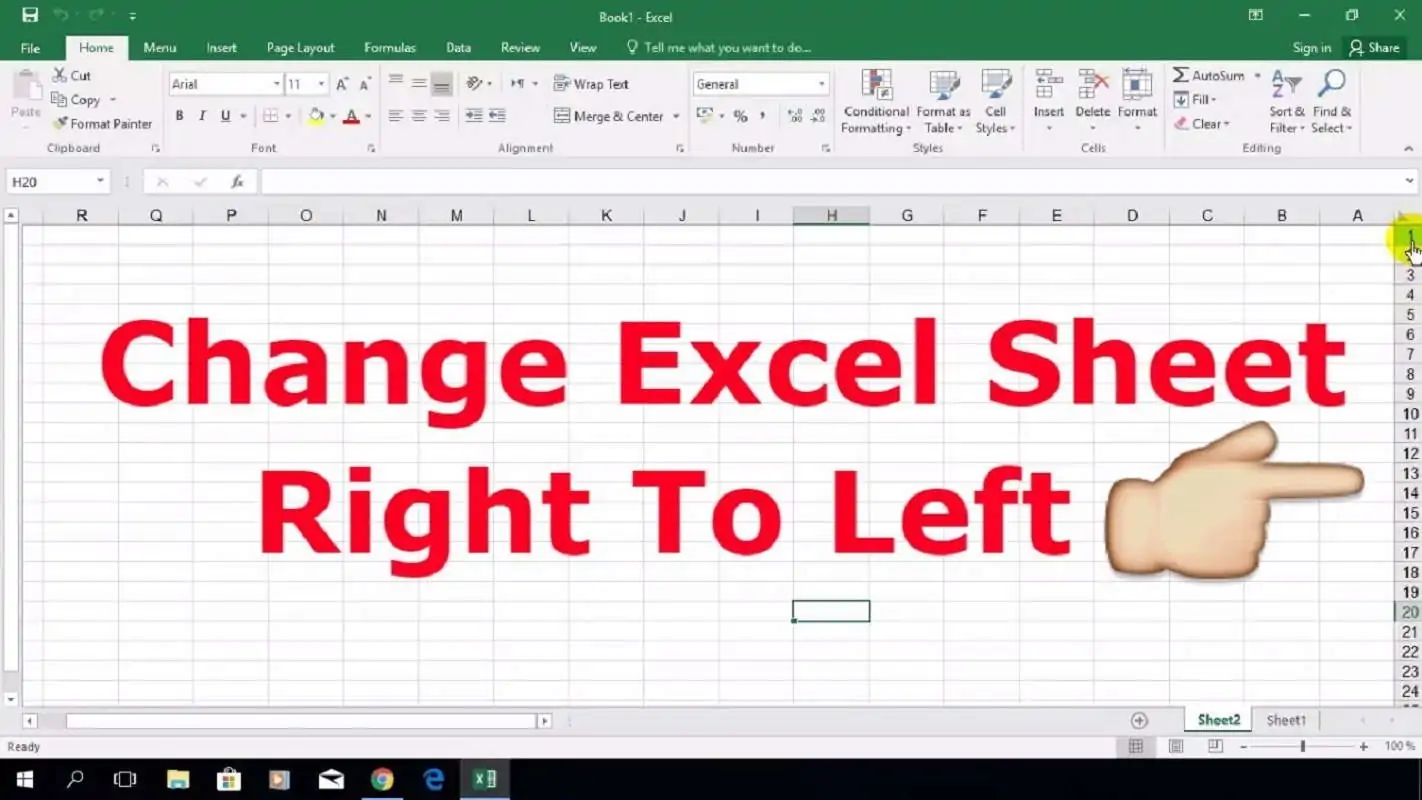
کاربرگهای نرمافزار صفحه گسترده اکسل (MS-Excel Spreadsheet)، دارای نظم خاصی هستند. همانطور که میدانید این کاربرگها (Worksheet)، یک جدول بزرگ محاسباتی بوده که از چندین سطر و ستون تشکیل شده است. جهت قرارگیری و نمایش این کاربرگ، برحسب ستونها به طور پیشفرض، از چپ به راست (مناسب برای رسم جدول و نمودارهای لاتین) است. از آنجا که کاربران فارسی زبان در اغلب موارد، نیاز دارند که عمل راست به چپ کردن کاربرگ اکسل را انجام دهند در این نوشتار به زبان ساده نحوه اجرای این عمل را توضیح خواهیم داد.
برای آشنایی بیشتر با اکسل، میتوانید به مطالب دیگر مجله فرادرس با عنوانهای کشیدن جدول در اکسل — راهنمای گام به گام و تصویری و راهنمای جامع چاپ صفحات گسترده در اکسل را مطالعه نمایید. همچنین خواندن فریز کردن ردیف ها و ستون ها در اکسل و مرتب سازی در اکسل — راهنمای کاربردی نیز خالی از لطف نیست.
راست به چپ کردن کاربرگ اکسل
به طور پیشفرض کاربرگ اکسل (Excel Worksheet) برای انگلیسی زبانها یا کاربرانی که با جدولهای چپ به راست سروکار دارند، تنظیم شده، بنابراین کاربران فارسی زبان یا کسانی که از راست به چپ (خط عبری یا عربی) مینویسند، علاقمند هستند که جهت کاربرگ یا جدول آن از راست به چپ تنظیم شود. توجه داشته باشید که یک کاربرگ اکسل در نسخه ۲۰۰۷ به بعد، شامل ۱۶384 ستون است که ترتیب قرارگیری آنها در حالت پیشفرض در اکسل از چپ به راست است.
نکته: کاربرگی که به نمودار به شکل مجزا اختصاص دارد، همیشه دارای جهت چپ به راست است و نمیتوان آن را تغییر جهت دارد. برای نمایش نمودار از راست به چپ، باید محور افقی آن را تغییر جهت دهید. برای مشاهده نحوه ترسیم نمودارها و قالببندی آنها، به متن رسم نمودار در اکسل (+ فیلم آموزش گام به گام) مراجعه کنید.
به تصویر ۱ توجه کنید. همانطور که دیده میشود، در کاربرگی که در این تصویر میبینید، ترتیب قرار گرفتن اسامی ستونها (حروف الفبای لاتین) از چپ به راست است. قرار است به کمک نکات گفته شده در این متن، این ترتیب را از راست به چپ تنظیم کنیم و عمل راست به چپ کردن کاربرگ اکسل را انجام دهیم.
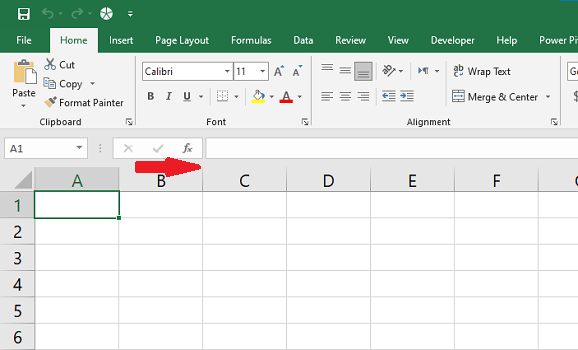
توجه داشته باشید که در اکسل این جهت اهمیت ویژهای دارد. در تصویر بالا، مشخص است که ستون اول همان ستونی است که با حرف A مشخص شده است. بنابراین هر گاه یک ناحیه اطلاعاتی داشته باشید که شامل ستونهای A تا D باشد، همیشه ستون A اولین ستون است. برای مثال هنگام استفاده از مثلا تابع Vlookup همیشه جستجو براساس اولین ستون ناحیه اطلاعاتی آغاز میشود. بنابراین ستون اول در اینجا A خواهد بود. حتی اگر جهت کاربرگ را به صورت راست به چپ درآورید، باز هم ستون A، اولین ستون کاربرگ بوده ولی مکان آن به جای آنکه در سمت چپ قرار گیرد، در سمت راست جدول دیده خواهد شد.
مرتبسازی و رسم نمودارها نیز از ابزارهایی هستند که جهت کاربرگ و ستون اول جدول اطلاعاتی در آن نقش مهمی دارند. به تصویر ۲ توجه کنید. در این جا یک کاربرگ را مشاهده میکنید که جهت آن راست به چپ است و این بار ترتیب قرار گیری ستونها از راست به چپ بوده ولی باز هم ستون A، اولین ستون است.
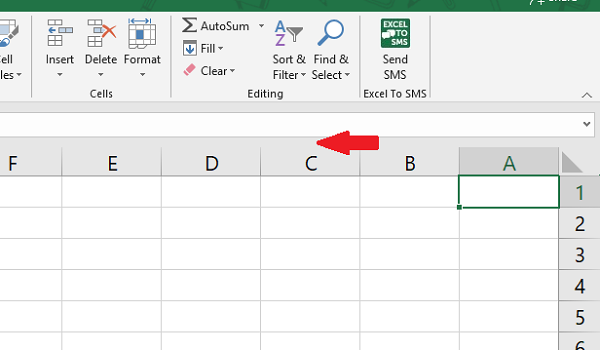
دستور راست به چپ کردن کاربرگ اکسل
برای تغییر جهت کاربرگ در اکسل، از برگه یا ریبون Page Layout، در بخش Sheet Options گزینه Sheet Right to Left را کلیک کنید. بلافاصله کاربرگ تغییر کرده و جهت یا ترتیب ستونها در صفحه کاری اکسل، جابجا میشود. محل قرارگیری این دستور در تصویر ۳ به خوبی قابل مشاهده است.
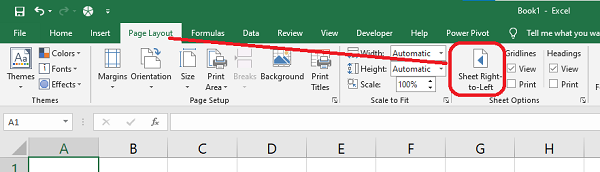
نکته: برای بازگرداندن جهت کاربرگ به صورت چپ به راست، کافی است مجدد این دکمه را کلیک کنید. کاربرگ به جهت عادی اکسل باز خواهد گشت.
از نظر جابجایی اطلاعات باید به این نکته اشاره کنیم که آدرس مقادیر در کاربرگ تغییر نخواهد کرد، بلکه فقط محل قرارگیری ستونها تغییر خواهد کرد. تصویر ۴، یک کاربرگ چپ به راست را نمایش میدهد که حاوی محتویات است. ستون اول کاربرگ در سمت چپ صفحه دیده میشود. به همین ترتیب ستونهای بعدی را در سمت راست ستون اول مشاهده میکنید.
محتویات اولین سلول به صورت «ستون اول» با آدرس A1 قابل مشاهده است. همچنین ستون دوم، در ردیف اول، محتوی «ستون دوم» است، مشخص است که آدرس این سلول B1 در نظر گرفته میشود. ستون سوم با آدرس C1 شامل متن «ستون سوم» است. در ردیفهای دوم و سوم نیز متنهای نوشته شده، به شکلی به محل قرارگیری سلول در کاربرگ را اشاره دارند. برای مثال عبارت «ردیف سوم از ستون دوم» مخصوص آدرس سلول B3 خواهد بود.
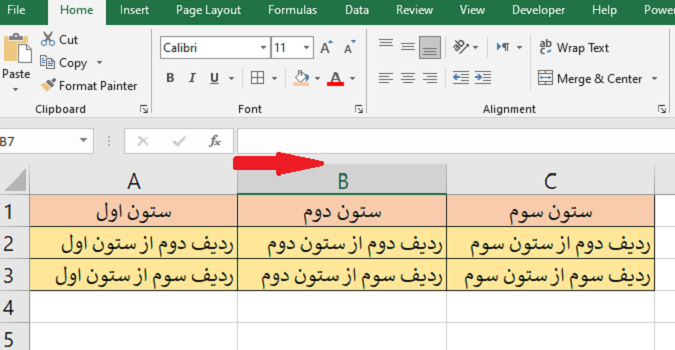
البته توجه داشته باشید که جهت نوشتن متن درون سلول، تاثیری در جهت کاربرگ نخواهد داشت. به این معنی که در یک کاربرگ چپ به راست میتوان محتویات سلولها را راست به چپ تنظیم کرده و مثلا به زبان فارسی نوشت. برای آشنایی با تغییر جهت و تنظیم قالب بندی سلول به متن قالب بندی سلول در اکسل (Format Cell) — به زبان ساده مراجعه کنید.
به کمک دستور راست به چپ کردن کاربرگ اکسل جهت صفحه کاری مربوط به تصویر ۴ را تغییر میدهیم. از آنجایی که جابجایی ستونها و قرارگیری آنها با نظم راست به چپ، در آدرس و محتویات آنها تغییری بوجود نمیآورد، تغییری در شیوه قرارگیری محتویات صورت نگرفته. نتیجه اجرای این کار در تصویر ۵ قابل مشاهده است. همانطور که میبینید، ستون اول (همان ستون A) این بار در سمت راست کاربرگ قرار دارد و محتویات باز هم همان ترتیب را دارند.
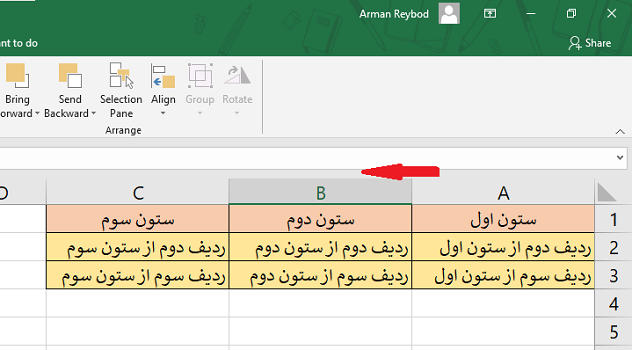
به این ترتیب اگر بخواهید به اولین سلول کاربرگ اشاره کنید، باز هم آدرس همان A1 بوده ولی محل قرارگیری آن در سمت راست صفحه کاری است. همانطور که دیده میشود، محتویات سلولها با همان آدرسها قبلی بوده که در تصویر ۴ دیده میشوند. بهتر است تصویر ۵ را با تصویر ۴ مقایسه کنید تا بهتر از نحوه جابجایی ستونهای کاربرگ و تغییر جهت آن مطلع شوید.
راست به چپ کردن کاربرگ اکسل به صورت پیشفرض
خوشبختانه میتوانیم جهت کاربرگ را به صورت پیشفرض نیز تنظیم کنیم. به این ترتیب هرگاه پرونده یا کارپوشه جدیدی در اکسل ایجاد کنیم، کاربرگهای آن راست به چپ خواهند بود و دیگر نیازی به تنظیم هر یک از کاربرگها به شکل جداگانه نیست. برای دسترسی به تنظیمهای پیشفرض اکسل باید از فهرست File دستور Options را اجرا کنید.
پس از ظاهر شدن پنجره تنظیمهای پیشفرض (Options) در اکسل، به بخش Advanced در سمت چپ پنجره رفته و با انتخاب آن، در بخش سمت راست، به دنباله قسمت Display بگردید. با فعال کردن گزینههای Right-to-Left (راست به چپ) یا Left-to-Right (چپ به راست) جهت کاربرگهای پروندههایی جدیدی را مشخص کنید که از این به بعد ایجاد خواهید. در تصویر ۶، دسترسی به این تنظیم و گزینههای آن مشخص شده است.
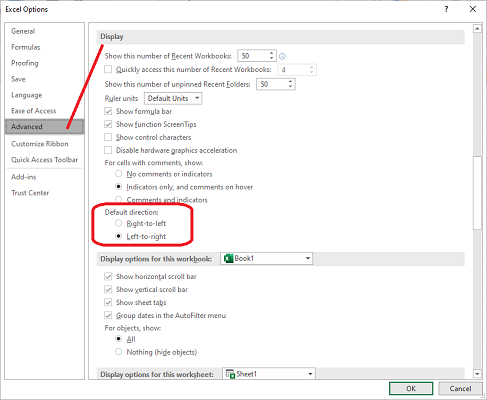
با فشردن دکمه OK، پروندههای جدید اکسل به جهت دلخواه شما در خواهند آمد.
نکته: توجه داشته باشید که پرونده جاری یا پروندههای قبلی که ذخیره کردهاید، تحت این تغییر قرار نخواهند گرفت و وضعیتشان را حفظ میکنند.
خلاصه و جمعبندی
در این نوشتار ابتدا با جهت کاربرگ آشنا شدید، سپس نحوه راست به چپ کردن کاربرگ اکسل را فرا گرفتید. در این بین به کمک مثالی نقش تعیین جهت کاربرگ را هم مشخص کردیم. همانطور که دیدید، بعضی از ابزارها و توابع اکسل وابسته به تعیین جهت کاربرگ هستند. از طرفی با تغییر جهت کاربرگ، مقادیر مربوط به جدول اطلاعاتی عوض نشده و فقط موقعیت ستونها یا ترتیب نمایش آنها از راست به چپ یا چپ به راست میشود. مشخص است که این تغییر جهت به همراه محتویات سلولها صورت گرفته بنابراین آدرس سلولهای کاربرگ، تغییری نخواهد کرد.












