راهنمای جامع چاپ صفحات گسترده در اکسل (+ دانلود فیلم آموزش گام به گام)

نرمافزار «مایکروسافت اکسل» (Microsoft Excel) یک نرمافزار مدیریت صفحات گسترده فوقالعاده است، ولی هیچ چیز بدتر از این نیست که یک صفحه گستردهی بسیار عالی ایجاد کنید و در هنگام چاپ آن به 9 صفحه کاغذ بر بخورید. اگر یک صفحه گسترده زیبا بسازید ولی نتوانید زیبایی آن را بر روی کاغذ نمایش دهید چه فایدهای دارد؟
فیلم آموزشی چاپ صفحات گسترده در اکسل
خوشبختانه با ایجاد کمی تغییرات در صفحه گستردهی خود میتوانید آن را به زیبایی در یک صفحه چاپ نمایید. اگر هم صفحه گستردهی شما بیش از حد بزرگ باشد، میتوانید با این تنظیمات خروجی خود را در حداقل تعداد صفحات جا دهید.
پیشنمایش قبل از چاپ
اولین قدمی که باید بردارید گامی بسیار مهم است. با انجام این کار میتوانید بسیاری از مشکلات چاپ خود را شناسایی کرده و قبل از مصرف کاغذ اضافی، آنها را بر طرف کنید. اگر بخواهید هر سری برای دیدن خروجی کار خود آن را چاپ نمایید، کاغذهای بسیاری را هدر خواهید داد.
برای دیدن پیشنمایش یا باید از طریق منوی «File» به بخش «Print Preview» بروید، یا از «File» به بخش «Print» رفته و گزینهی «Print Preview» را بزنید یا مستقیما از طریق منوی «File» بر روی «Print» کلیک کنید. این که کدام یکی از این مسیرها را باید طی کنید بستگی به نسخهی اکسل شما خواهد داشت. اگر از نتیجهی کار راضی بودید، صفحهی خود را چاپ نمایید، در غیر این صورت از روشهای زیر استفاده کرده و خروجی خود را تغییر دهید.
استفاده از حالت «Page Layout»
حالت «Page Layout» در هنگام کار به شما نشان میدهد که چاپ کردن صفحه گستردهی شما به چه شکل خواهد بود.
این حالت خیلی برای کار کردن بر روی اطلاعات ایده آل نیست، ولی میتواند در تنظیم خروجی کار، مدیریت سطرها و ستونها و صرفه جویی در فضا به شما کمک کند. برای فعال کردن این حالت، از طریق زبانهی «View» گزینهی «Page Layout» را برگزینید.
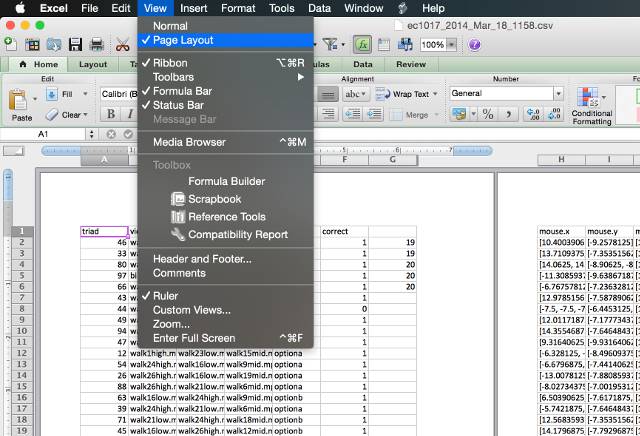
اینک صفحه گستردهی خود را به شکل چاپی آن مشاهده خواهید کرد. حال با استفاده از ابزارهایی که در ادامه معرفی شدهاند بر روی آن کار کنید و نتیجهی کار خود را به صورت زنده و لحظهای مشاهده کنید تا ببینید آیا به خوبی جواب میدهند یا خیر.
تغییر جهت صفحه
اگر عرض صفحه گستردهی شما از طول آن بزرگتر است، ممکن است چاپ آن به صورت افقی انتخاب بهتری باشد و به شما امکان قرار دادن خروجی در یک صفحه را بدهد.
به همین شکل اگر طول محتوا بیشتر باشد بهتر است به صورت عمودی آن را چاپ کنید. برای تغییر جهت چاپ صفحه گستردهی خود وارد منوی «Page Setup» شده و بین گزینههای «Portrait» (عمودی) و «Lnadscape» (افقی) حالت ایده آل را برگزینید.

حذف یا مخفی کردن سطرها و ستونها
در صفحات گستردهی بزرگ، قطعا سطرها و ستونهایی وجود دارند که یا زائد هستند، یا شامل اطلاعات قدیمی میشوند که در شرایط خاصی نیاز با چاپ آنها نخواهید داشت.
این سطرها و ستونها فضای اضافی صفحه را مصرف کرده و کار چاپ محتوا را برای ما سختتر میکنند.
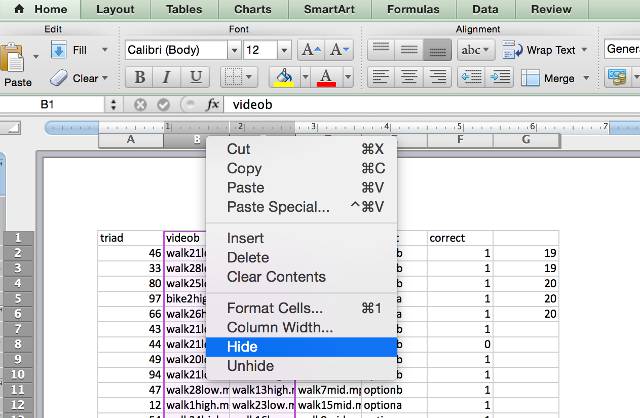
اگر میتوانید این محتوا را حذف کنید که تنها کافی است بر روی آنها راست کلیک کرده و گزینهی «Delete» را بزنید. ولی اگر شامل اطلاعاتی میشوند که به نظرتان ممکن است در آینده به آنها نیاز داشته باشید، میتوانید بر روی سطر یا ستون آنها راست کلیک کرده و گزینهی «Hide» را برگزینید. برای مشاهدهی مجدد دادهها، سطرها یا ستونهای بعد و قبل سطر یا ستون مخفی شده را انتخاب کرده، بر روی آنها راست کلیک نموده و گزینهی «Unhide» را بزنید. برای آشنایی بیشتر با این روش میتوانید از مطلب «اکسل و روشهای مخفیسازی محتوا در آن – آموزش قدم به قدم» استفاده کنید.
استفاده از Page Breaks
درست همانند نرمافزار Word، در اکسل نیز میتوانید از «Page Break» استفاده کنید تا مرز بین صفحات را خودتان مشخص نمایید به جای این که آن را به عهدهی اکسل بگذارید. تنها کافی است از زبانهی «Insert» گزینهی «Page Break» را برگزینید تا اکسل سند شما را به صفحات مجزا تقسیم کند.
تغییر ناحیه چاپی
اگر صفحه گستردهی شما محتوای زیادی در خود دارد و شما فقط قصد چاپ کردن بخشی از آن را دارید، میتوانید تنها محتوای انتخاب شدهی خود را چاپ کنید. برای ان کار ابتدا بخش مورد نظر خود را انتخاب کرده و سپس گزینهی «Print» را بزنید. سپس گزینهی «:Print What» را در حالت «Selection» قرار دهید تا پیشنمایش موجود به بخش انتخابی شما تبدیل شود.
برای انتخاب راحتتر محتوای خود میتوانید از آموزش «اکسل و راههای انتخاب مجموعهای از سلولها در آن» استفاده نمایید.
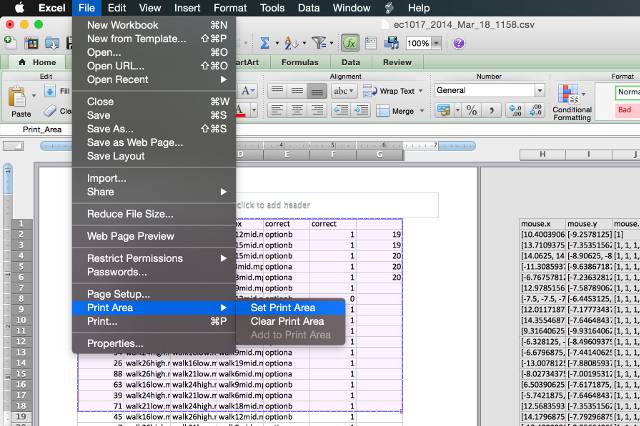
اگر قصد چاپ کردن مکرر بخش انتخابی را دارید، میتوانید این بخش را به یک ناحیهی دائم چاپی تبدیل کنید که دیگر برای هر چاپ نیاز به انتخاب آن نداشته باشید. برای این کار، ناحیهی مورد نظر را انتخاب کرده، سپس از منوی «File» به بخش «Print Area» رفته و گزینهی «Set Print Area» را بزنید. اینک این ناحیه تبدیل به بخشی خواهد شد که هر گاه گزینهی چاپ را بزنید، چاپ خواهد شد. برای غیر فعال کردن این ناحیه، از منوی «File» به بخش «Print Area» رفته و بر روی گزینهی «Clear Print Area» کلیک کنید.
تغییر حاشیه صفحه
اگر برای جا دادن صفحه گستردهی خود در یک صفحه تنها به کمی فضای بیشتر نیاز دارید، شاید اضافه کردن فضای بیشتر به حاشیهی صفحه بتواند مشکل شما را برطرف کند. برای دسترسی به صفحهی «Page Setup» میتوانید از منوی «File» گزینهی «Page Setup» را انتخاب کنید و یا دکمهی «Page Setup» ار از پنجرهی «Print» برگزینید. تنها چند میلیمتر به حاشیهی صفحه اضافه کرده و پیشنمایش خود را مجددا بررسی کنید.

توجه داشته باشید که زیاده روی کردن در این امر کار سادهای است، ولی نزدیک شدن متن به حاشیهی کاغذ نه تنها زیبا نیست، بلکه خوانایی آن را نیز کاهش میدهد. پس در این مورد با دقت تصمیم بگیرید.
بسته بندی متن در سلول و تغییر سایز ستونها
معمولا از اکسل برای دادههای عددی استفاده میشود، ولی برای متون نیز کاربردهای زیادی دارد. اگر متون زیادی در سلولهای خود دارید، ممکن است که باعث افزایش عرض صفحه گسترده شده و جا دادن آن در یک یا چند صفحه را کاری دشوار سازد. ممکن است حتی خروجی کار شما چیزی شبیه به تصویر زیر شود:
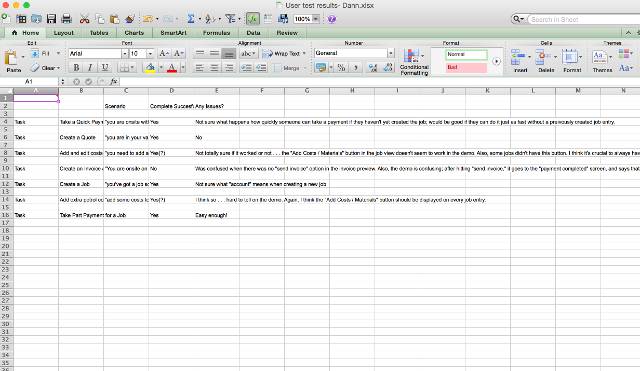
همانطور که مشاهده میکنید برخی از متون بریده شدهاند و متونی که بریده نشدهاند طول زیادی داشته و نظم صفحه را به هم ریختهاند. برای محدود کردن پهنای صفحه گسترده به پهنای یک صفحه، میتوانید پهنای هر ستون را محدود کرده و متون را در داخل هر سلول بسته بندی کنید تا هیچ دادهای از دستتان نرود. برای این کار از زبانهی «Format» به بخش «Cells» رفته و گزینهی «Alignment» را انتخاب کنید تا مطمئن شوید که گزینهی «Wrap Text» فعال است.
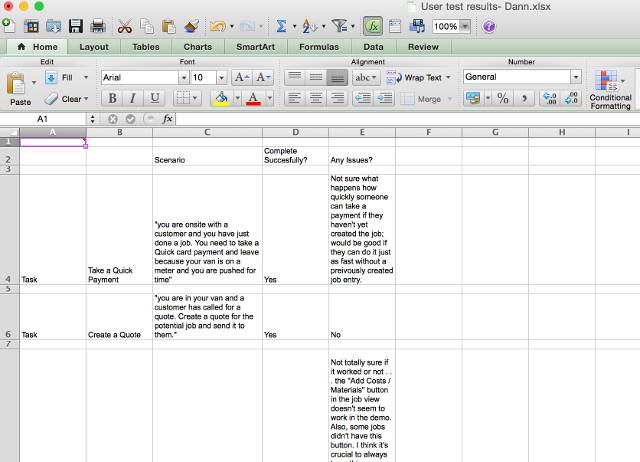
حال هر گاه متن موجود در یک سلول از پهنای ستون آن بزرگتر باشد، ادامهی متن در خط بعدی قرار میگیرد. از اینجا به بعد میتوانید به سادگی با کشیدن گوشهی هر سطر یا ستون ، اندازهی آنها را مدیریت کنید.
همچنین میتوانید بر روی سطر یا ستون مورد نظر دابل کلیک کنید تا به طور خودکار به اندازهی پهنای مورد نظر برسد. برای این که مطمئن شوید ستونهای شما در یک صفحه جا میشوند، همانطور که در بالاتر گفته شد از «Page Layout» استفاده کنید.
تغییر اندازهی صفحه گسترده
اگر هیچ روش دیگری کار شما را به درستی انجام نداد، میتوانید به سادگی نسبت اندازهی صفحه گستردهی خود را به گونهای تغییر دهید که همه اطلاعات در یک یا چند صفحه جا بگیرند. مجددا وارد «Page Setup» شده و گزینهی کنار عبارت «:Fit to» را فعال کنید و سپس تعداد صفحههای هدف خود را در جلوی آن بنویسد.
در اینجا دو عدد دارید که عدد اول برای پهنا و عدد دوم برای طول مورد نظر است. اگر عدد اول را کوچکتر انتخاب کنید، سایز سند شما به صورت افقی تغییر خواهد کرد و اگر عدد دوم را کوچکتر برگزینید این امر به صورت عمودی صورت میگیرد. همچنین با فعال کردن گزینهی «:Adjust to» میتوانید اندازهی سند خود را بر اساس درصد مشخصی تغییر دهید (مثلا 50% کوچکتر کنید).
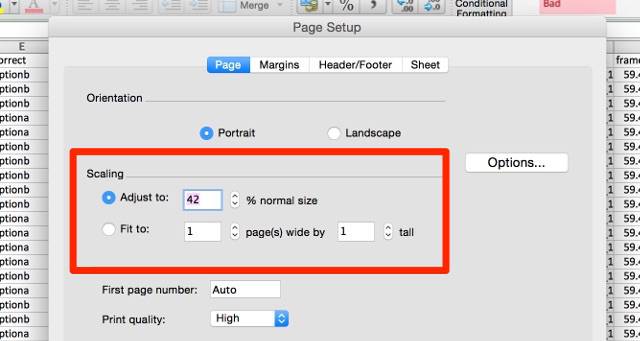
استفاده از این گزینه به شما کمک میکند که سایز سند خود را بر روی کاغذ کاهش دهید، ولی باید توجه داشته باشید که این کار متون شما را کوچکتر کرده و ممکن است در نهایت سند شما خوانایی کمتری داشته باشد. حتما پیشنمایش کار خود را مشاهده کنید و مطمئن شوید که سند خود را به قدری کوچک نکردهاید که خواندن آن غیر ممکن شده باشد.
افزایش خوانایی سند چاپی
پس از این که توانستید اندازهی صفحه گستردهی خود را به تعداد مناسبی از صفحات برسانید، زمان آن است که خوانایی آن را به حد ممکن افزایش دهید. با ایجاد کمی تغییرات در هنگام چاپ، قادر به بهینهسازی خروجی خود خواهید بود. در ادامه چند نکتهی مهم آورده شده است که باید بدانید.
چاپ خطوط جدولی و برچسبهای ستونها و سطرها
در صفحهی «Page Setup» بر روی زبانهی «Sheet» کلیک کرده و از قسمت «Print» گزینهی «Gridlines» را فعال کنید. همچنین میتوانید با فعال کردن گزینهی «Row and column headings» برچسبهای ستونها و سطرها را نیز در خورجی نمایش دهید.
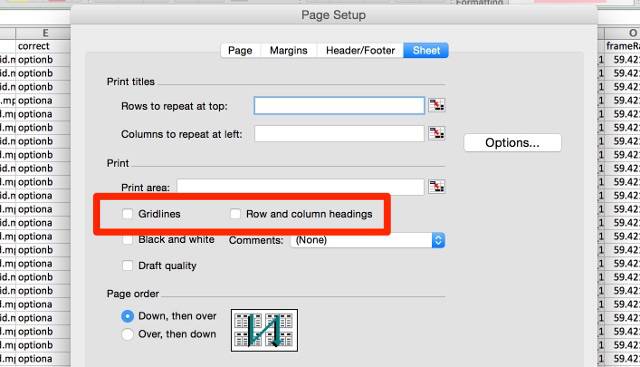
افزودن اطلاعات سربرگ و پاورقی
اکسل میتواند به طور خودکار اطلاعات مهمی را در سربرگ و پاورقی اسناد ما اضافه کند که خوانایی صفحه گستردهی ما را افزایش میدهند. در منوی «Page Setup» وارد زبانهی «Header/Footer» شده و از منوی کشویی برای اضافه کردن اطلاعاتی نظیر شماره صفحه، نام فایل و نام نویسندهی فایل به پاورقی یا سربرگ استفاده کنید. اگر صفحه گستردهی شما خیلی بزرگ باشد، این اطلاعات میتوانند به سازماندهی آن کمک بسزایی کنند. همچنین با کلیک کردن بر روی گزینههای «Customize Header» یا «Customize Footer» میتوانید متون آنها را بر اساس نیاز خود شخصی سازی کنید.
از چاپ صفحه گستردههای بی کیفیت خودداری کنید
چاپ صفحات گسترده با ظاهری زیبا میتواند کار خسته کنندهای باشد، به ویژه اگر بخواهیم تمام آن را در یک صفحه خلاصه کنیم. ولی با کمی تغییرات در تنظیمات فایل و قالببندی سند، میتوان یک خروجی بسیار زیبا را به وجود آورد.
اگر این مطلب برای شما مفید بوده است، ممکن است آموزشهای زیر نیز برایتان کاربرد داشته باشند:
- آموزش داشبوردهای مدیریتی اکسل (Excel)
- آموزشهای مجموعه نرمافزاری آفیس
- اکسل و سه فرمول شگفتانگیز آن که باید بدانید
- اکسل و نمایش صفرهای ابتدای عدد در آن – آموزش گام به گام
- مجموعه آموزشهای نرمافزار مایکروسافت اکسل
^^









