ایجاد فهرست در پاورپوینت — راهنمای تصویری کامل + فیلم آموزشی رایگان

با وجود یک فهرست لینک شده از محتوای یک پاورپوینت، شما خواهید توانست با کلیک کردن هر کدام از لینکهای این فهرست، مستقیماً به سراغ بخش خاصی از یک ارائه یا یک اسلاید آن بروید. همچنین در پاورپوینت این امکان وجود دارد فهرستی از یک ارائه و اسلایدهای آن بدون اینکه لینک شده باشند ایجاد کنید. در مجموع باید بگوئیم ایجاد فهرست در پاورپوینت، کاربردهای متنوع و بسیار زیادی دارد و البته در بسیاری از موارد یک ضرورت است.
فیلم آموزشی ایجاد فهرست در پاورپوینت
این امکان نیز وجود دارد که از نمای «outline» در پاورپوینت جهت درج سریع عنوان اسلایدها برای فهرست مطالب خود و سپس ایجاد پیوند به آنها بهره ببرید. از طرف دیگر، میتوانید جدول دلخواه خود را ایجاد کنید و سپس به سادگی پیوندهای اسلایدها یا نمایشهای سفارشی را وارد آن کنید. اگر نمیخواهید فهرست مطالب خود را لینک کنید، میتوانید فقط از یک اسلاید به عنوان نمای کلی خود استفاده کنید. برای اینکه هر کدام از کارهایی که گفته شد را ساده و بدون دردسر انجام دهید کافی است که ادامه مطلب را مطالعه کنید.
همچنین اگر تمایل دارید تا در مورد برنامه پاورپوینت بیشتر یاد بگیرید میتوانید مطلب آموزش پاورپوینت مجله فرادرس را مطالعه کنید. ناگفته نماند که پیش از این در مطلبی ایجاد فهرست در ورد را نیز شرح دادهایم.
نحوه ساخت فهرست در پاورپوینت
میتوانید به سادگی اسلایدی را به فایل پاورپوینت خود اضافه کنید که در آن مکانی برای درج متن در نظر گرفته شده است، یا یک اسلاید خالی را به فایل بیافزایید و سپس یک کادر متن (Text Box) را نیز در درون اسلاید جدید قرار دهید.
برای انجام هر یک از این موارد به زبانه Home یا Insert بروید، روی پیکان کشویی New Slide کلیک کنید و نوع اسلایدی که می خواهید بیفزایید را برگزینید.
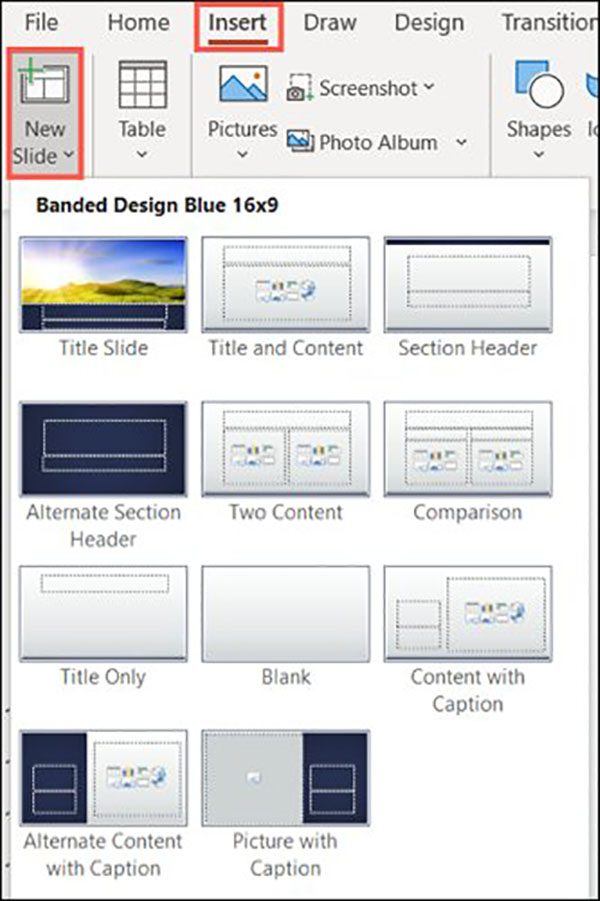
اگر یک اسلاید خالی (Blank) انتخاب کردید، میتوانید به زبانه Insert بروید و روی «Text Box» کلیک کنید تا یک کادر برای درج متن به این اسلاید اضافه کنید. پس از انتخاب گزینه Text Box کادری که میخواهید متن در آن درج شود را در اسلاید خالی خود رسم کنید.

درست مانند یک کتاب، فهرست مطالب معمولاً در ابتدا قرار میگیرد. بنابراین، هنگامی که اسلاید جدید خود را ایجاد کردید، به زبانه View بروید و گزینههای «Normal» یا«Slide Sorter» را در نوار بالای صفحه انتخاب برگزینید. سپس اسلاید جدید را کشیده و به عنوان اولین اسلاید قرار دهید.
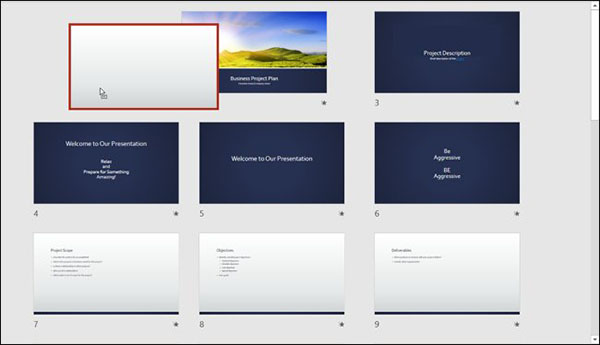
- مطالب پیشنهادی برای مطالعه:
درج فهرست مطالب در اسلاید پاورپوینت
در حالی که اسلاید در نظر گرفته شده برای فهرست در جای خود قرار دارد، وقت آن است که فهرست را در آن درج کنید. دو راه برای انجام این کار وجود دارد: استفاده از نمای کلی (Outline View) و تایپ دستی متن.
گزینه ۱: درج فهرست مطالب به کمک Outline View
اگر میخواهید از عناوین اسلایدهای خود به عنوان فهرست مطالب استفاده کنید، می توانید آن عناوین را از Outline View کپی کرده و در اسلاید فهرست مطالب قرار دهید. بدین منظور به قسمت View و بعد Outline View در نوار بالای نرمافزار بروید.
طرح کلی اسلاید خود را در سمت چپ محیط برنامه پاورپیونت خواهید دید. اگر اسلایدهایی دارید که عاری از عناوین هستند، به سادگی در کنار شماره اسلاید کلیک کنید تا بتوانید عنوان مناسب را درج کنید.
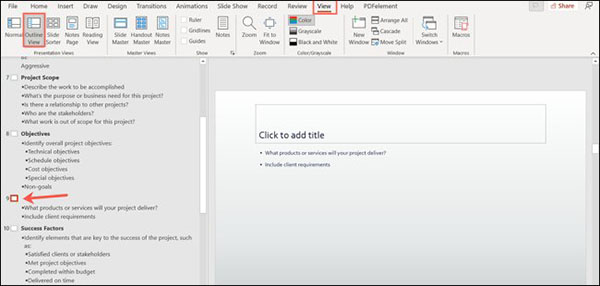
در قسمت طرح کلی (Outline Area) کلیک راست کنید، اشارهگر ماوس را روی بخش Collapse ببرید و در منوی بازشو گزینه «Collapse All» را برگزینید. این کار به شما امکان میدهد فقط عناوین را انتخاب و کپی کنید.
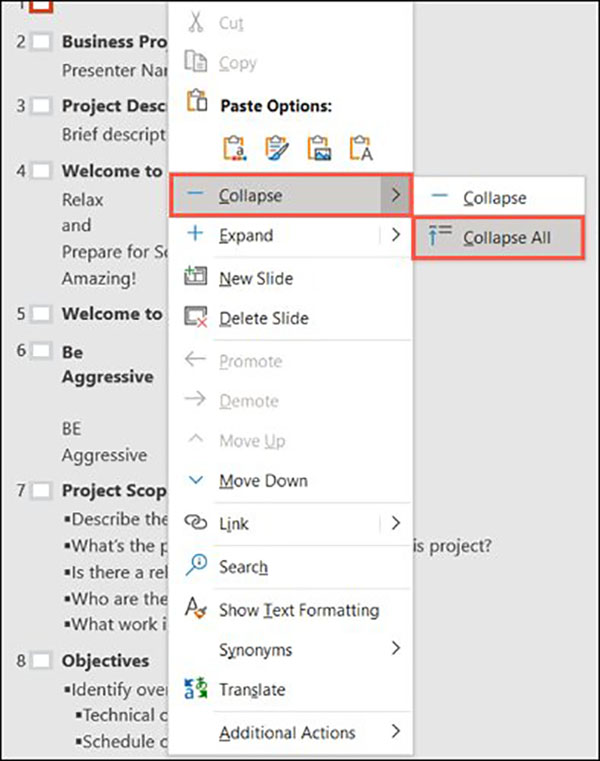
سپس، متن موجود در طرح کلی را با استفاده از کلیدهای میانبر Ctrl+A انتخاب کنید، در قسمت طرح کلی کلیک راست کرده و گزینه «Copy» را برگزینید.

به کادر متن در اسلاید فهرست مطالب بروید و اشارهگر را درون کادر متنی قرار دهید تا فهرست را جایگذاری کنید. اگر مایل بودید برای جلوگیری از کار اضافی، متن را بدون قالببندی (Formatting) بچسبانید، کافی است راست کلیک کرده و نماد Keep Text Only را در زیر گزینه Paste Options انتخاب کنید.
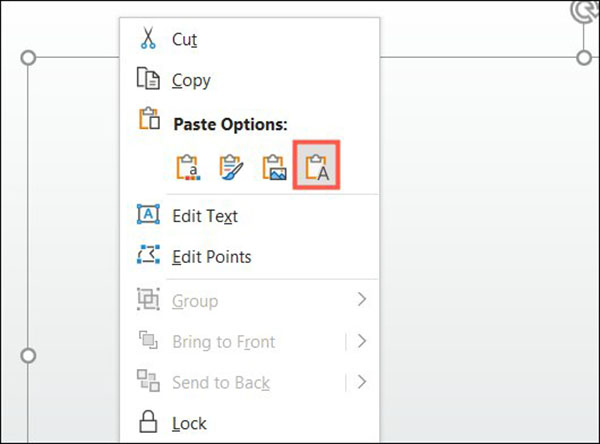
هنگامی که عنوان اسلایدها را جایگذاری کردید، میتوانید متن را هر طور که خود میپسندید، اصلاح کنید. از زبانه Home برای تغییر سبک قلم یا نوع قالببندی، مانند هر متن دیگری در اسلاید خود، بهره ببرید.
گزینه ۲: نحوه وارد کردن فهرست مطالب با استفاده از متن
شاید نخواهید از عناوین اسلایدها به عنوان فهرست مطالب خود استفاده کنید. ممکن است ترجیح دهید متن مخصوصی را برای اسلایدها بنویسید یا از فهرست مطالب خود برای پیوند دادن به نماهای سفارشی که در آنها عناوین اسلایدها فهرست نشدهاند، بهره ببرید.
برای افزودن و جابهجایی اسلاید، به سادگی همان مراحل بالا را دنبال کنید. سپس، فقط متنی را که میخواهید استفاده کنید در کادر متنی بنویسید و آن را به دلخواه قالببندی کنید.
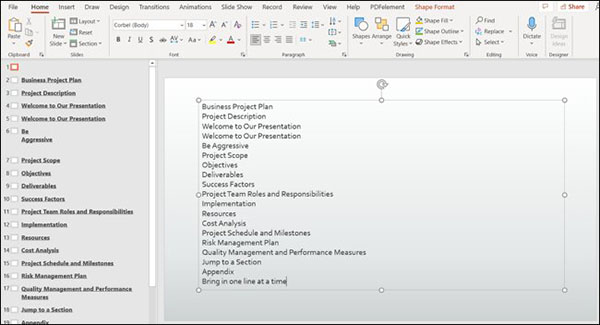
نحوه لینک کردن فهرست در پاورپوینت
هنگامی که فهرست مطالب خود را ایجاد کردید، قادر خواهید بود به هر اسلاید یا نمایش سفارشی که ایجاد کردهاید، لینک بدهید.
متن پیوند اول را با کشیدن اشارهگر روی آن برگزینید. سپس یکی از موارد زیر را برای افزودن لینک انجام دهید:
- در نوار ابزار شناور، روی پیکان کشویی لینک بزنید و سپس گزینه «Insert Link» را انتخاب کنید.
- به زبانه Insert بروید، روی پیکان کشویی لینک کلیک کنید و گزینه «Insert Link» را برگزینید.
- روی متن کلیک راست کنید، اشارهگر را به گزینه Link منتقل کنید و از منوی بازشدنی گزینه «Insert Link» را انتخاب کنید.
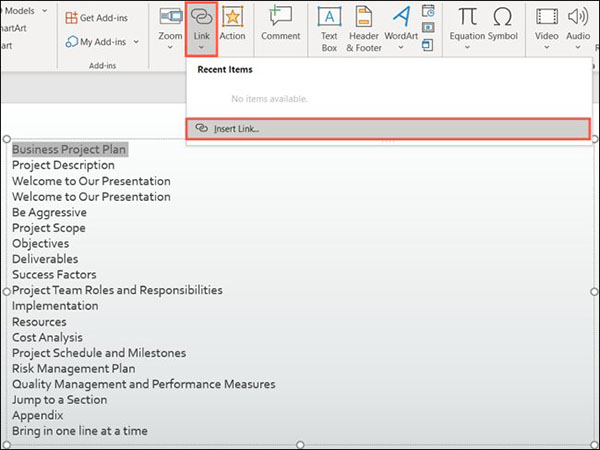
هنگامی که پنجره Insert Hyperlink باز شد، در سمت چپ آن، گزینه «Place in This Document» را انتخاب کنید. سپس میتوانید بخشهای Slide Titles یا Custom Shows را گسترش دهید تا از این طریق اسلاید یا نمایش خاصی را برای پیوند برگزینید.
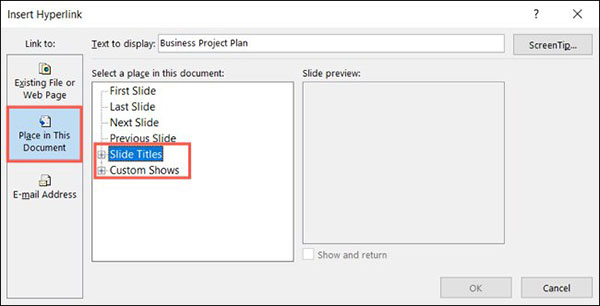
پس از انتخاب اسلاید یا نمایش سفارشی، روی قسمت «OK بزنید تا لینک را بیفزایید.
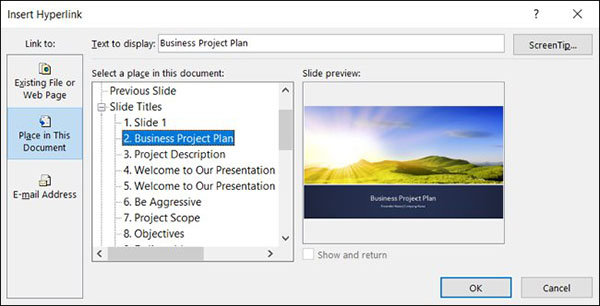
همین روند را دنبال کنید تا متن باقی مانده در فهرست مطالب را به اسلایدها یا نمایشهای سفارشی در ارائه خود پیوند دهید.
هنگامی که ارائه خود را پخش میکنید، نشانگر را روی پیوندی در اسلاید فهرست مطالب ببرید. در این لحظه میبینید که نشانگر به شکل یک عقربه درمیآید و میتوانید برای پرش به آن اسلاید یا نمایش کلیک کنید.
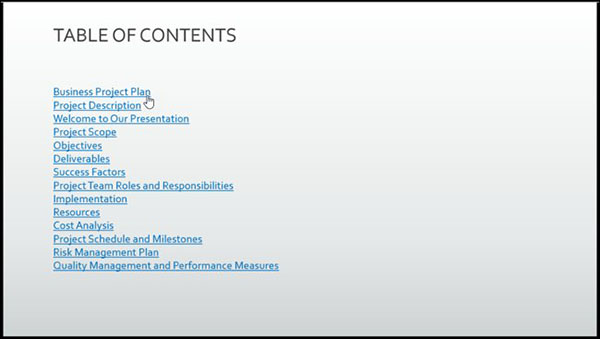




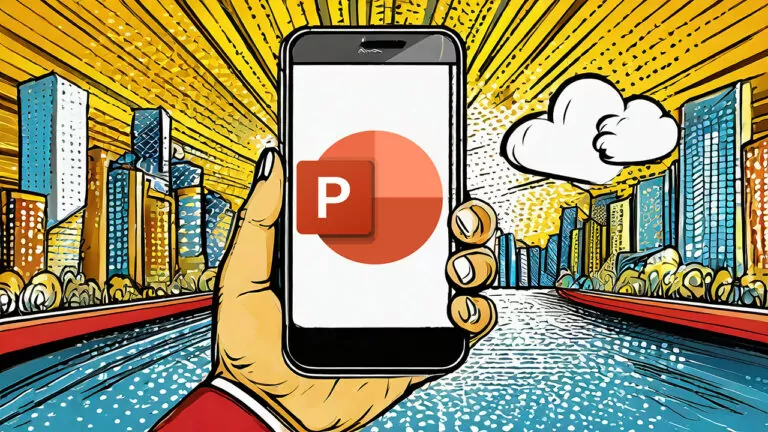


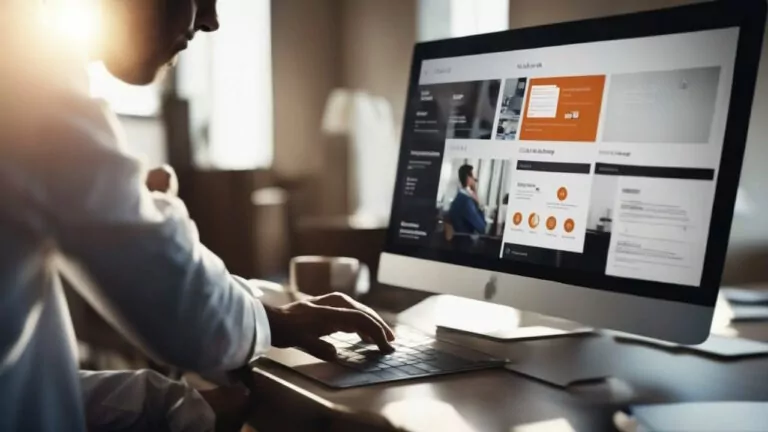
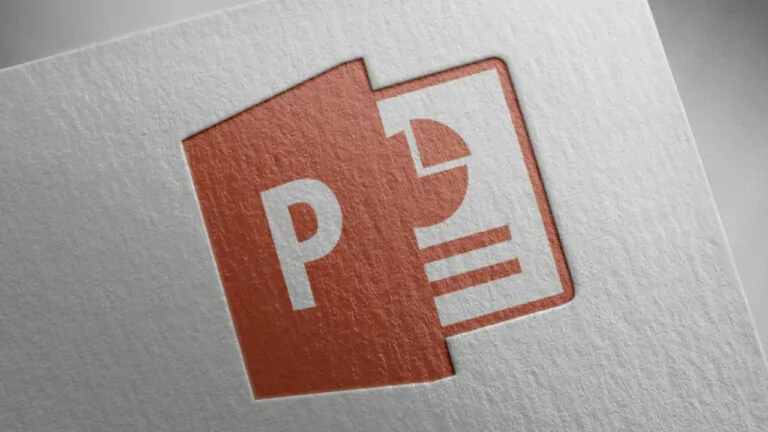


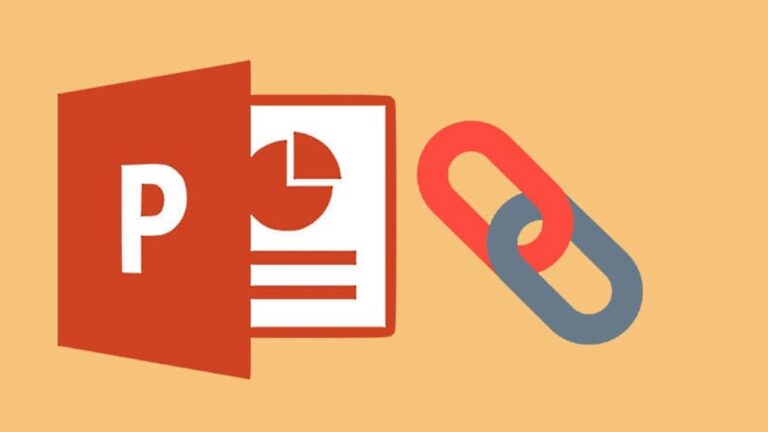

ممنون از شما
آقا خسته نباشید عالی بود.عالی!