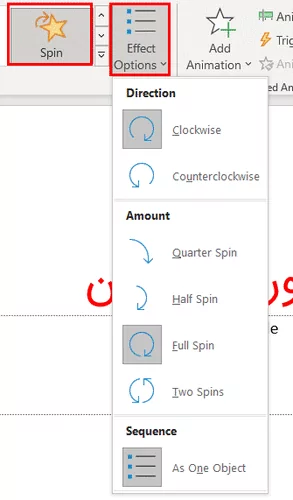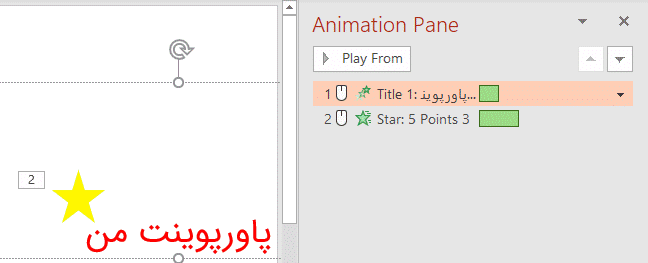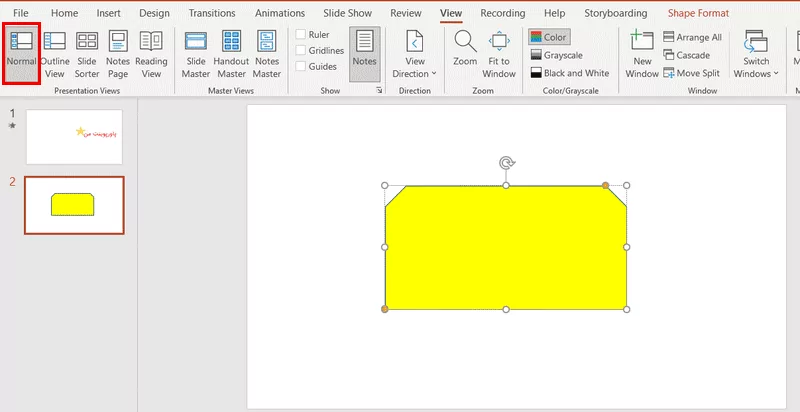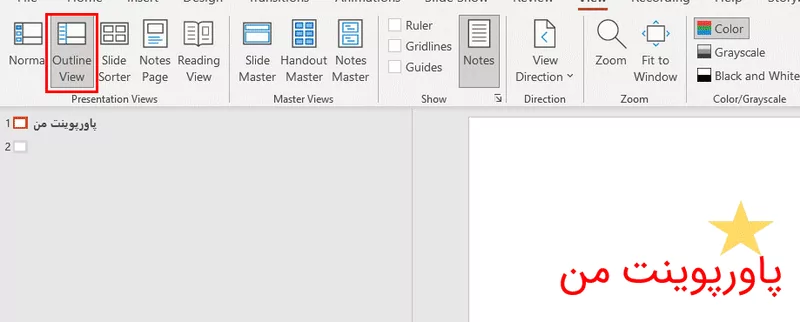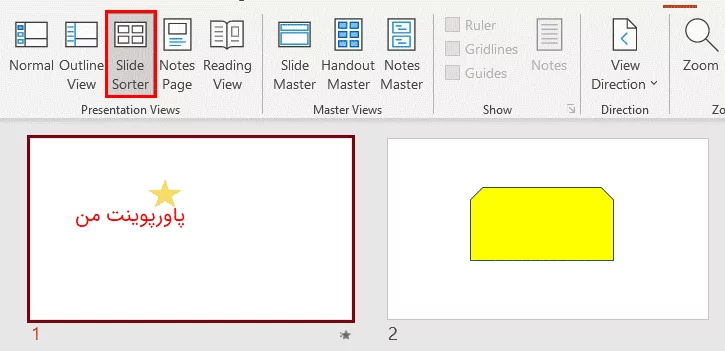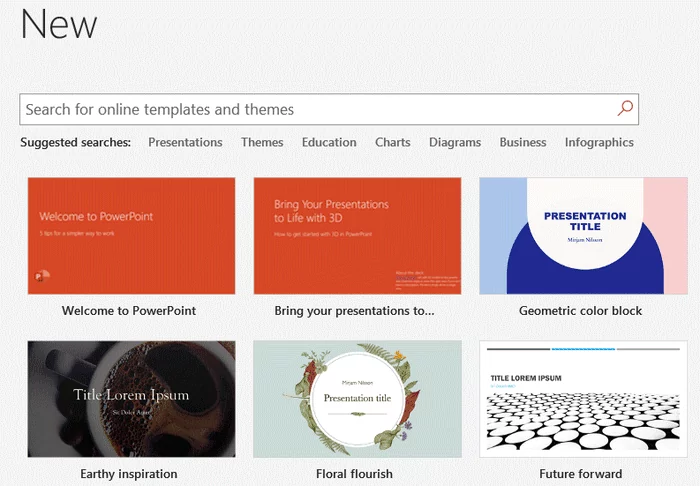چگونه پاورپوینت درست کنیم؟ – راهنمای ساخت گام به گام
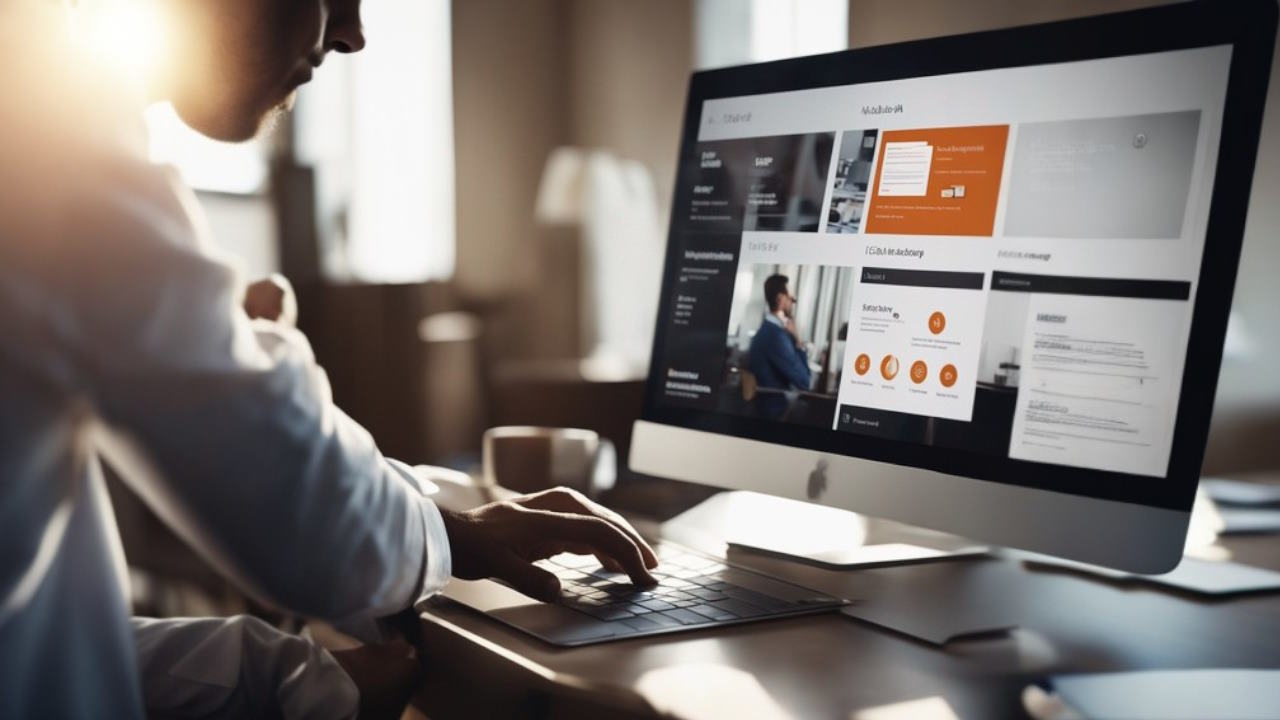
پاورپوینت مایکروسافت سالهاست که به عنوان برنامه اصلی برای تولید انواع ارائه و اسلاید در سراسر جهان شناخته میشود. سادگی استفاده و فراهم کردن مجموعهای کامل از ابزارهای ساده و پیشرفته، از دلایل محبوبیت این نرمافزار به شمار میروند. اما مانند هر نرمافزار دیگری، هیچ کسی نیست که از ابتدا در کار با این برنامه حرفهای باشد. بلکه همه باید از نقطهای شروع کنند. به همین دلیل در این مطلب از مجله فرادرس، راهنمایی را آماده کردهایم که به مطالعه آن یاد میگیریم که چکونه پاورپوینت درست کنیم. در این مقاله علاوه بر آشنایی با تمام قسمتهای نرمافزار پاورپوینت، نکتهها و ترفندهای کاربردی و راهنمای قدم به قدم ساخت یک نمونه کامل ارائه با این برنامه، نحوه کار با نسخه موبایل آن را نیز خواهید دید. بنابراین، برای یادگیری بهتر و بیشتر این برنامه تا انتهای مطلب آن را مطالعه کنید.
مایکروسافت پاورپوینت چیست؟
به زبان ساده، پاورپوینت ابزاری برای ساخت انواع ارائه است. شما میتوانید به کمک این نرمافزار، اسلایدهایی با متن، عکس، اشکال، انیمیشن، صدا و بسیاری دیگر از انواع فایلهای رسانهای بسازید. در نهایت نیز آن را روی صفحات بزرگ ویدیو پرژکتور نمایش دهید و جلسه خود را مدیریت کنید.
رایجترین موارد استفاده از پاورپوینت به شرح زیر هستند:
- ارائههای مربوط به کسبوکارها برای نمایش محصولات و خدمات
- اسلایدهای آموزشی برای استفاده در کلاسهای درس و ارائههای علمی
- استفادههای شخصی مانند تهیه نقشههای ذهنی یا اسلاید عکسهای خانوادگی
- موارد مرتبط با فروش و بازاریابی
- اعلان اتفاقات و جلساتی مانند عروسیها، مراسمات سالگرد یا جلسات کاری
- ارائه اطلاعات مربوط به پروژهها، بودجه و مسائل مالی
- نمایش مدارک، تقویم، گزارشها، راهنماهای تصویری و نمودارهای مرتبط با صنایع مختلف
شما این امکان را دارید که تقریبا هر نوع محتوای بصری را به کمک پاورپوینت بسازید. اما خوب است در ابتدا با اصطلاحات و کلمات مرتبط با این برنامه آشنا شوید و سپس به مرحله چگونه پاورپوینت درست کنیم و آن را نمایش دهیم، راه بیابید.
۱. آشنایی با کلمات و اصطلاحات اساسی در نرمافزار پاورپوینت
در ادامه این مطلب کلمات و اصطلاحات بسیاری را خواهید دید که برای معرفی پاورپوینت و نحوه کار با آن، استفاده میکنیم. بنابراین اگر نمیدانید این کلمات چه معنی و مفهومی دارند، میتوانید به راهنمای زیر مراجعه کنید.
- اسلایدشو و ارائه: وقتی صحبت از این باشد که چگونه پاورپوینت درست کنیم احتمالا با این دو کلمه بسیار مواجه شوید. هر دوی این اصطلاحات، سند کلی که در این برنامه ساختهاید را توصیف میکنند.
- اسلاید: هر اسلایدشو یا ارائهای در پاورپوینت از چندین اسلاید تشکیل میشود، دقیقا مانند یک ارائه متنی که صفحات و بخشهای مختلفی دارد. میتوانید اسلایدها را به عنوان صفحاتی ببینید که در مقاله یا ارائه خود قرار دادهاید و برای توضیح موضوع موردنظر خود بین آنها جابهجا میشوید.
- انیمیشن: انیمیشنها در پاور پوینت افکتهای بصری هستند که میتوانند ظاهری نو و تازه به اسلایدهای شما بدهند. به علاوه به کمک انیمیشنها میتوانید عناصر موجود در اسلایدها را نیز به حرکت دربیاورید.
- جلوهای حرکت بین اسلایدها: انتقالات که در برنامه با نام «Transitions» شناخته میشوند نیز ابزارهایی بصری هستند، اما آنها را زمانی میبینید که از اسلایدی به اسلاید بعدی میروید. با استفاده از انتقالات میتوانید ارائه خود را از بقیه متمایز کرده یا افکتی زیبا به آن اضافه کنید.
۲. آشنایی با نوارها و زبانههای پاورپوینت
بهتر است قبل از اینکه به سوال چگونه پاورپوینت درست کنیم پاسخ دهیم، کمی هم با نوارها و زبانههای این برنامه آشنا شوید. در پاورپوینت نیز مانند بیشتر برنامههای آفیس، دکمههایی در نوارهای مختلف برنامه تعبیه شدهاند که میتوانید آنها را در زبانههای مرتبط ببینید و روی اسلایدها به کار ببرید.
به علاوه امکان شخصیسازی این نوارها و افزودن یا حذف برخی زبانهها و دکمهها را نیز دارید. اما به طور پیشفرض، نوار برنامه را به شکل تصویر زیر خواهید دید.

در ادامه بیشتر با زبانههای پاورپوینت آشنا میشویم.
- زبانه File در پاورپوینت: ساخت ارائه جدید، باز کردن ارائه موجود، ذخیرهسازی، چاپ و اشتراکگذاری اسلایدشوها از این زبانه انجام میشود.
- زبانه Home: این زبانه برای کنترل کردن کلیپ بورد، اسلایدها، فونت، پاراگرافها، نقاشی کردن و سایر موارد مرتبط با ویرایشها به کار میرود.
- زبانه Insert پاورپوینت: برای افزودن اسلایدهای جدید، جداول، تصاویر، نقاشی، لینک، نظر، متن و سایر انواع رسانه میتوانید از این زبانه کمک بگیرید. به علاوه امکان انجام سایر کارها مانند ساخت هایپرلینک در پاورپوینت نیز در همین بخش وجود دارد.
- زبانه Design: برای انتخاب تم، انتخاب نوع، شخصی سازی کردن اسلایدها و دریافت ایدههای مرتبط با طراحی به این بخش از برنامه پاورپوینت مراجعه کنید.
- Transitions: برای انتخاب یکی از انواع افکتهای انتقالات، تنظیم کردن افکتها و افزودن زمانبندی میتوانید به این زبانه بروید.
- زبانه Animations در پاورپوینت: امکان انتخاب انیمیشن، دیدن پیشنمایش آن، تنظیم کردن افکتها، استفاده از قابلیتهای پیشرفته و افزودن زمانبندی به انیمیشنها در زبانه Animations وجود دارد.
- زبانه Slide Show: شروع نمایش اسلایدها، تنظیم آنها، انتخاب نوع نمایشگر و ورود به نمای «Presentation»، از طریق زبانه Slide Show انجام میشوند.
- آشنایی با زبانه Review: شما میتوانید از ابزارهای این زبانه برای بررسی غلطهای املایی، تنظیم امکانات دسترسی، زبان، نظرات و مقایسهها کمک بگیرید.
- زبانه View پاورپوینت: برای تغییر دادن نمای نمایش اسلایدها، تنظیم کردن نماهای اصلی، Zoom در پاورپوینت، انتخاب رنگها و کار با پنجرهها و ماکروها وارد زبانه View شوید. به علاوه در این برنامه کادرهای «Help» و «Tell me what you want to do» را نیز خواهید دید. اگر زمانی نیاز به دستیار یا راهنما داشتید یا اطلاعات بیشتری درباره یکی از قابلیتها خواستید، کافی است دکمه Help را بزنید یا کلمه کلیدی مربوط به آن را در کادر Tell me بنویسید و نتایج را ببینید.
آشنایی با نوار ابزار دسترسی سریع برنامه پاورپوینت
علاوه بر تمام زبانهها و نوارهای موجود در برنامه پاورپوینت، یک نوار ابزار دسترسی سریع را نیز در این برنامه خواهید داشت. ممکن است با این ابزار کاربردی آشنا باشید، چون در سایر برنامههای مجموعه آفیس نیز دیده میشود.
اما اگر نمیدانید، نوار ابزار دسترسی سریع، همانطور که از نام آن پیدا است، امکان انجام عملیاتهای سریع را برایتان فراهم میکند. در ادامه شرحی از گزینههای این بخش را خواهیم دید.
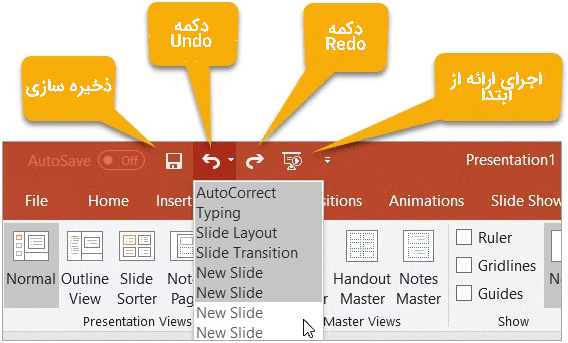
دکمه «Save» برای ذخیره کردن سریع سند به کار میرود و میتوانید پس از انجام هر یک از مراحل مهم کار از آن استفاده کنید. اگر اشتباهی در روند کارتان پیش آمد و خواستید مرحلهای که انجام دادهاید را به قبل برگردانید، کافی است دکمه «Undo» را بزنید.
اگر فقط یک بار روی این دکمه بزنید، تنها به یک مرحله قبلتر برمیگردید، اما اگر چندین بار کلیک کنید، به چند مرحله قبلتر خواهید رفت. به جای آن میتوانید روی فلش کوچک کنار این گزینه بزنید و مراحل کار خود را به شکل فهرست ببینید. حالا هر مرحلهای که خواستید را انتخاب کنید.
اگر عملیاتی را به کمک دکمه Undo به مرحله قبل برگردانید، دکمه «Redo» نیز فعال میشود. این گزینه به شما امکان میدهد عملیاتی که به مرحله قبل برده بودید را دوباره انجام دهید. مانند مرحله قبل، برای استفاده از Redo نیز میتوانید یک یا چند بار روی دکمه آن کلیک کنید. به علاوه اگر روی علامت فلش کنار این گزینه بزنید، تمام عملیاتهای موجود برای Redo در قالب فهرست نشان داده میشوند.
برای افزودن یا حذف کردن دکمهها در نوار دسترسی سریع نیز کافی است روی علامت فلش موجود در کنار آن کلیک کنید. در این مرحله دستورات بیشتری را خواهید دید و همچنین امکان منتقل کردن این نوار ابزار به زیر نوار اصلی برنامه را نیز خواهید داشت.
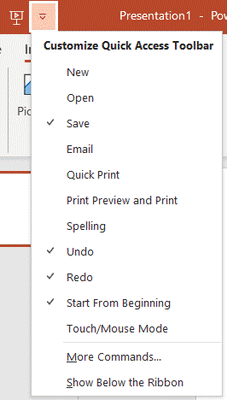
۳. چگونه در پاورپوینت اسلاید درست کنیم؟
همانطور که گفتیم، اسلایدها پایه و اساس هر ارائهای هستند. به همین دلیل آشنایی با آنها و نحوه استفاده مناسب، میتواند تاثیر بسیار زیادی روی نحوه طراحی شما داشته باشد. در ادامه با اصول و اساس ابتدایی اسلایدها در پاورپوینت آشنا میشویم.
افزودن یک اسلاید در پاورپوینت
برای افزودن اسلاید ابتدا وارد زبانه Home شوید، در این زبانه بخشی به نام «Slides» را خواهید دید. کافی است در این بخش روی دکمه «New Slide» بزنید تا اسلاید جدیدی به صفحه اضافه شود.
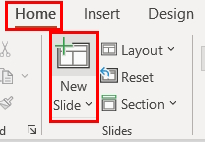
به جای آن میتوانید ابتدا روی فلش این گزینه کلیک کرده و سپس یکی از الگوهای اسلاید را انتخاب کنید. این الگوها برای منظور خاصی طراحی شدهاند که در نام آنها نوشته شده است.
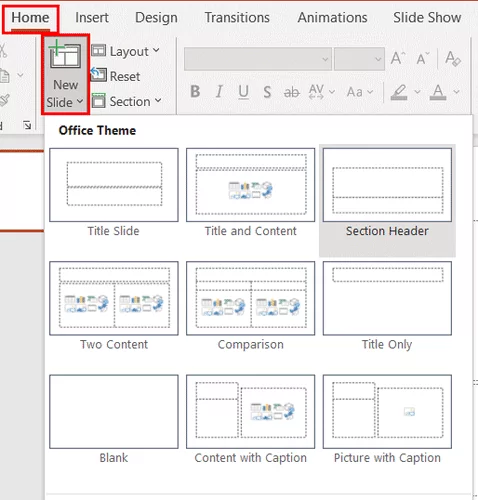
نحوه تغییر دادن نوع اسلاید برای ساخت پاورپوینت
دکمه «Layout» که در بخش Slides از زبانه Home قرار دارد، امکان تعویض نوع اسلاید یا تغییر قالب بندی کل ارائه پاورپوینت را به شما میدهد. در واقع میتوانید به راحتی اسلایدی که فقط مکانی برای ورود عنوان را دارد به اسلایدی برای نوشتن عنوان و متن و تصویر تبدیل کنید، بدون اینکه نیازی به حذف محتوای اسلاید و ساخت آن از ابتدا باشد.
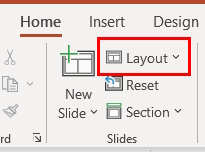
آشنایی با نماد ابزارها هنگام ساخت اسلاید
برخی از انواع اسلایدها از همان ابتدا مشخص و واضح هستند. مثلا اگر اسلاید «عنوان» (Title) را انتخاب کنید، کادری برای وارد کردن عنوان میبینید و کافی است درون آن کلیک کرده و عنوان را بنویسید. اما انواع دیگر اسلایدها، مخصوصا مواردی که اجازه افزودن رسانه را به شما میدهند، شامل چندین نماد برای افزودن محتوای مربوطه هستند. در ادامه بیشتر با این نمادها آشنا میشویم:
- Insert Table: با انتخاب تعداد سطر و ستونها، جدولی جدید میسازد.
- Insert Chart: نمودار جدیدی از انواع مختلف مانند خطی، دایرهای، ستونی و موارد دیگر را ایجاد میکند.
- Insert SmartArt graphic: دیاگرامی بصری به شکل ماتریکس، هرم یا برای پردازش خلق میکند.
- Pictures: برای افزودن عکس از داخل کامپیوتر به کار میرود.
- Online Pictures: عکس جدیدی را از گالری اضافه کرده یا برای یافتن آن در اینترنت جستوجو میکند.
- Insert video: برای قرار دادن فیلم در پاورپوینت از درون یک فایل، یوتیوب یا کد داخلی استفاده میشود.
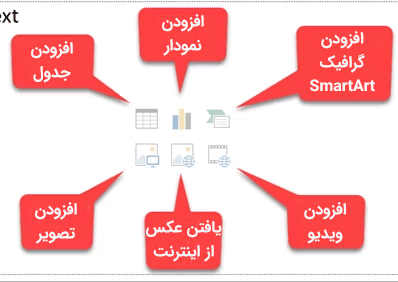
آموزش حذف کردن اسلایدها در پاورپوینت
پس از اینکه یاد گرفتید چگونه اسلایدی را اضافه کرده و پایه پاورپوینت را بسازید نوبت به یادگیری سایر موارد مرتبط با آنها میرسد. اگر در طی فرایند ساخت ارائه خود حس کردید اسلایدی اضافه یا اشتباه است، به سادگی آن را حذف کنید.
سادهترین راه برای حذف اسلاید در پاورپوینت این است که ابتدا اسلاید مربوطه را انتخاب کرده و سپس دکمه «Delete» را روی کیبورد فشار دهید. به جای آن میتوانید روی اسلاید راستکلیک کرده و گزینه «Delete Slide» را از منو انتخاب کنید.
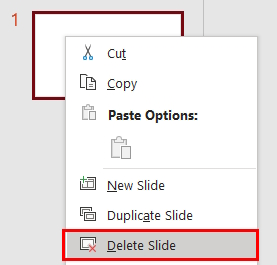
روش استفاده از دکمه Sections در پاورپوینت
ممکن است بخواهید اسلایدهای خود را در بخشهای متفاوتی مرتب کنید. به این منظور ابتدا روی دکمه «Sections» بزنید، گزینه «Add Section» را انتخاب کرده و سپس نامی برای آن بنویسید. پس از آن میتوانید اسلایدها را درون هر بخش به صورت مجزا اضافه کنید.
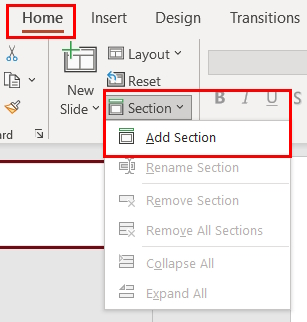
به علاوه با کلیک روی گزینه فلش در کنار دکمه Section نیز میتوانید به گزینههای بیشتری برای حذف، تغییر نام، ترکیب و بسط دادن بخشها دسترسی داشته باشید.
نکات کاربردی هنگام استفاده درست از اسلایدها
شما میتوانید با رعایت نکات زیر، سریعتر در کار با پاورپوینت حرفهای شوید. همچنین خوب است قبل از اینکه به آموزش پاورپوینت در ادامه بپردازیم، برخی از این نکات را بلد باشید:
- برای تغییر دادن چینش اسلایدها، آنها را به کمک ماوس گرفته و به مکان جدید ببرید.
- برای کپی کردن یک اسلاید یا افزودن آن از بیرون میتوانید از گزینه فلش در کنار دکمه New Slide کمک بگیرید یا روی اسلاید مربوطه راستکلیک کنید.
- در صورت نیاز به برگرداندن یک اسلاید به تنظیمات نوع اولیه کافی است دکمه «Reset» را در زبانه Home بزنید یا روی اسلاید راستکلیک کرده و گزینه «Reset Slide» را برگزینید.
۴. آموزش کار کردن با یادداشتهای ارائه
پاورپوینت ویژگی مناسبی برای یادداشت دارد و برای ارائهدهنده اسلاید بسیار مفید است. به این شکل که شما میتوانید یادداشتی مرتبط را به اسلایدها اضافه کنید تا در زمان ارائه بتوانید سخنرانی بدون اشکالی داشته باشید. قسمت یادداشتها در بخش پایین هر اسلاید در پاورپوینت قرار دارد و هنگام نمایش اسلایدها فقط شما آن را میبینید.
اگر این گزینه را پیدا نکردید، روی علامت «Notes» در بخش نوار وظیفه پایین پاورپوینت کلیک کرده یا به زبانه View بروید و دکمه Notes را بزنید. سپس داخل بخش مربوطه کلیک کنید و یادداشت خود را بنویسید.

نحوه استفاده از یادداشتهای پاورپوینت
وقتی در حال نمایش ارائه به مخاطبان خود باشید، تنها شما میتوانید بخش مربوط به یادداشتها را ببینید. به همین دلیل این بخش ابزاری عالی برای یادآوری توضیحات، تعریفها یا ساختارهایی است که نیاز دارید در زمان ارائه از آنها استفاده کنید. در تصویر زیر نمای یادداشتها را در زمان نمایش ارائه برای مخاطبان میبینید.
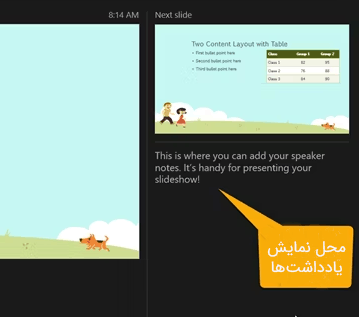
نحوه چاپ کردن یادداشتهای ارائه
شما میتوانید کل اسلایدهای خود را چاپ کنید و به عنوان منبع به مخاطبان بدهید. برای مشاهده نحوه نمایش، به زبانه View بروید و سپس دکمه «Notes Page» را از بخش «Presentation Views» بزنید.

اگر میخواهید نحوه نمایش یادداشتها در زمان چاپ را تغییر دهید، در زبانه View و بخش «Master Views » روی گزینه «Notes Master» بزنید. این دکمه امکان دسترسی به گزینههای طراحی، لایهبندی و تنظیمات صفحه را به شما میدهد. همچنین توجه داشته باشید دکمهای به نام «Handout Master» نیز در سمت چپ قرار دارد که اجازه میدهد کل جزوه چاپی را به دلخواه خود شخصی سازی کنید.

۵. چگونه با استفاده از انیمیشن پاورپوینت درست کنیم؟
استفاده از انیمیشن در اسلایدها کاری بسیار ساده اما تاثیرگذار است. به کار بردن انیمیشن میتواند ابزاری عالی برای ساخت اسلایدشوهای آموزشی باشد که قرار است در کلاس درس یا به عنوان کنفرانس ارائه شوند.
به علاوه این ابزار میتواند فضایی جالب و مفرح به اسلایدهای شخصی مانند ویدیوی عکسهای عروسی یا دورهمیهای خانوادگی نیز بدهد. در ادامه با قابلیتهای اساسی و پایه موجود در زبانه Animations پاورپوینت آشنا میشویم.
Animation
در این بخش با کلیک روی گزینه موردنظر میتوانید از انواع مختلف انیمیشنها استفاده کنید. ابتدا روی فلش کنار این گزینه بزنید تا تمام موارد به شکل لیست نشان داده شوند، سپس انیمیشن موردنظر خود را برگزینید.
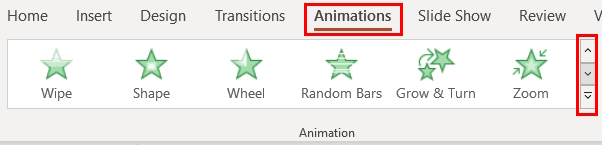
شما این امکان را دارید که انیمیشنها را برای ورود یک عنصر به صفحه یا هنگام خروج آن اعمال کنید. به این شکل میشود روی عنصر مربوطه تاکید کرده و توجه مخاطب را به آن جلب کرد.
Effect Options
انیمیشنهای مختلف، گزینههای اضافه متفاوتی را نیز به شما ارائه میدهند. به عنوان مثال، با انتخاب گزینه «Wheel» این امکان را دارید که تعداد پرهها را انتخاب کنید، در حالی که در انیمیشن «Spin» میتوانید جهت و میزان چرخش را تغییر دهید.
Advanced Animation
در این بخش پیشرفته میتوانید انیمیشنی را اضافه کرده، بخش مربوطه را برای دسترسی به فضای کاری بیشتر ببینید، یک «محرک» (Trigger) تنظیم کنید یا از «نشانگر انیمیشن» (Animation Painter) کمک بگیرید.
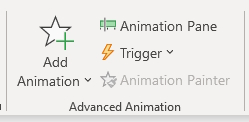
با این حال استفاده از قابلیتهای ابتدایی برای ارائههای ساده کافی خواهد بود و نیازی به این گزینه نخواهید داشت.
Timing
به کمک گزینههای این بخش میتوانید تصمیم بگیرید که میخواهید انیمیشن به چه شکلی در اسلاید ظاهر شود. امکان شروع انیمیشنها با کلیک روی صفحه در زمان ارائه یا بلافاصله پس از نمایش انیمیشن قبلی وجود دارد. به علاوه شما اجازه تغییر سرعت انیمیشن در پاورپوینت و تنظیم تاخیر آن را نیز داشته و میتوانید انیمیشن خود را دوباره مرتب کنید.
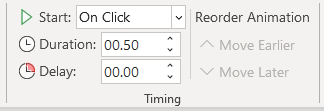
Preview
پس از افزودن انیمیشن دلخواه به صفحه میتوانید در این بخش بدون نیاز به ورود به نمای ویرایشی یا Presentation، پیشنمایشی از نحوه اجرای آنها را ببینید.
نحوه ساخت اولین انیمیشن در پاورپوینت
برای افزودن اولین انیمیشن به اسلایدهای خود، ابتدا وارد اسلاید مربوطه شده و سپس عنصر موردنظر برای اعمال انیمیشن را انتخاب کنید. حالا یکی از گزینههای مناسب را از منوی Animation برگزینید. به همین سادگی! از این مرحله میتوانید با ابزارهای معرفی شده در مرحله قبل، افکت اضافه کرده، از تنظیمات پیشرفته کمک بگیرید یا زمانبندی را به دلخواه تغییر دهید.
توجه داشته باشید که وقتی انیمیشنی را به عنصری اضافه میکنید، عددی در کنار آن نشان داده میشود. هر انیمیشنی که افزوده شود، به طور ترتیبی شمارهگذاری خواهد شد تا بتوانید بعدا در یافتن و کار کردن با آن یا تغییر دادنش راحتتر باشید. بهتر است هر یک از عناصر انیمینشنی را به شیوه خودش به ذهن بسپارید. این یعنی امکان داشتن چندین انیمیشن مختلف با افکتهای خود درون یک اسلاید وجود دارد.
اگر از نوار مخصوص انیمیشن در سمت راست صفحه کمک بگیرید، وجود عددهای نشانه، دیدن تمام انیمیشنها به طور همزمان را راحتتر میکند. در این قسمت میتوانید همان نوع افکتهای موجود روی نوار را به آنها اضافه کنید. کافی است روی علامت فلش کنار هر انیمیشن بزنید تا منوی کشویی مربوطه باز شود.
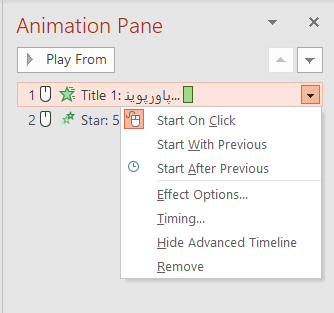
۶. نحوه کار با Transition در پاورپوینت
در این مرحله از آموزش چگونه پاورپوینت درست کنیم به بخش استفاده از افکتهای انتقال میرسیم. استفاده از این افکتها برای رفتن از اسلایدی به اسلاید دیگر، میتواند روشی عالی برای جلب توجه مخاطب باشد. شما این امکان را دارید که از افکت بصری خاصی با یا بدون صدا استفاده کرده و بین اسلایدهای خود جابهجا شوید. در ادامه بیشتر با گزینههای این بخش آشنا میشویم.
- Transition to This Slide: روی علامت فلش کنار این گزینه کلیک کنید تا گزینههای انتقالات نشان داده شوند. شما میتوانید از افکتی کمک بگیرید که ظریف و نامحسوس، هیجانانگیز یا پویا باشد. البته حتما توجه داشته باشید که این افکت، هنگام ورود به اسلاید جاری پخش خواهد شد.
- Effect Options: افکتهای انتقالات مختلف، گزینههای اضافه متفاوتی را نیز ارائه میدهند. به عنوان مثال، با انتخاب یکی از گزینههای «Wipe» ،«Wind» و «Orbit»، میتوانید جهت نمایش آنها را نیز تعیین کنید.
- Timing: در این بخش امکان انتخاب صدایی برای افکت و تعیین طول زمان نمایش را خواهید داشت و میتوانید این تنظیمات را روی تمام اسلایدهای ارائه نیز اعمال کنید. به علاوه در همین بخش اجازه دارید که نحوه رفتن به اسلاید بعدی را روی حالت کلیک کردن با ماوس یا به طور خودکار پس از اتمام مدت زمانی خاص، قرار دهید.
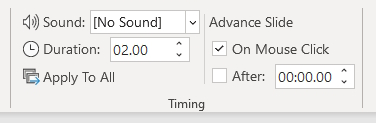
- Preview: پس از افزودن یک افکت انتقال، در این بخش میتوانید پیشنمایش نحوه اجرای آن را بدون نیاز به ورود به نمای ویرایشی یا Presentstion، ببینید.
آموزش افزودن افکت Transition به اسلایدها
این قابلیت نیز درست مانند انیمیشنها کار میکند اما یک مرحله کمتر از آن دارد. کافی است ابتدا اسلاید مربوطه را انتخاب کرده و سپس روی گزینه افکت انتقال موردنظر خود در منوی Transitions کلیک کنید. به علاوه امکان انجام تنظیماتی که در مرحله قبل توضیح دادیم را نیز روی آن دارید.
با اینکه افکتهای انتقال مانند انیمیشنها برای همه نوع ارائهای مناسب نیستند اما وجود آنها میتواند برای گردهماییهای غیر رسمی یا رویدادهای سرگرمکننده، جالب و چشمنواز باشد. استفاده از یک افکت انتقال «Fade» ساده برای ارائههای تجاری یا رسمی، انتخاب مناسبتری خواهد بود.
۷. نحوه نمایش ارائه در نماهای مختلف پاورپوینت
وقتی صحبت از خلاقیت باشد، احتمالا هرکسی روش خاص خودش برای کار کردن را در پیش میگیرد. خوشبختانه نرمافزار پاورپوینت، نماهای مختلفی را ارائه میکند تا این مورد مهم به تحقق برسد. وارد زبانه View شوید و نماهای مختلف را امتحان کنید تا علاوه بر مشاهده تفاوت آنها، بتوانید مورد مناسب خود را نیز برگزینید.
در بخش «Presentation Views» میتوانید پنج روش مختلف برای ساخت یا ویرایش اسلایدشوها را ببینید. یکی از این گزینهها، Note Page است که در بخش مربوط به یادداشتها درباره آن توضیح دادیم. در ادامه سایر گزینهها را نیز تشریح کردهایم.
نمای Normal در فتوشاپ
همانطور که احتمالا از نامش حدس میزنید، Normal، نمای ساده و ابتدایی کار با پاورپوینت است. در این نما میتوانید تصویر پیشنمایش کوچکی از تمام اسلایدهای خود را به شکل شمارهگذاری شده، در سمت چپ ببینید و اسلاید جاری نیز در اندازهای بزرگتر در وسط صفحه قرار دارد.
اگر قصد دارید به طور بصری نگاهی به اسلایدهای بیندازید و بین آنها جابهجا شوید، نمای Normal به دردتان میخورد.
چگونه با نمای Outline View پاورپوینت کار کنیم؟
این نما برای کسانی که ترجیح میدهند بر اساس طرحی کلی کار کنند، ایدهآل است. شما میتوانید در نوار سمت چپ این نما به طور مستقیم متنی را بنویسید و آن را بسازید یا متن آمادهای را به طور مستقیم از مایکروسافت ورد، وارد آن کنید. در نمای Outline نیز اسلاید جاری را در اندازهای بزرگتر، وسط صفحه میبینید.
Slide Sorter
این نما روشی عالی برای دیدن تمام اسلایدها با یک نظر است. از آنجایی که پنجره بخش وسط به طور کلی برداشته شده است، شما میتوانید همه اسلایدها را به صورت همزمان ببینید و تنها با کلیک کردن، آنها را انتقال داده و ترتیب را تغییر دهید.
Reading View
اگر میخواهید کل ارائه خود را بدون نیاز به ورود به نمای کل صفحه ببینید، کافی است روی این گزینه کلیک کنید. به این شکل تمام اسلایدشو را همراه با انیمیشنها و افکتهای انتقال میبینید.
به غیر از نمای Slide Sorter، میتوانید از نماهای Normal و Outline نیز برای مرتب کردن اسلایدها کمک بگیرید. کافی است روی اسلاید موردنظر کلیک کرده و آن را به محل مربوطه ببرید و رها کنید.
۸. چگونه با همکاری و دسترسی دیگران پاورپوینت درست کنیم ؟
مانند تمام نرمافزارهای مجموعه آفیس، در پاورپوینت نیز گزینههای مختلفی برای همکاری و دسترسی سایرین به ارائه وجود دارد. به همین دلیل اگر میخواهید با همکاران، دوستان یا همکلاسیهای خود یک ارائه بسازید، گزینههای مختلفی خواهید داشت که در ادامه میبینیم.
آموزش اشتراک گذاری ارائه پاورپوینت
از آنجایی که امکان ذخیره ارائه پاورپونیت در قالب «PDF» درون وان درایو وجود دارد، میتوانید با کلیک روی گزینه «Share» در سمت راست بالای منو، ارائه خود را به راحتی با دیگران به اشتراک بگذارید. سپس در نوار جانبی جدیدی که باز میشود، دیگران را دعوت کرده، ارائه را به عنوان ضمیمه بفرستید یا لینکی برای اشتراک گذاری آن بسازید.
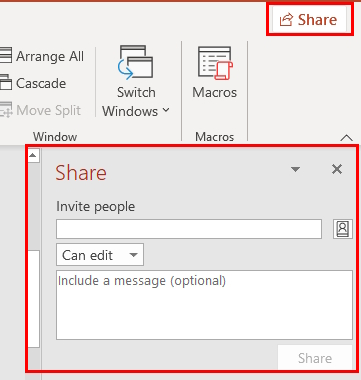
به جای آن با کلیک روی دکمه «Comments» در کنار دکمه Share (در شرایطی که همکارانتان ارائه را در پاورپوینت باز کرده باشند)، میتوانید امکان افزودن یادداشت به ارائه را به همکاران بدهید و میتوانید نظرات آنها را نیز ببینید.
همچنین پس از اینکه همکاری را شروع کردید، قابلیت مشاهده تاریخچه ویرایشها را نیز خواهید داشت. اگر همکاران شما اجازه ایجاد تغییر روی اسلاید را داشته باشند، نسخههای قبلی در این بخش نشان داده خواهند شد. دکمه جدیدی بین دو گزینه Share و Comment اضافه میشود و امکان مشاهده این نسخهها را به شما میدهد.
۹. معرفی گزینههای SlideShow پاورپوینت
بعد از اینکه تمام مراحل چگونه پاورپوینت درست کنیم را انجام دادیم و ارائه کامل شد، نوبت به دیدن پیشنمایش اجرای آن و تنظیم اسلایدشو میرسد. به این منظور وارد زبانه SlideShow شوید تا گزینههای زیر را ببینید.
گزینههای بخش Start Slide Show
در این قسمت از زبانه Slide Show گزینههایی را میبینید که در ادامه معرفی میکنیم:
- From Beginning: دیدن ارائه با شروع از اولین اسلاید، به شکلی که مخاطبان خواهند دید
- From Current Slide: شروع نمایش ارائه از اسلاید جاری
- Present Online: استفاده از سرویس «Office Presentation» برای نمایش ارائه در مرورگر
- Custom Slide Show: ساخت نمایشی سفارشی از ارائه با ترتیب خاص اسلایدها
بخش Set Up
گزینههای این قسمت به شرح زیر هستند:
- Set Up Slide Show: انتخاب نوع نمایش، گزینههای نمایش، اسلایدهای موردنظر برای دیدن، نحوه پیشبرد اسلایدها و چند گزینه مربوط به مانیتور
- Hide Slide: انتخاب اسلایدهای موردنظر برای پنهان بودن در زمان نمایش
- Rehearse Timings: گزینهای برای تمرین نمایش اسلایدشو و محاسبه مدت زمان لازم برای اجرای هر اسلاید و ارائه به طور کلی. همراه با گزینهای برای ذخیره زمان برای بهبود مدت زمان ارائه
- Record Slide Show: ضبط ارائه از شروع یا از اسلایدی خاص. گزینهای مناسب برای به اشتراکگذاری ارائه برای اشخاصی که امکان حضور ندارند
- Enable or Disable: فعال یا غیرفعال کردن صدای راوی، زمانبندی و کنترلهای رسانه با تیک زدن گزینهها
بخش Monitors در نمایش ارائه
از منوی کشویی این گزینه میتوانید مانیتور متصلی که میخواهید ارائه را در آن نمایش دهید به راحتی انتخاب کنید. به علاوه امکان فعال و غیرفعال کردن «نمای ارائه دهنده» (Presenter View) نیز وجود دارد.
نمای ارائه دهنده، نمایشی متفاوت از اسلایدشو را در اختیار شما به عنوان سخنران قرار میدهد. به کمک این گزینه است که میتوانید یادداشتهای نوشته شده را در هنگام نمایش ارائه، در سمت دیگر ببینید. به بیانی در این نما میتوانید با انجام کارهای زیر، ارائه را کنترل کنید:
- تغییر تنظیمات نمایش یا کپی کردن ارائه
- دسترسی به ابزارهایی مانند نشانگر لیزری، خودکار یا ماژیک هایلایت برای استفاده در طول اجرا
- زوم کردن روی یک اسلاید
- بلاک یا آنبلاک کردن اسلایدها
- رفتن به اسلاید بعدی
- تمام کردن نمایش ارائه
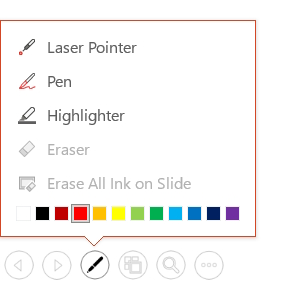
شروع نمایش پاورپوینت
پس از انجام تنظیمات میتوانید کار خود را آغاز کنید. بهتر است بدانید بقیه مراحل ساده هستند. کافی است پاورپوینت مربوطه را روی کامپیوتر باز کرده، نمایشگر موردنظر را انتخاب کرده و اجرا را ببینید.
برای شروع میتوانید از دکمه From Beginning در زبانه Slide Show یا همین گزینه در نوار ابزار دسترسی سریع کمک بگیرید. این روند شامل همان مراحلی است که زمان مشاهده پیشنمایش ارائه انجام دادید.
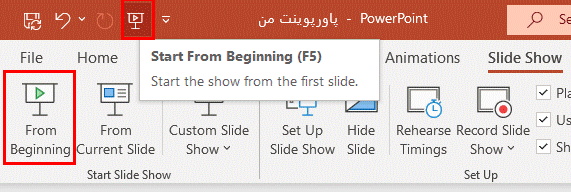
اگر تصمیم گرفتید از نمای ارائه دهنده استفاده کنید، در مرحله قبل آموزش آن را خواهید دید و میتوانید به کمک این راهنما، به راحتی اجرای خود را پیش ببرید. اما حتی اگر چنین تصمیمی نداشته باشید یا فقط با یک مانیتور کار میکنید نیز همچنان گزینههایی برای کنترل ارائه خواهید داشت.
کافی است وقتی ارائه شروع به نمایش میکند، روی آن راستکلیک کرده و گزینه مربوطه را از منوی جدید برگزینید. در این بخش گزینههایی برای زوم کردن، تنظیم صفحه، تنظیمات چاپگر و اتمام نمایش را میبینید.
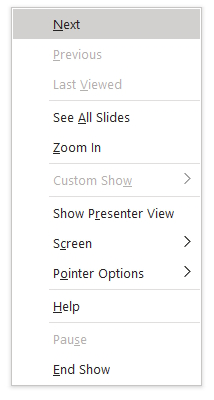
۱۰. چگونه با الگوهای آماده پاورپوینت درست کنیم
در این مرحله از آموزش اینکه چگونه پاورپوینت درست کنیم به بررسی نحوه کار با الگوهای آماده میپردازیم. با استفاده از این الگوها میتوانید بهرهوری خود در کار با پاورپوینت را بالاتر ببرید. به خصوص اگر تازهکار هستید، به کار بردن نمونههای آماده میتواند به عنوان یک نقطه شروع خوب در نظر گرفته شود. الگوهای آماده به طور پیشفرض در برنامه پاورپوینت ارائه میشوند اما منابع خارجی دیگری نیز برای دریافت آنها وجود دارد.
آموزش استفاده از الگوهای آماده پاورپوینت
برای مشاهده گزینههای آماده پاورپوینت، وارد مسیر «File > New» شوید. حالا میتوانید چند مورد از الگوهای آماده را ببینید. تمام این گزینهها در دستهبندی مرتبط خود قرار دارند تا انتخاب آنها سادهتر باشد.
الگوهای آماده داخلی پاورپوینت در انواع مختلف از کارتهای ساده کاری و دیاگرامها تا ارائههای پیچیدهتر و پرجزئیاتتر برای صنایع متنوع موجود هستند. اگر از الگویی خوشتان آمد، روی آن کلیک کنید تا پیشنمایشی همراه با توضیحات و اندازه دانلود آن نشان داده شود. در این مرحله اگر تصمیم به استفاده از آن گرفتید، دکمه «Create» را بزنید.
چگونه در گوشی موبایل پاورپوینت درست کنیم؟
با اینکه بیشتر افراد از کامپیوتر و لپتاپ برای کار با پاورپوینت استفاده میکنند، اما امکان ساخت ارائههای جدید به کمک نسخه گوشی این نرمافزار نیز وجود دارد. این قابلیت میتواند در شرایط اضطراری و خاص به کمکتان بیاید. در ادامه میبینیم که چگونه میشود در گوشی پاورپوینت درست کرد.
۱. شروع کار با پاورپوینت گوشی
در بسیاری از دستگاههای اندرویدی مانند گوشیهای سامسونگ، برنامه پاورپوینت به طور پیشفرض نصب است. با این حال میتوانید در صورت نیاز آن را از گوگل پلی دانلود کنید.
اولین باری که در موبایل خود وارد این برنامه شوید، اطلاعات حساب کاربری مایکروسافت از شما دریافت خواهد شد. ساخت حساب مایکروسافت ساده و رایگان است و بیش از چند دقیقه وقت نمیگیرد. به هر روی برای ورود به پاورپوینت گوشی باید آدرس ایمیل و رمز عبور خود را وارد کنید.
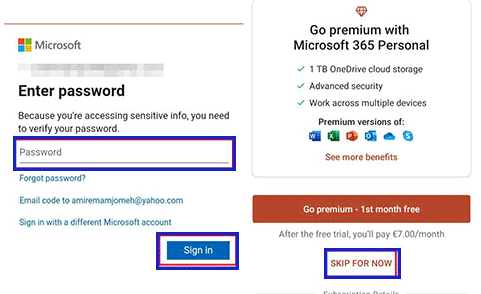
۲. چگونه یک پروژه پاورپوینت جدید در گوشی موبایل درست کنیم
پس از ورود به حساب کاربری میتوانید به قسمتهای مختلف برنامه پاورپوینت دسترسی داشته و شروع به ساخت ارائه خود کنید. اگر قبلا از برنامه استفاده کرده باشید، فهرستی از پروژههای قبلی را در بخش «Recent» میبینید.
برای شروع یک پروژه پاورپوینت جدید در گوشی ابتدا روی علامت «مثبت» (+) در گوشه سمت راست صفحه بزنید تا به بخش «New» وارد شوید.
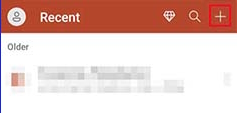
در این صفحه جدید، میتوانید الگوهای آماده پاورپوینت را ببینید. اگر قصد استفاده از آنها را دارید، روی گزینه موردنظر خود کلیک کنید. در غیر اینصورت گزینه «Blank» را برای ایجاد یک صفحه پاورپوینت خالی بزنید. همچنین در بخش «Create in» میتوانید محل موردنظر برای ذخیرهسازی سند پاورپوینت خود را برگزینید. گزینههایی مانند ذخیرهسازی روی فضای ابری One Drive یا حافظه داخلی دستگاه، در اختیارتان خواهند بود.

همچنین در صورتی که قصد دارید فایلهای آماده را ویرایش کرده یا از الگوهای آماده کمک بگیرید، به زبانه «Open» بروید و فایل مربوطه را انتخاب کنید.
۳. روش کار با ادیتور پاورپوینت گوشی
با انتخاب یک سند خالی، فایل موجود یا الگوی آماده، وارد صفحه ادیت و ویرایش برنامه خواهید شد که شبیه به تصویر زیر است. مهمترین عناصر مورداستفاده در برنامه را میتوانید در نوار ابزار پایین صفحه ببینید. به علاوه، مشاهده گزینههای مرتبط با ذخیرهسازی و اشتراکگذاری فایل نیز با کلیک روی علامت سه نقطه در گوشه صفحه، امکانپذیر است.
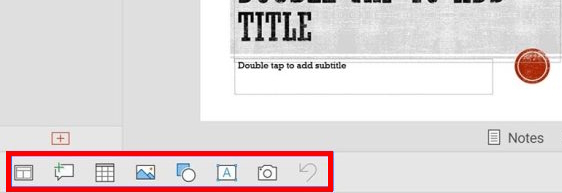
آشنایی با نوار ابزار پایین صفحه پاورپوینت
اولین و مهمترین مورد در نوار ابزار قسمت پایین برنامه، گزینه «Layout» است که در سمت چپ قرار دارد. با کلیک روی این گزینه، میتوانید انواع مختلف اسلایدها را برای افزودن به پروژه خود ببینید. باید توجه داشته باشید که احتمالا برخی از الگوهای آماده، شامل انواع مختلفی از اسلایدها هستند.
همچنین ممکن است برخی از این اسلایدها پشتیبانی نشده و نمایش داده نشوند یا تنها برخی از عناصر آنها دیده شود، با این حال حتی احتمال دارد تنها یک صفحه سفید را ببینید. اما با انتخاب یکی از اسلایدهای مختلف در بخش Layout میبینید که ساختار اسلاید مربوطه ایجاد شده و نشان داده میشود.
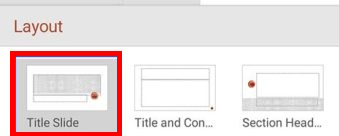
برای ایجاد یک اسلاید ساده جدید نیز کافی است روی علامت مثبت در قسمت پایین اسلایدها و در سمت چپ نوار ابزار، کلیک کنید. البته روش دیگری نیز وجود دارد، برای انجام این کار، ابتدا روی علامت سه نقطه در گوشه بالای صفحه بزنید و بعد گزینه «New Slide» در ابتدای منوی جدید را برگزینید.
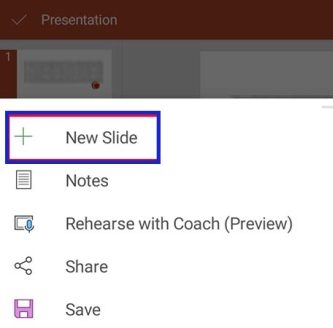
آموزش نوشتن متن در اسلایدهای پاورپوینت گوشی
همانطور که میدانید، هر اسلایدی همراه با چند کادر آماده برای نوشتن متن یا افزودن تصویر و سایر عناصر، ارائه میشود. برای شروع کار روی کادر مربوطه کلیک کنید تا نوار ابزار پایین صفحه تغییر کند و گزینههای مرتبط با ویرایش متن در آن نشان داده شوند.
پس از یک بار کلیک کردن دیگر، کیبورد گوشی باز شده و شما میتوانید متن جدید را درون آن بنویسید یا گزینه «Edit Text» را برای انجام ویرایشهای مختلف از منوی پایین انتخاب کنید. گزینههای موجود برای ویرایش متن در نوار ابزار پایین به ترتیب از چپ به راست شامل موارد زیر هستند:
- گزینه «Bold» برای برجسته کردن متن
- گزینه «Italic» برای نوشته کج
- گزینهای برای گذاشتن خط زیر نوشته
- تغییر رنگ
- ایجاد بولت لیست و فهرست عددی
- تغییر لایه و نوع پاراگراف
- نوشتن نظر
- بازگشت به تغییر قبلی یا Undo
با استفاده از این ابزارها میتوانید متون اسلاید خود را به شکلی برجستهتر بنویسید و ویرایشهای ابتدایی را روی آنها انجام دهید. همچنین امکان ویرایش عنوان اسلاید در پاورپوینت را نیز خواهید داشت.
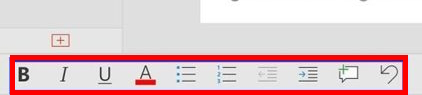
ممکن است متوجه شده باشید که برخی از گزینههای ادیت متن مانند انتخاب فونت، در نوار ابزار مربوطه دیده نمیشوند. برای دسترسی به این موارد باید در قسمت بالای صفحه روی گزینه شبیه به مداد و علامت «A» بزنید.
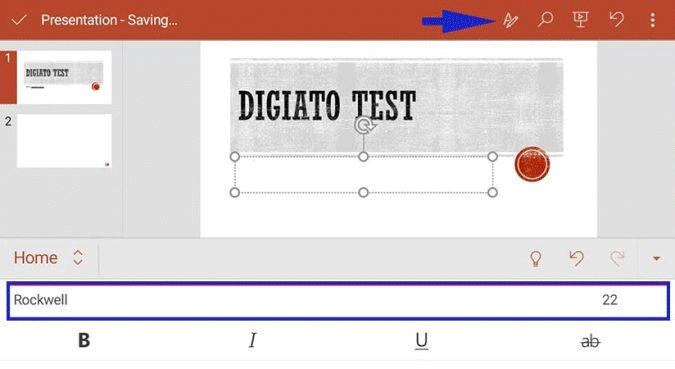
حالا گزینههای مربوط به تنظیمات نوع و اندازه فونت در نوار ابزار پایین قرار داده خواهند شد. به علاوه اگر در این بخش پایینتر بروید، گزینههای دیگری مانند امکان کشیدن خط روی کلمات و موارد مشابه را نیز خواهید داشت.
روش تغییر تنظیمات کادرهای اسلاید
برای ویرایش یا تغییر تنظیمات هریک از کادرهای موجود در اسلاید نیز کافی است یک بار روی آنها کلیک کنید تا نوار منوی جدیدی در زیر آنها باز شود. گزینههای این منو از سمت چپ به راست به شرح زیر هستند:
- نماد قیچی برای کات کردن متن
- نماد صفحات برای کپی کردن متن
- علامت تخته شاسی برای «Paste» کردن
- گزینه افزودن نظر جدید
- گزینه ایجاد کادری مشابه
- حذف کادر
- کپی کردن قالببندی کادر
- گزینه ویرایش متن
با انتخاب هریک از این گزینهها امکان ویرایش کادر، کپی آن یا حتی تغییر متن داخلی را خواهید داشت.
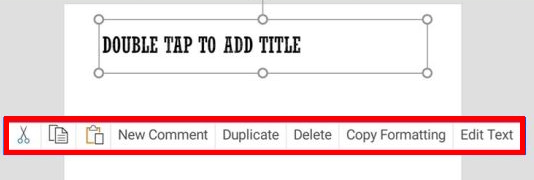
۴. آموزش افزودن جدول و اشکال برای درست کردن پاورپوینت در گوشی
نمودارها، جداول و اشکال، بخش مهمی از هر ارائه پاورپوینت محسوب میشوند و کمک میکنند انتقال مفاهیم همراه با عناصر بصیری جذاب به خوانندگان راحتتر صورت بگیرد. با اینکه قابلیتهای نسخه دسکتاپ پاورپوینت در این زمینه بسیار بیشتر است اما در برنامه گوشی نیز میتوانید جدول و اشکال را برای جذابتر کردن اسلایدهای خود به کار ببرید.
برای افزودن جدول به صفحه، ابتدا دکمه برگشت را بزنید و از حالت ویرایش متن بیرون بیایید. حالا در نوار ابزار صفحه اصلی برنامه، روی سومین گزینه از سمت چپ که نماد مربوط به ساخت جدول است، کلیک کنید.
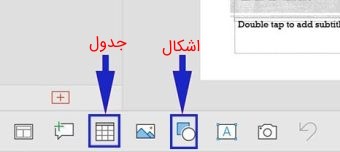
پس از انتخاب تعداد سطر و ستونها، جدول جدید به اسلاید جاری در پاورپوینت اضافه میشود و گزینههای مربوط به آن در پایین صفحه نشان داده میشوند. شما میتوانید تنظیمات این جدول مانند تعداد سطر و ستونها و خصوصیات سلول را تغییر داده یا کل آن را حذف کنید.
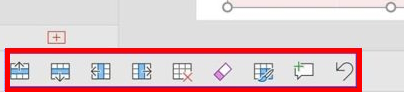
برای کشیدن شکلهای مختلف نیز ابتدا گزینه پنجم را در نوار ابزار پایین صفحه بزنید، حالا شکل موردنظر را از بین موارد موجود انتخاب کنید و روی آن بزنید تا به اسلاید اضافه شود. به علاوه این امکان را خواهید داشت که به کمک نوار ابزار مخصوص اشکال، قابلیتها و ویژگیهای مختلف شکل خود را تغییر دهید.
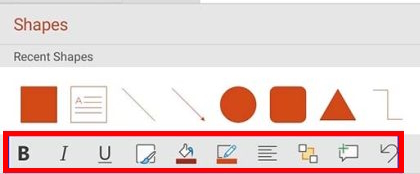
اگر میخواهید متنی درون شکل موردنظر بنویسید، ابتدا به نوار ابزار اصلی برگردید و گزینه ششم که نماد A درون یک مشتطیل را نشان میدهد، انتخاب کنید. پس از آن میتوانید هر متنی را درون شکل موجود در اسلاید جاری بنویسید.
۵. آمادهسازی خروجی فایل و اشتراکگذاری آن
پس از اینکه ساخت یک ارائه جدید یا ویرایش فایلی قبلی در پاورپوینت تمام شد، چند گزینه برای اشتراکگذاری آن با سایرین در قالب لینک و فایل یا ذخیرهسازی روی فضای داخلی گوشی و حافظه ابری خواهید داشت. به این منظور روی علامت سه نقطه در بالای برنامه بزنید و پس از آن یکی از گزینههای Share را برای اشتراکگذاری یا Save as را برای ذخیرهسازی، انتخاب کنید.

اگر گزینه Share را بزنید، چند انتخاب مختلف در اختیارتان قرار میگیرد. اولین گزینه «Share as Link» است و برای دریافت لینک اشتراکگذاری به کار میرود و میتوانید آن را برای مخاطبان خود ارسال کنید. در این صورت فایل شما حتما باید روی فضای ابری یا Cloud ذخیره شده باشد.
دومین گزینه یا «Full Document» نیازی به ذخیرهسازی روی فضای ابری ندارد و فایل ارائه را به طور مستقیم برای فرد موردنظر میفرستد. آخرین گزینه نیز «Current Slide» نام دارد که در انتهای لیست دیده میشود و تنها اسلاید جاری را با مخاطبان مربوطه به اشتراک میگذارد.
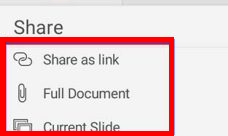
اگر گزینه Save as را برای ذخیرهسازی بزنید، در مرحله بعد باید محل موردنظر برای ذخیره سند آفلاین را انتخاب کنید. پس از رفتن به محل موردنظر نیز، نام موردنظر برای فایل را در کادر Name بنویسید. در نهایت روی دکمه Save بزنید. همانطور که میبینید، فایلی که در این برنامه ساختید با قالب «pptx» ذخیره میشود و برخلاف نسخه دسکتاپ این نرمافزار، امکان ذخیره فایل با قالب PDF وجود ندارد.
۶. نحوه نمایش دادن و اجرای پاورپوینت روی موبایل
برای دیدن نتیجه نهایی پروژه خود یا حتی تماشای سایر فایلهای ارائه در پاورپوینت گوشی، در نوار ابزار بالای برنامه روی گزینه «Slide Show» بزنید. در صورت نیاز میتوانید جهت نمایش اسلایدها را با کشیدن آنها به سمت چپ و راست، کنترل کنید. به علاوه هنگام نمایش ارائه این امکان را نیز دارید که روی علامت مداد در قسمت بالای برنامه بزنید و طرحهای موردنظر را روی اسلایدها بکشید.
نکات و ترفندهایی برای درست کردن پاورپوینت های تاثیرگذار
تا این قسمت از مقاله چگونه پاورپوینت درست کنیم به بررسی روشهای مختلف برای ایجاد یک ارائه پرداختیم. اما در ادامه قصد داریم به چند نکته و ترفند برای داشتن بهترین ارائه ممکن نیز اشاره کنیم.
قبل از شروع به کار، طرح کلی رسم کنید
طراحی کردن یک نمای کلی از کار، قبل از اینکه شروع به ساخت اسلایدها کنید، روشی عالی برای سریعتر جلو بردن مراحل و همچنین داشتن ارائه منسجم و تاثیرگذار است. برای این منظور ابتدا با در نظر داشتن موضوع ارائه خود، نکات مهم و کلیدی مربوط به آن را یادداشت کنید.
همچنین خوب است که به مخاطبانتان و اطلاعاتی که میخواهند از ارائه شما یاد بگیرند نیز توجه داشته باشید. سپس مطالب را با تمرکز بر ارائه نکات کلیدی به مخاطبان به سادهترین شکل ممکن، کنار هم بچینید. داشتن طرح کلی در ذهن، پیش از شروع به طراحی اسلایدها، کمک میکند تا بتوانید تمرکز خود را به خوبی روی موضوعات اصلی قرار دهید. همچنین خوب است در ذهن داشته باشید که فصل بندی در پاورپوینت نیز روش عالی دیگری برای داشتن ارائه مرتب و عالی است.
رنگ و فونتها را به صورت یکدست و هماهنگ انتخاب کنید
نکته بسیار مهم دیگر برای داشتن بهترین ارائه ممکن این است که در انتخاب رنگ و فونت، ثابت و یکدست عمل کنید. البته اگر از الگوهای آماده کمک بگیرید، برنامه از قبل رنگ و فونتها را انتخاب کرده و کار شما را سادهتر کرده است.
اما اگر طراحی را خودتان از ابتدا انجام میدهید، بهتر است از دو یا سه رنگ متفاوت و حداکثر دو فونت مختلف بهره ببرید. همچنین خوب است از مواردی استفاده کنید که مرتبط با موضوع ارائه هستند، به عنوان نمونه هنگام کار روی موضوعات مربوط به محیط زیست میتوانید از رنگهای سبز و آبی کمک بگیرید.
حتما پیشنمایش را از قبل بررسی کنید
فراموش نکنید که قبل از اجرای ارائه برای مخاطبان اصلی، حتما خودتان پیشنمایش آن را بررسی کرده باشید. به این دلیل که عناصر مختلفی مانند متن، تصویر، جدول و نمودارها درون اسلایدهای شما هستند و ممکن است اشکالی در نحوه نمایش آنها پیش آمده باشد.
به علاوه حتما متون را نیز بررسی کرده و کلمات را از نظر غلطهای املایی، تایپی و همچنین سرقت ادبی به دقت آزمایش کنید. با انجام این کار مطمئن میشوید که تمام عناصر نمایشی مانند افکتهای انتقال و انیمیشنها در پاور پوینت نیز به درستی کار میکنند.
سخن پایانی
پاورپوینت نرمافزاری بسیار قوی و شناخته شده برای ساخت انواع ارائه و اسلایدشو است. با این حال کار کردن با آن نکات و ظرایفی دارد که میتوانید با تمرین و تکرار در به کار بردن آنها ماهرتر شوید. تلاش کردیم در این مقاله، روش ساخت یک ارائه ساده را به طور مرحله به مرحله و با ذکر جزئیات مهم، آموزش دهیم.
بخش ابتدایی این آموزش از مجله فرادرس به نحوه اینکه چگونه در کامپیوتر پاورپوینت درست کنیم اختصاص دارد. در این قسمت تمام کارهایی که برای ایجاد یک ارائه باید انجام دهید را به ترتیب معرفی کرده و توضیح دادهایم.
بخش بعدی به آموزش نحوه انجام این کار در نسخه موبایل برنامه تعلق دارد. به این شکل میتوانید حتی در مواقع ضروری نیز به راحتی و در کمترین زمان، ارائهای مرتب و ساده بسازید و نمایش دهید. در نهایت بخش انتهایی را نیز به معرفی چند نکته و ترفند برای داشتن ارائهای بهتر اختصاص دادیم.