ایجاد فهرست در ورد — به زبان ساده (+ دانلود فیلم آموزش رایگان)

ایجاد فهرست در ورد سبب میشود که کاربر به راحتی بتواند در محتوای سند شما جابهجا شده و بسیار سریعتر به آنچه که نیاز دارد دست پیدا کند. ساخت فهرست در ورد بسیار ساده است و برای اینکار میتوانید از تیترهای سند خود بهره بگیرد. در ادامه به همین موضوع، یعنی نحوه فهرست نویسی در ورد خواهیم پرداخت و روش اینکار را به زبانی ساده شرح خواهیم داد.
فیلم آموزشی ساخت فهرست محتوا در Word
- مقاله پیشنهادی: آموزش ساخت ebook — چطور یک کتاب الکترونیکی بسازیم؟
ایجاد فهرست در ورد
صرفنظر از اندازه سند، ایجاد فهرست در ورد میتواند خواننده را به جایی که نیاز دارد، هدایت کند. استفاده از فهرست مطالب علاوه بر این که موجب میشود سند برای خواننده متناسبتر میشود، امکان بازگشت مؤلف به سند و حذف یا اضافه محتوا در صورت نیاز را تسهیل میکند.
ورد به صورت پیشفرض یک فهرست مطالب را با استفاده از سه استایل عنوان (تیتر یا Heading) داخلی خود یعنی Heading 2 ،Heading 1 و Heading 3 برای کاربر ایجاد میکند. برای اعمال این شیوه از تیتربندی، استایل خاصی را از زبانه Home انتخاب کنید. اگر از نوع استایلهای عناوین موجود راضی نیستید، میتوانید آنها را تغییر دهید و به شیوه دلخواه خود ویرایش کنید.

این استایل ها به دو روش مختلف میتوانند مدیریت شوند. شما میتوانید استایل عناوین یا همان Heading را در هر بخش از سند، پس از اتمام کارتان و در انتها تعیین کنید، یا اینکه آنها را به مرور که مطالب را وارد میکنید تعیین نمایید و سفارشیسازی کنید.
زمانی که استایل های عناوین را روی محتوا اعمال کردید، نوبت آن میرسد که نسبت به ایجاد فهرست در ورد اقدام کنید. نخستین کاری که باید انجام دهید این است که کرسر را به جایی ببرید که میخواهید فهرست در ورد ایجاد شود. سپس به زبانه References بروید و گزینه Table of Contents را انتخاب کنید.
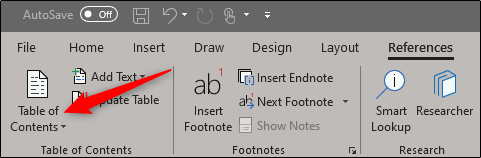
در این زمان یک منوی بازشدنی ظاهر خواهد شد. در این منو بین سه گزینه فهرست مطالب موجود انتخاب کنید. با انتخاب هر یک از این گزینهها به یک شیوه معین فهرست در ورد ایجاد خواهد شد.
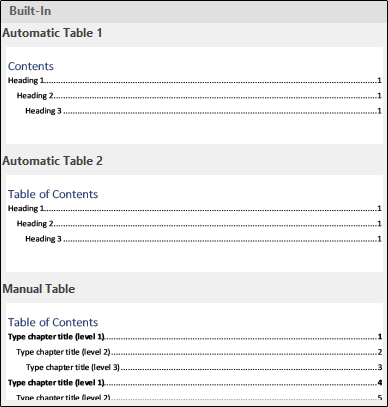
تنها تفاوت بین گزینههای «Automatic Table 1» و «Automatic Table 2» در عنوان آنها است که به ترتیب برابر با Contents و Table of Contents خواهد بود. این نکته برای ما اهمیت چندانی ندارد، چون در صورتی که روی یک سند به زبان فارسی کار میکنید نام فهرست مطالب را تغییر خواهید داد. انتخاب کردن هر یک از گزینههای Automatic Table 1 یا 2 موجب میشود که یک فهرست مطالب با استفاده از عناوین (یا همان Heading-های) موجود در سند ایجاد شود.
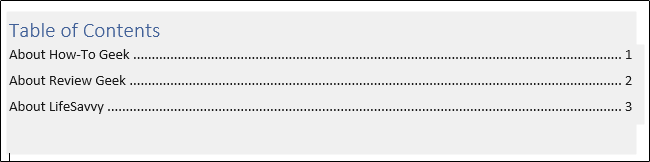
اگر گزینه Manual Table را از منوی بازشدنی Table of Contents انتخاب کنید، یک فهرست در ورد ایجاد میشود که میتوانید خودتان نسبت به ویرایش آن اقدام کنید.
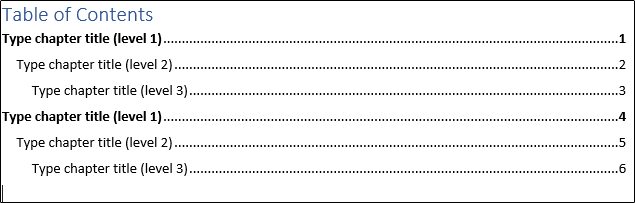
ممکن است متوجه شده باشید که فهرست مطالب برخی سطوح فرعی وجود دارند. هر سطح نماینده یک استایل عنوان در سند است. بنابراین اگر از فهرستهای خودکار استفاده کنید و بخواهید سطوح فرعی در فهرست مطالب داشته باشید باید از عنوان 1 برای سطح 1، از عنوان 2 برای سطح 2 و از عنوان 3 برای سطح 3 استفاده کنید.
اگر میخواهید فهرست در ورد بیش از سه سطح داشته باشید، باید بگوئیم این کار نیز امکانپذیر است. روی دکمه Table of Contents دوباره کلیک کنید و گزینه Custom Table of Contents را انتخاب کنید.
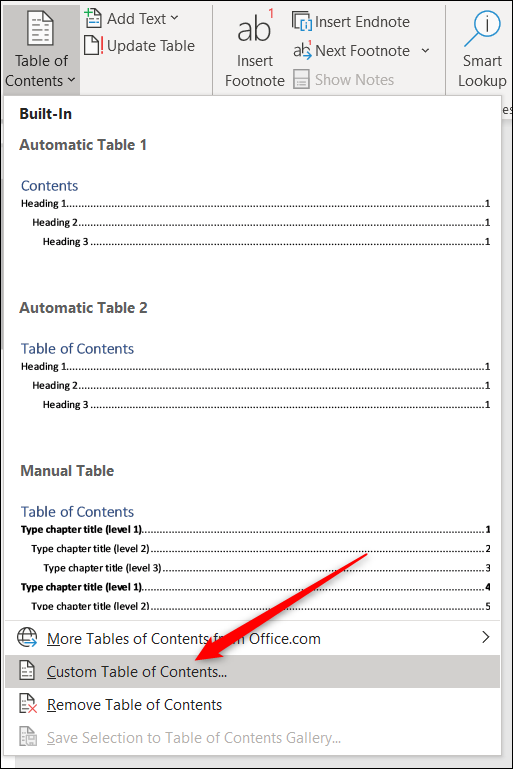
در پنجره Table of Contents که باز میشود روی دکمه Options کلیک کنید.
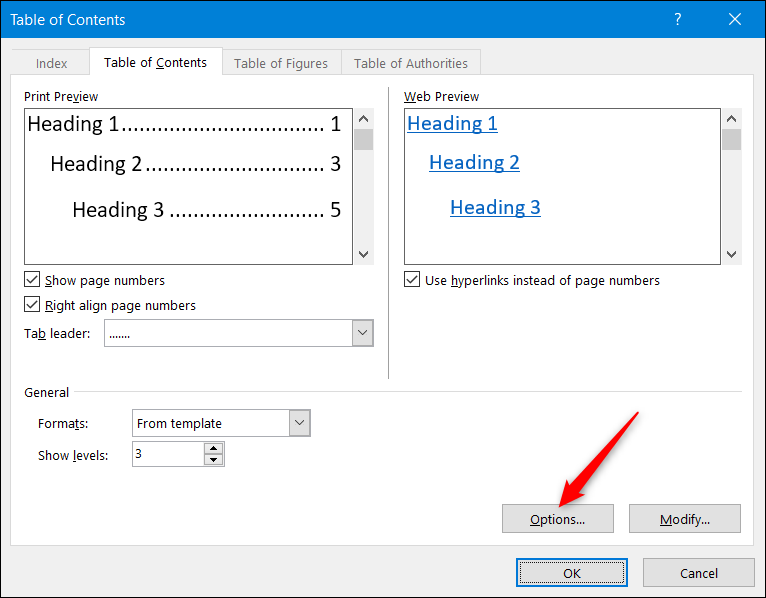
در پنجره Table of Contents Options که باز میشود، کادری برای تعیین تعداد سطوح مورد نظر وجود دارد. سطحی از فهرست مطالب که میخواهید را تعیین کنید و سپس روی OK کلیک کنید.
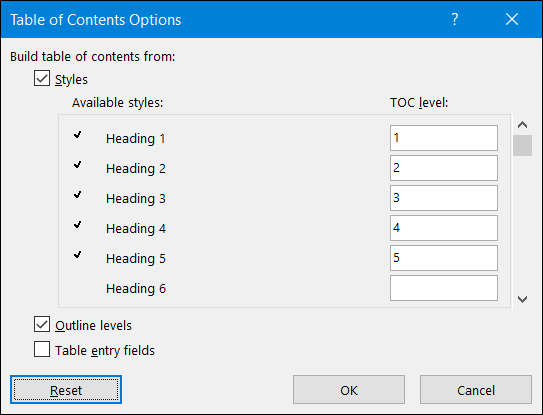
- مطلب پیشنهادی برای مطالعه: کشیدن جدول در ورد با قابلیت Draw Table — راهنمای تصویری
بهروزرسانی فهرست در ورد
اگر نیاز دارید که یک بخش از سند را حذف کنید، میتوانید به سادگی فهرست مطالب را بهروزرسانی کنید تا این تغییرات را نمایش دهد.
برای بهروزرسانی فهرست در ورد آن را انتخاب کرده و در منویی که باز میشود روی گزینه Update Table کلیک کنید و سپس انتخاب کنید که میخواهید تنها شمارههای صفحه بهروز شوند یا میخواهید کل فهرست بهروزرسانی شود. در نهایت روی OK کلیک کنید تا تغییرات اعمال شود.
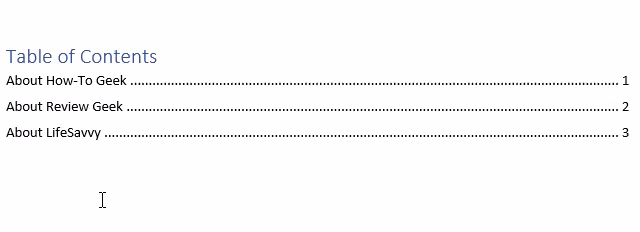
بدین ترتیب فهرست مطالب بهروزرسانی خواهد شد.
حذف فهرست در ورد
حذف فهرست در ورد کار سادهای است. تنها کاری که باید انجام دهید انتخاب کردن و سپس کلیک کردن روی آیکون فلش منویی است که ظاهر میشود.
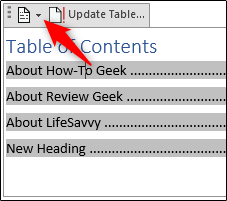
در انتهای منویی که باز میشود، گزینه Remove Table of Contents را انتخاب کنید.
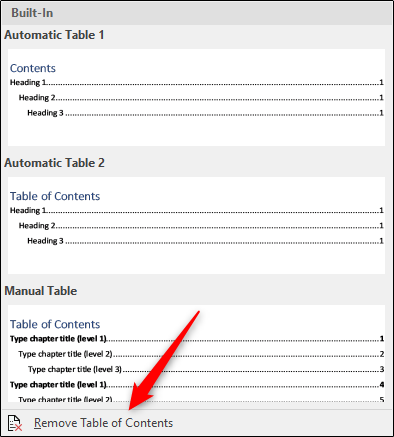
بدین ترتیب فهرست در ورد حذف میشود.
در مقاله بالا با نحوه فهرست نویسی در ورد آشنا شدیم و آموختیم که چگونه در ورد فهرست بسازیم. برای مطالعه دیگر مقالات آموزشی مجله فرادرس در رابطه با نرم افزار مایکروسافت ورد میتوانید روی این لینک کلیک کنید.



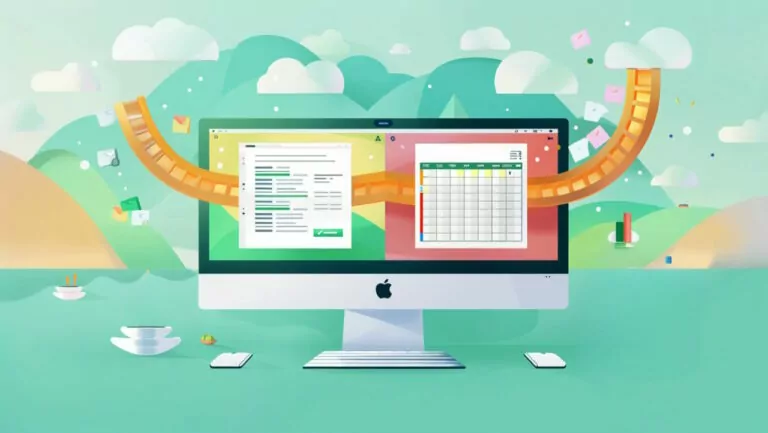

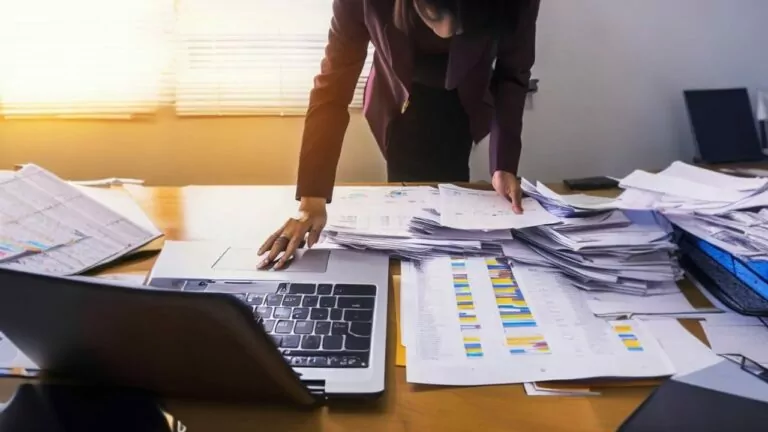
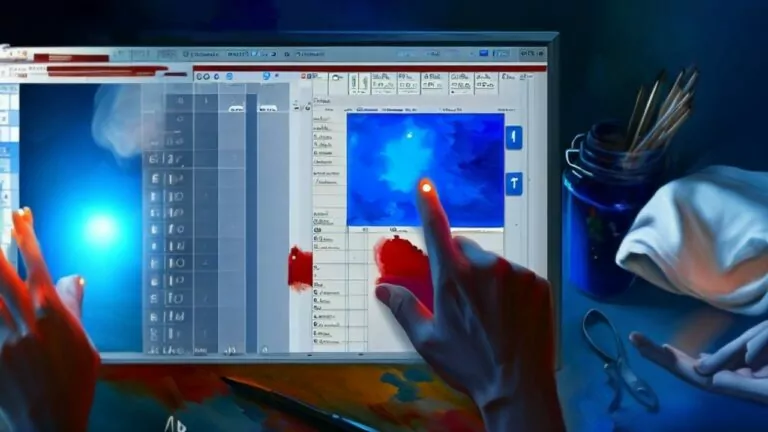
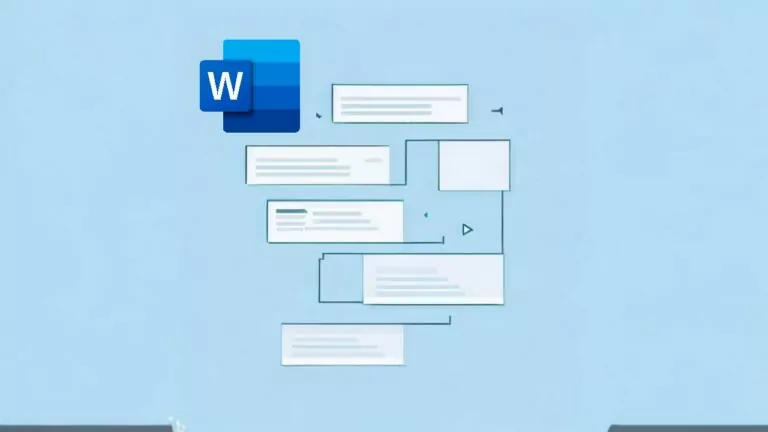

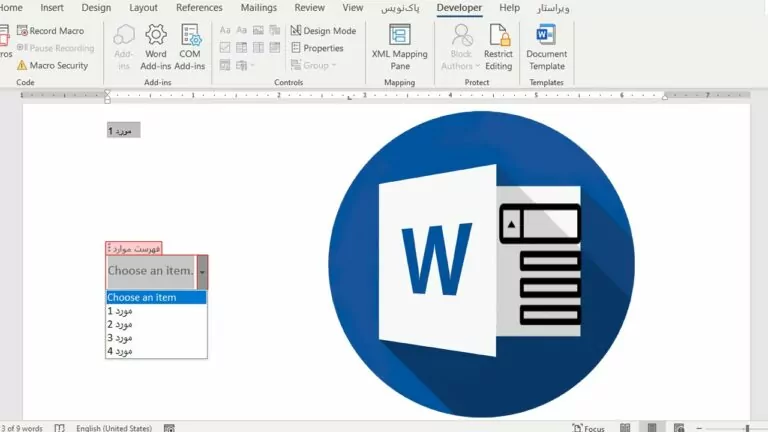
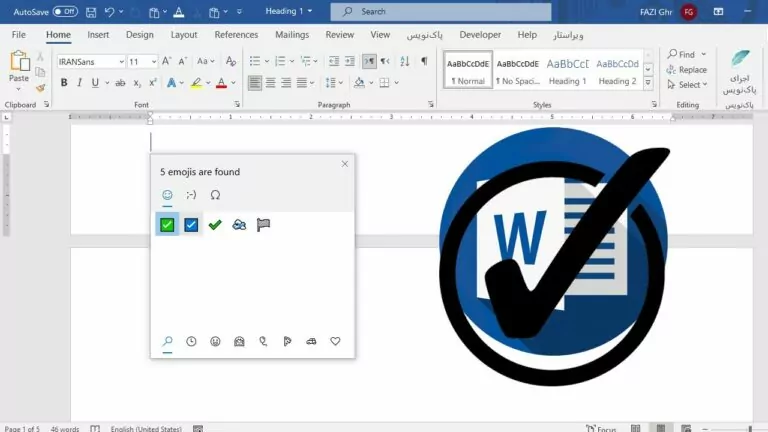
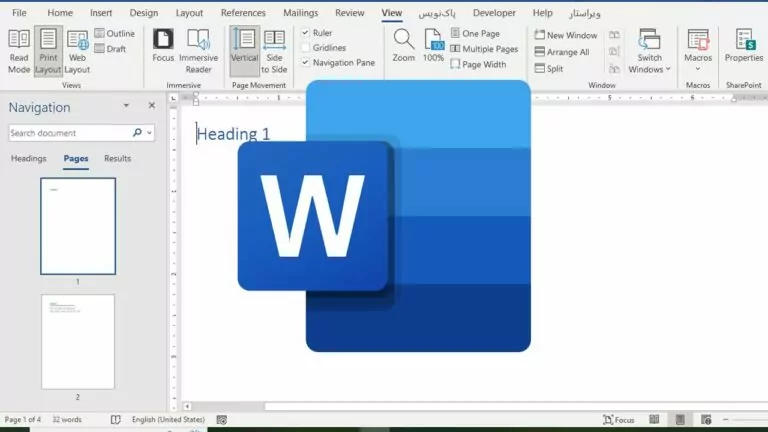
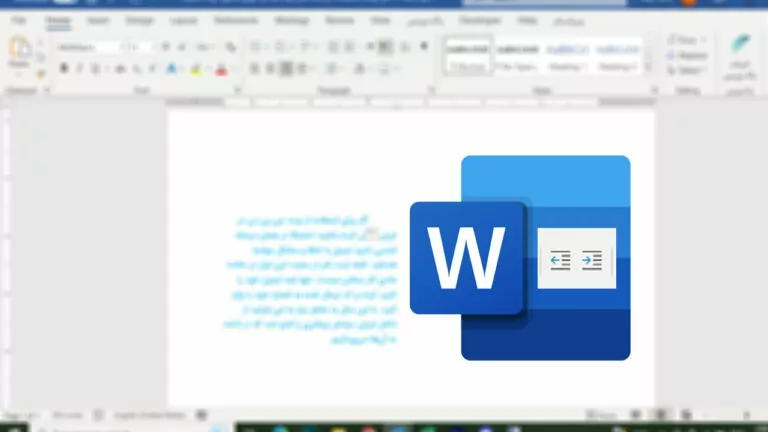
عالی بود ممنونم
باسلام و خسته نباشید
سپاس بی کران از توضیحات مختصر، جامع و مفید ارائه شده.
مسیرتون روشن
بسیار کاربردی
ممنون
سلام من در ورد به تمام تیتر ها فونت B titr با سلیز 11 دادم میشه به طور خودکار از این فهرست برام درست کنه؟ لطفا روشش رو توضیح بدید
سلام و وقت بخیر….من برای فهرست خودکار تمام مراحلی که گفته شده رو انجام دادم…منتها چون مطالب کپی هستند مثلا از وات شاپ و تلگرام یا حتی گوگل کپی میکنم…فهرست بندی نمیشه فقط اون قسمتی که توی ورد تایپ کردم میاد تو فهرست …و حتی عکسها هم میان تو صفحه فهرست…لطفاپاسختون رو برام ایمیل کنید..متشکرم