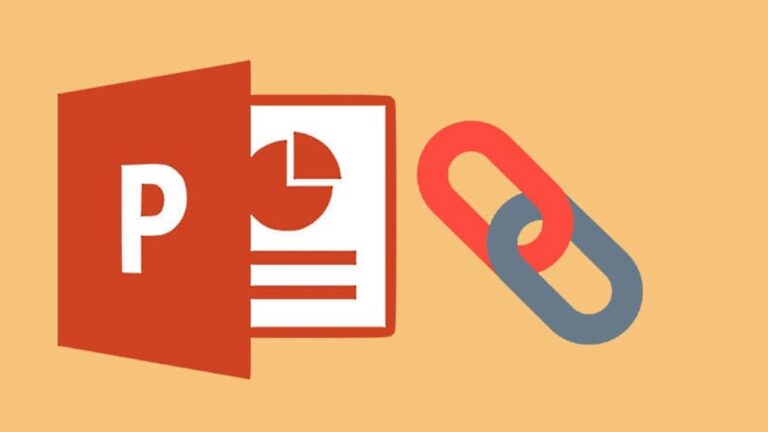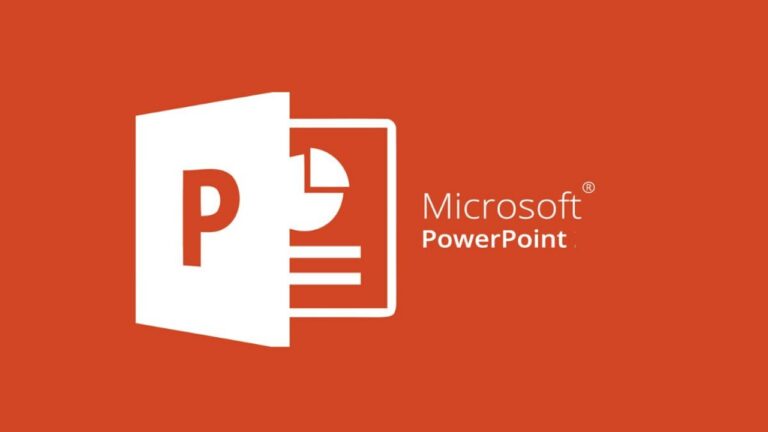پاورپوینت چیست؟ – معرفی برنامه کاربردی PowerPoint
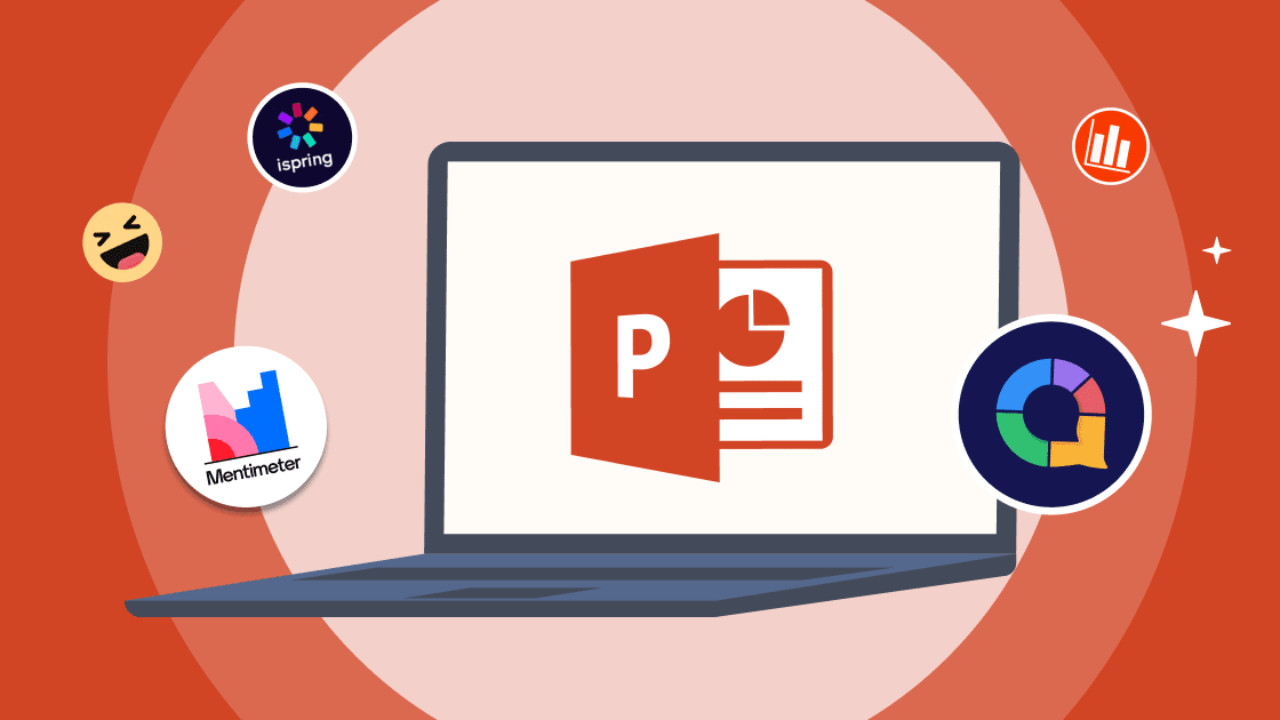
تا به حال فرصتی برای کار با ابزار قدرتمند پاورپوینت نداشتهاید و نمیدانید چطور باید به ساخت ارائههای گوناگون در آن مشغول شد؟ نیازی به نگرانی نیست. این مقاله به صورت خاص برای افراد تازهکاری نوشته شده که میخواهند بدانند ابزار پاورپوینت چیست و چطور میتوان از آن برای ساخت ارائههای ساده اما موثر کمک گرفت. داریم راجع به نرمافزاری بسیار نوآورانه و شستهرفته صحبت میکنیم و بنابراین تمام آنچه باید فرا بگیرید، بسیار سادهتر از چیزی است که تصور میکنید.
پاورپوینت چیست؟
پیش از هرچیز باید به این سوال بزرگ پاسخ داد که اصلا پاورپوینت چیست. «پاورپوینت» (PowerPoint) نرمافزاری در مجموعه «آفیس مایکروسافت» است که امکان ساخت و نمایش ارائههای متنی و بصری را مهیا میسازد. به احتمال بسیار زیاد، این برنامه را همین حالا روی کامپیوتر خود نصب دارید، حتی اگر هیچوقت از آن استفاده نکرده باشید.
پاورپوینت را میتوان ابزاری بسیار قدرتمند و کارآمد توصیف کرد که علاوه بر ساخت ارائهها، کارهای بسیار بیشتری هم برای شما انجام میدهد. برای مثال میتوان از این برنامه برای ساخت اینفوگرافیکها، ویدیوهای آموزشی و همینطور کارت ویزیت استفاده کرد. اما اصلیترین کاربرد برنامه شرکت مایکروسافت، همان ساخت ارائه یا به اصطلاح پرزنتیشن (Presentation) است. چه در حال سر و کله زدن با یک مشتری باشید، چه مدیرتان و چه تیمی کامل، پاورپوینت به شما اجازه میدهد که هنگام سخنرانی برای دیگران، ابزاری بصری برای تاثیرگذاری هرچه بیشتر داشته باشید.
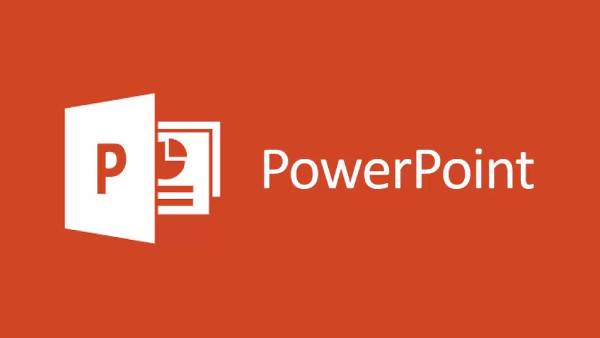
آنچه در هر صفحه یا اسلاید (Slide) از پاورپوینت تعبیه میشود نیز به خودتان بستگی دارد. برای مثال بسته به نیازهای بهخصوصتان میتوانید از تصاویر، نمودارها، کادرهای جمعبندی، چکلیستها و بیشمار گزینه دیگر استفاده کنید و هرچه خلاقتر باشید، نتایجی جذابتر را شاهد خواهید بود. اما دقیقا به خاطر وجود همین گزینههای بیشمار است که شروع به کار با پاورپوینت دشوار به نظر میرسد.
حالا که میدانیم پاورپوینت چیست و چه تواناییهایی دارد، وقت آن رسیده که موارد بنیادین راجع به این نرمافزار را با یکدیگر از نظر رد کنیم. در نظر داشته باشید که تصاویر موجود در این مقاله مربوط به پاورپوینت ۲۰۱۶ هستند، اما از نکات طرح شده میتوانید در نسخههای قدیمیتر یا جدیدتر نیز بهره بگیرید. اگرچه برخی گزینهها ممکن است دقیقا در همان نقطهای که میگوییم نباشند، اما تمام امکانات را در تمام نسخهها خواهید یافت. حتی اگر روی کامپیوترهای مک هم از پاورپوینت استفاده کنید، متوجه خواهید شد که تمام ویژگیها به قوت خود باقی ماندهاند.
روشهای ساخت ارائه در پاورپوینت چیست؟
به محض اینکه نرمافزار پاورپوینت را روی کامپیوتر خود باز کنید، شاهد صفحه «خانه» (Home) خواهید بود. اگر تا به حال از هر یک از نرمافزارهای مجموعه آفیس (مانند ورد یا اکسل) استفاده کرده باشید، کاملا با این صفحه آشنایی خواهید داشت. اگر بخواهیم خیلی خلاصه بگوییم، این صفحه اصلی نرمافزار پاورپوینت است که از طریق آن قادر به ساخت ارائهای جدید یا باز کردن ارائهای قدیمی خواهید بود.
در بخش پایینی صفحه شاهد فایلهای پاورپوینتی خواهید بود که اخیرا باز شدهاند. بنابراین از این گزینه میتوان برای باز کردن سریع فایلها و صرفهجویی در زمان استفاده کرد. اگر ارائهای که به دنبالش میگردید را نمییابید، در نوار سمت چپ روی گزینه «باز کردن» (Open) بزنید. در اینجا حتی فایلهای قدیمی را هم مشاهده خواهید کرد. اگر هنوز قادر به یافتن فایل مورد نظر خود نیستید، با کلیک روی گزینه «جستجو» (Browse)، فایل اکسپلورر ویندوز را باز کرده و به جستجوی دستی بپردازید.
اگر میخواهید ارائهای کاملا جدید بسازید، دو گزینه پیش روی خود خواهید داشت. از یک سو میتوان ارائهای کاملا جدید ساخت و به طراحی آن از نو مشغول شد. این گزینه زمانی به کار میآید که نیازهایی بهخصوص داشته باشید، مثلا زمانی که شرکتتان خواستار عناصر بصری و پالتهای رنگی کاملا مشخص در ارائه است. این گزینه وقت زیادی از شما خواهد گرفت، اما غیر ممکن نیست. اگر از قواعد بنیادین طراحی باخبر باشید، میتوانید ارائه مورد نظرتان را با اندکی آزمون و خطا بسازید.
اما گزینه دوم، استفاده از «قالبهای از پیش آماده» (Templates) است. این هم گزینهای عالی برای آن دسته از افرادی به حساب میآید که میخواهند به شکلی سریع ارائه خود را بسازند و نتیجه کار هم به اندازه کافی شستهرفته باشد. قالبهای پاورپوینت را میتوان جهانی کاملا مجزا به حساب آورد و بنابراین لازم است در ادامه مقاله پاورپوینت چیست، به بررسی هرچه بیشتر آنها بپردازیم.
قالب پاورپوینت چیست و چطور از آن استفاده کنیم؟
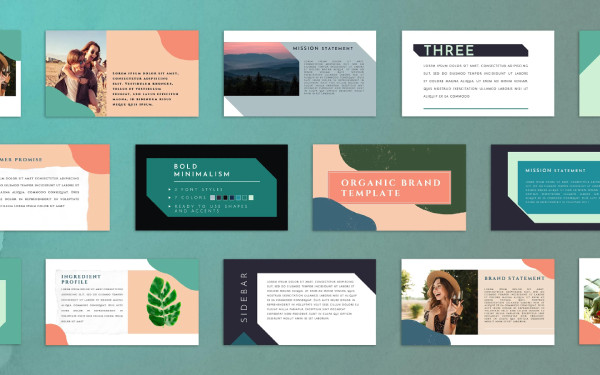
«قالب» یا «تمپلیت» (Template) را میتوان طرحی از پیشآماده توصیف کرد که قادر به استفاده از آن همراه با نیازهای بهخصوص خود خواهید بود. برخی از اوقات هم قالبهایی کاملا بهخصوص و مربوط به سوژههای مشخص مییابید، مثلا قالبی که به گزارشدهی تیم بازاریابی مربوط میشود. اما با اندکی جستجو قادر به یافتن قالبهای عمومیتر هم خواهید بود، مثلا قالبهایی که چندین اسلاید با طراحی مشابه به یکدیگر دارند. این دست از قالبهای عمومی میتوانند نیازهای گستره وسیعی از کاربران را برطرف کنند و در عین حال، انعطافپذیر ظاهر شده و ساماندهی اطلاعات را آسان سازند. چنین قالبهایی از آن جهت معرکه به حساب میآیند که تمام کارهای مربوط به طراحی از پیش انجام شده و شما صرفا باید محتوا را بهروزرسانی کنید.
ناگفته نماند که قالبها را تنها در برنامه پاورپوینت نخواهید یافت و برنامههایی مانند ورد، اکسل و هزاران نرمافزار دیگر نیز از چنین قالبهایی پشتیبانی میکنند. اما از آنجایی که کارکرد اصلی پاورپوینت، نمایش یک ارائه در مقابل چشم دیگران است، جای تعجب ندارد که بیشترین تعداد قالبها را نسبت به برنامههای مشابه به همراه میآورد. هنگامی که مشغول نمایش ارائه خود هستید، نیاز دارید که توجه مخاطبان را به دست آورده و آنها را به تعامل وادارید. ارائهای که از لحاظ بصری جذاب باشد نهتنها قادر به جلب توجه مخاطبان خواهد بود، بلکه انتقال مفاهیم را نیز بهینهتر و آسانتر میکند.
با استفاده از قالبهای پاورپوینت - حتی قالبی که به صورت خاص با نیازهای شما سازگار نباشد - میتوانید ظاهری تمیز به ارائه خود ببخشید. با اندکی جستجو در سطح اینترنت، متوجه خواهید شد که هزاران قالب مختلف به صورت کاملا رایگان در دسترستان قرار گرفته و حتی با انتخاب گزینه «More Templates» میتوانید وارد کتابخانه قالبهای رسمی مجموعه آفیس مایکروسافت شوید. در این کتابخانه، امکان جستجو برای قالبهای مختلف هم فراهم شده تا بتوانید دقیقا همان چیزی که به دنبالش میگردید را بیابید. با کلیک روی هر گزینه نیز پیشنمایشی از قالب مقابل چشم قرار میگیرد تا قادر به انتخاب مورد درست باشید. زمانی هم که قالب مورد نظرتان را انتخاب کردید، کافیست روی نماد «ساخت» (Create) بزنید تا کار شروع شود.
فضای کار در PowerPoint
زمانی که قالب مورد نظر (یا ارائه خالی) را انتخاب کردید، وارد فضای کاری اصلی پاورپوینت خواهید شد. در ابتدا با مشاهده تمام گزینهها و نمادها احتمالا اندکی سردرگم شوید، اما همهچیز بسیار آسانتر از آنچیزی است که تصور میکنید. اگر مطالب بیان شده در مقاله پاورپوینت چیست را دنبال کنید، به سادگی قادر به استفاده از رابط کاربری ساده این برنامه خواهید بود.
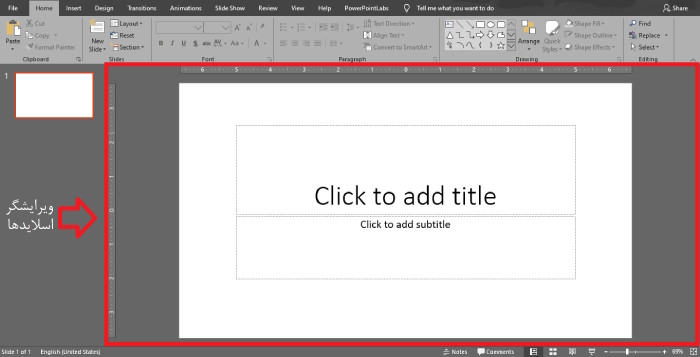
صفحه اصلی پاورپوینت به سه بخش بزرگ تقسیم شده است. نخستین و بزرگترین بخش، «ویرایشگر اسلاید» (Slide Editor) است. در اینجا میتوانید هر تغییری که دوست دارید را روی اسلایدی که مشغول کار روی آن هستید، پیادهسازی کنید. برای مثال میتوانید به افزودن متن، تصویر، عناصر گرافیکی، ویدیو و هرچیز دیگری مشغول شوید.
بخش دوم را در سمت چپ صفحه خواهید یافت و «نمای بند انگشتی اسلاید» (Slide Thumbnail View) نام دارد. این تصاویر کوچک، نمایهای از تمام اسلایدهایی هستند که در ارائه خود دارید. از آنجایی که باز کردن همزمان تمام اسلایدها آنقدرها بهینه نیست، گزینه «نمای بند انگشتی» تدارک دیده شده است. هنگامی که روی هر یک کلیک کنید، اسلاید برگزیده همان اسلایدی خواهد بود که در محیط ویرایشگر به نمایش درمیاید. با کلیک روی نمای بند انگشتی، قادر به جابهجایی دائمی میان هر اسلایدی که میخواهید، هستید.
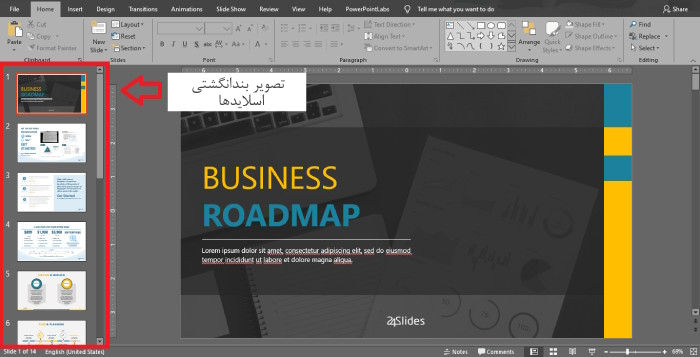
در نهایت نوبت به بخش سوم صفحه میرسد که «زبانهها و ریبانها» (Tabs and Ribbons) را در خود جای میدهد. این بخش را در نیمه بالایی صفحه خود خواهید یافت، درست در بخش فوقانی ویرایشگر اسلاید و نمای بند انگشتی. هرکدام از زبانههای موجود در پاورپوینت (مانند Home و Insert و Design)، «ریبان» یا «نوار ابزار» خاص خود را دارند و درون هر ریبان نیز، گزینههای مختلف مربوط به هر زبانه را خواهید یافت.
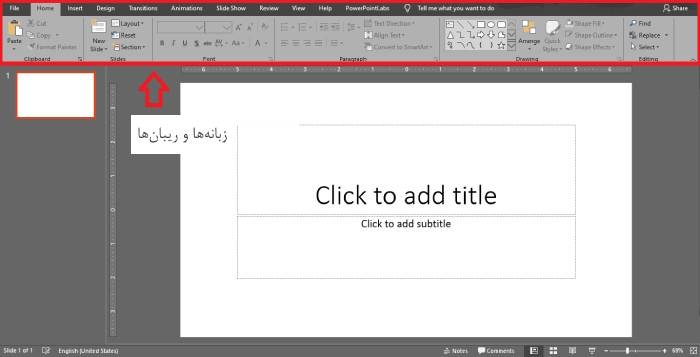
زبانهها
زبانهها یا به اصطلاح «تبها» (Tabs) در پاورپوینت، تمام گزینههایی که برای کنترل ارائه خود به آنها نیاز دارید را در اختیارتان میگذارند. در واقع به کمک همین گزینهها است که قادر به تغییر دادن ظاهر اسلایدها در ویرایشگر پاورپوینت خواهید بود. از آنجایی که این برنامه انبوهی گزینه مختلف را در خود جای داده، شاهد نظم یافتن آنها در قالب زبانهها بودهایم. این زبانهها، قابلیتهای مشابه را کنار یکدیگر قرار میدهند تا به سرعت و سادگی هرچه تمامتر قادر به یافتن گزینههای مورد نظر خود باشید. پس اگر بخواهیم به صورت خلاصه بگوییم، زبانهها قابلیتهای موجود در پاورپوینت را درون دستهبندیهای گوناگون قرار میدهند.
گذشته از اینکه میتوانید به دلخواه میان زبانههای مختلف جابهجا شوید، با کلیک روی هر زبانه، «ریبان» مخصوص آن باز میشود و سپس قادر به مشاهده تمام کارکردهای مرتبط به آن دستهبندی بهخصوص خواهید بود. در ادامه مقاله پاورپوینت چیست، تمام این زبانهها را از نظر رد میکنیم تا به خوبی بدانید وظیفه هر یک چیست. اما در نظر داشته باشید که به سراغ بنیادینترین موارد میرویم تا چیزی از چشم تازهکاران دور نماند.
زبانه Home

زبانه «خانه» یا «Home» رایجترین و بنیادینترین ویژگیهای پاورپوینت را در بر میگیرد. اگر مایل به ساخت ارائه خود از ابتدا باشید، احتمالا بیشتر از هر چیز به سراغ این زبانه بروید. به کمک Home میتوانید به افزودن اسلایدهای جدید و همینطور تغییر مشخصههای متون (مانند فونت، ابعاد فونت، برجستگی و مواردی از این دست) بپردازید.
به صورت خلاصه، در نوار ابزار این زبانه تمام آنچه به محتوای متنی مربوط میشود را خواهید یافت. برای مثال میخواهید جملات چقدر بزرگ باشند؟ به چه رنگی به نمایش دربیایند؟ و با چه ساختاری درون اسلاید قرار بگیرند؟
زبانه Insert

به کمک زبانه «تعبیه» یا «Insert» دقیقا قادر به انجام همان کاری خواهید بود که از نام آن پیداست. در نوار ابزار زبانه Insert، تمام گزینههای مربوط به افزودن عناصر مختلف را به اسلاید خود خواهید دید. برای مثال ممکن است خواستار افزودن تصویری باشید که در حافظه کامپیوتر قرار دارد یا در فضای آنلاین پیدا شده است. شاید هم بخواهید اشکال هندسی را به ارائه خود اضافه کنید. اگر هم انبوهی اطلاعات مهم داشته باشید، میتوانید به تعبیه نمودارهایی بپردازید که هضم اطلاعات را آسانتر میکنند. به صورت مشابه، امکان افزودن فایلهای ویدیویی یا صوتی هم وجود دارد. در مجموع گزینههایی بیشمار مقابل چشم قرار میگیرند و همهچیز بستگی به میزان حوصله و خلاقیت شما دارد.
یک نکته مهم: برای اینکه قادر به نوشتن متن در هر اسلاید باشید، باید از «کادر متن» یا «Text Box» استفاده کنید. بنابراین اگر ارائه خود را از نو میسازید، ابتدا به این زبانه رفته و کادر متنی را به اسلاید اضافه کنید. ناگفته نماند که اکثر قالبهای از پیش آماده، حاوی کادرهای متنی هستند و بنابراین نیازی نیست کار را به صورت دستی پیش ببرید، مگر اینکه نیازمند فضای هرچه بیشتر برای متننویسی باشید.
زبانه Design

با بهرهگیری از زبانه «طراحی» یا «Design» قادر به شخصیسازی ظاهر ارائه خود هستید. در این زبانه انبوهی از عناصر طراحی از پیش ساخته شده را مییابید تا ارائهتان شکلی صیقلخوردهتر به خود بگیرد. نکته مهمتر اینکه میتوانید به انتخاب پالت رنگ و ساختار کلی اسلایدهای خود نیز مشغول شوید.
اگر تصمیم گرفتهاید که خودتان پسزمینه هر اسلاید را طراحی کنید، بار دیگر باید به سراغ همین زبانه بروید. برای این کار کافی است مسیر Design > Variants > Background Styles > Format Background را دنبال کنید. بدین ترتیب، یک منوی «تصویر پسزمینه» (Background) ظاهر میشود که به شما در شخصیسازی تصویر و تبدیل کردن آن به آنچه دقیقا میخواهید، یاری میرساند. البته که ساخت تصویر پسزمینه میتواند حسابی دشوار و زمانبر باشد و پیشنهاد میکنیم به سراغ قالبهای از پیش آمادهای بروید که به رایگان در دسترس قرار گرفتهاند.
زبانه Transitions

زبانه «انتقال» یا «Transitions» ظاهر ارائه شما را هنگام گذار از یک اسلاید به اسلاید بعدی تعیین میکند. به صورت پیشفرض، اسلاید بعدی شما خیلی ساده «ظاهر» یا «Appear» خواهد شد. اما پاورپوینت انبوهی گزینه دیگر برای تغییر اسلایدها در اختیارتان میگذارد. برخی از این افکتهای انتقال واقعا کلاسیک هستند و برای مثال، اسلاید بعدی را مشابه ورق زدن کتاب به نمایش درمیآورند. برخی دیگر هم حسابی خلاقانه بوده و برای مثال، اسلاید پیشین را درست مثل یک اوریگامی تا میکنند. با کلیک روی هر افکت انتقال، قادر به مشاهده پیشنمایشی از نحوه عملکرد آن خواهید بود.
زبانه Animations

زبانه «انیمیشنها» یا «Animations» به شما در مدیریت عناصری یاری میرساند که قرار است ظاهر یا ناپدید شوند. به صورت پیشفرض، هنگامی که به سراغ اسلاید بعدی میروید، تمام عناصر به صورت همزمان و یکجا ظاهر میشوند. اما پاورپوینت بیشمار گزینه دیگر هم در اختیارتان گذاشته تا قادر به برجسته کردن برخی عناصر، نمایش یک به یک عناصر و یا هر کار خلاقانه دیگری باشید.
انیمیشنها و افکتهای انتقال ممکن است در نگاه نخست بسیار هیجانانگیز جلوه کنند، اما هنگام استفاده از آنها باید اندکی احتیاط کنید. اگر استفادهای بیش از اندازه از این موارد داشته باشید، ارائهتان شکلی کند و غیر حرفهای به خود میگیرد. برای آن دسته از کاربران تازهکار، پیشنهادمان این است که ارائه خود را جای ممکن ساده و تمیز نگه دارید.
زبانه Slide Show

همانطور که از نام زبانه «اسلاید شو» یا «Slide Show» پیداست، میتوانید از آن برای مدیریت جنبههای اساسیتر ارائه خود استفاده کنید. این زبانه گزینههای معددی برای شخصیسازی ارائه در اختیارتان میگذارد، اما به عنوان یک تازهکار بعید است که زیاد به سراغ این یکی بروید.
زبانه Review

این هم زبانه دیگری است که آنقدرها به کار تازهکاران نمیآید. در زبانه «بازنگری» یا «Review» گزینههای کارآمدی خواهید یافت و برای مثال قادر به بررسی املای کلمات خواهید بود. از سوی دیگر، قابلیتهایی مانند افزودن کامنت هم در اختیارتان قرار میگیرد و بدین ترتیب قادر به یادداشتنویسی برای عناصر بهخصوص خواهید بود.
زبانه View

بار دیگر داریم راجع به زبانهای نسبتا پیشرفته در پاورپوینت صحبت میکنیم. با زبانه «نما» یا «View» قادر به تغییر نمای اسلایدرها و مواردی از این دست خواهید بود.
زبانه Help

در نهایت نوبت به زبانه «کمک» یا «Help» میرسد. اگر هنگام کار با پاورپوینت به هرگونه مشکلی برخوردهاید یا سوالی برایتان پیش آمده است، میتوانید برای یافتن راهکار احتمالی به سراغ این زبانه بروید. بهترین نکته راجع به زبانه Help این است که در آخرین نسخه از سیستم عامل ویندوز، گزینهای به نام «Show Training» را در آن خواهید یافت. با کلیک روی این گزینه، قادر به تمرین کردن و صیقل دادن مهارتهای خود هنگام کار با پاورپوینت خواهید بود. این بخش امکان دانلود قالبهای آموزشی را نیز فراهم کرده تا با دریافت آنها قادر به بهبود مهارتهای خود باشید.
پیش از اینکه به سراغ بخش بعدی مقاله پاورپوینت چیست برویم، لازم است نکتهای مهم را مد نظر قرار دهید. هنگام سر و کله زدن با بخشهای مختلف پاورپوینت، برخی از گزینهها از دسترس خارج خواهند بود. این گزینهها به رنگ خاکستری به نمایش درمیآیند و وقتی نشانگر ماوس را روی آنها میبرید، شکلی برجسته پیدا نمیکنند. این بدان خاطر است که برای استفاده از برخی قابلیتها، باید ابتدا عنصری بهخصوص را برگزیده باشید. برای مثال اگر بخواهید رنگ یک متن را تغییر دهید، ابتدا باید آن را انتخاب کرده باشید. زمانی که عنصر مورد نظرتان را انتخاب کردید، قابلیتی که تا آن لحظه از دسترس خارج بود، در دسترس قرار میگیرد. اگرچه کارکرد برخی دیگر از گزینهها به همین سادگی نیست، اما در مجموع به یاد داشته باشید که اگر چیزی کار نمیکند، ابتدا باید به انتخاب عنصری بپردازید که مایل به تغییر دادن آن هستید.
- مطالب پیشنهادی برای مطالعه:
- کپی کردن جدول از ورد به پاورپوینت — از صفر تا صد (+ فیلم آموزش رایگان)
- وارد کردن اسلایدهای یک سند پاورپوینت در سندی دیگر (+ دانلود فیلم آموزش گام به گام)
- حذف اطلاعات شخصی از فایل پاورپوینت — راهنمای کاربردی (+ دانلود فیلم آموزش گام به گام)
- تغییر دادن فونت پیش فرض در پاورپوینت (+ دانلود فیلم آموزش گام به گام)
روش شخصیسازی قالب پاورپوینت چیست؟
اگر تصمیم به ساخت یک ارائه پاورپوینت گرفتهاید، لازم است برخی مهارتهای بنیادین این نرمافزار را فرا بگیرید که در این بخش، به سراغ آنها رفتهایم. هنگام کار با قالبهای آماده پاورپوینت، موارد زیر را به خاطر داشته باشید.
۱. تصمیمگیری راجع به سوژه
اولین کاری که باید پیش از ساخت ارائه پاورپوینت انجام دهید، تصمیمگیری راجع به سوژه مورد بحث است. بعد از این هم باید گامهای دیگری را بردارید:
- کار را با فراهم آوردن چارچوبی کلی از آنچه قرار است مورد بحث قرار بگیرد آغاز کنید.
- سپس به تصمیمگیری راجع به این بپردازید که کدام اطلاعات مهم را درون اسلایدهای خود خواهید آورد. بهترین رویکرد این است که انبوهی متن در هر اسلاید قرار ندهید، بنابراین صرفا به سراغ مهمترین دادهها بروید.
- پژوهشی کاملا انجام داده و تمام اطلاعات مورد نیاز را گردآوری کنید. اگر بدانید میخواهید دقیقا چه چیزی بگویید، فرایند ساخت ارائه بسیار آسانتر خواهد شد.
۲. انتخاب یک قالب
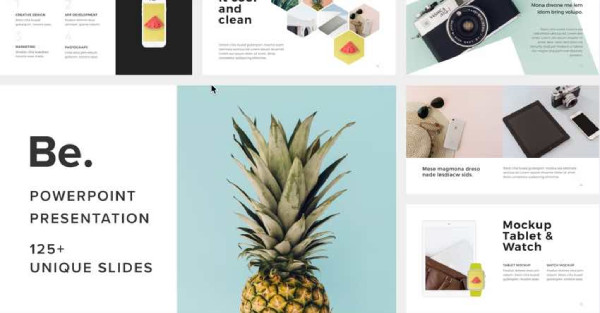
بعد از انتخاب سوژه و اطلاعات ضروری، لازم است راجع به قالبی که از آن استفاده خواهید کرد تصمیم بگیرید. قالبی که به موضوع مورد نظرتان مرتبط باشد، فرایند ساخت ارائه را سرراستتر خواهد کرد. این روزها یافتن قالبهای حرفهای برای پاورپوینت بسیار آسان است و حتی اگر قالبی مرتبط به موضوع پیدا نکنید هم میتوانید به سراغ قالبی ساده بروید که تم بهخصوص ندارد.
صرفا به این خاطر که در حال استفاده از قالبی از پیش آماده هستید، لازم است بیخیال گزینههای شخصیسازی شوید. پاورپوینت اجازه میدهد هر قالبی را به هر مقداری که میخواهید دستخوش تغییر کنید. علاوه بر این، در زمان خود صرفهجویی خواهید کرد، زیرا نیازی نیست اسلایدها را کاملا از ابتدا بسازید. با بهرهگیری از چنین قالبی، تنها وظیفه شما افزودن تصویر و اطلاعات مهم خواهد بود.
در این آموزش از قالبی آماده به نام «.Be» (+) استفاده کردهایم.
۳. افزودن متن
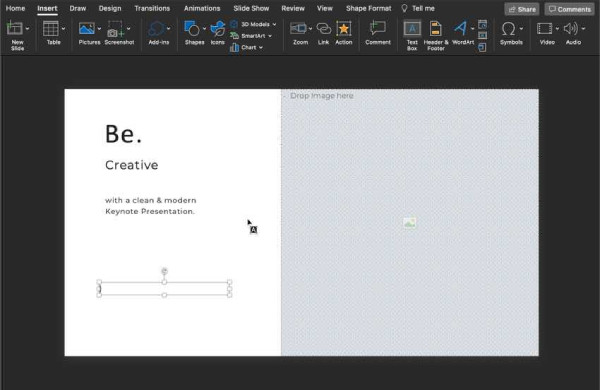
بدیهی است که متون را میتوان یکی از مهمترین اجزای هر ارائهای در پاورپوینت به حساب آورد. در واقع به کمک متون است که میتوانید مهمترین مسائل را بیان کنید و ذهن مخاطبان را درگیر مفاهیم کلیدی نگه دارید. اما هیچوقت متون را درون کادرهایی عظیمالجثه در اسلاید ننویسید. کادرهای بزرگ متنی میتوانند مخاطبان را با مشکل روبهرو سازند. در عوض متون شما باید در قالب لیستی از کلمات واحد یا جملات کوتاه به نمایش درآیند تا به راحتی درک شوند. بنابراین متون موجود در هر اسلاید خود را به موارد زیر محدود کنید:
- تعاریف
- نکات کلیدی
- کپشنها
- حقایق ضروری
در ادامه، دستورالعمل گامبهگام افزودن متن به قالب پاورپوینت را آوردهایم:
- برای افزودن کادر متنی، به سراغ زبانه Insert بروید.
- در نوار ابزارها، روی دکمه Text Box کلیک کنید. اکنون نشانگر ماوس شما به شکل یک ابزار طراحی درمیآید.
- خطی مورب در جایی که میخواهید کادر متن تعبیه شود بکشید.
- درون کادر متنی کلیک کنید تا نشانگر به شکل چشمکزن درآید.
- اکنون میتوانید شروع به تایپ متن مورد نظر خود کنید.
۴. افزودن تصویر
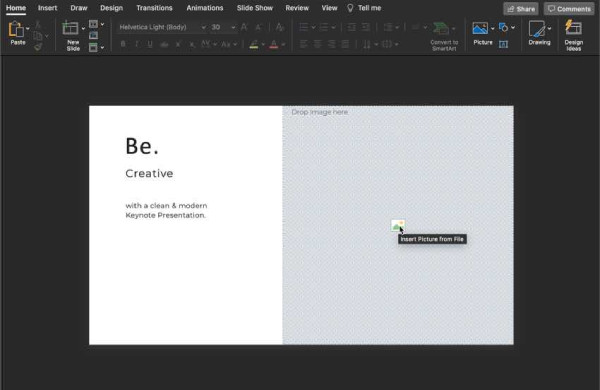
میخواهید بدانید یکی دیگر از عناصر ضروری در هر ارائه پاورپوینت چیست؟ تصاویر. با استفاده از تصاویر میتوان احساسات مختلف را در قلب و ذهن مخاطبان برانگیخت. علاوه بر این میتوانید به نمایش تصویری مرتبط به موضوع بحث بپردازید. در عین حال اما باید مراقب باشید که شمار زیادی تصویر را درون اسلایدی واحد قرار ندهید. تصاویر بیش از حد میتوانند حواس مخاطبان را از موارد مهمتر پرت کنند.
در صورت نیاز، میتوانید اسلایدی حاوی تنها یک تصویر داشته و زیرنویسی هم برای آن بنویسید تا روی نکته مهمی، تاکید کرده باشید.
برای افزودن تصویر به یک قالب، گامهای زیر را دنبال کنید:
- در محل رزرو شده برای تصویر درون اسلاید، روی دکمه Insert Picture from File دو بار کلیک کنید.
- اکنون جستجوگر فایل کامپیوتر شما باز میشود و باید به جستجو برای فایل تصویری مورد نظرتان بپردازید.
- زمانی که فایل تصویری درست را پیدا کردید، دو بار روی آن کلیک کنید. بدین شکل، تصویر به اسلاید اضافه خواهد شد.
۵. استفاده از رنگبندی یکپارچه
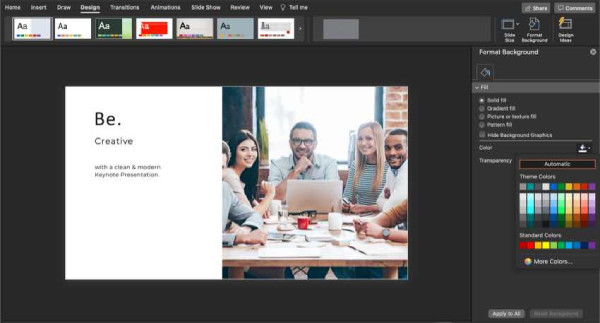
یکی از بنیادینترین قواعد نانوشته پاورپوینت این است که باید از پالت رنگی یکپارچهای در ارائه خود بهره بگیرید. اگر در حال استفاده از یک قالب پولی و حرفهای باشید، نیازی به نگرانی راجع به این مساله نیست، مگر اینکه خودتان رنگبندیها را دستخوش تغییر کرده باشید.
اما اگر قالبی حرفهای ندارید یا به هر دلیلی میخواهید رنگبندی را تغییر دهید، در نظر داشته باشید که بهترین رویکرد، استفاده از رنگهای یکسان و مکمل در سراسر ارائه است. علاوه بر این، رنگ منتخبتان برای متون را نیز تغییر ندهید. هنگام انتخاب تم رنگی، در نظر داشته باشید که باید از رنگهای متضاد برای پسزمینه اسلاید و متون روی آن استفاده کرد. برای مثال اگر پسزمینهای به رنگ آبی تیره دارید، متونی که سفید رنگ باشند به آسانی خوانده خواهند شد.
بیایید ببینیم روش تغییر رنگ پسزمینه در هر اسلاید چگونه است:
- برای شروع، روی پسزمینه اسلاید مورد نظر خود کلیک کنید.
- سپس به سراغ زبانه Design بروید.
- در نوار ابزارها، روی دکمه Format Background بزنید. پانلی در سمت راست نمایشگر شما باز خواهد شد.
- در این پانل، شاهد رنگبندیهای مختلف خواهید بود. روی دکمه Fill Color بزنید.
- اکنون یک پالت رنگی به نمایش درمیآید و قادر به انتخاب رنگ دلخواه خود هستید.
۶. باقی گذاشتن فضای خالی
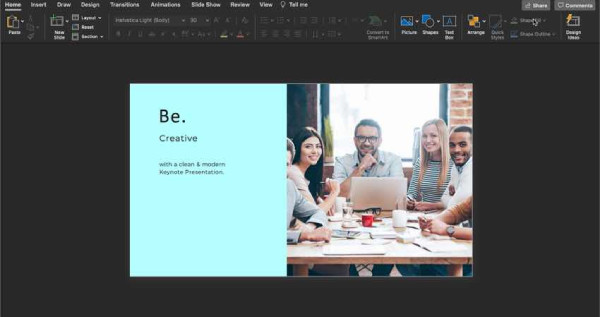
فضای خالی یا فضای سفید (White Space) به معنای فاصله میان عناصر مختلف - مانند متون، اشکال، کادرها و تصاویر - در یک اسلاید است. زمانی که فضایی خالی در اسلاید خود داشته باشید، آن اسلاید بهخصوص تمیزتر، حرفهایتر و شکیلتر جلوه خواهد کرد. بنابراین هنگام ساخت اسلاید برای ارائه پاورپوینتی خود در نظر داشته باشید که «کمتر، بیشتر است».
۷. استفاده از نمادها و اینفوگرافیها
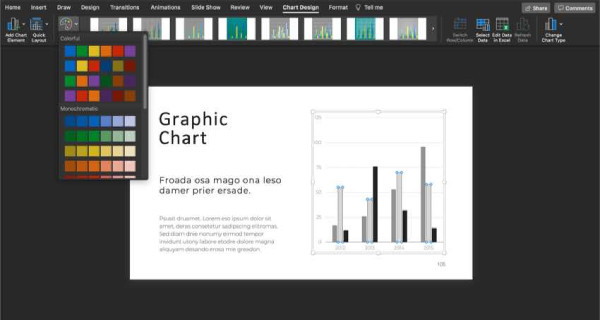
بسیاری از قالبهای پاورپوینت همراه با نمادها (Icons) و اینفوگرافیهای مختلف به دستتان میرسند. با استفاده از نمادها، هم میتوان دستورالعملهایی بصری در اختیار مخاطبان گذاشت و هم توضیحاتی بهخصوص به آنها ارائه کرد.
گامهای لازم برای افزودن نمادها و اینفوگرافیها به اسلاید را در ادامه آوردهایم:
- فرض میکنیم قالبی مانند «.Be» دارید که شامل یک اینفوگرافی میشود. برای تغییر دادن اطلاعات موجود در نمودار، کار را با کلیک روی هر یک از ستونهای نمودار آغاز میکنیم.
- حالا روی زبانه Chart Design بزنید.
- روی دکمه Edit Data in Excel کلیک کنید. با این کار پنجرهای تازه باز میشود که امکان ویرایش اطلاعات را فراهم میآورد. داده مورد نظر خود را وارد کنید.
- برای تغییر دادن رنگهای نمودار، روی دکمه Change Color در پایین زبانه Chart Design بزنید. یک منوی کشویی حاوی رنگهای مختلف باز میشود و سپس باید رنگ دلخواه خود را برگزینید.
۸. قالببندی متون و تنظیم تصاویر
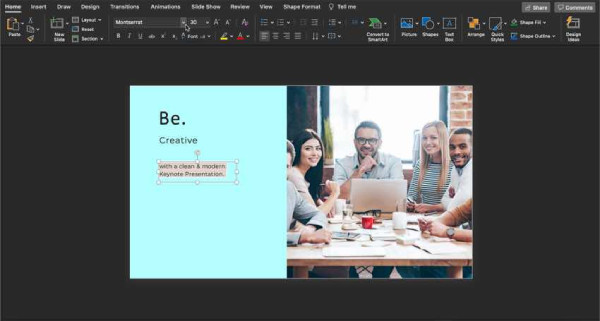
اگر میخواهید بدانید یکی از بنیادینترین مهارتهای کار با پاورپوینت چیست، در پاسخ باید به قالببندی یا به اصطلاح «فرمت کردن» متن و همینطور تنظیم تصاویر اشاره کنیم. اگر هنگام افزودن تصویر هیچ فضای رزروی وجود نداشته است، نیازمند تنظیم تصویر خود خواهید بود. قالببندی متن هم یک موضوع مهم دیگر است و میتوانید به کارهایی مانند تغییر فونت، تغییر ابعاد فونت و همینطور تغییر رنگ فونت مشغول شوید.
هنگام تدارک دیدن ارائه در پاورپوینت، در نظر داشته باشید که باید از فونتی یکسان با رنگ و ابعاد یکپارچه در سراسر ارائه استفاده کنید. برای مثال اگر یکی از تیترهای خود را با ابعاد فونت ۳۰ و رنگ آبی نوشتهاید، تمام تیترهای موجود در تمام اسلایدها باید به همین شکل نوشته شوند. یکپارچگی متون باعث میشود ارائه شما حرفهایتر جلوه کند.
با کلیک روی هر کادر متنی و هر تصویر، به راحتی امکان تنظیم کردن آنها مهیا خواهد شد. برای تنظیم ابعاد هر کادری، از دستگیرههای کناری استفاده کنید.
برخی از گامهایی که باید برای قالببندی در پیش گرفت به شرح زیر است:
- برای تغییر فونت متن، کار را برگزیدن آن بخش بهخصوص از متن آغاز کنید.
- سپس به سراغ زبانه Home بروید.
- در نوار ابزارها، شاهد منوی Font خواهید بود. روی علامت فلش تعبیه شده در کنار فونت کنونی بزنید.
- هنگامی که روش فلش کلیک کردید، منوی کشویی فونتها باز میشود. حالا قادر به انتخاب فونتی خواهید بود که بهترین نتیجه را برای ارائه شما به همراه میآورد.
۹. استفاده از یادداشتهای جانبی
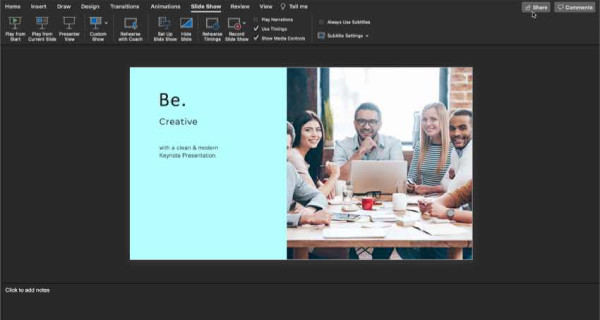
میخواهید بدانید یکی دیگر از ویژگیهای بسیار جذاب پاورپوینت چیست؟ اینکه میتوانید به سراغ «یادداشتهای سخنران» یا «Speaker Notes» بروید. در واقع هیچوقت نباید تمام آنچه قرار است بگویید را درون اسلایدها تعبیه کنید. چنین کاری باعث میشود مخاطب قادر به درک تمام اطلاعات نباشد و ارتباط بصری لازم را با ارائه شما برقرار نکند.
به کمک ویژگی Speaker Notes میتوانید یادداشتهایی که تنها مقابل چشم خودتان قرار میگیرند را دم دست داشته باشید.
در ادامه روش استفاده از Speaker Notes را آوردهایم:
- در پایین (زیر اسلاید خودتان) شاهد بخش Speaker Notes خواهید بود. یادداشتهای خود را در اینجا بنویسید.
- سپس برای نمایش ارائه خود به گونهای که مخاطبان قادر به مشاهده یادداشتها نباشند، به سراغ زبانه Slide Show بروید.
- سپس در نوار ابزارها روی دکمه «نمای ارائهکننده» (Presenter View) کلیک کنید.
ارائه کردن پاورپوینت
بعد از اینکه تمام کارهای لازم را به انجام رساندید، نوبت به ارائه کردن پاورپوینتی که ساختهاید میرسد. اما صبر کنید! پیش از اینکه حتی به فکر ارائه در مقابل مخاطبان بیفتید، باید به کاری مهم رسیدگی کنید که تمرین کردن ارائه است. برای انجام این کار نیز باید دقیقا از همان نقطهنظری به ارائه نگاه کنید که مخاطبان نگاه خواهند کرد.
برای مثال احتمالا دوست نداشته باشید که حواس مخاطبان به تصاویر بند انگشتی، نوار ابزارها یا یادداشتهایتان پرت شود. این موارد تنها هنگام ویرایش ارائه به دردتان خواهند خورد. هنگامی که نوبت به ارائه واقعی میرسد، باید به سراغ حالت «Slide Show» بروید. بدین ترتیب ارائه شما به صورت تمامصفحه نمایش داده میشود و سپس با استفاده از کلیدهای جهت روی کیبورد، قادر به ناوبری میان اسلایدها خواهید بود. البته که امکان استفاده از ماوس هم وجود دارد. با هر بار فشردن چپ کلیک، عنصر بعدی به نمایش درمیآید، چه یک تصویر باشد، چه یک انیمیشن و چه اسلاید بعدی.

به روشهای مختلفی هم میتوان به حالت Slide Show دسترسی پیدا کرد. از یک سو میتوانید به سراغ زبانه Slide Show رفته و نخستین گزینه که «From the Beginning» نام دارد را برگزینید. یک راه دیگر هم کلیک روی نماد Slide Show در گوشه پایین سمت راست صفحه، درست در کنار گزینه زوم است. البته با فشردن این دکمه، همان اسلایدی که مشغول کار روی آن هستید به نمایش درمیآید. بنابراین مراقب اشتباهات احتمالی باشید.
برای خروج از حالت اسلاید شو، کافیست دکمه Esc را روی کیبورد کامپیوتر خود فشار دهید. یا اینکه میتوانید تا انتهای ارائه بروید تا به صورت خودکار بسته شود و به ویرایشگر اسلاید بازگردید.
سخن پایانی و پاسخ به سوالات رایج
اگر از ما بپرسید پاورپوینت چیست، در پاسخ خواهیم گفت ابزاری بسیار انعطافپذیر است که همراه با بینهایت گزینه مختلف به دستتان میرسد، گزینههایی آنقدر متنوع که در ابتدا ممکن است شما را به وحشت بیندازند. در ابتدا، همهچیز اندکی دشوار و کند جلوه خواهد کرد. اما مثل هر مهارت دیگری، هرچه بیشتر با پاورپوینت کار کنید، بیشتر قادر به ساخت اسلایدهایی بینقص خواهید بود.
کاربرد اصلی برنامه پاورپوینت چیست؟
با به اجرای درآوردن برنامه پاورپوینت روی کامپیوترهای ویندوزی، کامپیوترهای مک و همینطور موبایلهای هوشمند قادر به ساخت ارائههای گوناگون خواهید بود، چه ارائهای که از نو ساخته شده باشد و چه ارائهای که درون قالبی از پیش آماده قرار بگیرد. بعد از این، قادر به افزودن متن، تصاویر و ویدیوهای دلخواه به ارائه خود خواهید بود تا مفاهیم به بهترین شکل ممکن منتقل شوند.
«قانون ۵» در پاورپوینت چیست؟
برای اینکه بهترین ارائه ممکن را بسازید و باعث خستگی مخاطبان خود نشوید، لازم است از قانون ۵/۵/۵ پیروی کنید. این یعنی نباید به ازای هر جمله بیش از ۵ کلمه داشته باشید، نباید در هر اسلاید بیش از ۵ جمله قرار دهید و هیچوقت هم ۵ اسلاید حاوی متون فراوان را پشت سر هم نیاورید. مهمتر از تمام اینها، اسلایدهای شما باید تا جای ممکن خوانا باشند.
مهمترین بخش در هر ارائه پاورپوینت چیست؟
مقدمه را میتوان مهمترین بخش در هر ارائه مبتنی بر پاورپوینتی به حساب آورد که مخاطبان را برای تمام ارائه آماده خواهد کرد. یک مقدمه خوب میتواند در عرض ۱۵ ثانیه، توجه مخاطبان را به دست آورده و آنها را به تعامل با ارائه وا دارد.