آموزش ساخت پالت رنگ در فتوشاپ — راهنمای تصویری (+ فیلم گام به گام)

ادوبی فتوشاپ ابزاری بسیار تحسینبرانگیز و انعطافپذیر است. چه به دنبال خلق بافت باشید، چه گرادینت و چه قلمموهای مختلف، از نظر کارهایی که میتوان با این نرمافزار به انجام رساند تا نیازهای شما به خوبی برطرف شوند، فتوشاپ هیچگونه محدودیتی ندارد. حالا بیایید فرض کنیم که از قالب رنگهای پیشفرض فتوشاپ خوشتان نمیآید و میخواهید آنها را تغییر دهید. در این مقاله، ساخت پالت رنگ در فتوشاپ را خواهید آموخت تا بتوانید پروژههای خود را آنطور که دوست دارید و همینطور با بیشترین بهرهوری پیش ببرید.
فیلم آموزشی ساخت پالت رنگ در فتوشاپ
منبع الهام خود را بیابید
نخستین کاری که هنگام ساخت پالت رنگ در فتوشاپ باید انجام دهید، باز کردن تصویری است که رنگهای مختلف را از درون آن انتخاب کنید.
بعد از باز کردن فایل مورد نظرتان، شاهد صفحهای مشابه به تصویر پایین در نرمافزار فتوشاپ خود خواهید بود.
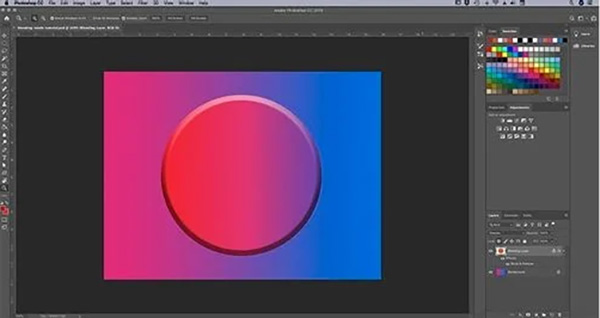
تصویر شما در مرکز فضای کاری قرار میگیرد و پالت رنگی پیشفرض فتوشاپ هم در سمت راست قابل مشاهده خواهد بود.
دسترسی یافتن به پنل Color Swatches
پنل Color Swatches جایی است که باید در مرحله بعدی به آن توجه نشان دهید. این پنل را در گوشه بالا سمت راست فضای کاری خود خواهید یافت. پالت رنگی پیشفرض شما در فتوشاپ چنین شکل و شمایلی خواهد داشت و متشکل است از مربعهای کوچکی که به صورت مشبک کنار یکدیگر قرار گرفتهاند.
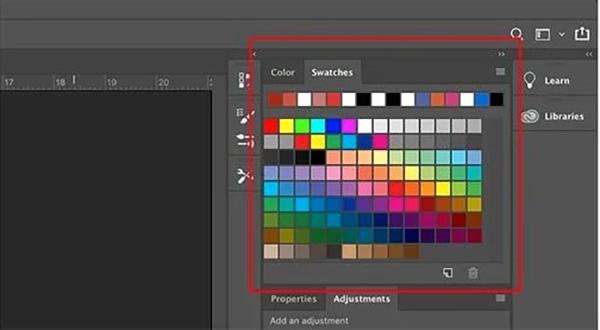
در ردیف بالایی، شاهد مجموعهای از رنگهای گوناگون خواهید بود. اینها رنگهایی هستند که ما اخیرا با ابزار Eyedropper از آنها نمونهبرداری کردهایم و به این ترتیب شاهد شکلگیری یک پالت رنگی متشکل از رنگهای به ظاهر اتفاقی بودهایم. ادوبی فتوشاپ این رنگها را در آن نقطه قرار میدهد تا هر زمانی که نیاز داشتیم، بتوانیم فورا به سراغ آنها برویم. در پایین نمونههای رنگی هم یک شبکه مستطیلی دیگر مییابیم که پالت رنگی پیشفرض فتوشاپ است.
این شبکه به خودی خود هیچ مشکلی ندارد، اما از آنجایی که نیازی به آن نداریم بیایید حذفش کنیم.
- مطالب پیشنهادی برای مطالعه:
پاک کردن Color Swatches ناخواسته
برای پاک کردن این Color Swatches یا نمونههای رنگی، روی منوی همبرگر (به شکل سه خط افقی موازی) در گوشه بالا سمت راست پنل Swatches بزنید.
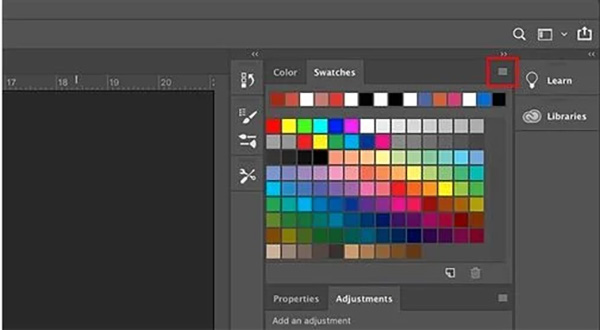
بعد از این شاهد باز شدن یک منوی غولآسا خواهید بود. این منو لیستی از گزینههای گوناگون را به نمایش درمیآورد که از بین آنها قادر به انتخاب کار مورد نظر خود خواهید بود. از سوی دیگر، این منو لیستی شامل رنگهای پیشفرض فتوشاپ هم دارد که فعلا آن را نادیده میگیریم. در عوض به سراغ گزینهای بروید که Preset Manager نام دارد.
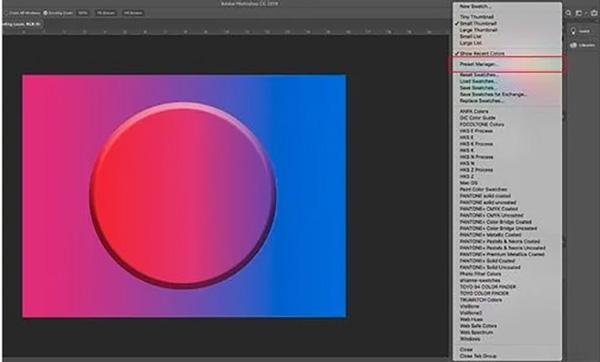
بعد از این، یک دیالوگ باکس جدید باز میشود. در این باکس میتوانید به کنترل آخرین نمونههای رنگی که هماکنون در پنل Swatches فعال هستند بپردازید.
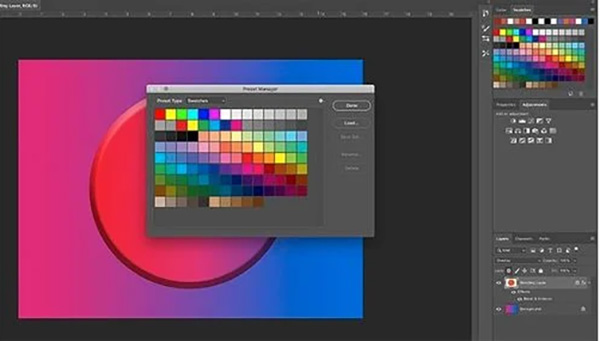
علاوه بر این میتوانید:
- رنگهای بیشتری بارگذاری کنید تا پالت رنگی بزرگتر شود.
- رنگها را پاک کنید.
- چیدمانی تازه برای شبکه رنگها تعیین کنید.
- نام رنگهایی که همین حالا در اختیار دارید را تغییر دهید.
- به ساخت پالت رنگی در فتوشاپ مشغول شوید.
برای پاک کردن رنگهای پیشفرض فتوشاپ، روی نخستین رنگ چپ کلیک کنید.
سپس به سراغ آخرین رنگ بروید و همزمان با دکمه Shift روی کیبورد، روی آن نیز چپ کلیک کنید تا تمام پالت رنگی انتخاب شود. اگر تمام مربعها حاشیهای هایلایت شده و آبیرنگ داشتند، یعنی کار را به درستی پیش بردهاید.
سپس روی گزینه Delete کلیک کرده و در نهایت Done را بزنید. با این کار، پالت رنگی پیشفرض فتوشاپ به صورت همیشگی تغییر نمیکند. فتوشاپ از قبل به ذخیرهسازی این تمپلیت پرداخته و هر زمان که لازم باشد میتوانید به استفاده مجدد از آن بپردازید.
استفاده از ابزار Eyedropper
حالا که از شر رنگهای پیشفرض خود خلاص شدهاید، برای پر کردن فضا با رنگهای تازه آماده هستید.
برای انتخاب هر رنگی که سر از پالت رنگی شخصیسازی شده شما درمیآورد، ابزار Eyedropper را فعال کنید.

سپس در گوشه بالا سمت چپ، منویی کشویی را مشاهده خواهید کرد که با عنوان Sample علامتگذاری شده. درون آن کلیک کرده و به سراغ گزینه All Layers بروید.
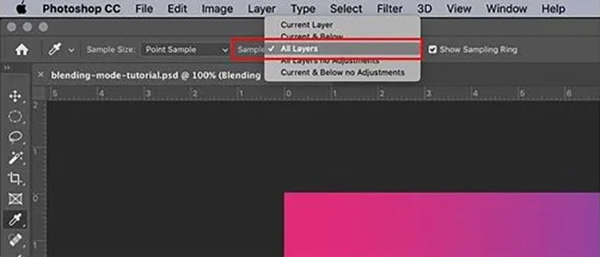
گزینه All Layers بدین معنا است که در حال نمونهبرداری از تمام لایههای موجود در یک فایل به صورت همزمان خواهید بود. به این ترتیب پروسه انتخاب رنگها به شکلی بسیار سریعتر طی میشود.
ساخت یک Color Swatch جدید
بعد از اینکه ابزار Eyedropper را در حالت آماده به کار قرار دادید و All Layers را نیز انتخاب کردید، به سراغ آن بخش از فایل خود بروید که میخواهید از آن، رنگ جدید خود را نمونهبرداری کنید.
شاهد ظاهر شدن یک گردونه رنگی خواهید بود. در بالای گردونه، رنگی را مشاهده میکنید که همین حالا در حال نمونهبرداری از آن هستید. در مثال ما، این رنگ صورتی روشن بوده است.
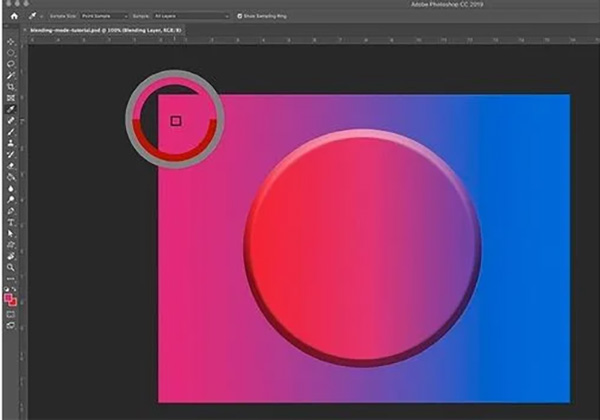
در بخش پایینی هم رنگی را میبینید که پیشتر با ابزار Eyedropper خود انتخاب کردهاید. برای ما، این رنگ قرمز بوده است.
وقتی رنگ خود را انتخاب کردید، ابزار Eyedropper را به سمت پنل خالی Swatches حرکت دهید. متوجه خواهید شد که نشانگر ماوس از آیکن Eyedropper به آیکن Paint Bucket تغییر میکند.
وقتی آیکن تغییر کرد، روی پنل Swatches خالی چپ کلیک کنید. فتوشاپ به صورت آنی رنگ مورد نظر شما را به عنوان یک Swatch جدید ذخیرهسازی میکند.

بعد از رها کردن نمونه رنگی، پنجرهای جدید به نام Color Swatch Name باز میشود. در اینجا میتوانید برای Swatch یا همان نمونه رنگی خود نامی انتخاب کنید. علاوه بر این امکان ذخیرهسازی آن در Library شما هم مهیا است. وقتی نام مورد نظرتان را انتخاب و وارد کردید، روی OK کلیک کنید.
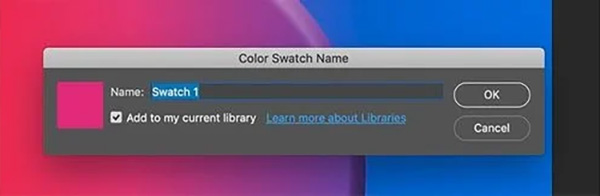
اگر روی گزینه ذخیرهسازی رنگ درون لایبرری خود کلیک کردید، ممکن است شاهد باز شدن پنل Libraries و گسترش یافتن پنل Swatches باشید، خصوصا اگر این نخستین باری باشد که این گام را طی میکنید.

در این مقاله اما به اکتشاف گزینه Libraries نمیپردازیم. برای عبور از این مرحله میتوانید خیلی ساده روی دکمهای که Libraries نام دارد کلیک کنید. با این کار پنل مورد نظر بسته شده و میتوانید کار با Swatches را ادامه دهید.
به اتمام رساندن ساخت نمونههای رنگی
گام قبلی را آنقدر ادامه دهید تا تمام رنگهای مورد نیازتان درون پالت رنگی شخصیسازی شده قرار بگیرند. فتوشاپ میتواند هر تعداد رنگی که میخواهید را درون پنل Swatches خود جای دهد و بنابراین از این بابت جای هیچ نگرانی نیست.
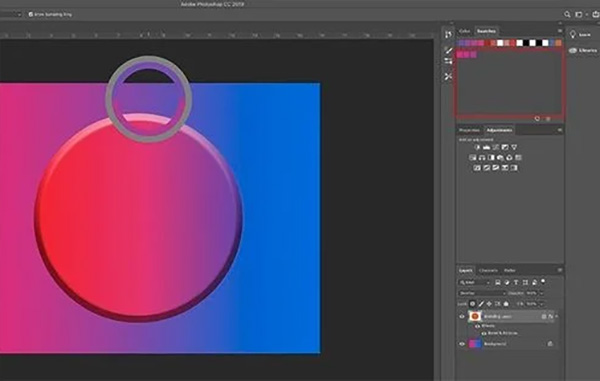
وقتی تمام رنگهایی که میخواستید را انتخاب کردید، روی منوی کشویی Swatches بزنید و بار دیگر به سراغ Preset Manager بروید. درست مانند دفعه نخستی که Preset Manager را باز کردیم، شاهد گزینههای Load ،Save Set ،Rename و Delete خواهید بود. اما به جای حذف کردن رنگها، میخواهیم به آنها بسته به سایهها ساختاری تازه ببخشیم.
برای تغییر چیدمان نمونههای رنگی، روی یک رنگ کلیک کنید تا هایلایت شود. سپس همان رنگ را به هر نقطهای که میخواهید ظاهر شود درگ و دراپ کنید. همینطور که رنگ را در میان شبکه نمونههای رنگی میکشید، با هایلایتی آبی رنگ متوجه خواهید که در کدام نقاط قرار میگیرد. به همین ترتیب نظم بخشیدن به سایر رنگها را ادامه دهید. مزیت اصلی این کار آن است که متوجه میشوید آیا از یک رنگ دو بار نمونهبرداری کردهاید یا خیر.
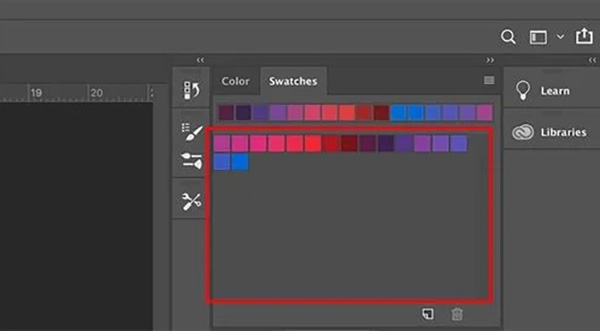
در مثال این مقاله، ما از یک رنگ دو بار نمونهبرداری کردیم. برای پاک کردن نمونه اضافه، روی آن کلیک کنید تا به شکل هایلایت شده به نمایش درآید و سپس گزینه Delete را بزنید.
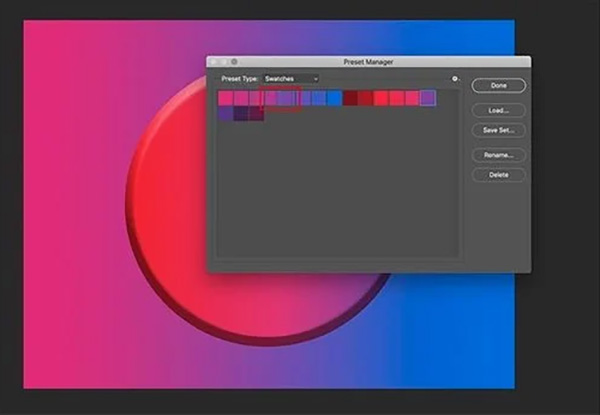
بعد از ساخت پالت رنگی در فتوشاپ و تغییر دادن چیدمان آن، روی Done کلیک کنید.
- مطالب پیشنهادی برای مطالعه:
ذخیرهسازی پالت رنگی
وقتی کار با Preset Manager به پایان رسید، میتوانید به بررسی رنگهای خود در پنل Swatches مشغول شوید. اگر از رنگهایی که در اختیار دارید راضی هستید، نوبت به ذخیرهسازی آنها برای استفاده دوباره در آینده میرسد.
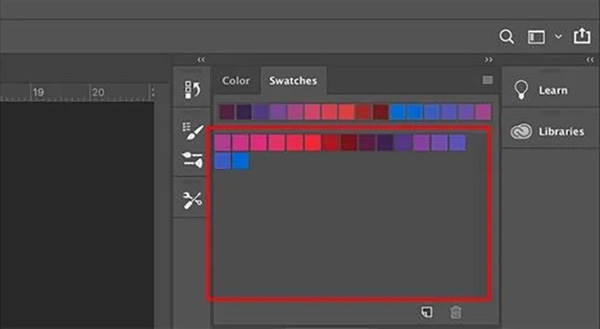
برای ذخیره کردن این نمونهها به عنوان یک پالت رنگی شخصیسازی شده در فتوشاپ، روی منوی کشویی Swatches کلیک کرده و بعد Save Swatches را بزنید.
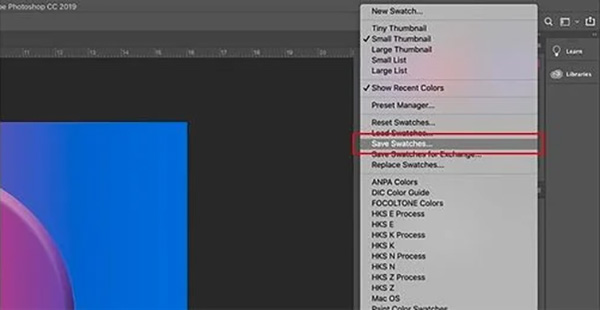
به این ترتیب دیالوگ باکس Save As برای ذخیرهسازی پالت شما باز میشود و در اینجا قادر به انتخاب یک نام نیز خواهید بود. نامی معنادار برای پالت رنگی خود انتخاب کنید که به آسان در خاطرتان میماند.
ریست کردن نمونههای رنگی فتوشاپ و بازگردانی آنها به حالت پیشفرض
بیایید فرض کنیم که به هر دلیلی دیگر تمایلی به استفاده از پالت رنگی شخصیسازی شده خود در فتوشاپ ندارید. تکلیف چیست اگر بخواهید دوباره به سراغ پالت رنگی پیشفرض فتوشاپ بروید؟
برای دسترسی دوباره به رنگهای پیشفرض، روی منوی کشویی Swatches زده و Reset Swatches را انتخاب کنید.
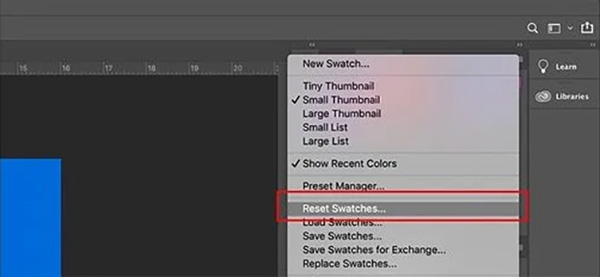
هنگامی که فتوشاپ از شما میپرسد آیا از جایگزین شدن رنگهای پیشفرض با رنگهای کنونی خود اطمینان دارید یا خیر، روی OK کلیک کنید.
لازم است توجه داشته باشید که نباید در اینجا روی Append کلیک کرد. اگر به سراغ این گزینه بروید، فتوشاپ خیلی ساده رنگهای پیشفرض را به پالت رنگی شخصیسازی شده شما اضافه میکند و خبری از جایگزینی رنگها نخواهد بود.
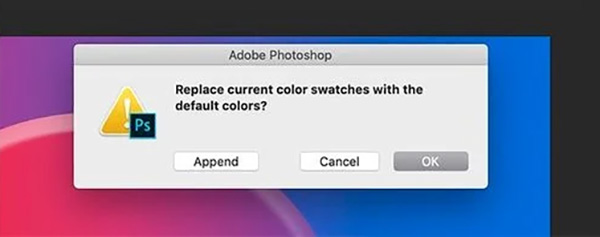
بارگذاری دوباره نمونههای رنگی شخصیسازی شده
حالا که پالت رنگی پیشفرض را دوباره فعال کردهاید، چطور قادر به دسترسی به نمونههای رنگی مخصوص به خود خواهید بود؟ خیلی ساده گامهای زیر را دنبال کنید.
به پنل Swatches بروید، روی منوی کشویی Swatches کلیک کنید و به انتخاب گزینه Replace Swatches بپردازید.
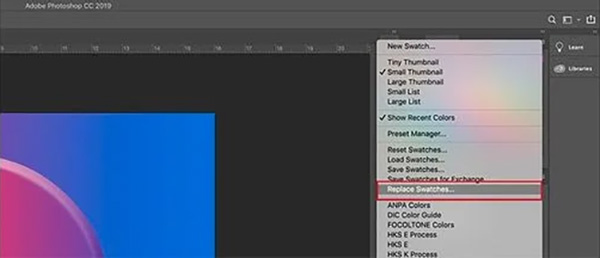
درون فولدر Color Swatches شما، قادر به یافتن فایل مربوط به پالت رنگی مورد نظر خود در فتوشاپ خواهید بود. هر فایلی که میخواهید استفاده کنید را انتخاب کرده، روی Open بزنید و منتظر بمانید تا بارگذاری شود.
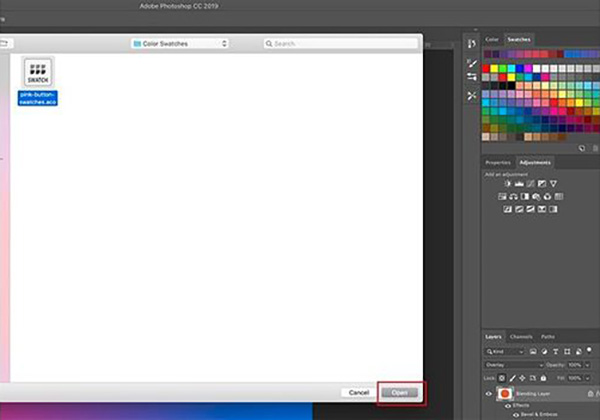
سخن پایانی راجع به ساخت پالت رنگ در فتوشاپ
حالا که میدانید چطور قادر به ساخت پالت رنگ در فتوشاپ هستید، میتوانید از این مهارت خود به هنگام پیادهسازی پروژه بعدی استفاده کنید. منابع الهام برای ساخت پالت رنگ در فتوشاپ میتواند هرچیزی باشند، از تصویری زیبا از غروب آفتاب گرفته تا لباسی که سلبریتی محبوب شما در آخرین رویدادی که در آن شرکت کرده پوشیده.
یک پالت رنگی بالانس و جذاب میتواند پروژه طراحی گرافیکی شما را به سطحی تازه ببرد و با رنگهای درست، آثار خستهکننده به ناگاه جذابیت بصری فراوان مییابند. اگر میخواهید طراحیهای شما واقعا به چشم بیایند، ساخت بینقصترین پالت رنگی باید یکی از نخستین کارهایی باشد که در فتوشاپ به انجام میرسانید.










