ویندوز و ۱۰ امکان قدرتمند آن که نادیده گرفته میشوند + فیلم آموزشی رایگان

برخی از افراد احساس میکنند که ویندوز تا حد زیادی از چیزی که قبلا بوده است سادهتر شده، ولی کسی نمیتواند منکر این شود که این سیستمعامل همچنان یک سیستمعامل شدیدا پیچیده است. با همه زیر و بمی که ویندوز دارد، حتی پر طرفدارترین کاربران آن هم هنوز همه نقاط مختلفش را مشاهده نکردهاند.
فیلم آموزشی معرفی امکانات قدرتمند ویندوز 10
ویندوز دارای ویژگیهای زیادی است، ولی بسیاری از آنها دور از دسترس عموم قرار گرفتهاند تا کاربران معمولی به طور اتفاقی در آنها تغییری ایجاد نکنند و باعث به وجود آمدن مشکل در سیستمعامل خود نگردند.
1. منوی کاربران حرفهای
آیا میدانستید که در ویندوز 8.1 و 10 امکان راست کلیک کردن روی دکمه استارت وجود دارد؟ این کار باعث باز شدن یک منوی جانبی میشود که قبلا با نام «منوی کاربران حرفهای» یا «Power User Menu» شناخته میشد. این منو میتواند زندگی شما را دهها بار آسانتر کند.
به طور خلاصه، با استفاده از این منو میتوانید به بیشتر ابزارهای مورد نیاز برای رفع مشکلات ویندوز دسترسی داشته باشید. از طریق این منو به ابزارهایی نظیر «Control Panel» ،«Programs and Features»، خط فرمان و ارتباطهای شبکه دسترسی خواهید داشت.
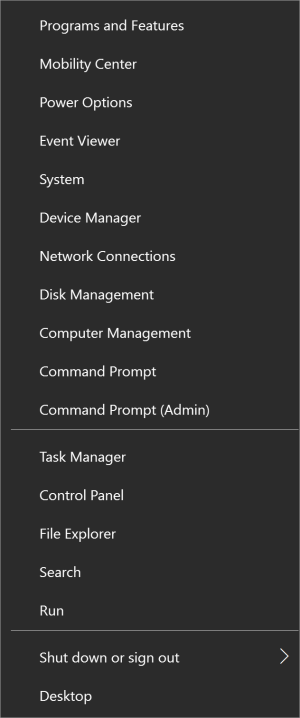
علاوه بر این موارد، گزینههای کاربردی کمتر شناخته شدهای نیز در اینجا وجود دارند که میتوانند کار شما را آسان کنند. به عنوان برخی از این گزینهها میتوان از «Device Manager» ،«Event Viewer» ،«Disk Management» و «Mobility Center» نام برد. دفعهی بعدی که به هر کدام از این موارد نیاز داشتید، میتوانید به جای جستوجو در کورتانا یا تنظیمات ویندوز، از این منو استفاده کنید.
همچنین برای دسترسی سریعتر به این منو، میتوانید از کلیدهای «Windows + X» استفاده نمایید.
2. حالت God Mode
با این که «Control Panel» همچنان در ویندوز 10 قرار دارد و همانطور که در بخش قبلی گفتیم از طریق «Power Menu» قابل دسترس است، ولی این مساله که مایکروسافت در حال حذف و جایگزینی آن توسط بخش «Settings» است بر کسی پوشیده نیست.
نکتهای که وجود دارد این است که برای دسترسی به تنظیمات مورد نظر در «Control Panel» و «Settings»، کلیکهای خیلی زیادی مورد نیاز است. درست است که با جستوجو میتوان این کار را سریعتر انجام داد، ولی اگر نام تنظیمات مورد نظر خود را ندانید چه؟ یا آیا امکان مشاهدهی یکجای تمام تنظیمات را دارید؟
در ویندوز یک ویژگی مخفی به نام «God Mode» وجود دارد. برای دسترسی به این ویژگی تنها کافی است که یک پوشهی جدید ایجاد کرده و نام آن را برابر با عبارت زیر قرار دهید:
GodMode.{ED7BA470-8E54-465E-825C-99712043E01C}
پس از فشردن کلید «Enter» متوجه خواهید شد که شکل پوشهی شما تغییر خواهد کرد. حال زمانی که وارد این پوشه شوید پنجرهی زیر را مشاهده خواهید کرد:

در بین تمام ترفندهای ویندوز، شاید «God Mode» یکی از بهترینها باشد؛ نه به این خاطر که کاری را انجام میدهد که قبلا قادر به انجام آن نبودهاید، بلکه به این دلیل که تمام تنظیمات «Control Panel» را در یک پنجره در اختیارتان قرار میدهد. درست است که «Contro Panel» برای بیشتر کاربران معمولی کافی است، ولی کاربران حرفهایتر ویندوز از فعال کردن «God Mode» پشیمان نخواهند شد.
3. حساب ادمین ویندوز
در ویندوزهای ویستا و نسخههای بعد از آن، در هنگام نصب هر نرمافزار جدید یا ایجاد تغییر در سیستم، با پیغامی مواجه خواهید شد که به دنبال اجازهی ادمین ویندوز میگردد. نه تنها این پیغام را مشاهده خواهید کرد، بلکه برخی از نرمافزارها تا هنگامی که به صورت «Run as Administrator» اجرا نشوند، به درستی کار نخواهند کرد.
شاید این روش امنیتی برای کامپیوترهای مشترک یا کامپیوترهایی که دادههای حساسی در خود دارند کاربردی به نظر برسد، ولی با گذر زمان میتواند آزاردهنده باشد. به ویژه زمانی این آزاردهندگی حس میشود که حساب کاربری شما دسترسیهای ادمین را داشته باشد و با این حال این پیغام برای شما نمایش داده شود.
در نسخههای قبلی ویندوز چیزی وجود داشت به نام «حساب ادمین» یا «Administrator»؛ این حساب به تمام سیستم دسترسی کامل داشت و برای هیچ کاری نیازمند مجوز نبود. دسترسی به این حساب در ویندوزهای امروزه نیز امکانپذیر است ولی به علت مسائل امنیتی به طور پیشفرض قابل دسترس نیست.
برای فعال کردن این ویژگی، در منوی استارت عبارت «CMD» را جستوجو کرده و با راست کلیک کردن بر روی «Command Prompt»، گزینهی «Run as Administrator» را بزنید. اینک دستور زیر را در خط فرمان وارد کنید:
net user administrator /active:yes
با این کار حساب ادمین فعال شده و در هنگام ورود به ویندوز آن را مشاهده خواهید کرد. برای غیر فعال کردن این حساب، مراحل قبلی را دنبال کرده و اینبار از دستور زیر استفاده کنید:
net user administrator /active:no
در این که استفاده از این حساب میتواند بسیار لذت بخش باشد هیچ جای بحثی وجود ندارد، ولی حتما اطمینان حاصل کنید که به این کار شناخت کافی دارید. حساب کاربری ادمین میتواند برای کاربران معمولی مشکلات امنیتی زیادی به وجود بیاورد.
4. Mobility Center برای لپتاپها
اگر کاربر لپتاپ هستید و تا به حال از «Mobility Center» استفاده نکردهاید، از این ویژگی لذت خواهید برد. با این که این بخش از زمان ویندوز ویستا معرفی شده است، با این حال هنوز هم بسیاری از مردم با آن آشنا نیستند که این مساله باعث تاسف است، چراکه این ویژگی میتواند بسیار کاربردی باشد.
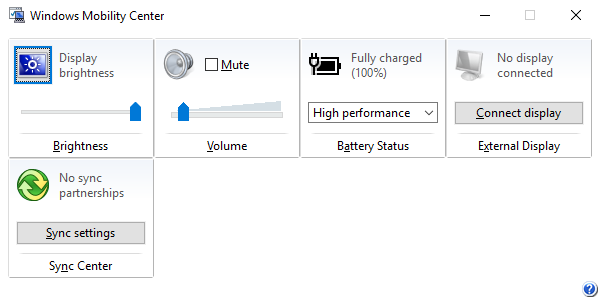
به طور ساده، «Mobility Center» تمام تنظیمات سیستمی مورد نیاز لپتاپها را در یک پنجره به شما نمایش میدهد. در این صفحه حداقل تنظیمات مربوط به نور صفحه، صدای سیستم، باتری و نمایشگرهای اضافی را مشاهده خواهید کرد. برخی از سیستمها ممکن است گزینههای بیشتری نیز داشته باشند.
سادهترین راه دسترسی به «Mobility Center» از طریق منوی «Power User» است. در غیر این صورت میتوانید از تنظیمات ویندوز به بخش «System» و سپس «Power & Sleep» رفته و پس از باز کردن پنجرهی «Additional Power Settings» گزینهی «Windows Mobility Center» را انتخاب نمایید.
5. انجام کارها به کمک کلیدهای میانبر
همانطور که در بالاتر اشاره شد، ویندوز سیستمعامل پیچیدهای است. شاید برای کسی که با این سیستمعامل بزرگ شده است اینطور به نظر نرسد، ولی به طور روزانه ما کارهای پیچیدهای را در آن انجام میدهیم که هیچ گاه به این کارها توجه نمیکنیم. برای مثال زمانی که میخواهید یک سند را در Word ذخیره کنید، آیا از طریق منوی «File» گزینهی «Save» را انتخاب مینمایید؟ چرا به جای این کار از کلیدهای «Ctrl + S» استفاده نمیکنید؟ نه تنها این کار سادهتر است، بلکه در دراز مدت متوجه خواهید شد که با این کار چه مقدار در زمان خود صرفه جویی کردهاید.

کلیدهای ترکیبی ویندوز یکی از سادهترین و سریعترین راههایی هستند که شما را از یک کاربر تازهکار به یک کاربر حرفهای تبدیل میکنند. البته این را هم در نظر داشته باشید که کلیدهای میانبر ویندوز بسیار زیاد هستند و یادگیری آنها نیازمند زمان و تمرین است.
6. فیلمبرداری از نرمافزارها
یکی از بهترین ویژگیهای ویندوز 10، ابزار «Game DVR» است که امکان فیلمبرداری از محیط نرمافزارها را برای ما فراهم میکند. تا پیش از ویندوز 10 تنها راه فیلمبرداری از صفحه استفاده از ابزارهای شخص ثالث بود، ولی این قضیه در ویندوز 10 تغییر کرده است، چراکه این نسخه از ویندوز یک ابزار فیلمبرداری به صورت توکار درون خودش دارد.
البته همانطور که از نامش پیدا است، «Game DVR» در واقع برای فیلمبرداری از بازیها تهیه شده است، ولی با این حال امکان استفاده از آن در سایر نرمافزارها نیز وجود دارد.

برای استفاده از این ابزار باید نرمافزار مورد نظر خود را باز کرده و سپس کلیدهای «Windows + G» را فشار دهید. یک نوار ابزار کوچک برای شما نمایش داده میشود که از شما میپرسد آیا قصد باز کردن «Game DVR» را دارید یا خیر. با انتخاب گزینهی «Yes» ابزار «Game DVR» نمایان میشود. این پیغام برای هر نرمافزار تنها یک بار نمایش داده میشود و زمانی که گزینهی «Yes» را برگزینید، برای همیشه انتخاب شما ذخیره خواهد شد.
پس از باز شدن نوار ابزار، امکان تهیهی اسکرینشات یا فیلمبرداری از نرمافزار انتخاب شده فراهم میشود. امکان جابهجایی این نوار ابزار در هر جایی از صفحه را دارید و به کمک آن میتوانید به مدت 2 ساعت به فیلمبرداری از صفحه بپردازید. به یاد داشته باشید که این ابزار تنها از نرمافزار انتخاب شده فیلم خواهد گرفت و در صورت استفادهی شما از سایر بخشهای ویندوز (مثلا مرورگر وب)، تصویر آن بخش در فیلم شما وجود نخواهد داشت.
امکان فیلمبرداری تمام صفحه یا فیلمبرداری از نرمافزارهای سیستمی با «Game DVR» وجود ندارد. همچنین تمام فیلمهای ضبط شده به طور پیشفرض در آدرس «Videos/Captures» در پوشهی حساب کاربری ویندوز شما ذخیره خواهند شد.
7. منوی ناوبری مخفی در نوار وظیفه
بیشتر کاربران ترجیح میدهند که نوار وظیفهی ویندوز خود را تمیز نگه دارند. این کار با حذف موارد اضافه و ناکارآمد به سادگی قابل انجام است. ولی ابزاری در ویندوز وجود دارد که بد نیست آن را در نوار وظیفهی خود نگه دارید. این ابزار «Desktop toolbar» نام دارد.
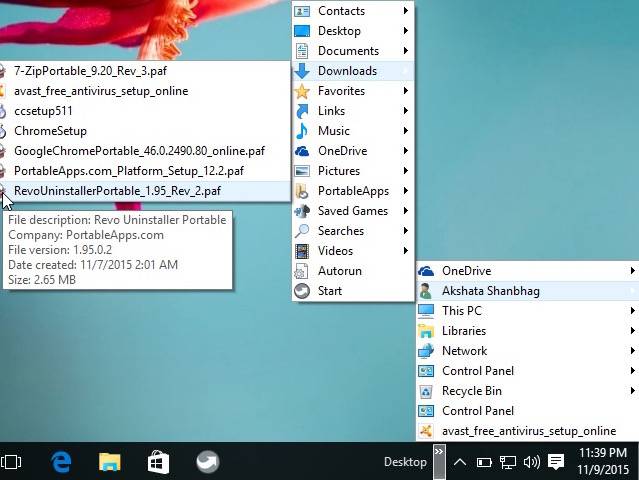
این نوار ابزار یک ناوبر همه جانبه است که به شما امکان دسترسی به هر فایل، پوشه یا تنظیماتی را در رایانه میدهد و همیشه نیز در دسترس شما قرار دارد. همچنین به لطف ساختار تو در تویی که دارد، فضای اضافی در تسکبار اشغال نمیکند.
برای فعال کردن این ویژگی روی نوار وظیفه راست کلیک کرده و وارد «Properties» شوید. به زبانهی «Toolbars» رفته و پس از فعال کردن گزینهی «Desktop»، بر روی «OK» کلیک کنید. اینک باید این گزینه در نوار وظیفهی شما در دسترس باشد.
8. نکاتی در مورد مرورگر فایل
امکان بعدی تنها یک ترفند نیست، بلکه مجموعهای از راهکارها است، ولی از آنجایی که «مرورگر فایل» (File Explorer) بخش مهمی از ویندوز را تشکیل میدهد، دانستن این راهکارها میتواند تجربهی شما را به طرز فوقالعادهای بهبود ببخشد.
برای مثال، تا به حال شده مرورگر فایل شما از کار افتاده یا اصطلاحا «کرش» (Crash) کند؟ قطعا تجربهی این مشکل را داشتهاید. خیلی از افراد برای رفع این مسئله ویندوز خود را ریاستارت میکنند، ولی راه سریعتری نیز وجود دارد. با نگه داشتن کلیدهای «Shift + Ctrl» و راست کلیک کردن بر روی نوار وظیفه، گزینهی «Exit Explorer» را مشاهده خواهید کرد که به کمک آن میتوانید فورا مرورگر فایل را ریاستارت نمایید.
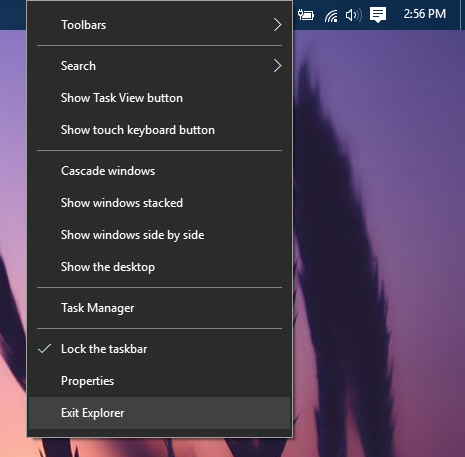
یکی دیگر از ترفندهای کاربردی، آشنایی با کلیدهای میانبر مرورگر فایل است. برای مثال با کلیدهای «Windows + E» میتوانید مرورگر فایل را باز کنید، یا با استفاده از کلیدهای «Alt + Left» و «Alt + Right» میتوانید در پوشههای خود به عقب یا جلو بروید. کلیدهای «Alt + D» نوار آدرس را فعال میکنند و «Alt + Enter» بخش «Properties» یک فایل یا پوشه را باز میکند. در نهایت نیز با استفاده از کلید «F2» میتوانید نام فایل یا پوشه را تغییر دهید.
البته ترفندهای مرورگر فایل به اینجا ختم نشده و شامل مسائل بیشتری نظیر کشیدن فایل در نوار آدرس، اضافه کردن برچسب و دیدگاه به فایلها و موارد بیشتر میشود که با یادگیری آنها میتوانید تبدیل به یک کاربر حرفهای ویندوز شوید.
9. PowerShell؛ فراتر از Command Prompt
کمتر ابزاری در ویندوز پیدا میشود که بتواند قدرتی نظیر قدرت خط فرمان را در اختیار یک کاربر قرار بدهد. بسیاری از کارها هستند که انجام آنها با خط فرمان سادهتر است. اگر با خط فرمان ویندوز آشنایی ندارید، توصیه میکنیم با استفاده از «آموزش کاربردی خط فرمان ویندوز (Command Prompt یا CMD)» در فرادرس، به دانش خود در این زمینه بیفزایید.
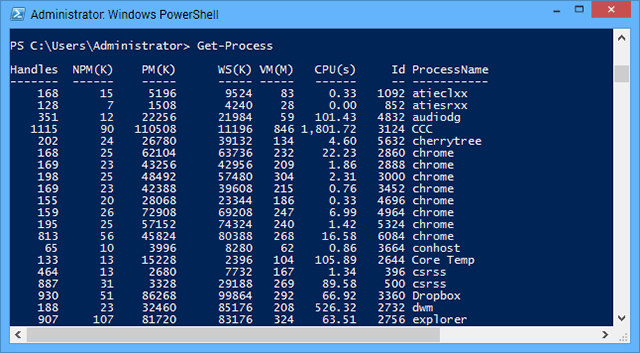
با وجود قدرتمندی «Command Prompt» در ویندوز، این ابزار حرفی برای گفتن در مقابل «PowerShell» ندارد. «PowerShell» یک خط فرمان پیشرفتهتر است که میتواند کارهایی را انجام دهد که «Command Prompt» هیچگاه قدرت انجام آنها را نداشته و نخواهد داشت. اگر با این ابزار ویندوز آشنایی ندارید، توصیه میکنیم از «آموزش مقدماتی Windows PowerShell (ویندوز پاورشل)» در فرادرس استفاده نمایید تا به قدرت آن پی ببرید.
پس از آشنایی مقدماتی با «PowerShell» به خوبی میتوانید راجع به نیاز یا عدم نیاز به یادگیری آن تصمیم بگیرید. اگر کاربر حرفهای ویندوز باشید، احتمالا نظرتان مثبت خواهد بود.
سادهترین راه باز کردن «PowerShell» استفاده از منوی «Run» است. کلیدهای «Windows + R» را زده و در پنجرهای که باز میشود عبارت «powershell» را تایپ کرده و روی «OK» کلیک کنید.
10. دسترسی مستقیم به کلیدهای رجیستری
ویندوز ارتباط خیلی مهم و عمیقی با چیزی به نام «رجیستری» یا «Registry» دارد. این ابزار مجموعهای بسیار بزرگ از تنظیمات و متغیرهایی است که توسط سیستمعامل و نرمافزارها در انجام کارها استفاده میشوند. در واقع نوعی روش پیکربندی منحصر به ویندوز است.
هر کاربری میتواند با استفاده از «ویرایشگر رجیستری ویندوز» (Windows Registry Editor) در این تنظیمات تغییر ایجاد کند. ویرایشگر رجیستری ابزاری ساده است که مستقیما ما را به هدفمان میرساند، هرچند که جای بهبود در آن وجود دارد.
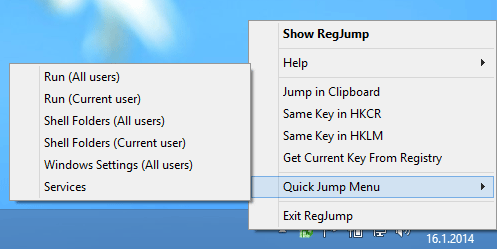
با استفاده از ابزار رجیستری ویندوز کارهای زیادی میتوان انجام داد، ولی اگر اشتباها چیزی را تغییر دهید ممکن است منجر به ایجاد مشکل در عملکرد سیستم خود شوید. اما برای کاربران حرفهای ویندوز که دائما در حال ایجاد تغییر در رجیستری هستند، ابزاری وجود دارد که میتواند به نوعی برایشان ضروری باشد. «Register Key Jumper» یک ابزار شخص ثالث است که به شما این امکان را میدهد که با کپی کردن آدرس یک کلید رجیستری، مستقیما وارد آن شوید تا دیگر نیازی به چرخیدن در محیط شلوغ ویرایشگر رجیستری را نداشته باشید.
اگر این مطلب برای شما مفید بوده است، احتمالاً آموزشهایی که در ادامه آمدهاند نیز برایتان کاربردی خواهند بود.
- آموزش ویندوز ۱۰ (Windows 10)
- آموزش مهارتهای اساسی کامپیوتر
- مجموعه آموزشهای برنامهنویسی
- ۷ روش برای جلوگیری از بروزرسانی ویندوز ۱۰
- ترفندها و نکات خط فرمان ویندوز
- آشنایی با امکانات جدید Task Manager در ویندوز ۸ و ۱۰
^^









