۷ روش برای جلوگیری از بروزرسانی ویندوز ۱۰ + فیلم آموزشی رایگان

در گذشته آپدیت ویندوز تنها برای رفع مشکلات و ضعفهای امنیتی استفاده میشد، ولی مایکروسافت در ویندوز 10 کاربرد «Windows Update» را تغییر داده است. در این نسخه از این سیستمعامل، هر ماه آپدیتهایی جزئی برای ارتقا برخی از امکانات ارائه میشود و همچنین در هر سال، دو بروزرسانی بزرگ انجام میگیرد که به ویژگیهای ویندوز میافزاید.
فیلم آموزشی روش های جلوگیری از آپدیت ویندوز
با توجه به اینکه در ایران اکثر افراد از سرویسهای اینترنت حجمی استفاده میکنند، این آپدیتهای مکرر با حجم بالا میتوانند برای برخی مشکلساز باشند. همچنین با توجه به اینکه بروزرسانیها به صورت خودکار اعمال میشوند ممکن است سیستم در زمان نامناسبی ریاستارت شود. با یادگیری نحوهی مدیریت ویندوز، میتوانید زمان و روش این بروزرسانیها را کنترل کنید. در این مطلب به راهها و تنظیماتی اشاره کردهایم که بتوانید کنترل دخالتها و کارهای «Windows Update» را به دست بگیرید.
نسخهی Pro یا بهتر ویندوز 10 را نصب کنید
برخی از روشهایی که در زیر آمدهاند به دلیل محدودیتهای موجود در نسخهی «Home» ویندوز 10، برای کاربران این نسخه در دسترس نیستند. اگر برایتان مقدور است، حتما ویندوز خود را به نسخهی «Pro» ارتقا دهید، چراکه این نسخه امکانات بیشتری برای مدیریت بروزرسانیهای ویندوز در اختیار کاربران قرار میدهد.
برای ارتقا به «Pro»، هم میتوانید این بروزرسانی را خریداری کنید و هم اینکه میتوانید از کد محصول (product key) خود در نسخهی «Pro» ویندوزهای 7 یا 8 برای ارتقای «Windows 10 home» استفاده کنید. متاسفانه ارتقا به «Windows 10 Pro» به صورت رایگان امکان پذیر نیست.
1. حفظ پهنای باند در سرویسهای اینترنت حجمی
ویندوز در سرویسهای حجمی از دانلود بروزرسانیهایی که مربوط به ویژگیهای جدید باشند خودداری کرده و فقط آپدیتهای ضروری را دریافت میکند. گزینهی «metered connection» (به معنای اینترنت حجمی) سادهترین راهی است که میتوان به کمک آن جلوی دانلود بسیاری از بروزرسانیها را گرفت. این گزینه در تمام نسخههای ویندوز 10 در دسترس است. اگر در نسخههای اولیهی ویندوز 10 از «کابل اترنت» (Ethernet Cable یا همان کابل Lan) استفاده میکردید، امکان استفاده از این گزینه برایتان وجود نداشت، ولی از بروزرسانی «Windows 10 Creators Update» (که با نسخهی 1703 شناخته میشود) به بعد، امکان استفاده از این ویژگی برای ارتباط سیمی نیز فراهم شده است.
توجه داشته باشید که این گزینه را تنها زمانی میتوانید فعال کنید که به شبکهی مد نظر متصل باشید. برای معرفی اینترنتتان به عنوان سرویس حجمی به ویندوز، به آدرس Settings > Network & Internet > Wi-Fi رفته و شبکهای که بهش متصل هستید را انتخاب نمایید. سپس در قسمت «Metered connection»، گزینهی «Set as metered connection» را برروی «On» قرار دهید.
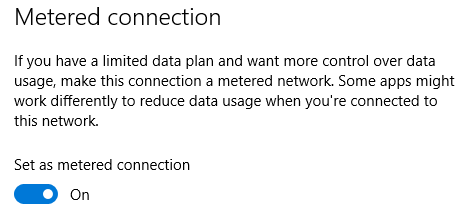
همیشه این امکان را دارید که از طریق منوی «Windows Update» دانلود بروزرسانیها را آغاز کنید. همچنین از طریق آدرس Settings > Update & Security > Windows Update > Advanced options میتوانید با فعال کردن گزینهی «(automatically download updates, even over metered data connections (charges may apply»، تمامی بروزرسانیها را حتی در سرویسهای حجمی دریافت نمایید.
2. توقف بروزرسانیها تا 7 روز
مایکروسافت گزینهای را فراهم کرده است که بتوانید به صورت موقت بروزرسانی ویندوز را متوقف کنید. این ویژگی در مواقعی کارآمد است که میخواهید مدت کمی از مصرف حجم اینترنت توسط بروزرسانیها راحت باشید یا نمیخواهید ویندوز، آپدیتهای دانلود شده را نصب کند. این گزینه برای کاربران نسخهی «Home» ویندوز 10 در دسترس نیست.
برای متوقف کردن بروزرسانی ویندوز، به صفحهی «Advanced options» در آدرس Settings > Update & Security > Windows Update رفته و گزینهی «Pause Updates» را برروی حالت «On» قرار دهید. با این کار تا 7 روز یا تا موقعی که این گزینه را غیر فعال کنید، هیچ آپدیتی نصب نخواهد شد.
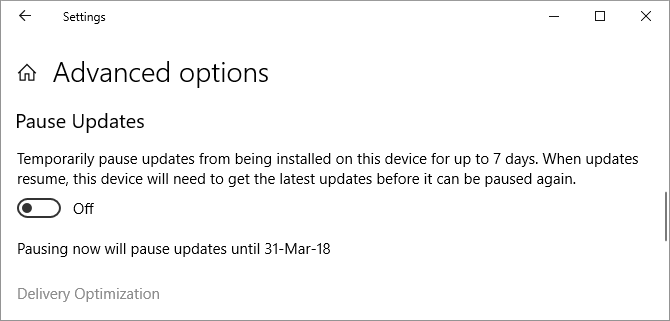
اگر ویندوز منتظر ریاستارت برای بروزرسانی بوده باشد، پس از اینکه آپدیت را توسط این گزینه متوقف کنید، در صفحهی بروزرسانی ویندوز یک گزینهی «Resume updates» خواهید داشت که با زدن آن، بروزرسانیها دوباره ادامه پیدا خواهند کرد. توجه داشته باشید که پس از پایان 7 روز، تا نصب تمام آپدیتهای باقی مانده، قادر به استفادهی مجدد از این گزینه نخواهید بود.
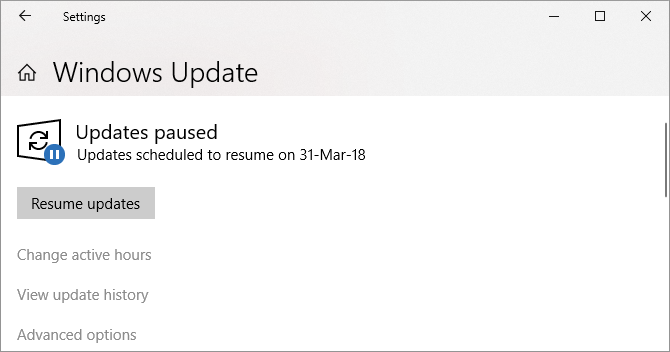
3. اطلاعرسانی قبل از دانلود آپدیتها
یکی دیگر از امکانات ویندوز برای مدیریت بروزرسانیها، اعلام وجود آپدیت جدید است تا بتوانید به صورت دستی دانلود را آغاز کنید. این ویژگی به کاربرانی که پهنای باند کم یا حجم محدودی دارند بسیار کمک خواهد کرد. متاسفانه این راه تنها به وسیلهی «Group Policy Editor» قابل انجام است که در نسخهی «Home» در دسترس نیست.
در منوی استارت ویندوز عبارت «Edit Group Policy» را جستوجو کرده و آن را اجرا نمایید. حال به آدرس Computer Configuration > Administrative Templates > Windows Components > Windows Update رفته و «Configure Automatic Updates» را باز کنید. با استفاده از گزینهی «Enable» تنظیمات مربوطه را فعال کرده و گزینهی «Configure automatic updating» را برروی «2 – Notify for download and notify for install» قرار دهید.
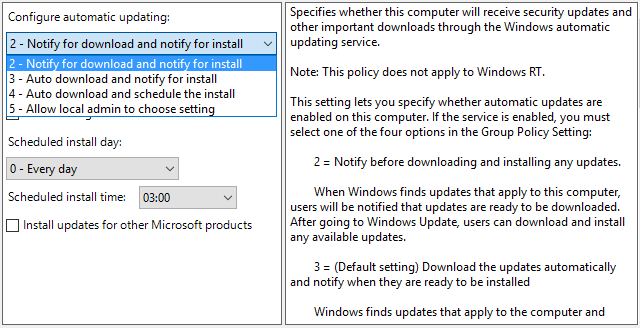
دفعهی بعدی که بروزرسانی جدیدی موجود باشد، در بخش «Action Center» ویندوز یک پیغام مشاهده خواهید کرد که وجود آپدیت جدید را به شما اطلاع میدهد. با کلیک برروی این پیغام به صفحهی «Windows Update» خواهید رفت تا بتوانید با کلیک برروی دکمهی دانلود، پروسهی بروزرسانی را آغاز کنید.
توجه داشته باشید که استفاده از این روش برخی از امکانات «Windows Update» را غیر فعال خواهد کرد که از جملهی آنها گزینهی «Notify to download» است که در ادامه توضیح داده خواهد شد.
4. عدم دانلود بروزرسانیها تا اطمینان از امنیت آنها
مواردی که در زیر آمدهاند به شما کمک میکنند تا بروزرسانیهای ویندوز را موقتا به تعویق بیندازید. تاخیر انداختن بروزرسانیها باعث میشود که باگها و مشکلات زمان عرضهی آنها دامنگیر شما نشوند. پس از گذشت مدت مشخصی، آپدیتهای تعویق افتاده به طور خودکار نصب خواهند شد. بعد از گذر این زمان، طبیعی است که مایکروسافت مشکلات هنگام عرضهی آن را شناسایی نموده و نسبت به رفع آنها اقدام کرده باشد. این گزینه برای کاربران نسخهی خانگی ویندوز در دسترس نیست.
نکتهای که باید به آن اشاره شود این است که گزینهی مربوط به «defer upgrades» برای به تعویق انداختن بروزرسانیها، قبلا در تنظیمات ویندوز در دسترس بود، ولی با آخرین بروزرسانی بزرگ ویندوز، مایکروسافت آن را تماما به «Group Policy Editor» منتقل کرده است.
تعویق بروزرسانیهای بزرگ تا 365 روز
در «Group Policy Editor» وارد آدرس زیر شده و بخش «Select when Preview Builds and Feature Updates are received» را باز کنید.
Computer Configuration > Administrative Templates > Windows Components > Windows Update > Windows Update for Business
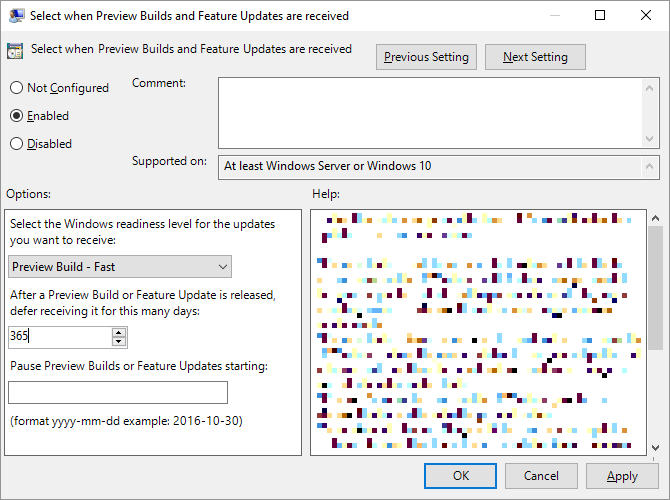
از گزینهی «Enabled» استفاده نمایید تا تنظیمات مربوط به این صفحه فعال شوند. در بخش «Options» میزان آمادگی ویندوز (Windows readiness level) برای دریافت بروزرسانیها را مشخص کنید (تصویری که در بالا آمده است برای نسخهی «Insider Preview» ویندوز میباشد و ممکن است با گزینههای شما متفاوت باشد). در بخش پایین نیز میتوانید تعداد روزهایی که میخواهید بروزرسانیهای بزرگ یا پیشنمایش را به تعویق بیندازید را انتخاب کنید (حداکثر مقدار قابل انتخاب 365 روز است). در بخش پایینی و آخر نیز میتوانید تاریخ شروع این تعویق را مشخص کنید.
تعویق بروزرسانیهای جزئی تا 30 روز
مجددا در «Group policy editor» به آدرس زیر رفته و وارد بخش «Select when Quality Updates are recieved» شوید.
Computer Configuration > Administrative Templates > Windows Components > Windows Update > Windows Update for Business
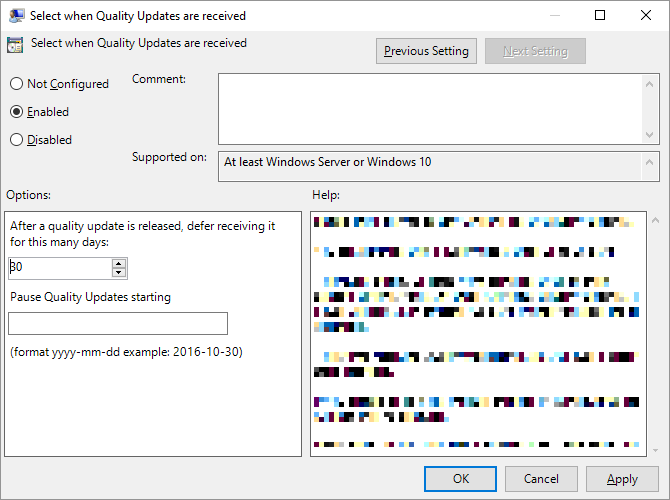
با فعالسازی این تنظیمات، میتوانید آپدیتهای جزئی ویندوز را تا 30 روز متوقف کنید. همچنین میتوانید تاریخ شروع این محدودیت را نیز مشخص نمایید که با این کار بروزرسانیها تا 5 روز بیشتر، یعنی 35 روز متوقف خواهند شد.
5. قطع بروزرسانیها در زمانهای کاری
کاربرانی که از آخرین نسخهی ویندوز 10 استفاده میکنند میتوانند ساعتهای کاری خود را مشخص نمایند تا ویندوز در این ساعات از ریاستارت کردن سیستم خودداری کند. این گزینه در بخش «Change active hours» در صفحهی «Windows Update» در دسترس است. البته توجه داشته باشید که این گزینه تنها به شما اجازهی تعیین کردن بازهی 18 ساعته یا کمتر را میدهد.
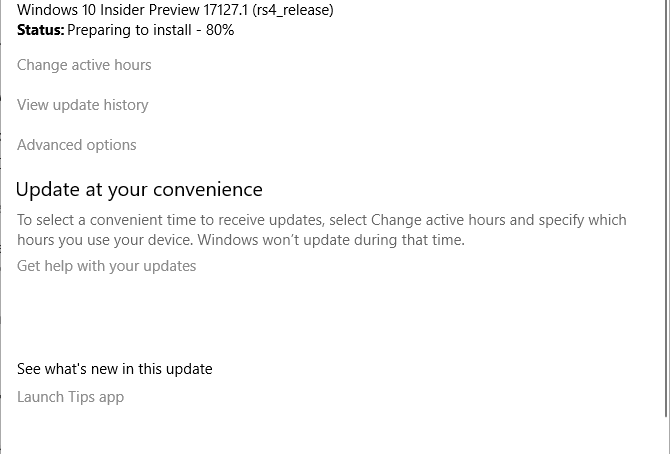
6. تنظیم ساعت مشخص برای نصب بروزرسانیهای دانلود شده
زمانی که ویندوز دانلود محتوای جدید را به اتمام میرساند، دیر یا زود باید سیستم را ریاستارت کنید و اجازه دهید بروزرسانی خودش را تکمیل کند. کاری که در این هنگام میتوانید انجام دهید، مشخص کردن یک زمان برای ریاستارت سیستم است. برای این کار وارد بخش «Windows Update» شده و در کنار گزینهی «restart now» برروی «Schedule the restart» کلیک کنید. در صفحهی بعدی این گزینه را فعال نمایید تا قادر به تنظیم زمانی تا 6 روز آینده باشید.
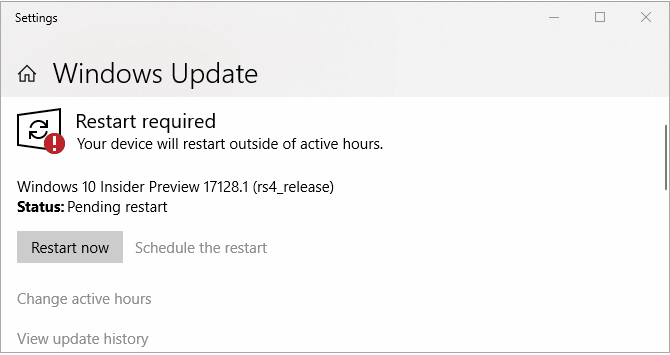
برای اینکه ویندوز به صورت خودکار اقدام به تشخیص زمان ریاستارت نکند، از بخش «Advanced Options» در صفحهی «Windows Update»، گزینهی «We’ll show a reminder when we’re going to restart» را فعال کنید (این گزینه در نسخههای قبلی با نام «Notify to schedule restart» شناخته میشد). در غیر این صورت ممکن است ویندوز وارد یک حلقهی بسیار طولانی از نصب آپدیتها شود.

7. قطع دائم بروزرسانی ویندوز
اگر هیچکدام از موارد بالا برایتان کافی نبوده است، با این روش به طور کامل و دائمی، یا تا ریاستارت بعدی ویندوز، بروزرسانیهای آن را غیر فعال میکنیم. این امکان در تمام نسخههای ویندوز 10 موجود است.
در منوی استارت ویندوز، عبارت «Administrative Tools» را نوشته و آن را باز کنید. به بخش «Services» رفته و «Windows Update» را در آن پیدا و باز نمایید. در زیر بخش «Service status»، برروی گزینهی «Stop» کلیک کرده تا بروزرسانی ویندوز تا ریاستارت بعدی خاموش شود. در قسمت «Startup type» میتوانید از گزینهی «Disabled» برای قطع دائم این ویژگی استفاده کنید.
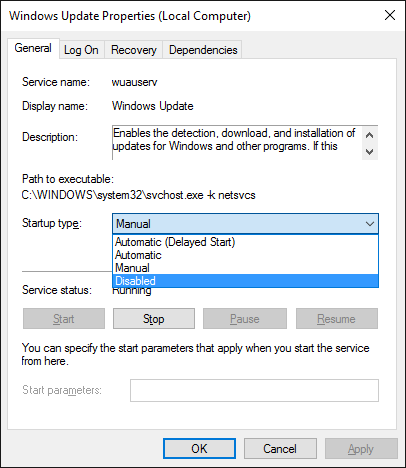
فراموش نکنید که در اولین فرصت بروزرسانی ویندوز را روشن کرده و ادامه دهید یا به صورت دستی با روشهای موجود اقدام به نصب آپدیتهای امنیتی کنید.
قطع بروزرسانی درایورها
در ویندوز 10، سرویس «Windows Update» مسئولیت بروزرسانی درایورها را هم بر عهده گرفته است. با توجه به اینکه مایکروسافت تنها درایورهای استاندارد و پایه را عرضه میکند، این مساله ممکن است مشکل ساز شود. این درایورها میتوانند باعث وجود مشکل در برخی تنظیمات شوند، در حالی که نسخهی ارائه شده توسط شرکت سازنده هیچگونه از این مشکلات را ندارد.
با استفاده از نرمافزار «Microsoft’s Show or Hide Updates Troubleshooter» میتوانید مشکلات درایورها را پیدا کرده و یا بروزرسانی آنها را متوقف کنید. همچنین میتوانید آپدیتهای مشکل ساز را به حال قبل برگردانید، درایورهای جدید نصب کرده و بروزرسانیهای آینده را متوقف کنید.
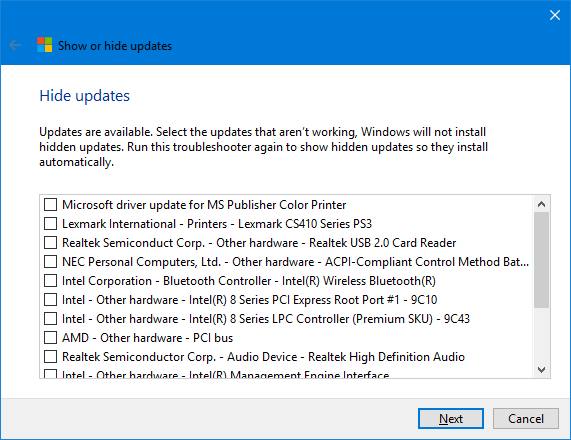
قطع بروزرسانی خودکار اپلیکیشنهای فروشگاه ویندوز
در گذشته قطع بروزرسانی خودکار اپلیکیشنهایی که از فروشگاه ویندوز دریافت شدهاند کار سختی بود، به طوری که مقالاتی طولانی برای همین یک موضوع در سایتهای مختلف وجود داشت. حال مایکروسافت این کار را برای کاربران نسخهی «Pro» ویندوز 10 بسیار ساده کرده است.
برای غیر فعالسازی این بروزرسانیها، وارد فروشگاه مایکروسافت شده و برروی آیکون سه نقطه (این آیکون با نام «مشاهدهی بیشتر» شناخته میشود) در کنار تصویر پروفایلتان کلیک کنید. سپس وارد «Settings» شده و گزینهی «Update apps automatically» را برروی حالت «Off» قرار دهید.
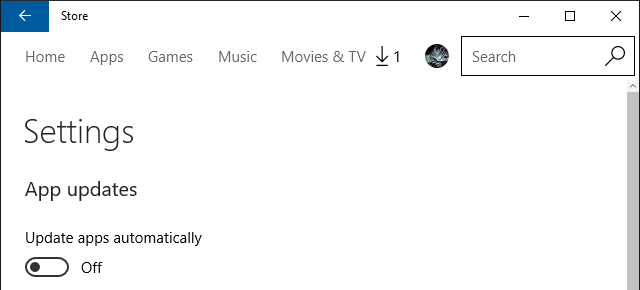
برای اینکه بروزرسانیها را به صورت دستی انجام دهید، از طریق منوی مشاهدهی بیشتر، گزینهی «Download and updates» را انتخاب کرده و دکمهی «Get updates» را بزنید (این گزینه در نسخههای قبلی به نام «Check for updates» شناخته میشد). پس از اینکه جستوجو برای بروزرسانیها به پایان رسید، برروی گزینهی «Update all» کلیک کنید تا تمامی بروزرسانیها انجام شوند، یا برای آپدیت یک اپلیکیشن خاص، بر روی فلش دانلود در کنار آن کلیک نمایید.
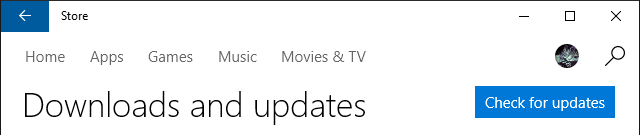
آپدیت نکردن اپلیکیشنهای فروشگاه ویندوز هیچگونه مشکل امنیتی خاصی برایتان ایجاد نخواهد کرد، چرا که این نرمافزارها در یک «sandbox» اجرا میشوند که ارتباط نرمافزار با سایر بخشهای سیستم عامل را محدود میکند. ولی عدم بروزرسانی باعث میشود حل مشکلات قبلی یا ویژگیهای جدید را از دست بدهید.
بروزرسانی جدید ویندوز در راه است
آپدیتهای مکرر ویندوز در کنار دردسرهایی که ایجاد میکنند، یک لطف بزرگ نیز به حساب میآیند. از یک طرف این بروزرسانیها ویندوز را بهبود بخشیده و به آن ویژگیهای جدید اضافه میکنند، از طرفی دیگر ممکن است یک سری مشکلات ایجاد کنند یا ویژگیهایی که دوست داشتید را از شما بگیرند.
امیدواریم که این مطلب برایتان مفید بوده باشد. مطالب زیر نیز در مورد ویندوز 10 هستند که ممکن است برایتان مفید باشند:
#












میبخشید یه سوال داشتم امیدوارم راهنماییم کنین من ویندوز 10 رو که آپدیت میخواست زدم آپدیتش شروع شد و الان که داره ریستارت میشه از یه ساعت بیشتره اما همچنان در حال ریستارته مشکل از کجاس؟
من بخاطر اینکه ویندوز 10 مصرف اینترنت رو بیشتر میکنه دیگه از ویندوز 10 استفاده نمیکنم و ویندوز 8.1 رو به ویندوز 10 ترجیح میدم چون هر کار کردم بازم ویندوز در پس زمینه گاهی از حجم اینترنت برای اپدیتاش استفاده میکنه و من ترجیح میدم از اینترنت استفاده نکنه و هر 6ماه یا یکسال یکبار نسخه جدیدتر ویندوز بخرم یا دانلود کنم تا اینکه اینترنتم الکی تموم بشه اگر کسی راهکاری میدونه که مثلا با حذف بعضی از فایلها یا تغییر در رجیستری بشه کاملا آپدیت هر چیزی در ویندوز رو برای همیشه غیرفعال کرد به اشتراک بذاره لطفا
همش الکیه باز به طور خودکار بروز رسانی میشه
هر کاری میکنم به روز شه نمیشه