بهبود کیفیت صدا در ویندوز ۱۰ و رفع مشکلات آن (+ دانلود فیلم آموزش گام به گام)

شاید تا به حال خیلی به صدای ویندوز خود فکر نکرده باشید، ولی ویندوز 10 گزینههای بسیاری برای سفارشی سازی آن در خود جای داده است تا بتوانید از تمام پتانسیلش بهره ببرید. در این مطلب انواع ترفندها و نکات لازم برای داشتن تجربهی صوتی بهتر را با شما به اشتراک میگذاریم.
فیلم آموزشی بهبود کیفیت صدا در ویندوز 10
1. تغییر جلوههای صوتی
ویندوز به شما این امکان را داده است تا تمام صداهای آن را تغییر دهید تا به تجربهای شخصیتر از این سیستمعامل دست یابید. برای باز کردن تنظیمات این بخش، از کلیدهای «Windows key + I» استفاده کنید و سپس از طریق بخش «Personalization» به قسمت «Themes» رفته و بعد روی «Sounds» کلیک نمایید.
راه دیگر باز کردن این پنجره، راست کلیک بر روی علامت بلندگو در نوار وظیفه و انتخاب گزینهی «Sounds» است.
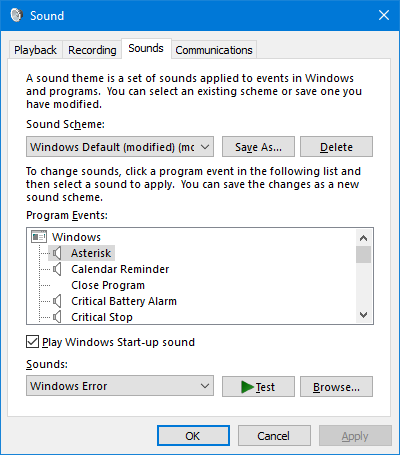
از لیست کشویی «Sounds Scheme» برای جابهجایی بین گزینههای پیشفرض خود ویندوز استفاده نمایید. همچنین میتوانید گزینهی «No sounds» را برگزینید، تا به طور کلی صداهای ویندوز قطع شوند.
در لیست «Program Events» گزینههایی را مشاهده میکنید. با انتخاب هر کدام از این موارد و استفاده از لیست کشویی «Sounds» یا گزینهی «Browse» در پایین صفحه، میتوانید هر صدایی را به آن اختصاص دهید. پس از پایان کار خود روی «OK» کلیک نمایید.
2. تنظیم جداگانهی صدای هر نرمافزار
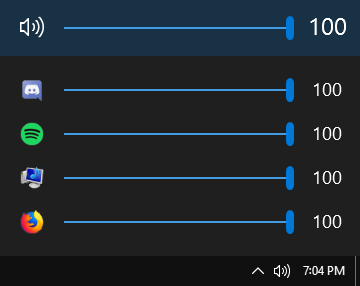
با کلیک کردن برروی علامت بلندگو در نوار وظیفه، میتوانید صدای کلی سیستم را تنظیم کنید. ولی این گزینه برای مدیریت جداگانهی صدای هر نرمافزار مناسب نیست. برای این که بتوانید صدای هر نرمافزار را به صورت جداگانه تغییر دهید، بر روی علامت بلندگو راست کلیک کرده و گزینهی «Open Volume Mixer» را انتخاب نمایید. در پنجرهای که باز میشود امکان مدیریت جداگانهی صدای هر نرمافزار را خواهید داشت.
اگر ترجیح میدهید که این کار را سریعتر و با رابط زیباتری انجام دهید، نرمافزار «EarTrumpet» را از فروشگاه مایکروسافت دانلود نمایید. پس از نصب این نرمافزار، آن را اجرا کرده تا به طور خودکار یک بخش پیشرفته در نوار وظیفه برای مدیریت صدای نرمافزارها باز شود. آیکون نرمافزار را کشیده و در نوار وظیفه رها کنید تا برای همیشه آن جا بماند.
اگر میخواهید آیکون پیشفرض بلندگو را حذف کرده و همیشه از «EarTrumpet» استفاده کنید، بر روی نوار وظیفه راست کلیک کرده و گزینهی «Taskbar Settings» را انتخاب نمایید. در اینجا گزینهی «Turn system icons on or off» را زده و «Volume» را روی «Off» قرار دهید.
3. تغییر خروجی صدا در ویندوز
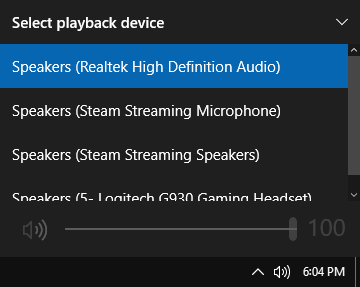
اگر چندین دستگاه صوتی نظیر بلندگو یا هدست به سیستم خود متصل کرده باشید، ممکن است به طور منظم نیاز به جابهجایی بین آنها داشته باشید. برای این کار، ابتدا روی علامت بلندگو در نوار وظیفه کلیک کنید. روی فلش رو به بالا کلیک کرده و از درون لیست موجود، دستگاه صوتی خروجی مورد نظر خود را برگزینید.
یکی دیگر از روشهای انجام این کار، استفاده از نرمافزار سبک و رایگان «Audio Switcher» است. با استفاده از این ابزار میتوانید برای هر کدام از دستگاههای صوتی خود، کلیدی روی کیبورد در نظر بگیرید. با این روش، قادر هستید در هر لحظه، هر دستگاه صوتی که میخواهید برای خروجی صدای سیستم مشخص کنید.
در زبانههای «Playback» و «Recording» تمام دستگاههای ورودی و خروجی صوتی خود را مشاهده میکنید. با راست کلیک بر روی هر گزینه میتوانید آن را به عنوان خروجی یا ورودی پیشفرض تنظیم کرده و یا کلید میانبر برای آن تعریف نمایید. با استفاده از بخش تنظیمات نرمافزار قادر هستید آن را برای باز شدن همزمان با ویندوز تنظیم کنید.
4. درایور کارت صدای خود را بروزرسانی کنید
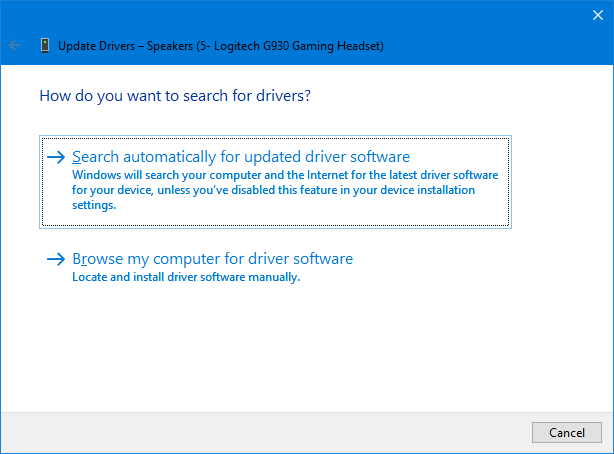
اگر با صدای ویندوز خود مشکلی نظیر قطعی یا پایین بودن کیفیت آن دارید، میتوانید درایور صدای خود را بروزرسانی کنید. برای این کار، کلیدهای «Windows key + X» را زده و وارد «Device Manager» شوید. بر روی گزینهی «Audio inputs and outputs» دو بار کلیک کنید تا باز شود. در اینجا به دنبال دستگاه صوتی مشکلدار خود بگردید، سپس بر روی آن راست کلیک کرده و گزینهی «Update driver» را بزنید. در این بخش بر روی «Search automatically for updated driver software» کلیک نمایید تا ویندوز به طور خودکار به دنبال درایور مناسب برای شما بگردد.
اگر روش بالا مشکلتان را حل نکرد، مراحل قبلی را تکرار کرده، ولی این بار به جای «Update driver» گزینهی «Uninstall device» را بزنید. پس از آن سیستم خود را ریاستارت کنید تا ویندوز برای نصب مجدد درایور تلاش کند. اگر این روش هم مشکلات شما را حل نکرد، به سایت سازندهی کارت صدای خود رفته و درایور مناسب را به صورت دستی از آنجا دریافت نمایید.
اگر باز هم با صدای ویندوز خود مشکل داشتید، بر روی علامت بلندگو در نوار وظیفه راست کلیک کرده و گزینهی «Troubleshoot sound problems» را بزنید. مراحل را دنبال کرده تا ویندوز مشکل شما را به طور خودکار شناسایی و حل کند.
5. فعالسازی گزینههای بهبود صدا در ویندوز
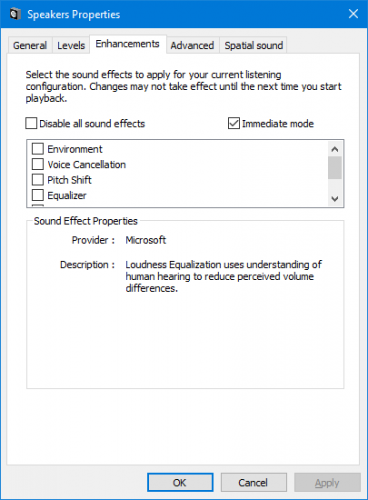
ویندوز در خود تعدادی گزینه برای بهبود کیفیت صدای سیستم جای داده است که میتوانید بر روی دستگاههای خروجی صدای خود پیاده سازی کنید. برای شروع، بر روی علامت بلندگو در نوار وظیفه راست کلیک کرده و گزینهی «Playback devices» را بزنید.
روی دستگاهی که قصد ایجاد تغییرات در آن را دارید دو بار کلیک کنید تا باز شود، سپس به زبانهی «Enhancements» بروید. برای این که بتوانید فورا تغییرات ایجاد شده را مشاهده نمایید، گزینهی «Immediate mode» را فعال نمایید. اینک میتوانید هر نوع تغییراتی که میخواهید در صدای ویندوز ایجاد کنید. گزینههایی نظیر «Virtual Surround» و «Loudness Equalization» را در اینجا میبینید که با کلیک بر روی هر کدام، ویندوز توضیحات بیشتری راجع به آنها را در اختیارتان قرار خواهد داد.
تقریباً به پایان این مطلب رسیدهایم ولی اگر شما با صدای کامپیوتر در ویندوز مشکل دارید، میتوانید مطلب درست کردن صدای کامپیوتر در ویندوز را که در مجله فراردس منتشر شده است مطالعه کنید. این مطلب به شما کمک میکند تا اشکالات رایجی که سبب میشوند خروجی صدا در ویندوز به مشکل بربخورد را شناسایی کرده و آنها را رفع کنید.
اگر هدف شما از مطالعه این مطلب، دستیابی به کیفیت صدایی مطلوبتر برای ویدیوهای آموزشی است، لازم است به این نکته اشاره کنیم که «فرادرس» تا به امروز بیش از ۱۵.۰۰۰ ساعت آموزش را توسط ۱.۵۰۰ عضو هیئت علمی خود به انتشار رسانده و از همین رو میتواند بستر مناسبی برای انتشار آموزشها و تجربیات آموزشی شما نیز باشد و این امکان را فراهم آورد تا ویدیوهای آموزشیتان در اختیار چند صد هزار دانشجو قرار گیرند.
جهت کسب اطلاعات بیشتر برای تدریس در فرادرس روی این لینک (+) کلیک کنید.
اگر مطلب بالا برای شما مفید بوده است، احتمالاً آموزشهایی که در ادامه آمدهاند نیز برایتان کاربردی خواهند بود.
- آموزش برنامههای کاربردی کامپیوتر
- آموزش مهارتهای اساسی کامپیوتر
- مدیریت کارت گرافیک و منابع آن در Task Manager ویندوز
- ۱۲ کاری که فقط در ویندوز ۱۰ میتوان انجام داد
- آموزش نصب درایور در ویندوز ۱۰
^^





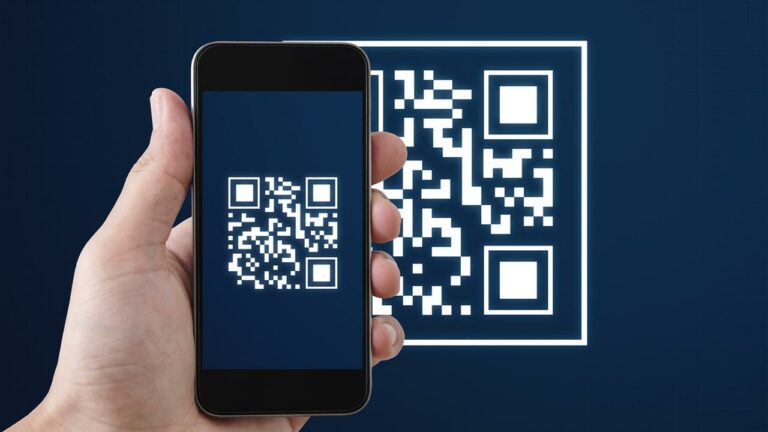



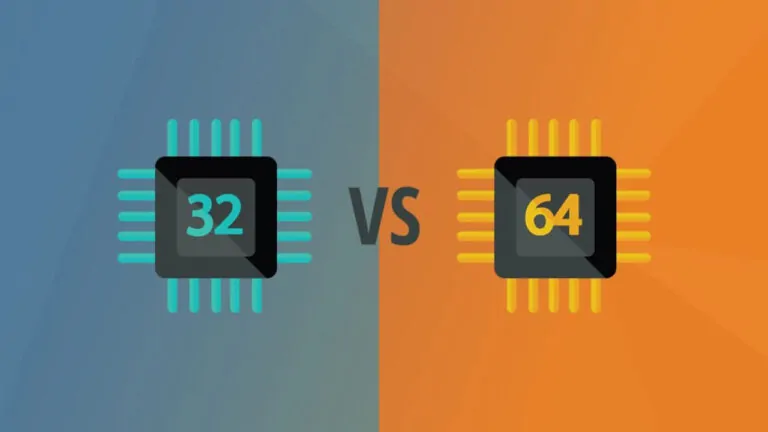


سلام ویدیو در حال پخشه ولی صدا یا زودتر از تصویر میاد یا دیر تر چیکار کنم درست شه؟
منم همین مشکل رو دارم و نمیدونم باید چیکار کنم لطفا راهنمایی کنید.
تنظیمات صدای کامپیوترم نمیدونم چرا این طوری شده فقطی آهنگی پلی میکنی اینکار داره بچه آهنگ میتونه صدا نازک شده
چیکار کنم درست بشه؟
سلام وقتی راست کلیک رو آیکون میکنم گزینه soun وجود نداره …
من یک سوال داشتم من کامپیوترم رو خواهرم دست کاری کرده
من قبلا کم و زیاد بلندگو را میزدم درصد کم زیادش روی صفحه نمایش میومدش ولی الان نمیاد میشه کمکم کنید.
ممنون میشم که جواب رو به ایمیلم بفرستید.
درود
من ی مشکل دارم اگر میشه راهنمایی بفرمایید
آیکون ولوم ( پایین سمت راست صفحه کنار ساعت ) مدتیه غیر فال شده یعنی با کلیک راست کلیک و دبل کلیک هیچ اکشنی نداره انگار که قفل شده باشه مجبورم برای کم و زیاد کردن صدای لپ تاپم از دکمه های ولوم روی کیبورد استفاده کنم. در ضمن با پلیرهای مختلف در محیط ویندوز صدا خوب هست ولیدر کل صدا در مرورگرهای مختلف در حد بسیار بسیار ضعیف هست !
سلام آقای مهندس نیک خواه بی زحمت آموزش استفاده از هندزفری گوشی در کامپیوتر بگین به چه شکلی میتوان فعال کرد . خیلی وقت درگیر این موضع هستم نتوانستم فعال کنم که بتونم ویس بفرست از این دسته موارد . ممنون میشم اگر زحمت این آموزش تهیه بفرمایید.
با سلام از چند گزینه ای که در قسمت enhanements وجود داره تیک کدومو بزنم صدا رو بهتر میکنه؟
Letasoft Sound Booster
این بهترینه
نظرم مثبت است
نطر منم مثبته
سلام خسته نباشیم
وقتی صدای ولم خود سیستم رو زیاد میکنم و ولم اسپیکر هم زیاد میکنم
یهو صدا قطع میشه (وقتی به قسمت بیس اهنگ میرسه یا تو بازی اگزوز ماشین خیلی صدا بده کلا یا قطع میشه یا ریپ میزنه
جدیدا ویندوز 10اومدم اینطوری شده
درایو کارت صدا هم دوباره از اول نصب کردم باز همونه
البته وقتی ب گوشیم میزنم خیلی راحت اجرا میکنه بدون ریپ
سوکت سیستم هم میدونم سالمه
راستی
وقتی رو اون عکس بلند گو تو نوار مشکیه پایین کلیک میکنم نوشته
(Speakers(high Definition device
زیر اون که کم و زیاد ولم سیستم هست مال من بیشتر از 60 میارم کلا از کار میوفته و میریپه
ممنون میشم اگه جواب رو به ایمیلم بفرستین