آشنایی با امکانات جدید Task Manager در ویندوز ۸ و ۱۰

تقریبا تمام کاربران ویندوز با ابزار «Task Manager» آشنایی دارند. این ابزار از ویندوز 95 تا به امروز در کنار ما حضور داشته است و امکاناتش برای مدیریت مشکلات ویندوز و نرمافزارهای آن کاربردی هستند. «Task Manager» در ویندوز 8 و 10 کاملا بازسازی شده و علاوه بر ساده و شیکتر شدن، امکانات بیشتری را نیز در خود جای داده است. شاید ویندوز 8 بیشتر بر روی رابط کاربری مترو تمرکز کرده باشد، ولی تسک منیجر و مرورگر فایل آن نیز از همیشه بهتر شدهاند.
از برخی از قابلیتهای جدید «Task Manager» میتوان به امکان مشاهدهی آدرس آیپی، مدیریت نرمافزارهای استارتآپ و نمایش گرافیکی وضعیت منابع سیستم اشاره کرد. همچنین با کدهای رنگی جدیدی که در آن اضافه شده است، میتوانید به سادگی متوجه شوید کدام پردازشها بیشترین منابع را به خود اختصاص دادهاند؛ حال به بررسی جز به جز این ویژگیها و امکانات میپردازیم.
راهاندازی Task Manager
باز کردن تسک در ویندوزهای جدید نیز به روشهای سنتی امکانپذیر است. در هر کجا که باشید با فشردن کلید ترکیبی «Ctrl + Alt + Delete» میتوانید وارد یک صفحه شده و از آن جا «Task Manager» را باز کنید.
صفحهای به شکل زیر:
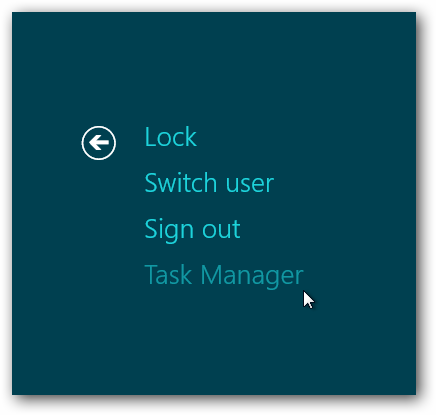
همچنین میتوانید بر روی «Taskbar» راست کلیک کرده و گزینهی «Task Manager» را انتخاب نمایید.

در آخر نیز سادهترین راه برای باز کردن تسک منیجر، استفاده از کلید ترکیبی «Ctrl + Shift + ESC» است که مستقیما آن را باز میکند.
مدیریت پردازشها
رابط پیشفرضی که مدیر وظیفه ویندوز در اختیار کاربر قرار میدهد، او را قادر میسازد تا به سادگی نرمافزارهای در حال اجرا را، بدون هیچگونه مزاحمتی، مشاهده کرده و یا ببندد؛ هم نرمافزارهای مترو و هم نرمافزارهای معمولی سیستمعامل در این بخش نمایش داده میشوند.
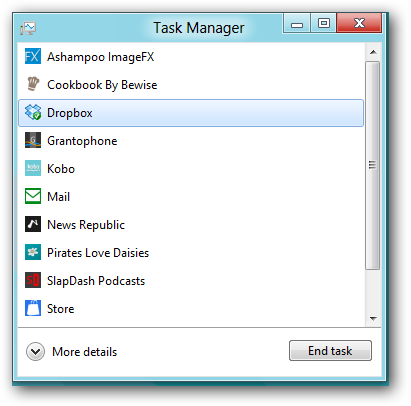
بر روی دکمهی «More details» کلیک کنید تا اطلاعات بیشتری راجع به پردازشهای فعال خود مشاهده نمایید. میزان مصرف منابع توسط رنگها کدگذاری شده است، به گونهای که هر چه رنگ مرتبط به یک منبع مصرفی تیرهتر باشد، یعنی آن منبع تحت استفادهی بیشتری قرار دارد.
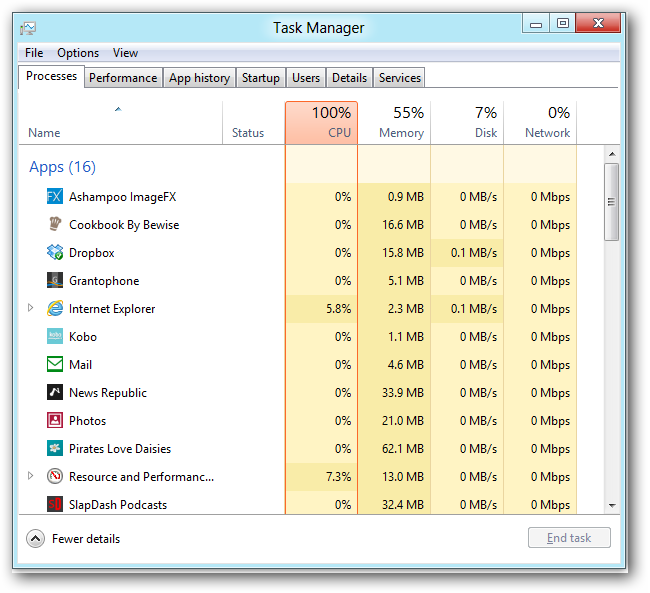
همچنین اگر نرمافزاری چندین پنجره داشته باشد، میتوانید با استفاده از فلش موجود آن را گسترش داده و تمام پنجرههایش را مشاهده کنید.
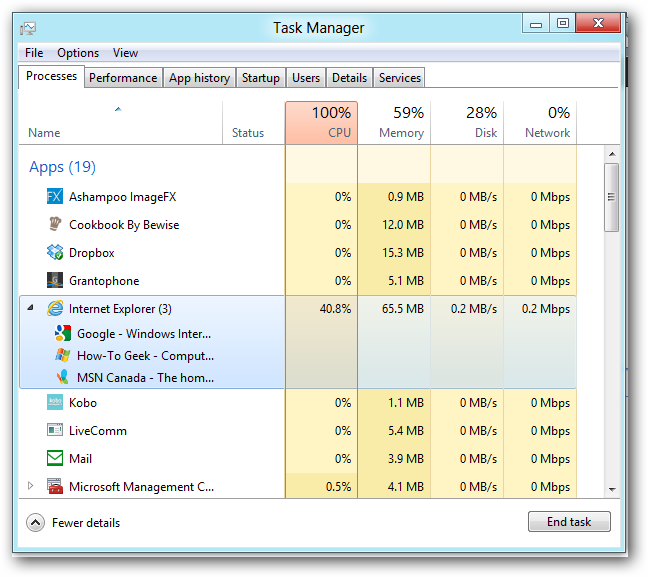
لیست پردازشها به سه بخش تقسیم شدهاند: نرمافزارها، پردازشهای پسزمینه و پردازشهای سیستمی ویندوز.
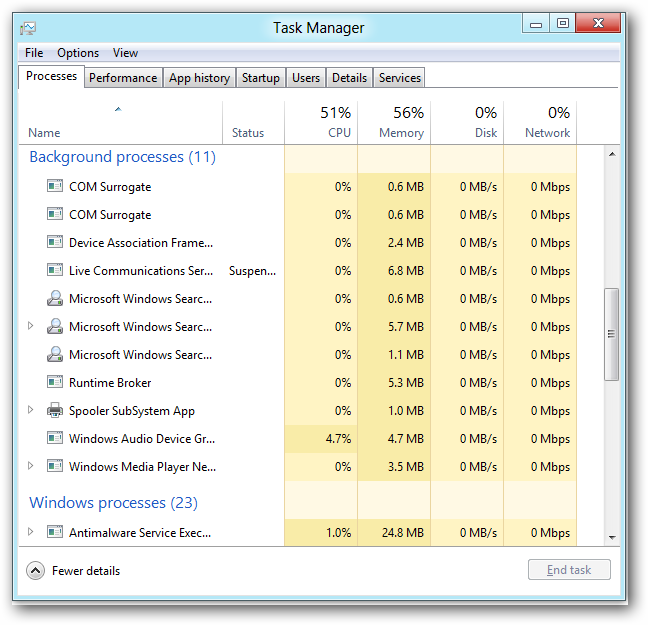
اگر مطمئن نیستید که یک پردازش چه کاری را انجام میدهد، میتوانید بر روی آن راست کلیک کرده و گزینهی «Search Online» را انتخاب کنید تا نتایج جستوجوی آن در مرورگر اصلی شما نمایش داده شود.
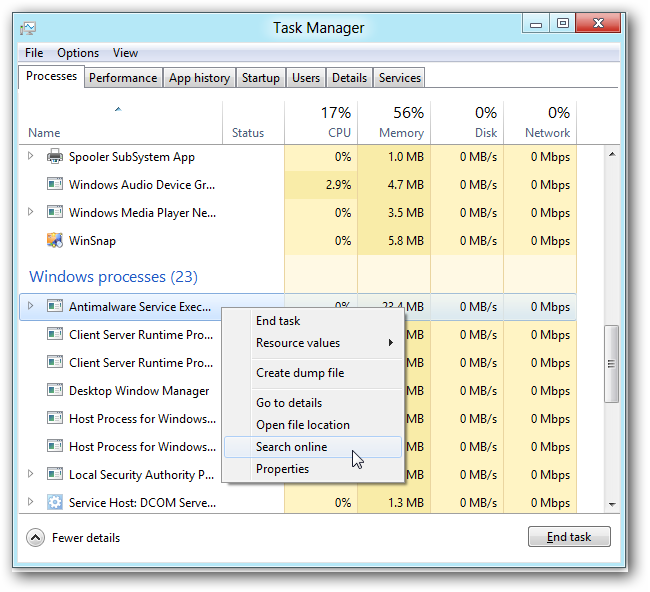
آمار سیستم
زبانهی «Performance» اطلاعات سیستم شما را در ظاهر گرافهای روان و شیک به نمایش در میآورد. با انتخاب هر یک از گزینههای سمت چپ، اطلاعات بیشتری راجع به آن مشاهده خواهید کرد.
این رابط جدید اطلاعات بسیار بیشتری را نسبت به «Task Manager» قدیمی نشان میدهد.
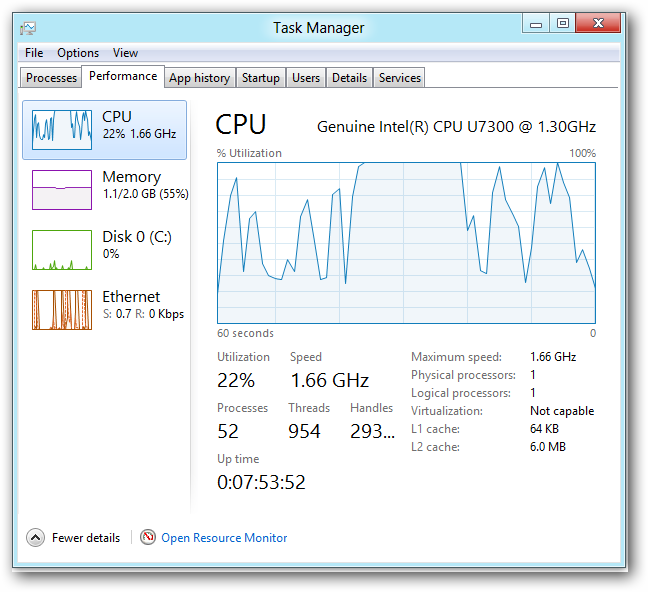
همچنین میتوانید بدون دردسر و جستوجو در کنترل پنل، آدرس آیپی سیستم خود را مشاهده کنید. در گذشته این کار بسیار سختتر بود.
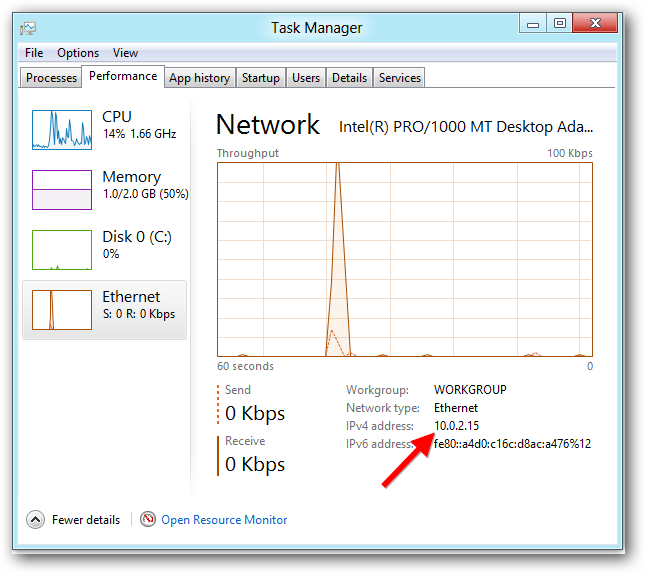
ضمناً قادر هستید با یک کلیک وارد ابزار «Resource Monitor» شوید تا بتوانید اطلاعات کاملتری از وضعیت منابع سیستم به دست آورید. این ابزار از زمان ویندوز 8 به بعد تغییری نکرده است، ولی جزئیات بیشتری را نسبت به مدیر وظیفه ویندوز در اختیار کاربر میگذارد.
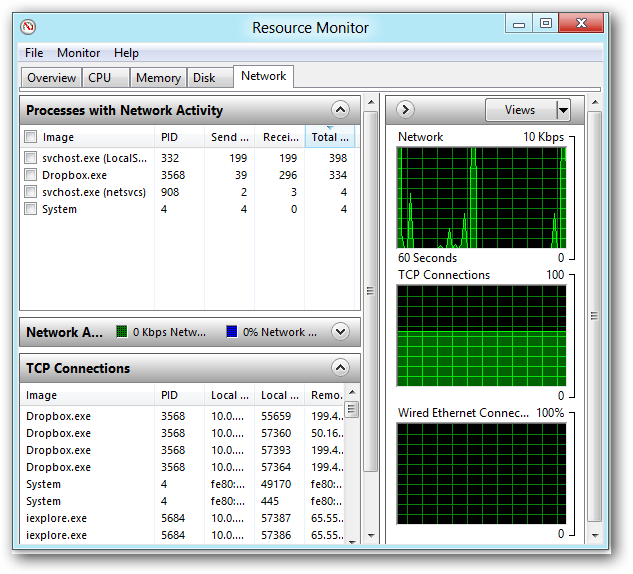
تاریخچهی اپلیکیشنها
زبانهی «Processes» تنها اطلاعات پردازشهایی را به ما نمایش میدهد که در حال اجرا هستند. اما با استفاده از زبانهی «App History» میتوانید میزان مصرف زمان پردازنده (CPU time) و پهنای باند را توسط هر نرمافزار مشاهده کنید و نرمافزارهایی که منابع زیادی مصرف میکنند را شناسایی نمایید.
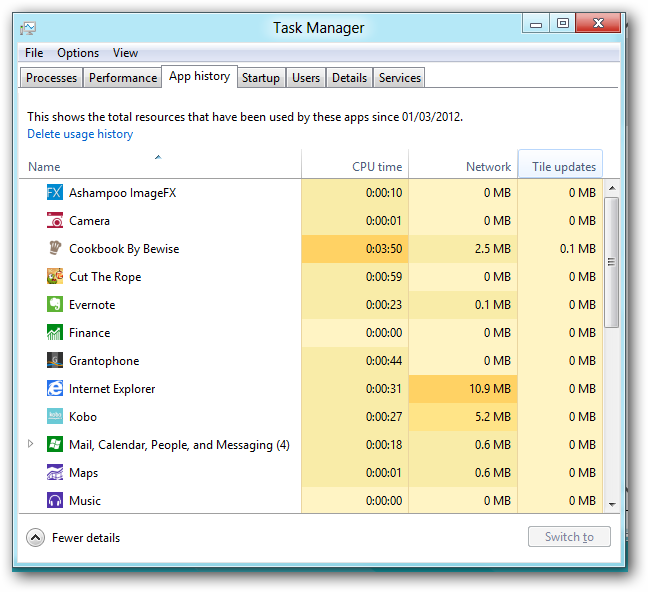
نرمافزارهای استارتآپ
زبانهی «Startup» نرمافزارهایی را نمایش میدهد که به صورت خودکار همزمان با راهاندازی ویندوز، اجرا میشوند. سرانجام ویندوز راهی را ارائه داده است تا بتوانید به راحتی این نرمافزارها را مدیریت کنید. همچنین ویندوز میزان تاثیر هر نرمافزار در سرعت لود شدن خود را سنجیده و آنها را بر اساس همین موضوع برچسب گذاری میکند تا بتوانید با اطلاعات کافی راجع به فعال یا غیر فعال کردن آنها تصمیم بگیرید.
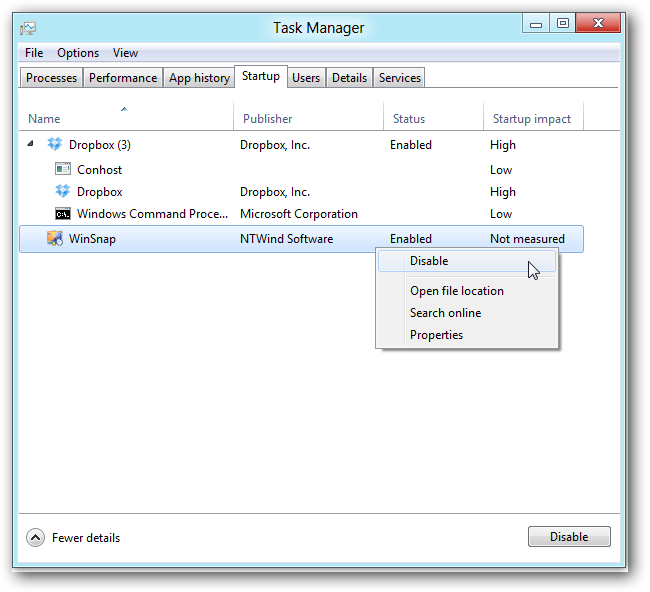
کاربران
زبانهی «Users» نیز مصرف منابع سیستم توسط هر حساب کاربری را مشخص میکند. با کلیک بر روی فلش، میتوانید پردازشهای هر کاربر را مشاهده کنید.
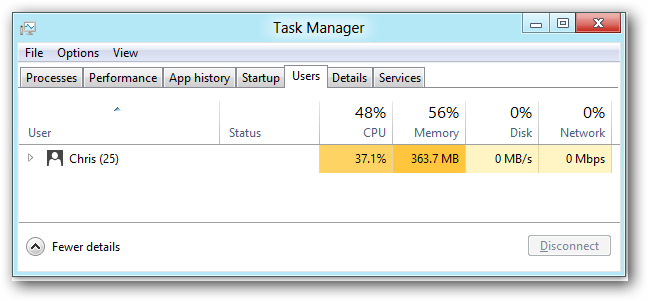
جزئیات پیشرفتهی پردازشها و سرویسها
زبانهی «Details» یک نسخهی تکامل یافته از زبانهی «Processes» در نسخههای قدیمی ویندوز است. این زبانه ظاهر خیلی زیبایی ندارد و تنها پیشرفت ظاهری آن نسبت به نسخههای قبلی، اضافه شدن آیکون هر نرمافزار است. در این زبانه گزینههایی قرار دارد که در سایر زبانهها موجود نیست، نظیر امکان اولویت بندی پرازدشها یا «وابستگی پردازنده».
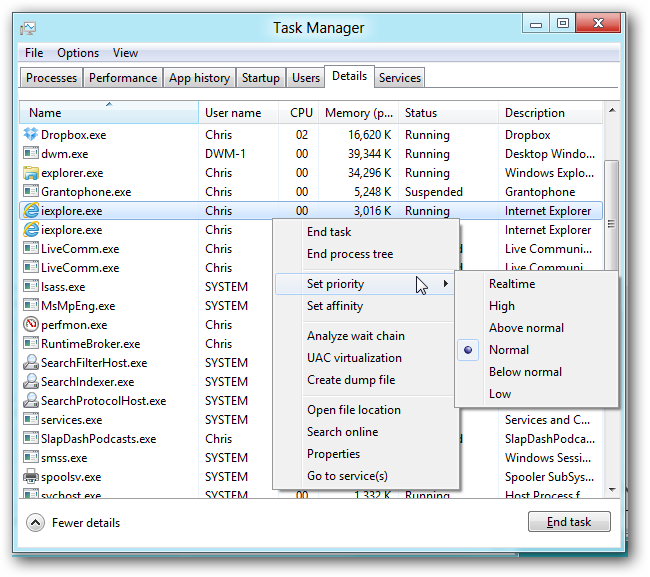
زبانهی «Services» با تغییراتی همراه بوده است و حالا امکان ریاستارت کردن سریع هر سرویس را ارائه میدهد.
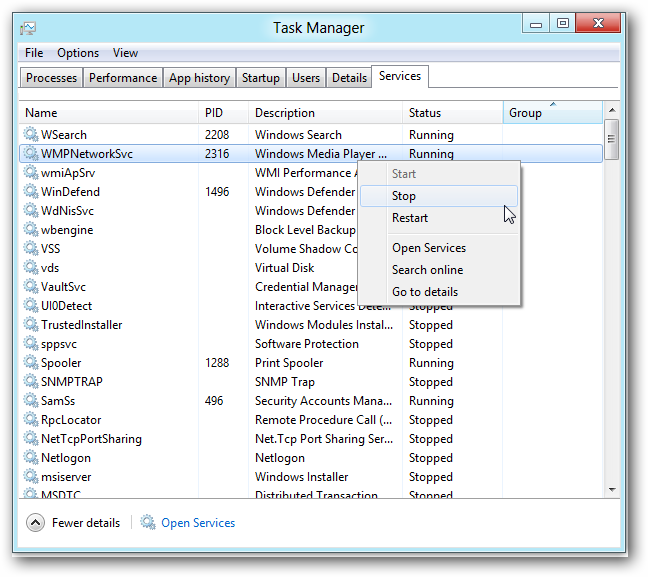
با کلیک بر روی گزینهی «Open Services» وارد نرمافزار «Services» میشوید تا بتوانید با گزینههای پیشرفتهتری که در «Task Manager» موجود نیست، سرویسهای مورد نظر خود را مدیریت کنید.
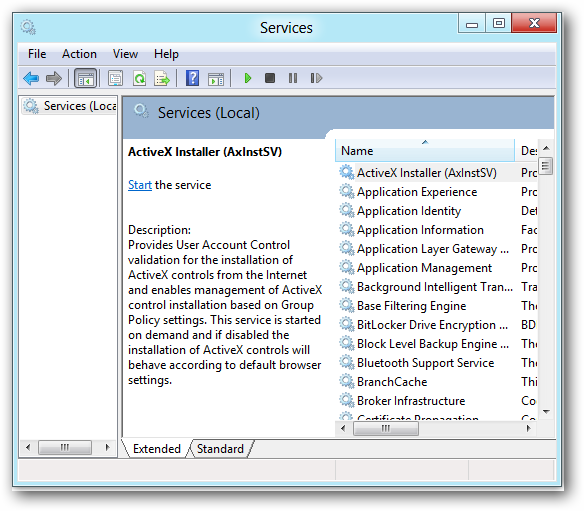
همانطور که مشاهده کردید، نسخهی جدید «Task Manager» یک پیشرفت بزرگ بصری و کاربردی است و به لطف آن، حال کاربران معمولی نیز میتوانند به راحتی کارها و نرمافزارهای استارتاپ خود را مدیریت کنند. امیدواریم که این مطلب برایتان مفید بوده باشد. ویندوز 10 پر از ویژگیهای جدید است که در فراردس میتوانید با آنها آشنا شوید. برای شروع میتوانید از لینکهای زیر استفاده نمایید:
- آموزش ویندوز ۱۰ (Windows 10)
- ۱۰ دلیل برای ارتقا ویندوز به نسخه ۱۰
- چرا ویندوز ۱۰ بهتر از ویندوز ۸ است؟
- ترفندهای جالب برای ویندوز ۱۰
^^











