حذف سایه در فتوشاپ و دیگر ابزارها — به زبان ساده (+ دانلود فیلم آموزش گام به گام)

اگر عکسهای زیادی در نور طبیعی گرفته باشید، احتمالاً با مشکل برجسته شدن سایهها آشنا هستید. زمانی که هوا ابری است , نور صاف است تصاویر ملالآور به نظر میرسند. زمانی هم که خورشید با شدت زیادی میتابد، سایههای زشتی بخشهای بزرگی از عکسها را میپوشانند. خوشبختانه این مشکل دوم راهحل سادهای دارد. در این مطلب اقدام به آموزش حذف سایه در فتوشاپ میکنیم.
فیلم آموزشی حذف سایه در فتوشاپ
حذف سایه در فتوشاپ
زمانی که در شرایط نوری با کنتراست بالا عکاسی میکنیم، به خصوص در آفتاب شدید، سایهها غالباً مشکلاتی ایجاد میکنند. از آنجا که بازیابی جزییات از نواحی با «نوردهی بالا» (overexposed) غالباً دشوار است، بهتر است که میزان نوردهی را بر مبنای روشنترین بخشها مانند آسمان تنظیم کنیم.
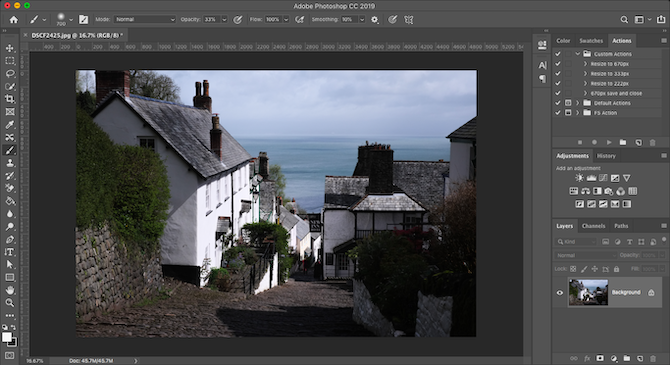
این امر غالباً موجب میشود که پیشزمینه عکس تیره شود. خوشبختانه اصلاح این وضعیت آسان است. روش انجام این کار در فتوشاپ به صورت زیر است.
ابتدا کلیدهای Ctrl+J (در مک Cmd+J) را بزنید تا یک کپی از تصویر در لایه جدیدی ایجاد شود. بدین ترتیب میتوانید تغییراتی را که اعمال کردهاید، در صورت نیاز به سادگی با پاک کردن لایه حذف کنید.
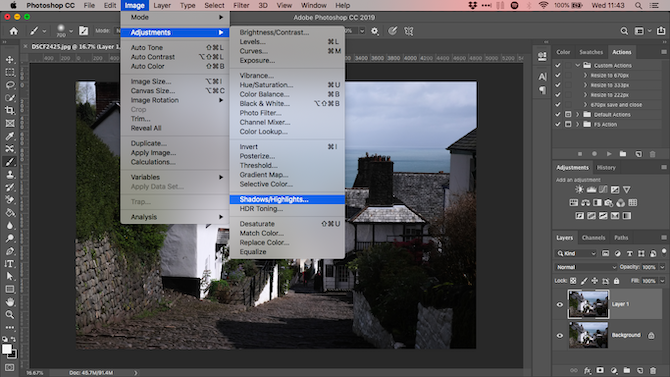
به منوی Image > Adjustment > Shadows/Highlights بروید. احتمالاً تنظیمات پیشفرض را در این بخش مناسب خواهید یافت. اگر چنین نیست روی Show More Options کلیک کنید تا آنها را دستکاری نمایید.
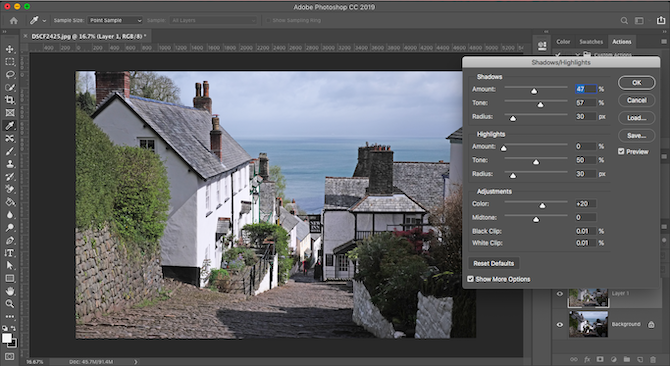
ابتدا در بخش Shadows اسلایدر Amount را تغییر دهید. آن را به سمت راست بکشید تا سایهها روشنتر شوند. با کشیدن آن به سمت چپ میتوانید سایهها را تیرهتر سازید.
اسلایدر Tone را به سمت چپ بکشید تا میزان range سایههایی که قابل تنظیم هستند کاهش یابد و با کشیدن به سمت راست این مقدار افزایش مییابد. برای نمونه با تعیین این مقدار روی 10 تنها تیرهترین نواحی عکس تغییر مییابند، در حالی که تنظیم آن روی 90 میبینیم که تنهای میانی نیز روشنتر شدهاند.
زمانی که از تنظیمات خود راضی بودید روی OK کلیک کنید تا تغییرات ذخیره شوند.
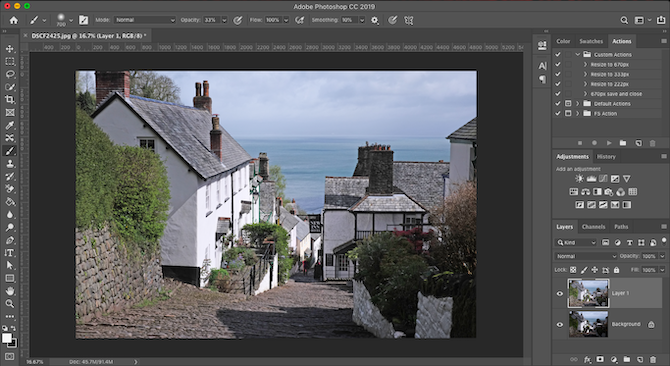
حذف سایه از عکسها بدون استفاده از فتوشاپ
برای حذف سایه از عکسهای با کنتراست بالا نیازی به نرمافزارهای پیچیده و گرانقیمتی مانند فتوشاپ وجود ندارد. این کار با استفاده از نرمافزار رایگان و متنباز GIMP (+) نیز امکانپذیر است. کافی است به منوی Colors > Shadows-Highlights بروید و اسلایدر Shadows را به سمت راست یا چپ بکشید تا تغییرات مورد نظر اعمال شوند.
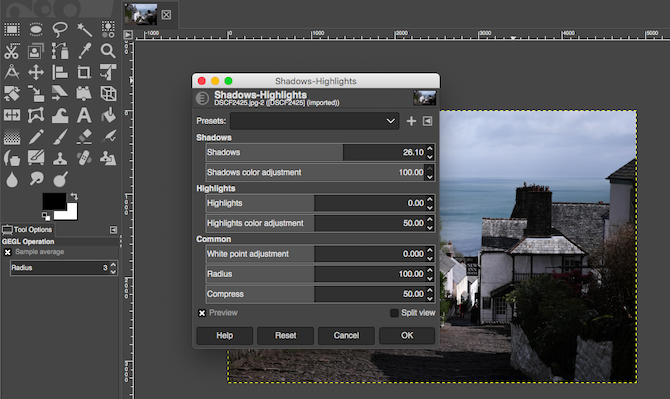
اپلیکیشن Google Photos عموماً کنتراست را در عکسها به صورت خودکار اصلاح میکند. اگر چنین نبود، میتوانید این کار را به صورت دستی با مراجعه به منوی Edit > Basic adjustments > Light و سپس استفاده از اسلایدر Shadows اصلاح کنید.
در مورد نرمافزار Apple Photos نیز میتوانید همین تغییرات را در منوی Edit > Light > Options > Shadows اعمال کنید.

در واقع عملاً هر نرمافزار ویرایش تصویر میتواند این اصلاح ساده را اجرا کند. هر جا که یک اسلایدر Shadow دیدید، طرز کار آن همان گونه است که توضیح دادیم. با این حال در مورد سایههای شدیدتر و ویرایشهای پیچیدهتر به فتوشاپ، GIMP یا دیگر اپلیکیشنهای ویرایش عکس با امکانات کامل نیاز دارید.
حذف سایههای شدیدتر روی چهرهها
اصلاح سایههای شدیدتر روی چهره یک فرد یا روی یک دیوار پشت سوژه کار دشوارتری محسوب میشود. این موارد زمانی که در نور شدید مانند تابش آفتاب درخشان یا با چرخاندن فلش به سمت سوژه خود را نشان میدهند.
حذف این سایهها به صورت کامل کار دشواری است، اما میتوانید آنها را تا سطحی کاهش دهید که موجب حواسپرتی بیننده عکس نشوند.
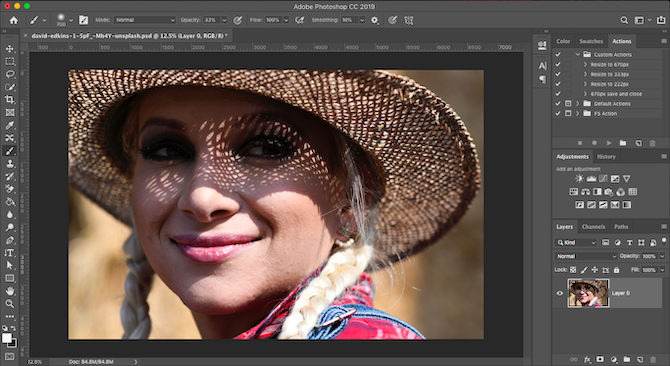
ما این کار را با استفاده از ابزار Mask برای paint کردن برخی تغییرات منتخب روی سایه انجام میدهیم. تصویر خود را در فتوشاپ باز کنید. در پنل Adjustments روی Levels کلیک کنید. بدین ترتیب لایه Adjustments جدیدی روی تصویر ایجاد میشود.
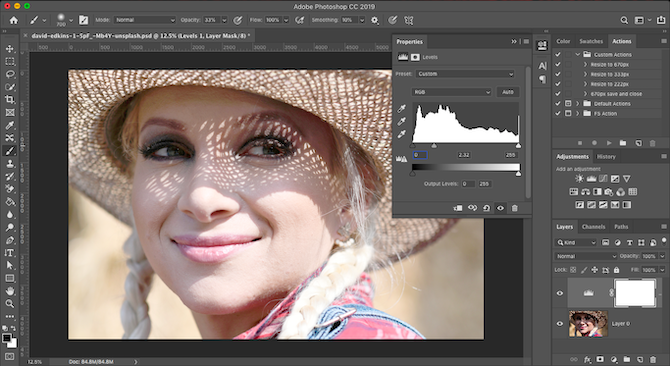
روی زبانه میانی زیر گراف Levels کلیک کرده و آن را به سمت چپ بکشید تا این که سایهها به سطح روشنایی مطلوب شما برسند. اگر اجزای دیگر تصویر زیر بیش از حد روشن شدند، جای نگرانی نیست، زیرا این تغییرات موقت هستند.
اکنون همچنان که لایه Levels انتخاب شده است، روی دکمه Mask کلیک کنید. با زدن کلیدهای Ctrl+I (در مک Cmd+I) ماسک را درج کنید. بدین ترتیب تصویر شما به سطح روشنایی اصلی خود باز میگردد.
ابزار Brush را بردارید و رنگ آن را روی سفید تنظیم کنید. در نوار Options در بخش فوقانی میزان Hardness براش را روی عدد کمی مانند 5 تا 10 درصد بگذارید. ضمناً میزان Opacity را حدود 30 تا 50 درصد تنظیم کنید. با اندازههای براش مختلف بازی کنید تا مورد مطلوب خود را بیابید.
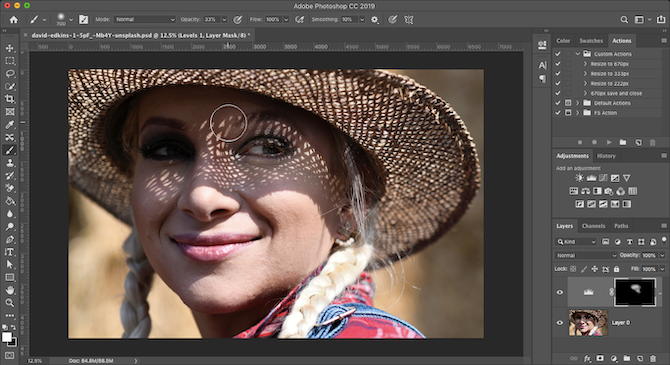
اکنون شروع به کشیدن قلممو روی سایهها در تصویر بکنید. هر جا که قلممو بکشید، سایهها روشنتر خواهند شد. هر جا که میخواهید تغییر پیدا نکند، براش را نکشید. از آنجا که میزان Opacity را کاملاً پایین تنظیم کردهایم، اثر براش جزئی خواهد بود. بنابراین چندین بار روی نواحی مشخص شده بکشید تا اثر موردنظر به دست آید.
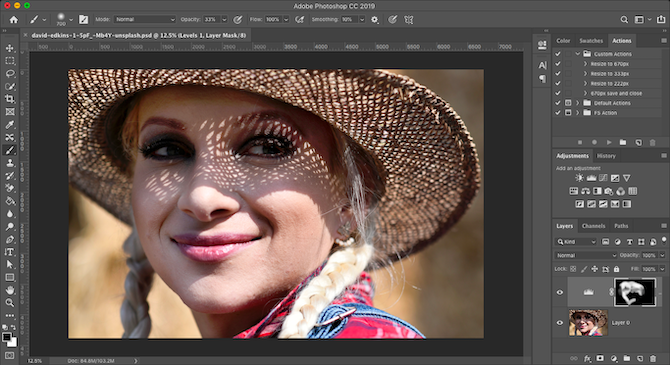
اگر تصادفاً آن نواحی که میخواستید تیره باشند را روشن کردید، براش را به رنگ سیاه تغییر دهید و دوباره روی آن نواحی بکشید.
جلوگیری از ایجاد سایههای ناخواسته
در بخشهای قبلی در مورد روش اصلاح سایههای ناخواسته در عکسها توضیحاتی دادیم، اما توجه داشته باشید که همواره بهتر است از بروز این سایهها از همان ابتدا جلوگیری کنید، تا این که بعداً بخواهید آنها را ویرایش بکنید.
تنظیم نوردهی یکی از مهمتریم نکات در عکاسی است. ما در مجله فرادرس در مقاله ای با عنوان «نوردهی در عکاسی — مهارتی که هر عکاس مبتدی و حرفهای به آن نیاز دارد» (+) به طور کامل در مورد نوردهی در عکاسی توضیح دادهایم.
با این حال مدیریت نور در عکسها همیشه کار آسانی نیست، زیرا عموماً در زمان عکاسی کنترلی روی منبع نوری نداریم. اما میتوانید موارد زیر را امتحان کنید:
- زمانی که با استفاده از گوشی عکاسی میکنید، حالت Auto HDR را فعال کنید. این کار به کاهش کنتراست و سایهها در صورت مناسب بودن شرایط کمک میکند.
- برخی دوربینهای بدون آینه و انواع دیگر نیز حالت HDR را دارند. اگر دوربین شما چنین حالتی ندارد میتوانید از گزینه Exposure Bracketing به جای آن استفاده کنید. بدین ترتیب دوربین با نوردهیهای مختلفی عکاسی میکند و میتوانید بهترین گزینه را انتخاب کنید (و یا در فتوشاپ همه آنها را با هم ادغام نمایید).
- در صورت امکان از یک فلش جدا از بدنه استفاده کنید تا بتوانید جهت نور را تنظیم کنید. فلشهای متصل به دوربین سایههای تند و درخششهایی را روی سوژه ایجاد میکنند.
- زمانی که مجبور به استفاده از فلش رو به جلو هستید یک ورقه کاغذ یا مقوا در زیر یا کنار آن بگیرید. این کار موجب انعکاس نور به سمت سقف یا دیوار میشود و تأثیر پخش نوری دارد. به طور جایگزین میتوانید بافت سفیدی را در برابر فلش بگیرید تا نور را پخش کرده و نور نرمتری در اختیار شما قرار دهد.
- زمانی که در نور تند آفتاب از چهره عکاسی میکنید، یک تکه کاغذ یا مقوای سفید را با زاویهای به سمت چهره بگیرید تا نور را بازتاب داده و سایهها را ملایمتر سازد.
اگر این مطلب برای شما مفید بوده است، آموزشهای زیر نیز به شما پیشنهاد میشوند:
- مجموعه آموزشهای طراحی و گرافیک کامپیوتری
- آموزش پایه ای عکاسی
- مجموعه آموزشهای فتوشاپ (Photoshop)
- عکاسی در نور کم — راهنمای جامع
- استاپ (Stop) در عکاسی به چه معنی است؟ — به زبان ساده
==












