طراحی بروشور تجاری در InDesign — راهنمای گام به گام

در این راهنما با شیوه طراحی بروشور تجاری با استایل ساده و شرکتی در نرمافزار Adobe InDesign آشنا میشوید. طراحی قالبهای بروشور تجاری به صورت سریع و ساده در InDesign ممکن است و میتوان به سهولت آنها را با متنها و تصاویر دلخواه سفارشی ساخت. طراحی بروشور هشتصفحهای ما، استایل تمیز و مدرنی دارد که میتوان برای کسبوکارهای شرکتی یا استارتاپها از آن استفاده کرد و استفاده از قالب InDesign نیز برای افراد تازهکار آسان است.
پیشنیازها
علاوه بر دسترسی به نرمافزار InDesign شما باید خانواده فونتهای زیر را نیز دانلود و روی سیستم خود نصب کنید.
همچنین میتوانید از تصاویر زیر در قالب بروشور تجاری خود استفاده کنید یا آنها را با تصاویری که خودتان انتخاب میکنید جایگزین کنید. تصاویر مورد استفاده در این راهنما را میتوانید از لینکهای زیر دانلود کنید.
- Colleagues meeting hands (+)
- Teamwork concept (+)
- Confident woman in meeting (+)
- Business handshake (+)
زمانی که فایلهای فونت را روی سیستم خود نصب کردید و تصاویر را نیز آماده داشتید، میتوانید شروع به طراحی قالب بروشور تجاری بکنید.
تنظیم اولیه قالب بروشور در InDesign
در این بخش با مراحل تنظیم ابتدایی قالب بروشور خود آشنا میشویم.
گام 1
- نرمافزار InDesign را باز کرده و به منوی File > New > Document بروید. Print را از گزینههای Intent در پنجره فوقانی انتخاب کنید و در ادامه برای اندازه صفحه از گزینه Letter استفاده کنید.
- تعداد صفحهها را به 8 افزایش دهید. البته در ادامه در پنل Pages میتوانید تعداد صفحهها را تغییر دهید. همچنین مطمئن شوید که کادر Facing Pages تیک انتخاب خورده است.
- حاشیههای بالا و بیرونی را روی 0.75 اینچ تنظیم کنید و حاشیه درونی را روی 0.875 اینچ و حاشیه انتهایی را روی 1 اینچ قرار دهید
- یک لبه (Bleed) بیست و پنج صدم اینچ برای همه جهتها به جز جهت درونی تنظیم کنید. لبه درونی را میتوانید روی 0 قرار دهید. در ادامه روی Create کلیک کنید.
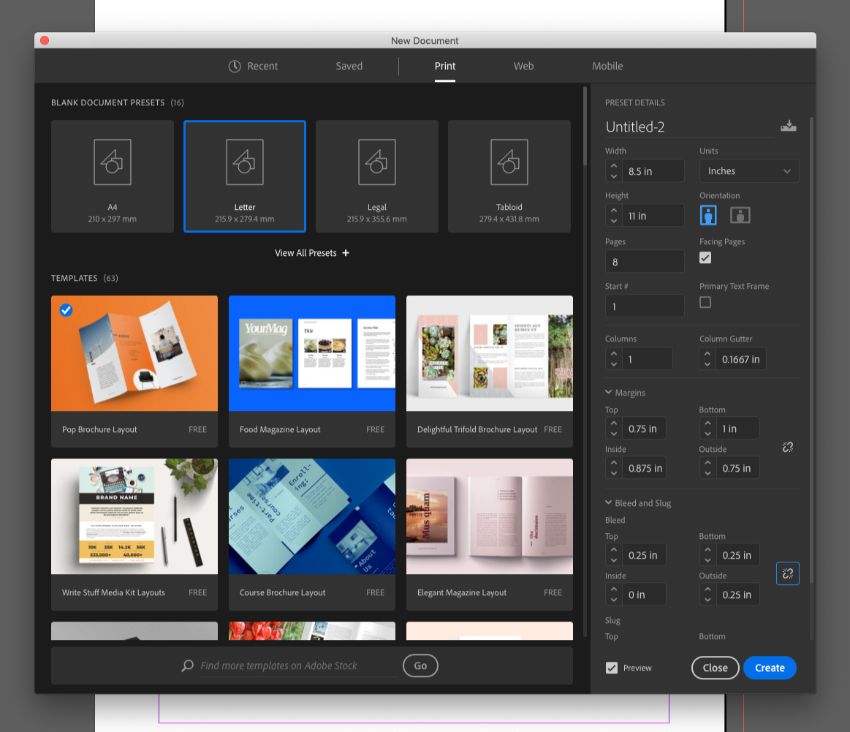
گام 2
به پنل Layers بروید و روی Layer 1 دوبار کلیک کنید و نام آن را به Color تغییر دهید. سه لایه جدید دیگر به نامهای Photos ،Circles و Type ایجاد کنید.
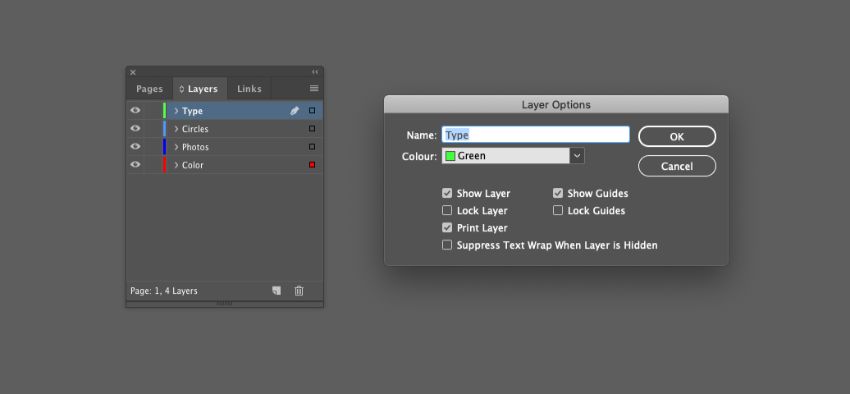
سپس همه لایهها را به جز لایه انتهایی یعنی Color قفل کنید.
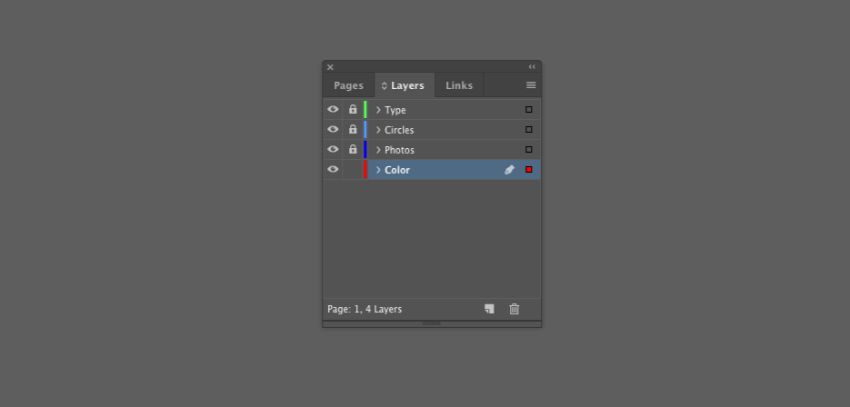
گام 3
پنل Swatches را انتخاب کرده و گزینه New Color Swatch را از منوی بازشدنی پنل انتخاب کنید.
مقادیر C=77 M=20 Y=0 K=0 را تنظیم کنید و روی Add و Done کلیک کنید. سواچ CMYK دوم را به نیز صورت C=91 M=63 Y=49 K=52 قرار دهید.
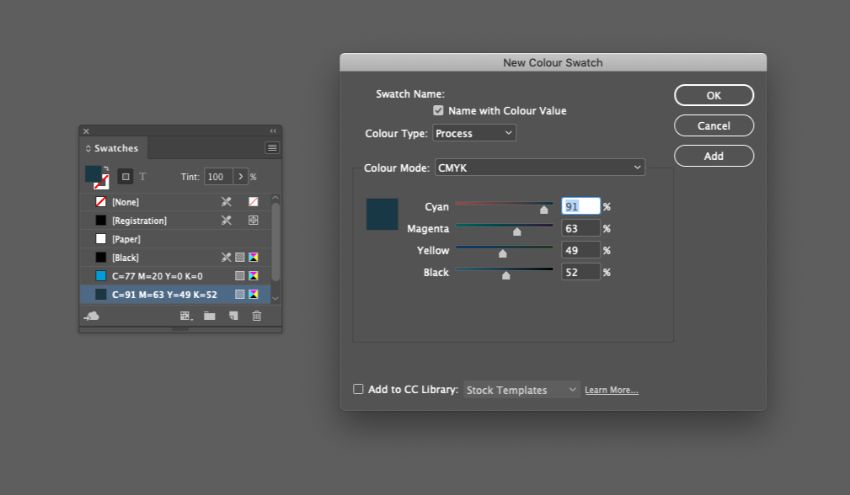
گام 4
گزینه New Gradient Swatch را از منوی بازشدنی پنل انتخاب کنید.
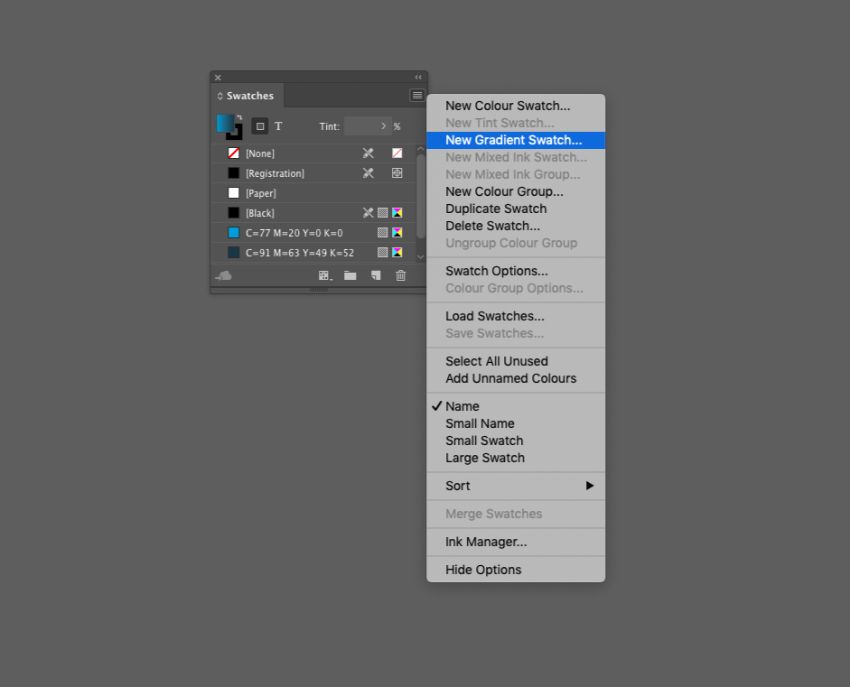
این سواچ را Gradient 1 نامگذاری کرده و نوع آن را Linear انتخاب کنید و Swatches را از منوی Stop Color انتخاب نمایید.
برای انتخاب نقطه توقف چپ روی Gradient Ramp روی آن کلیک کنید و مقادیر C=77 M=20 Y=0 K=0 را از فهرست سواچهای فوق انتخاب کنید. رنگ آبی تیره با مقادیر C=91 M=63 Y=49 K=52 در سواچ سمت راست انتخاب کنید. سپس روی Add و Done کلیک کنید.
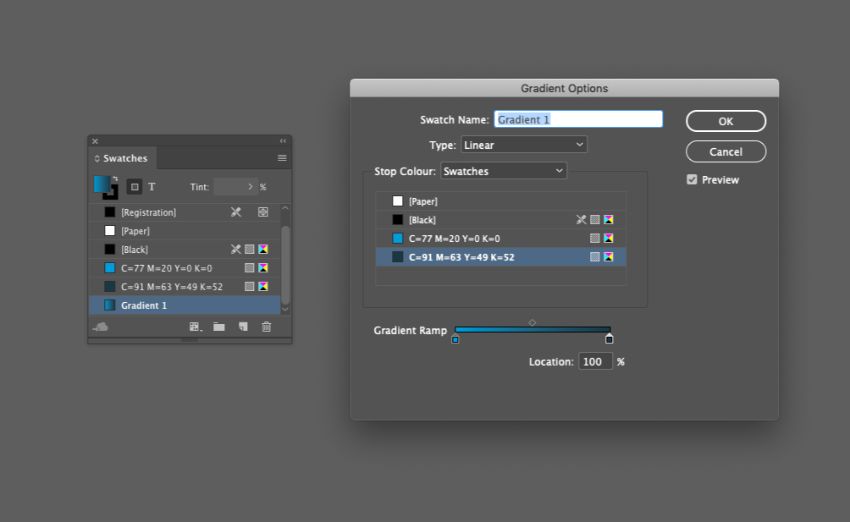
ایجاد جلد رویی برای قالب بروشور
در این بخش مراحل طراحی جلد رویی بروشور را میبینید.
گام 1
هنگام کار روی لایه Color به ابزار Rectangle سوئیچ کنید و بکشید تا شکلی روی صفحه اول سند ایجاد کنید و لبه آن را به سمت بالا و تا لبه برش صفحه چپ بکشید. از پنل Swatches، مقدار Fill شکل را آبی تیره انتخاب کنید.

گام 2
لایه Color را قفل و لایه Circles رویی را از قفل خارج کنید. به ابزار Ellipse سوئیچ کنید و زمانی که Shift را نگه داشتهاید، برای ایجاد یک دایره بزرگ در لبه گوشه بالا-راست صفحه، مقدار Fill را روی Gradient 1 تنظیم کنید.
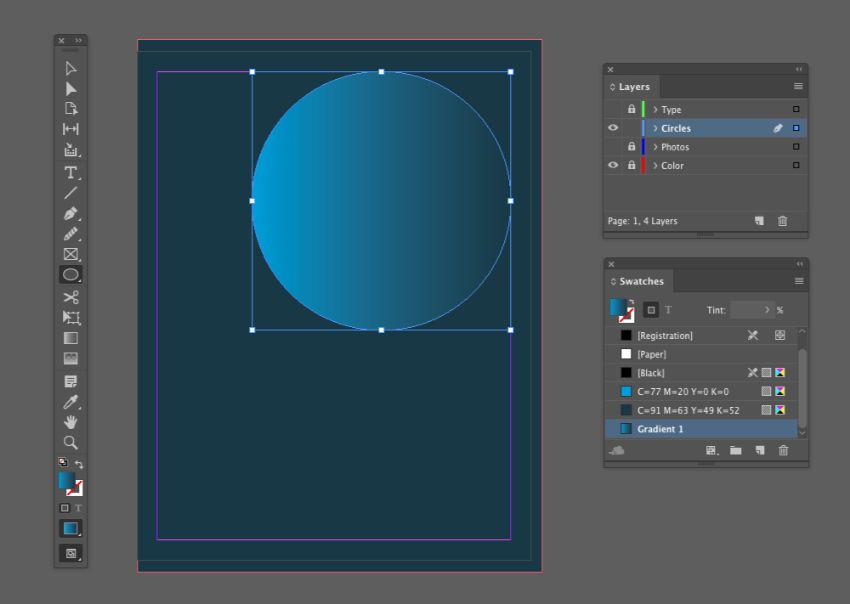
زمانی که دایره انتخاب میشود به مسیر Object > Effects > Inner Glow بروید و Mode را نیز روی Normal تنظیم کنید. به این منظور روی مربع رنگی سمت راست منوی Mode کلیک کنید تا پنجره Effect Color انتخاب شود. سواچ آبی کمرنگ را انتخاب کرده و روی OK کلیک کنید.
به پنجره Inner Glow بروید و میزان Opacity را تا 25% کاهش دهید و Technique را روی Softer ،Source را روی Center و Size را در حدود 0.9 اینچ و Noise را روی 83% تنظیم کنید. در نهایت روی OK کلیک کنید.
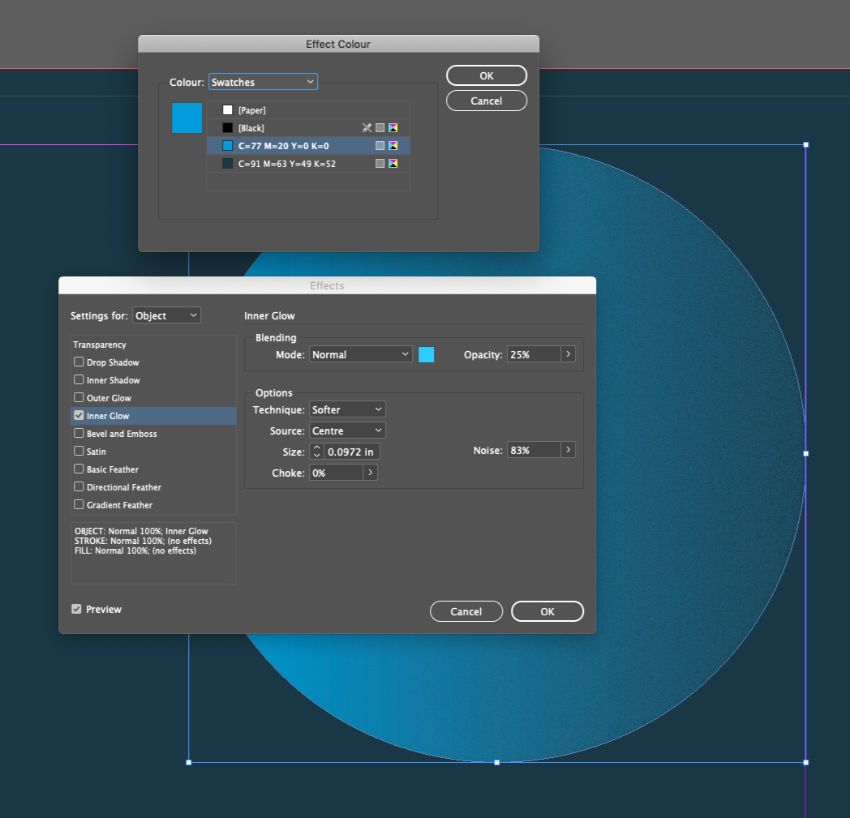
دو بار دایره را Edit > Copy و Edit > Paste کنید و اندازه هر یک را کوچک کنید و آنها را مانند شکل زیر روی صفحه پراکنده نمایید.
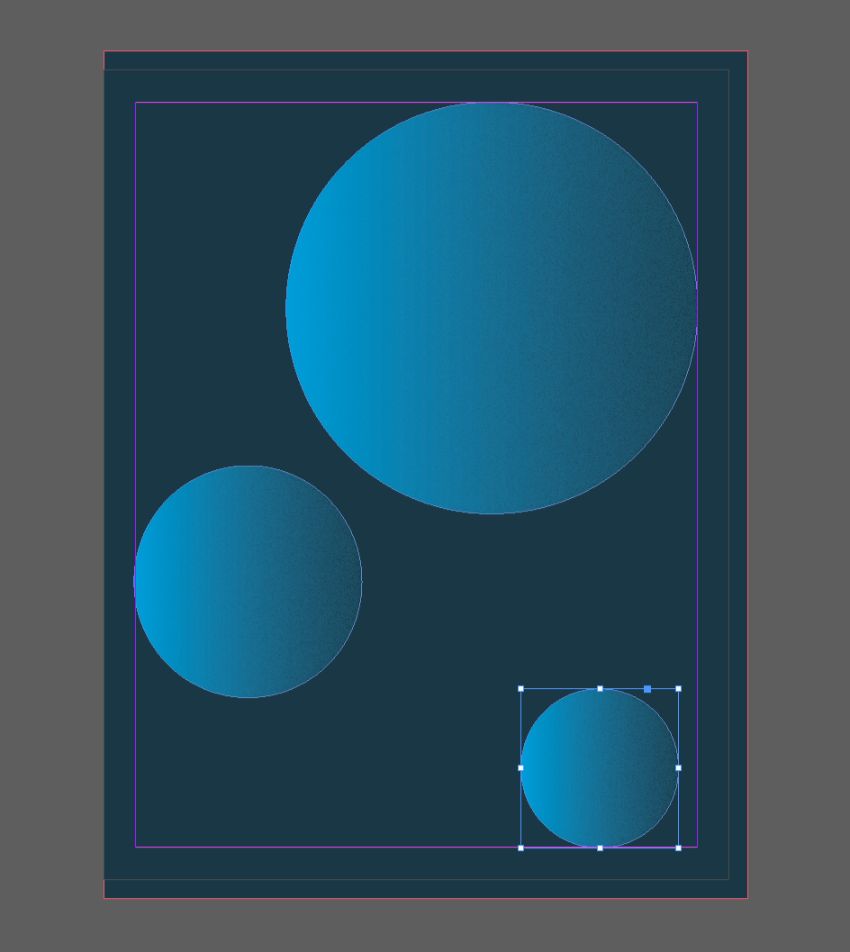
گام 3
لایه circles را قفل کرده و لایه فوقانی Type را از قفل خارج کنید. از ابزار Type برای ایجاد فریم متنی بزرگ در گوشه پایین-چپ استفاده کرده و عنوان اصلی بروشور را وارد کنید. فونت را روی Ace Sans Bold و رنگ فونت را روی آبی کمرنگ بگذارید.
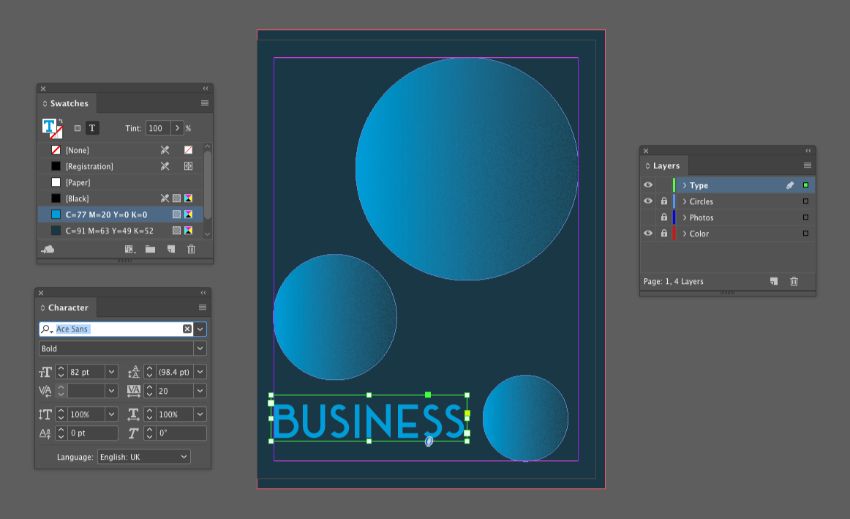
فریم متنی دوم را برای درج یک عنوان فرعی اضافه کرده و فونت را روی Quadran Medium و رنگ فونت را روی [Paper] قرار دهید.
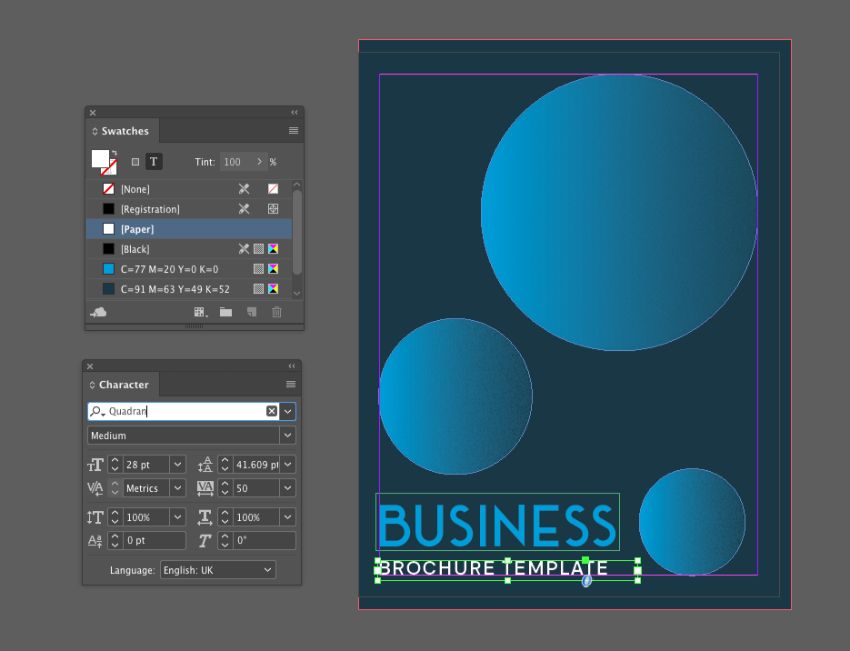
همچنین میتوانید یک لوگو یا اطلاعات دیگر در گوشه بالا-چپ صفحه اضافه کنید.
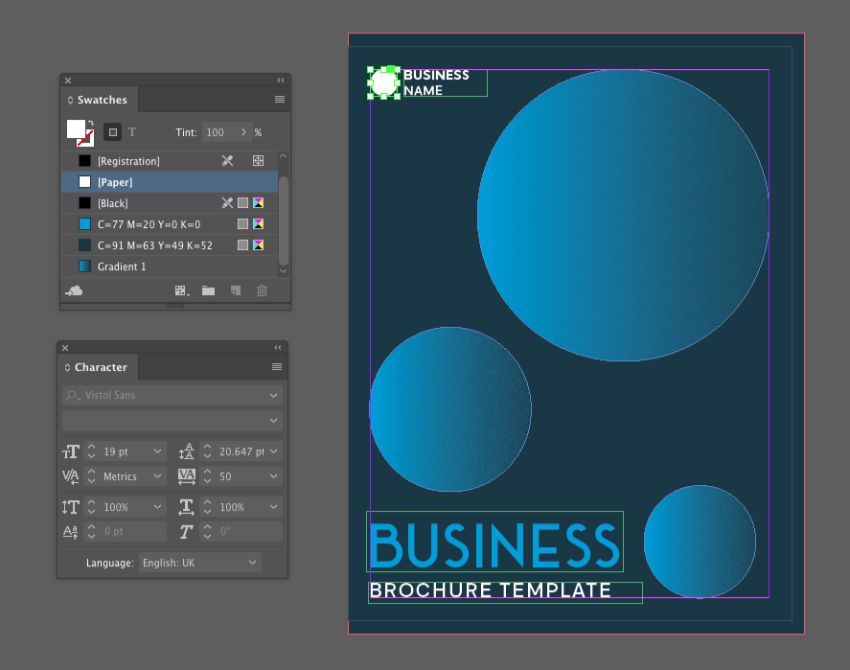
ایجاد یک صفحه محتوا برای بروشور
در این بخش صفحات داخلی بروشور را میسازیم. صفحه داخلی اول بروشور بهترین مکان برای طراحی صفحه محتوا است.
گام 1
به صفحههای 2 و 3 سند InDesign بروید، لایه Circles را قفل و لایه Color را از قفل خارج کنید. از ابزار Rectangle برای ایجاد یک شکل روی کل صفحه استفاده کنید و Fill را نیز روی Gradient 1 قرار دهید.
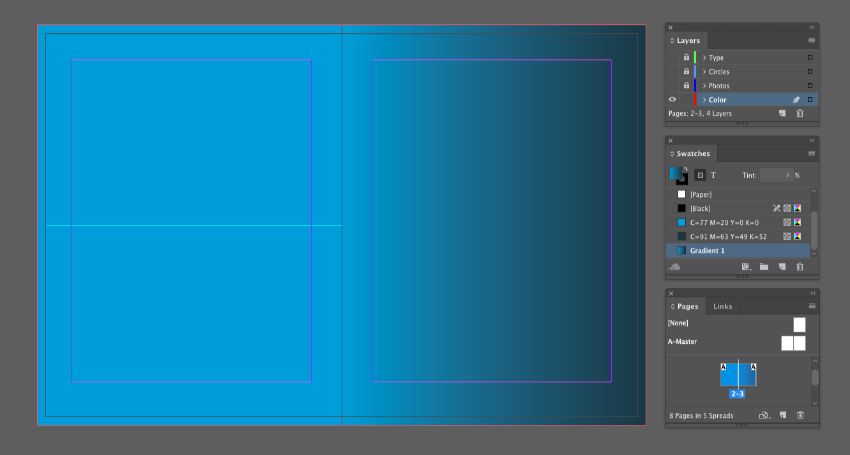
گام 2
لایه Circles را از قفل خارج کنید و کمی اسکرول به سمت بالا کنید تا به جلد اصلی بروشور برسید. بزرگترین دایره را انتخاب کرده و آن را Copy کنید. به صفحه 2 بروید، دایره را Edit > Paste کنید و آن را به صورت مرکزی روی صفحه جای دهید تا دایره نصف شود و از نیمه صفحه بگذرد. کمی نیز دایره را بزرگ کنید. زمانی که از تنظیمات راضی بودید، این دایره بزرگ را کپی کرده و بچسبانید و آن را به موقعیت بازتابیاش در صفحه راست انتقال دهید.
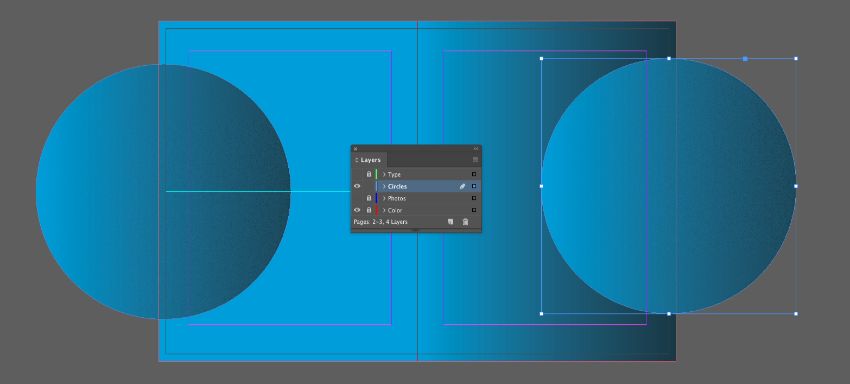
گام 3
به مسیر Window > Text Wrap بروید. زمانی که هر دو دایره انتخاب شدند، روی گزینه Wrap around object shape در پنل Text Wrap کلیک کنید. مقدار Offset را تا حد 0.3125 اینچ پایین بیاورید. بدین ترتیب مطمئن خواهیم بود که متن همواره از گرافیک دایرهای دور میماند.
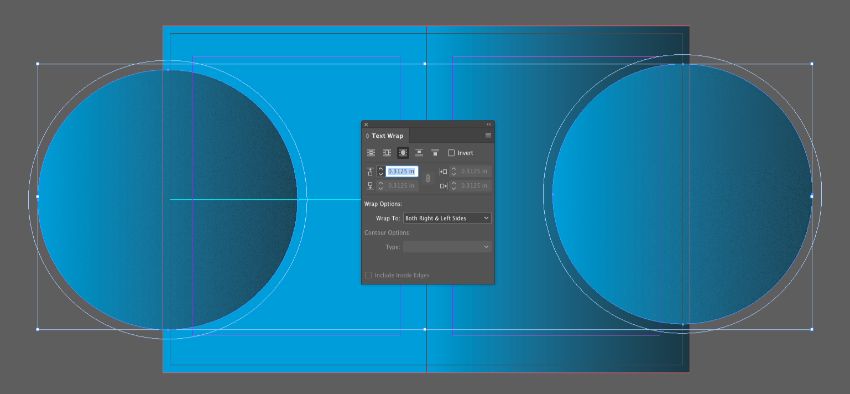
گام 4
در لایه Type یک فریم متنی هدر به بخش بالا-چپ صفحه 3 اضافه کنید و فونت را روی Ace Sans Bold و رنگ فونت را روی [Paper] تنظیم کنید.
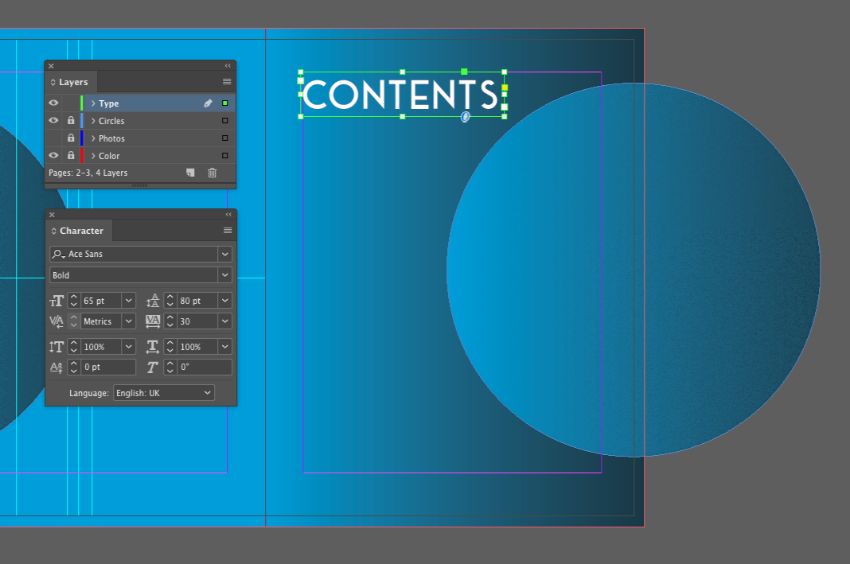
یک فریم متنی برای عنوان فرعی ایجاد کرده و با فونت Vistol Sans Medium تنظیم کنید.
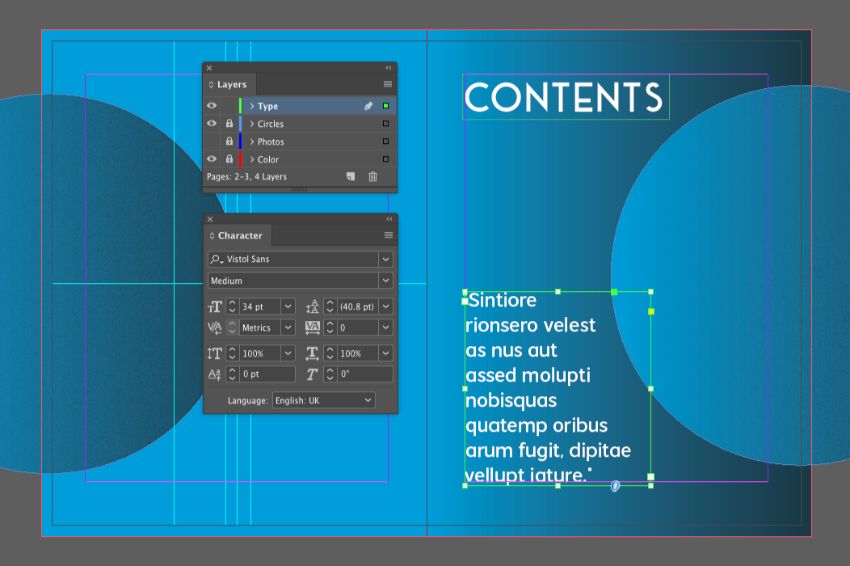
گام 5
در صفحه روبرو یک فریم متنی کوچک برای شماره فصل اول ایجاد کنید و فونت را روی Vistol Sans Bold و اندازه فونت را روی 60 پوینت تنظیم کنید.
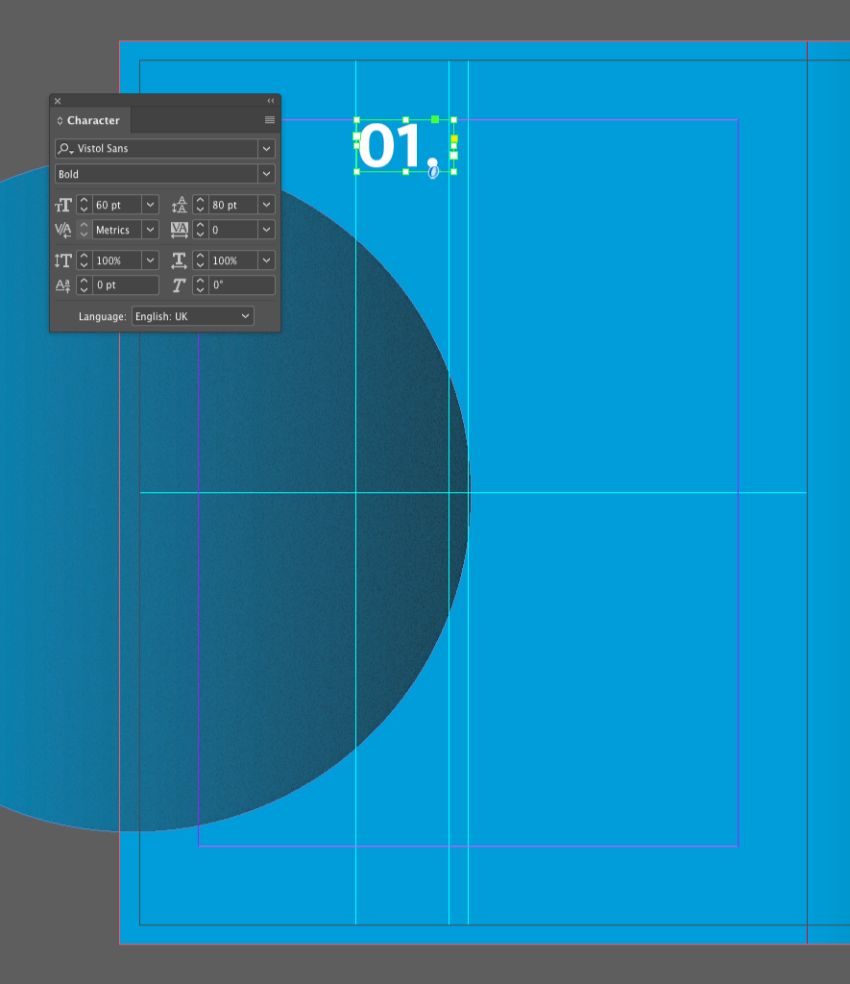
عنوان فصل را کنار این وارد کنید و فونت را روی Vistol Sans Bold و اندازه فونت را روی 23 پیوند تنظیم کنید.
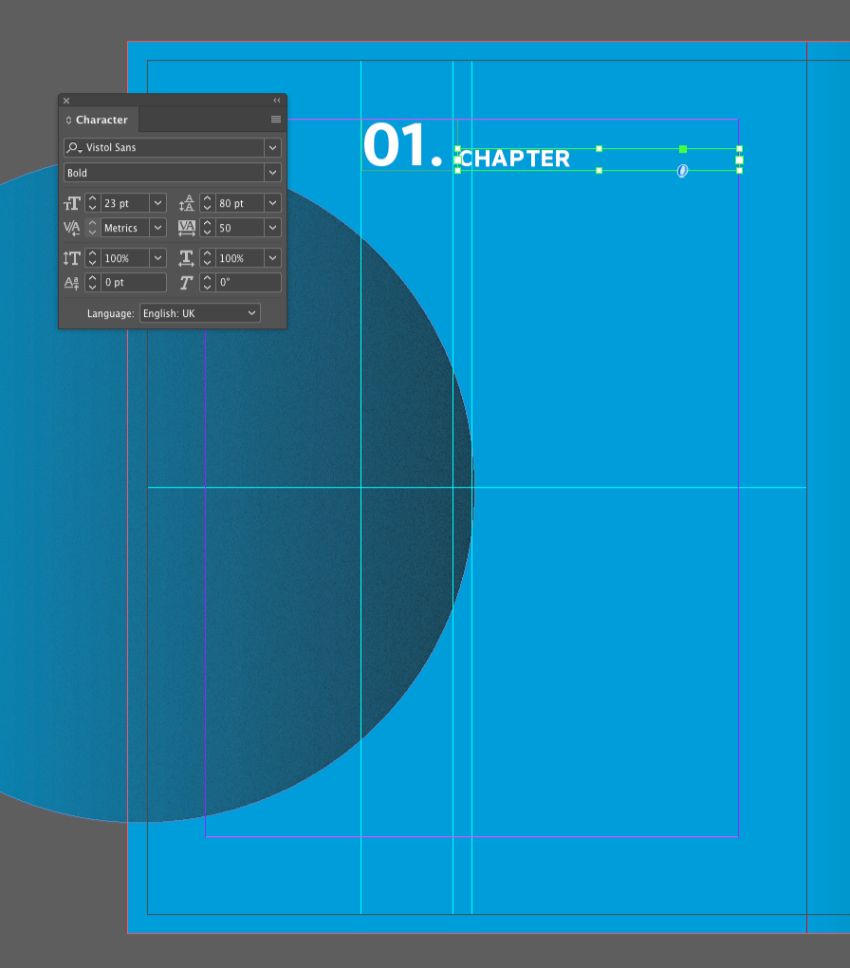
هر دو فریم متنی را انتخاب کرده و آنها را کپی کرده و بچسبانید و مکان آنها را در یک چیدمان پیرامون بخش فوقانی دایره قرار دهید.

همه خطوط راهنما را از خط کش سمت چپ (View > Show Rulers) قرار دهید تا لبه سمت چپ هر شماره فصل را نشانهگذاری کنید و بدین ترتیب بتوانید عناوین فصل را روی نیمه پایینی صفحه در یک طرحبندی متقارن قرار دهید.
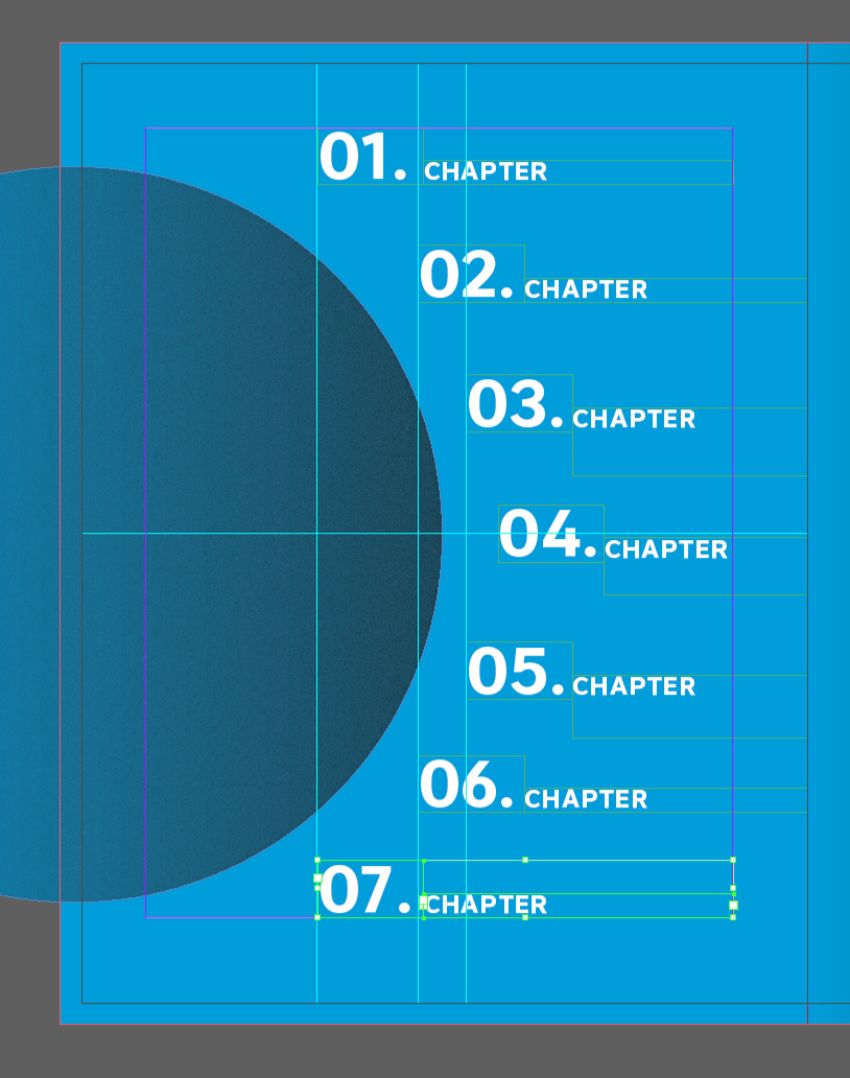

ایجاد قالب برای صفحههای درونی بروشور
زمانی که نیمه اولی صفحه داخلی بروشور را ایجاد کردید، میتوانید آن را به عنوان قالب برای تولید صفحههای بعدی استفاده کنید.
گام 1
لایه Color را از قفل خارج کنید و تنظیمات مستطیل پر شده با گرادیان را روی صفحههای 2 و 3 کپی کنید. به سمت پایین اسکرول کنید تا به صفحه داخلی بعدی یعنی صفحههای 4 و 5 برسید و به مسیر Edit > Paste in Place بروید. شما میتوانید شدت گرادیان را با جابجایی اسلایدرها در پنل Gradient طوری تنظیم کنید که رنگ آبی تیره، احاطه بیشتری داشته باشد.
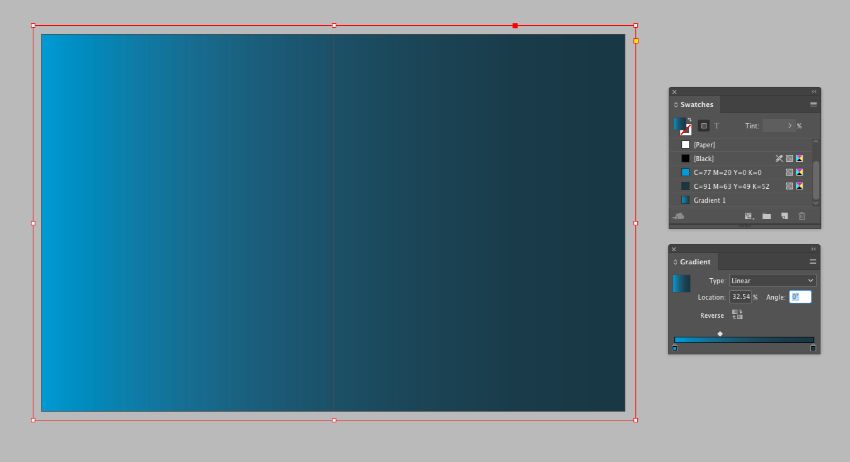
گام 2
لایه Circles را از قفل خارج کنید و کمی به سمت عقب بکشید تا صفحههای محتوا (2 و 3) به سمت بالا بروند. هر دو دایره را روی صفحه داخلی کپی کنید.
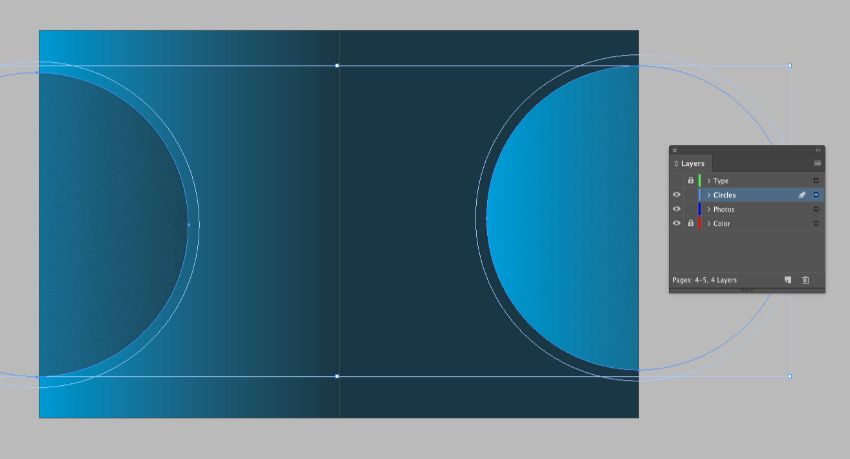
به صفحههای 4 و 5 اسکرول کنید و به مسیر Edit > Paste in Place بروید. مقدار Fill دایرهها را روی آبی کمرنگ قرار دهید.
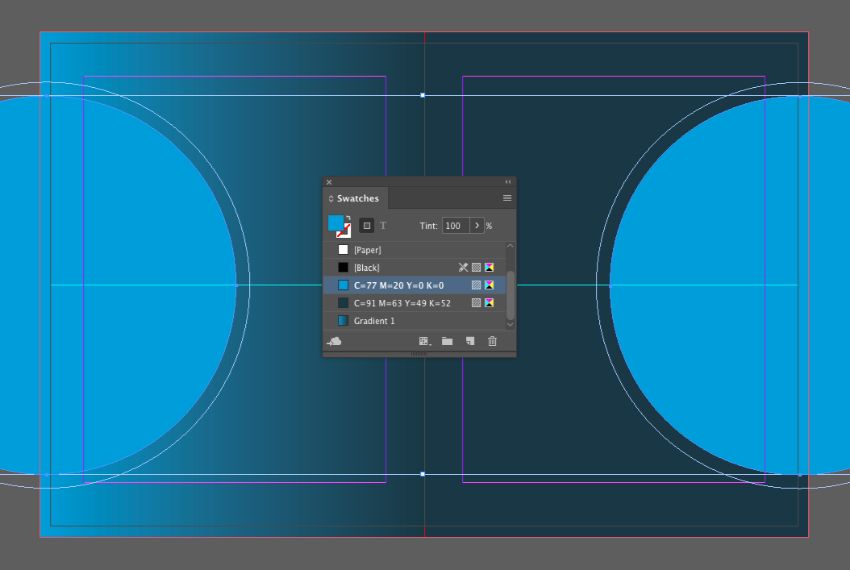
گام 3
لایه Photos زیر را از قفل خارج کنید و از ابزار Ellipse برای ایجاد دو فریم تصویر دایرهای زیر هر دایره پر شده با گرادیان استفاده کنید تا ابعاد دایرههای رنگی فوق مطابقت پیدا کند.
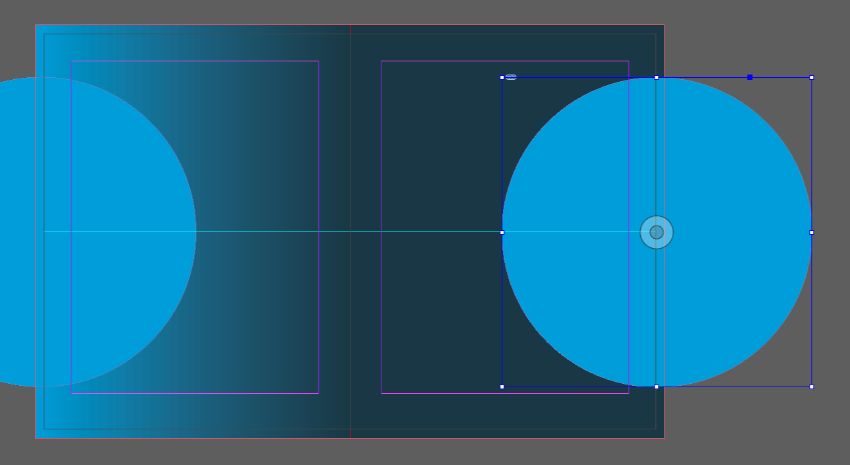
سپس میتوانید با مراجعه به مسیر File > Place تصاویر منتخب را درون هر فریم تصویر قرار دهید. با این حال فعلاً نمیتوانید بدون خاموش کردن پدیداری لایه Circles آنها را ببینید.
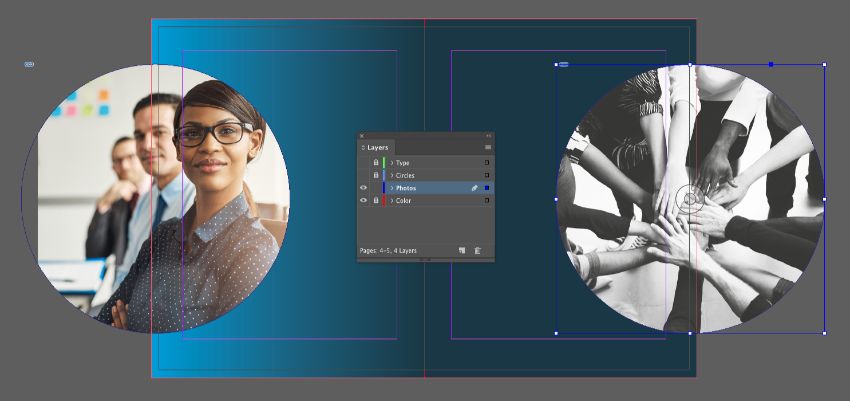
گام 4
لایه Photos را قفل کنید، روی لایه Circles کار کنید و هر دو دایره رنگی روی صفحات داخلی را انتخاب کنید.
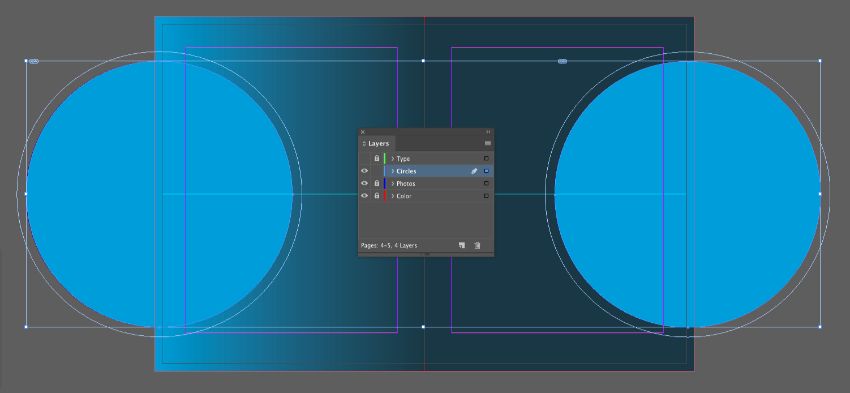
به مسیر Object > Effects > Transparency بروید. Mode را روی Hue قرار دهید و میزان Opacity را تا 65% کاهش دهید و روی OK کلیک کنید.
این جلوه لایه فوقانی باعث میشود که تصاویر شما حالت ظریف آبرنگی داشته باشند.
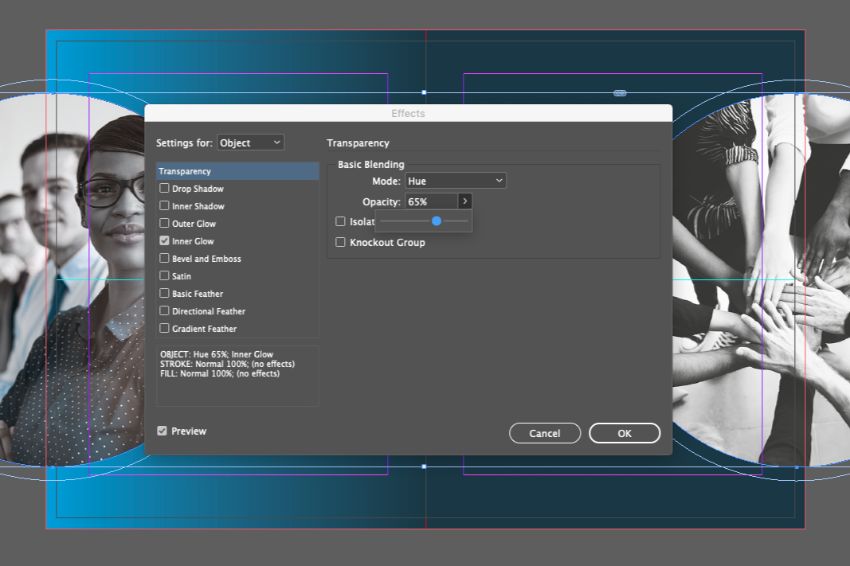
گام 5
شما میتوانید فریمهای متنی را از صفحههای محتوا کپی کرده و بچسبانید تا عنوان و عنوان فرعی روی صفحه سمت چپ بسازید.
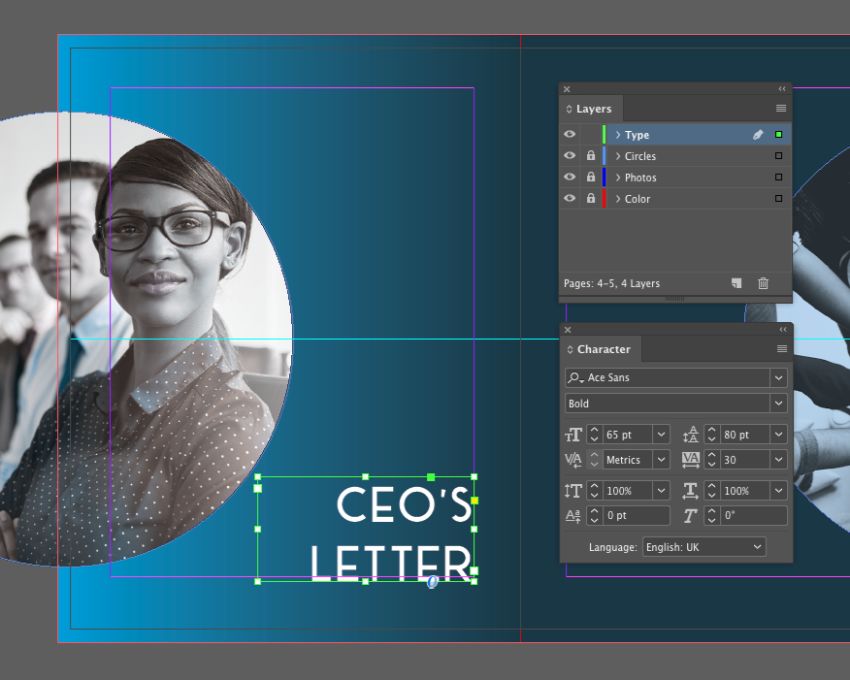
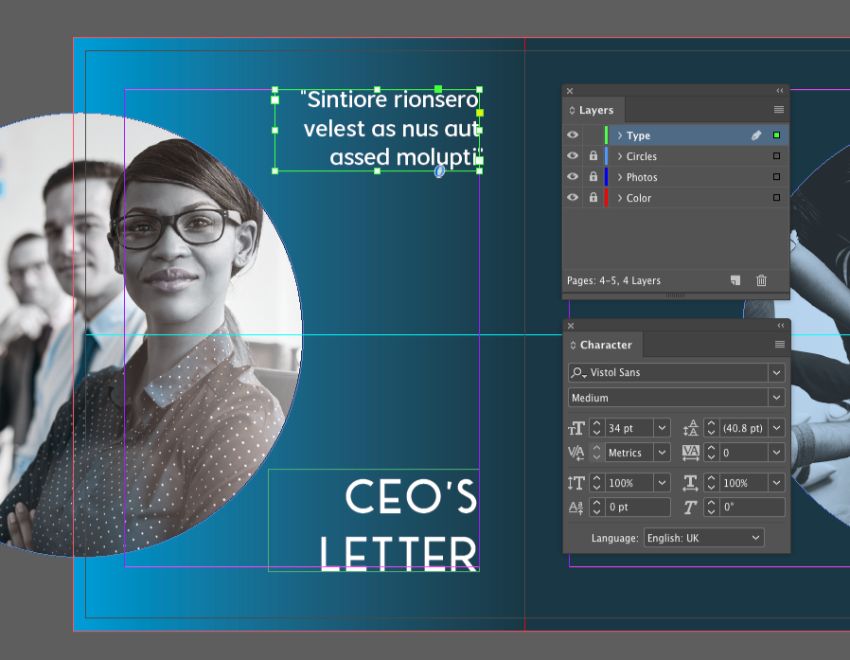
یک فریم متنی جدی برای متن داخلی ایجاد کنید و فونت را روی Vistol Sans Bold و پاراگراف اول را در پنل Character روی All Caps قرار دهید. برای مشاهده پنل Character به مسیر Window > Type & Tables > Character بروید.
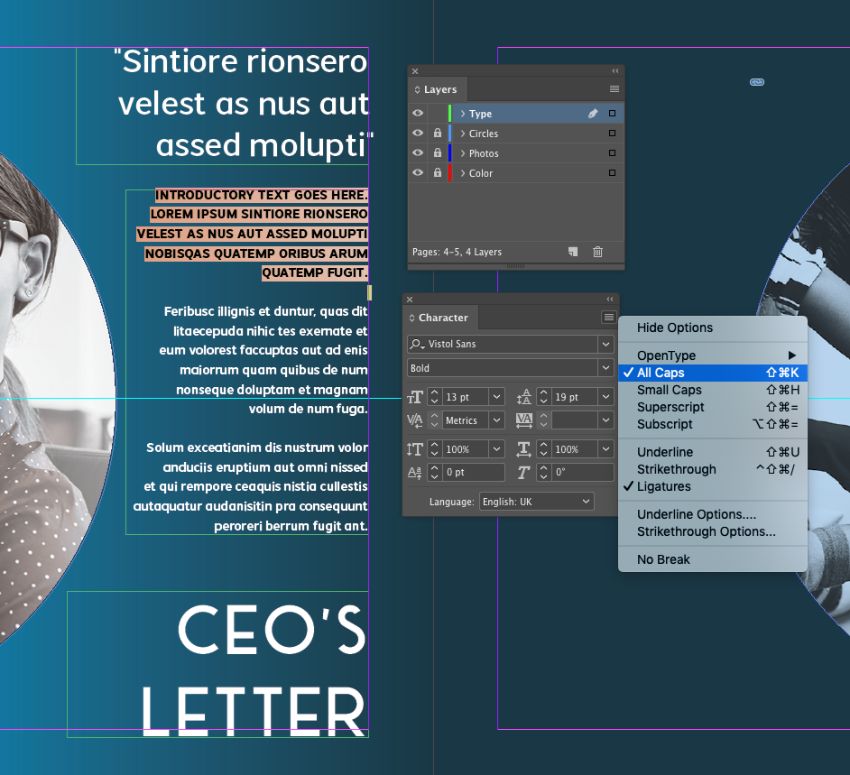
گام 6
سه فریم متنی را کپی کرده و بچسبانید و با استفاده از آنها صفحه روبرو را کامل کنید. میتوانید عنوان را در بخش فوقانی صفحه جابجا کنید تا جذابیت بصری بیشتری در طرحبندی ایجاد کنید.
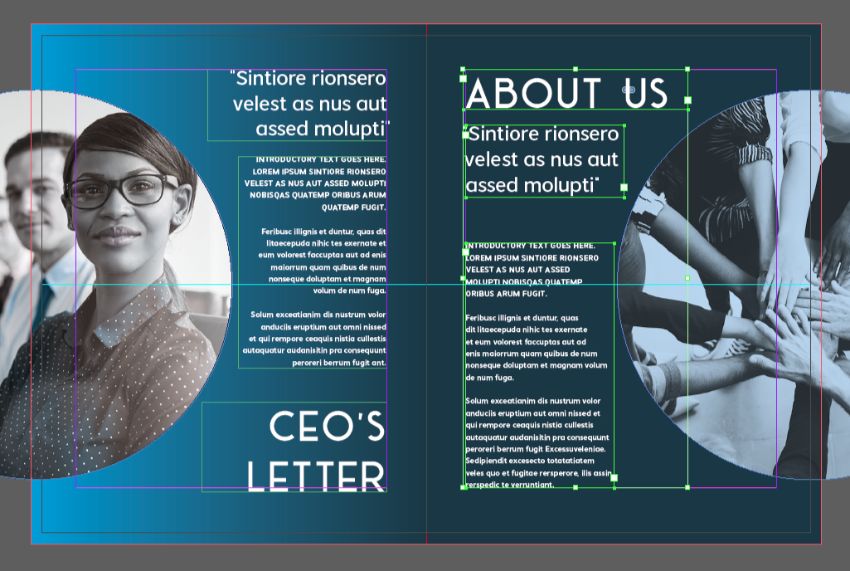

گام 7
اینک میتوانید از این صفحه داخلی به عنوان قالب برای صفحات دیگر بروشور استفاده کنید. همه لایهها را از قفل خارج کنید، ماوس را روی کل صفحه بکشید و همه عناصر جای گرفته روی آن را انتخاب و کپی کنید. در صفحه خالی دیگر به مسیر Edit > Paste in Place بروید. متن و تصاویر را طوری تنظیم کنید که ظاهر تازهای پیدا کند. به این منظور میتوانید جهت و شدت پسزمینه گرادیان را نیز از پنل Gradient عوض کنید.
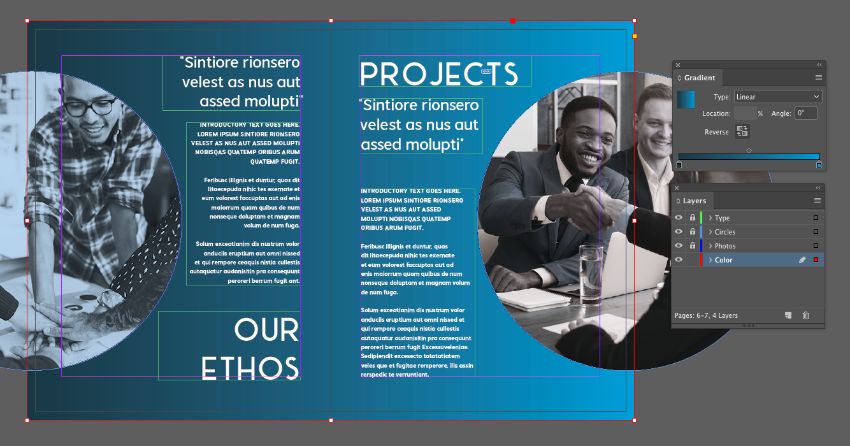
گام 8
از طراحی روی جلد در صفحه 1 نیز به عنوان قالبی برای ایجاد صفحه پشتی بروشور استفاده کنید. همه عناصر را از صفحه 1 به صفحه آخر بروشور کپی کرده و بچسبانید. همچنین میتوانید رنگ پسزمینه صفحه آخر را از آبی تیره به آبی کمرنگ تغییر دهید تا ظاهر متفاوتی پیدا کند.
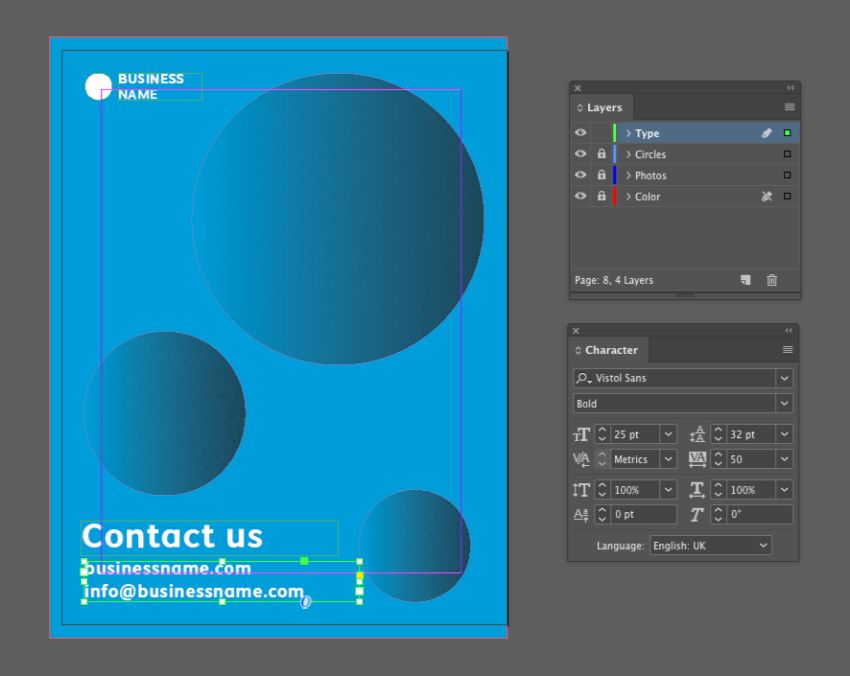
اکسپورت بروشور تجاری برای چاپ
در این بخش با مراحل آمادهسازی قبل از چاپ آشنا میشویم.
گام 1
به مسیر File > Export بروید و از منوی Format گزینه (Adobe PDF (Print را در انتهای پنجره انتخاب کنید. نامی برای فایل خود انتخاب کرده و روی Save کلیک کنید. در پنجره Export Adobe PDF که باز میشود گزینه Press Quality را از منوی Preset در ابتدای پنجره انتخاب کنید.
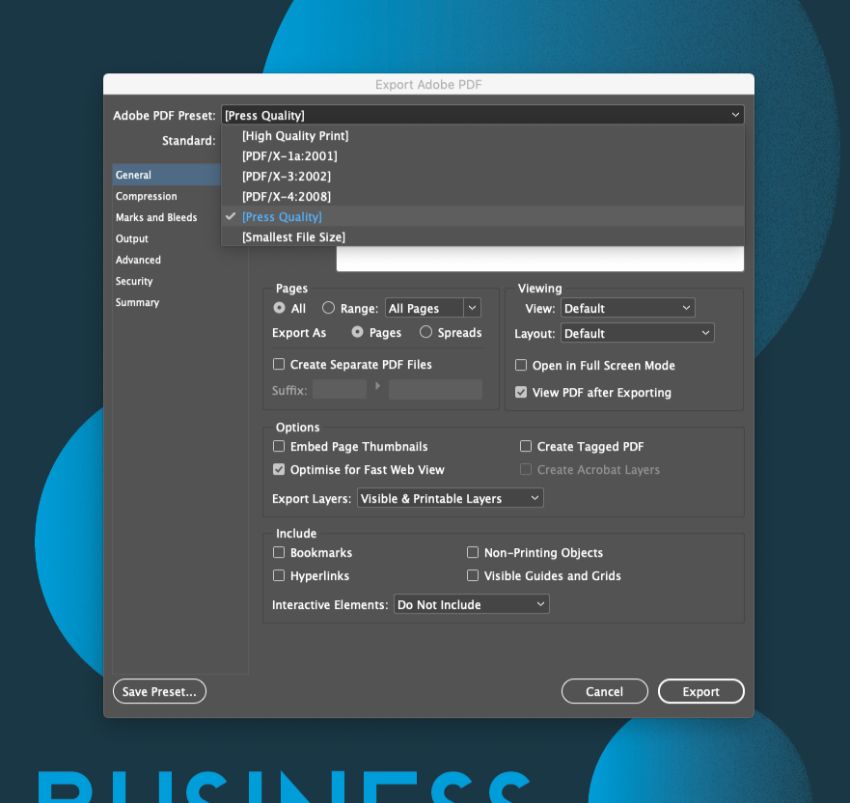
گام 2
در منوی سمت چپ روی Marks and Bleeds کلیک کرد و هر دو گزینه All Printer’s Marks و Use Document Bleed Settings را انتخاب کنید. در نهایت روی Export کلیک کنید تا PDF ایجاد شود.
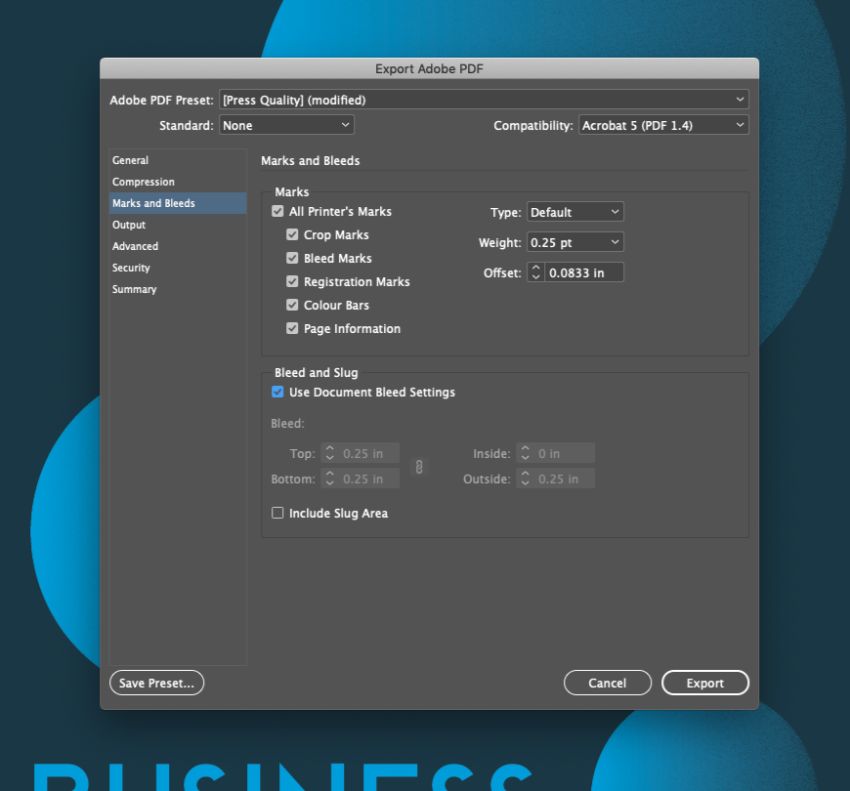
بدین ترتیب ما موفق شدیم فایل PDF آماده چاپ بروشور خود را تولید کنیم.
سخن پایانی
قالب مدرن و شیک بروشور تجاری که در این راهنما ساختیم را میتوان در سبک اصلی یا به عنوان یک قالب متنوع برای ایجاد طراحی بروشور منحصر به فرد دیگری مورد استفاده قرار داد.
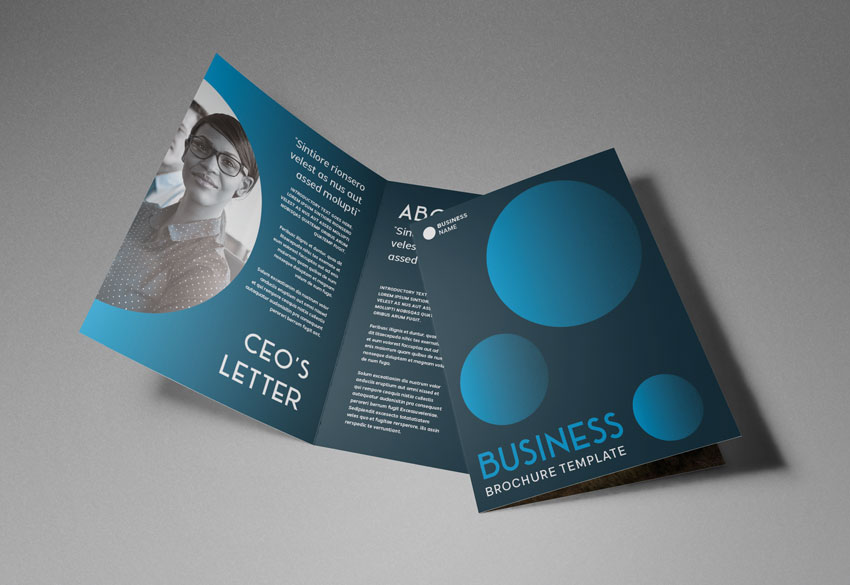
اگر این مطلب برای شما مفید بوده است آموزشهای زیر نیز به شما پیشنهاد میشوند:
- مجموعه آموزشهای طراحی و گرافیک کامپیوتری
- آموزش ایندیزاین (InDesign) برای چاپ و صفحه آرایی کتاب و مجلات
- مجموعه آموزشهای فتوشاپ (Photoshop)
- آموزش طراحی منوی رستوران در InDesign – راهنمای گام به گام
- طراحی بروشور منوی رستوران با InDesign — راهنمای گام به گام
==












