طراحی جلوه مهر با فتوشاپ — (+ دانلود فیلم آموزش گام به گام)
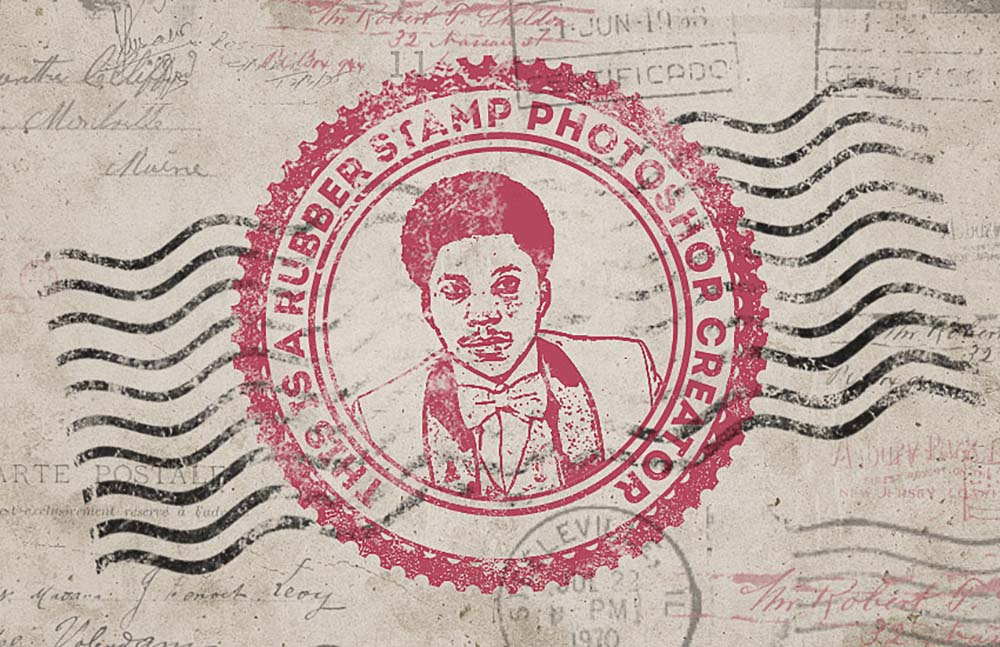
در این مقاله، نحوه طراحی جلوه مهر با فتوشاپ را به صورت گام به گام فرا خواهید گرفت. بدین ترتیب میتوانید هر عکسی را به سادگی در چند گام به یک جلوه مُهر تبدیل کنید.
فیلم آموزشی طراحی جلوه مهر با فتوشاپ
فایلهای مورد نیاز برای طراحی جلوه مهر با فتوشاپ
ما در این مقاله آموزشی از فایلهای زیر استفاده خواهیم کرد:
- Grunge Stained Paper Texture
- Rubber Stamp Photoshop Brushes
- Old Envelope Stamp Brushes
- Grunge Photoshop Brushes
- Circle Photoshop Shapes
- Man Portrait Stock Image
- Intro Font Type
ایجاد پسزمینه کاغذ کاهی
در این بخش با مراحل آمادهسازی پسزمینه کار آشنا میشوید.
گام 1
یک سند 850 در 550 پیکسل در فتوشاپ ایجاد کنید. البته میتوانید از اندازه فایل PSD پسزمینه کاغذ کاهی نیز استفاده کنید، اما در این صورت باید همه اندازههای بعدی که در این مقاله مطرح میشوند را نیز تغییر دهید.
بافت Grunge Stained Paper را که در ابتدای مطلب برای دانلود ارائه شده است به لایه جدیدی اضافه کنید.

گام 2
به مسیر Layer > New Adjustment Layer بروید و یک تنظیم Gradient Map اضافه کنید. رنگهای مورد استفاده برای نقشه گرادیان به صورت #7a6849 و #fffbf7 هستند.

ایجاد شکل ابتدایی جلوه مهر
در این بخش با مراحل ساخت شکل مهر آشنا خواهیم شد.
گام 1
ابزار Ellipse را بردارید، همزمان که کلید Shift را نگه داشتهاید، شکلی رسم کنید تا یک دایره گرد ایجاد شود. این لایه را Circle 1 مینامیم.
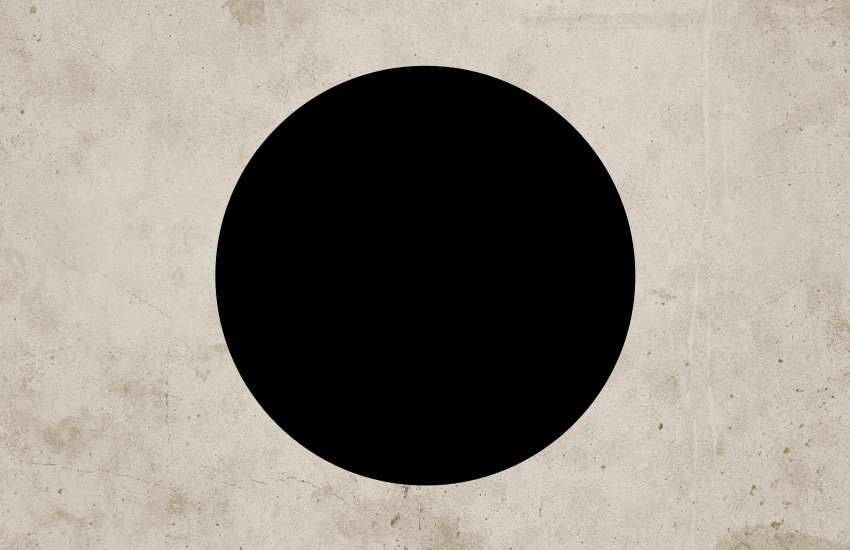
گام 2
کلیدهای Command/Control+J را بزنید تا لایه Circle 1 سه بار کپی شود و این لایهها را به ترتیب Circle 2 ،Circle 3 و Circle 4 بنامید.
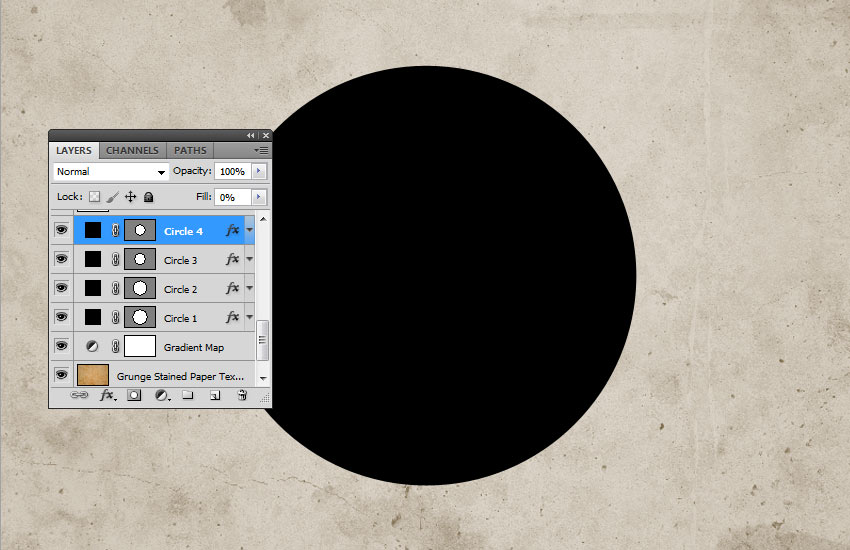
مقدار Fill لایه Circle 1 را روی 0% قرار دهید و ضمناً Stroke را 6 پیکسل و رنگ را روی #000000 قرار دهید.
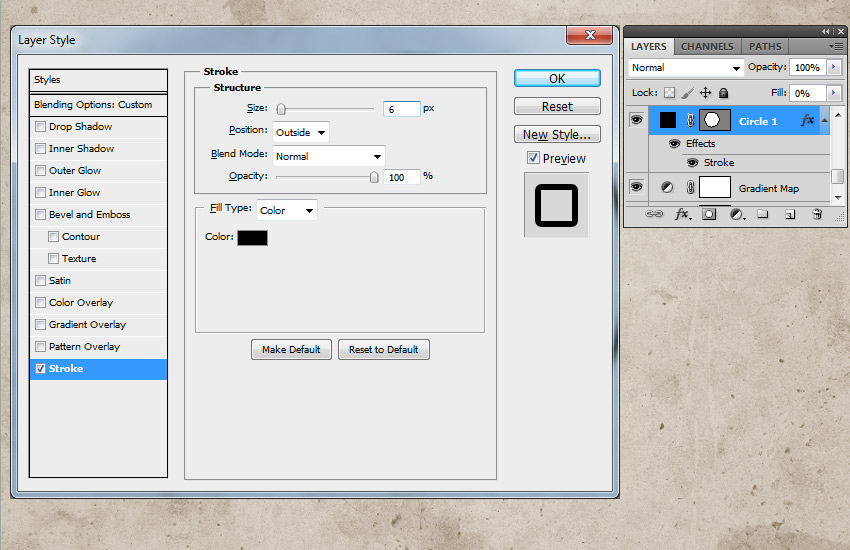

گام 3
در مورد لایه Circle 2 کلیدهای Command/Control+T را بزنید تا مقیاس شکل را تغییر دهید مطمئن شوید که دکمه Maintain Aspect Ratio را کلیک کردهاید و مقیاس را روی 95% قرار دهید.
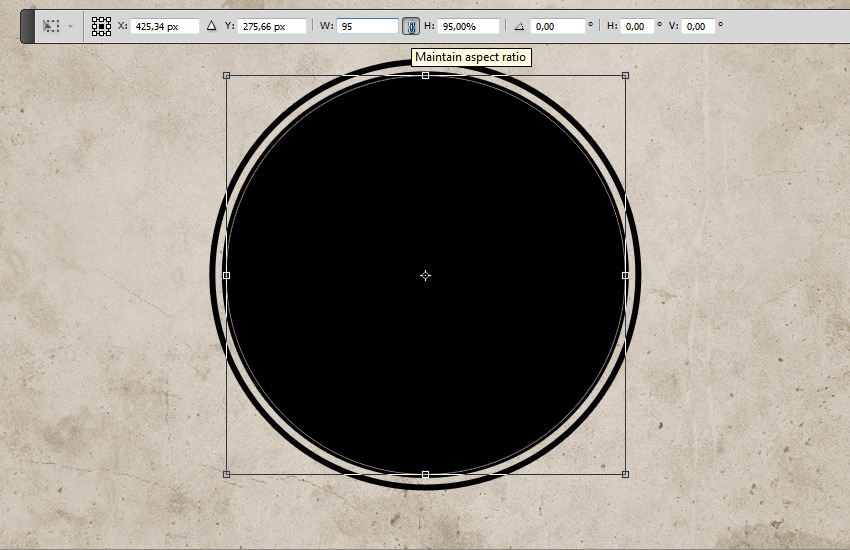
Fill لایه Circle 2 را روی 0% قرار داده و Stroke را نیز روی 4 پیکسل و رنگ را روی #000000 تنظیم کنید.

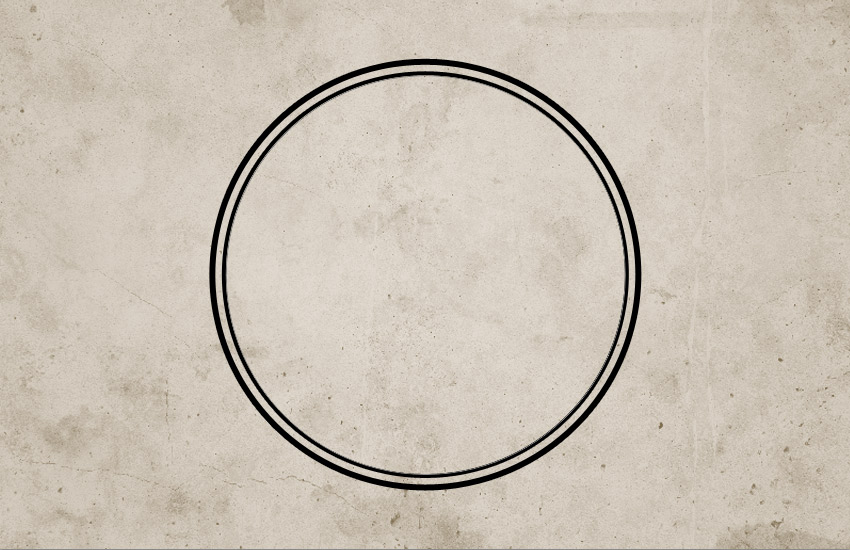
گام 4
بر روی لایه Circle 4، کلیدهای Command/Control+T را بزنید تا مقیاس شکل تغییر یابد. مطمئن شوید که دکمه Maintain Aspect Ratio کلیک شده و مقیاس را روی 75% قرار دهید.
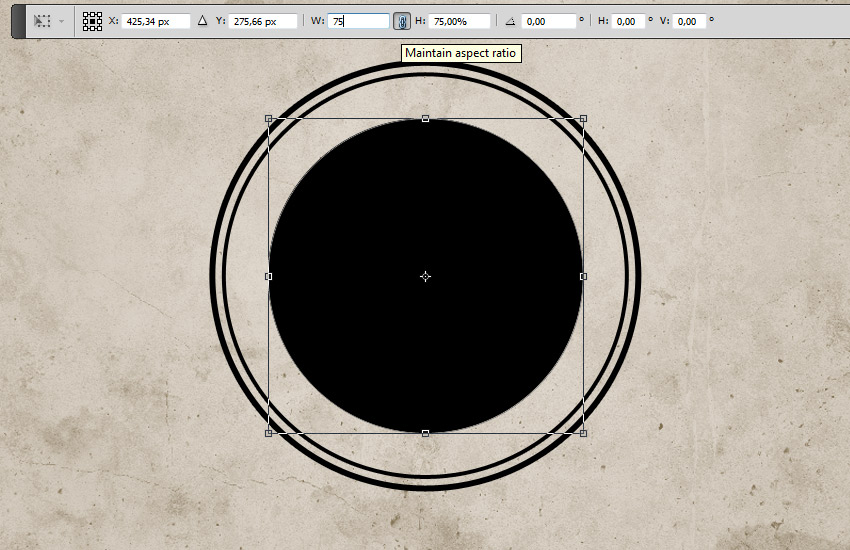
مقدار Fill لایه Circle 3 را نیز روی 0% قرار داده و Stroke را روی 6 پیکسل و رنگ را روی #000000 تنظیم کنید.
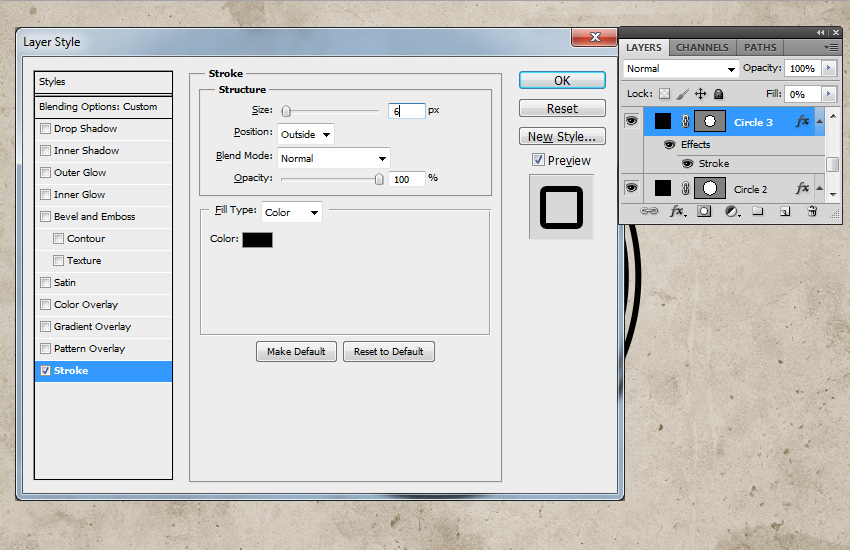
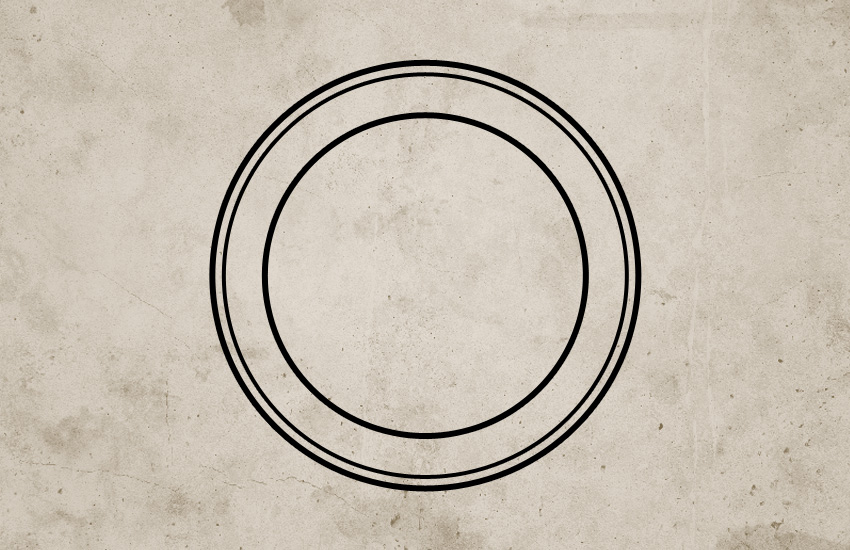
گام 5
روی لایه Circle 4 کلیدهای Command/Control+T را بزنید تا مقیاس شکل را تغییر دهیم. مطمئن شوید که دکمه Maintain Aspect Ratio کلیک شده و مقیاس را روی 75% قرار دهید.
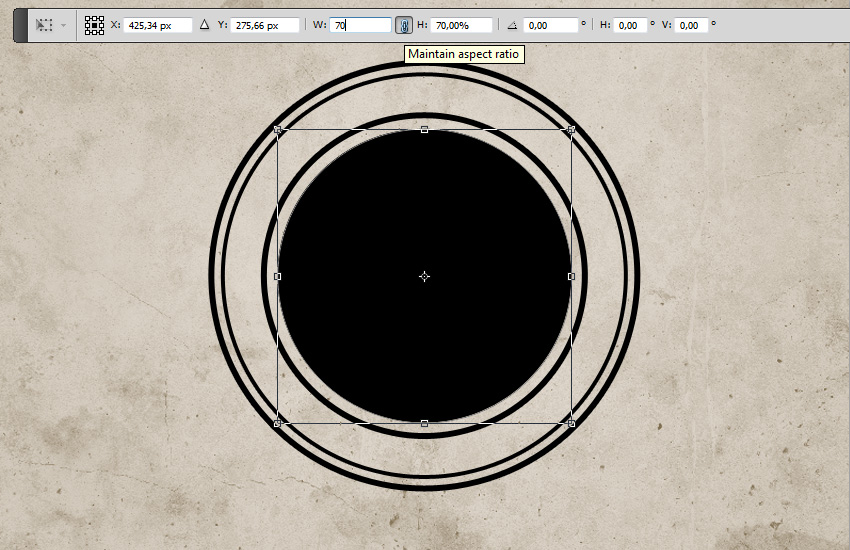
مقدار Fill لایه Circle 4 را نیز روی 0% قرار داده و Stroke را روی 4 پیکسل و رنگ را روی #000000 تنظیم کنید.
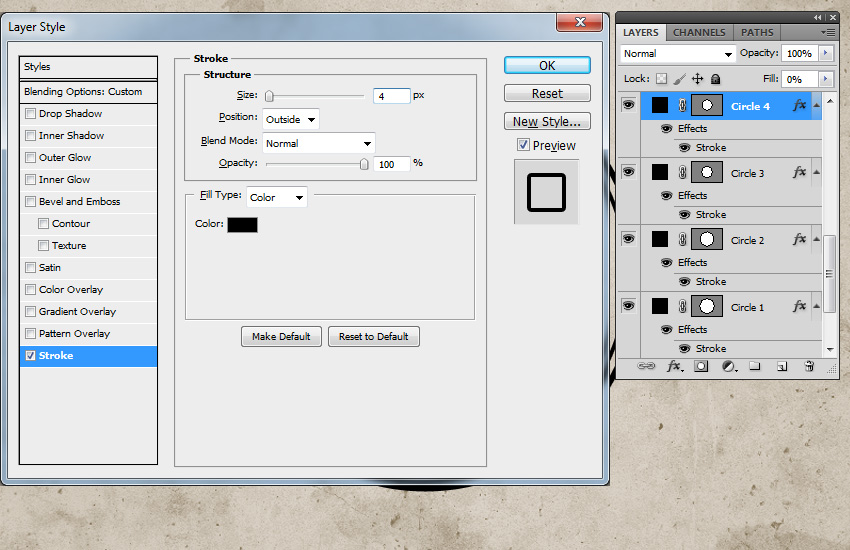
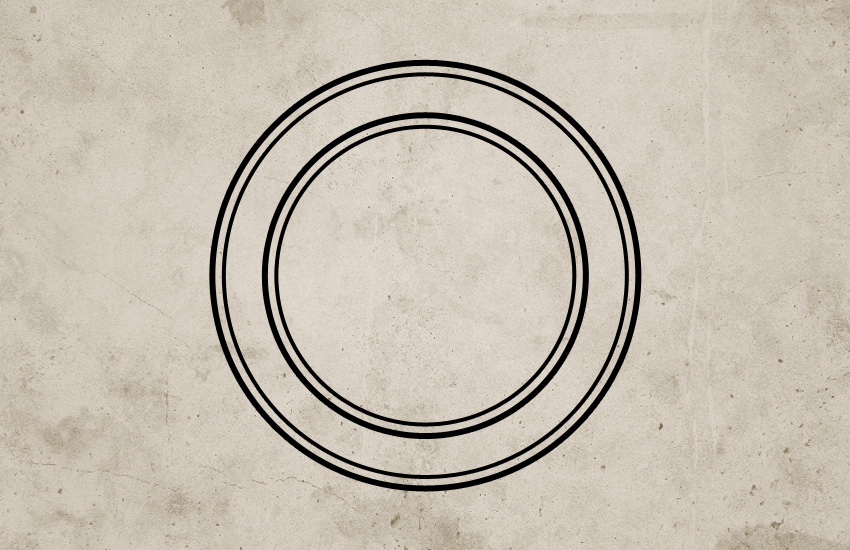
گام 6
فایل Circle Photoshop Shapes را دانلود کرده و فایل CSH را در فتوشاپ بارگذاری کنید. در ادامه به مسیر Edit > Preset Manager رفته و Preset Type > Custom Shapes را انتخاب کنید. روی دکمه Load کلیک کنید و فایل CSH را بارگذاری کنید.
رنگ Foreground را روی #000000 تنظیم کنید. ابزار Custom Shape را بردارید و مطمئن شوید که گزینه Defined Proportions انتخاب شده باشد. در این راهنما ما از شکل شماره 17 استفاده میکنیم، اما شما میتوانید از هر شکلی که دوست دارید بهره بگیرید.

افزودن متن به جلوه مهر
روی تصویر بندانگشتی Vector Mask مربوط به لایه Circle 3 کلیک کنید. ابزار Horizontal Type را بردارید و مستقیماً روی مسیر دایرهای حرکت دهید. کرسر به شکل یک حرف I درمیآید که خطچین موجداری پیرامون آن قرار دارد.
ما از فونت Intro با رنگ #000000 برای متن استفاده کردهایم. شما میتوانید نوع فونت و رنگ آن را بسته به میل خود تغییر دهید.

ایجاد جلوه مهر روی عکس
در این بخش با مراحل افزودن جلوه مهر به عکس آشنا میشویم.
گام 1
تصویر دانلود شده Man Portrait را به یک لایه جدید اضافه کنید.

گام 2
کلید Control را نگه داشته و روی تصویر بندانگشتی Vector Mask لایه Circle 4 کلیک کنید تا آن را انتخاب کنید.

در برگه Layers روی دکمه Add Layer Mask کلیک کنید تا ماسک را به لایه Man Portrait اضافه کنید.
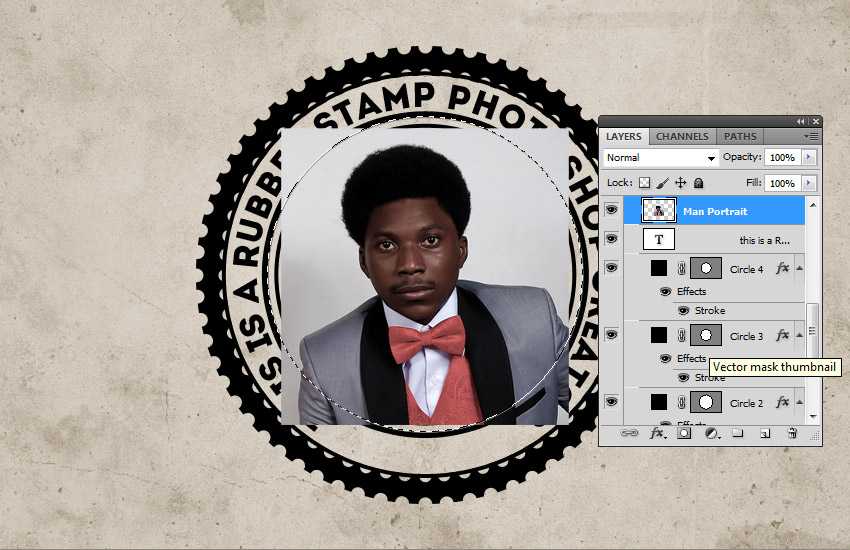
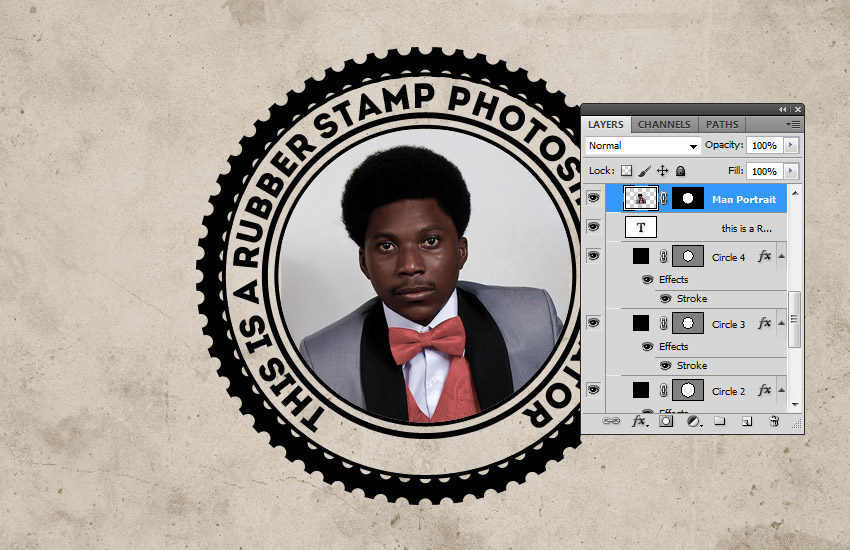
گام 3
مطمئن شوید که رنگ Foreground روی #000000 تنظیم شده است و رنگ Background نیز روی #ffffff قرار دارد، چون در غیر این صورت جلوه عکس بعدی درست به نظر نخواهد رسید.
به مسیر Filter > Sketch > Stamp بروید و گزینه Light/Dark Balance را برابر با 4 و Smoothness را برابر با 1 قرار دهید.
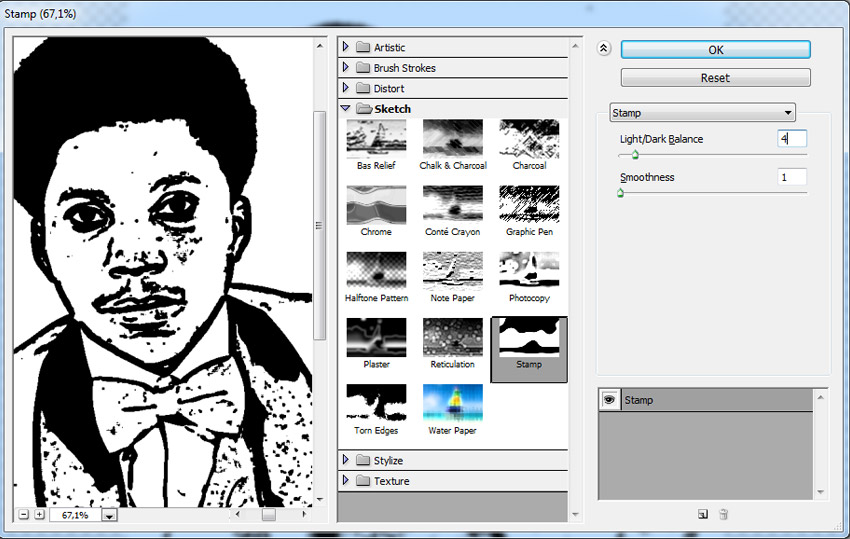

گام 4
پنجره Layer Style مربوط به لایه Man Portrait را باز کنید. اسلایدرهای Blend If در انتهای این کادر قرار دارند. از اسلایدر This Layer استفاده کنید تا رنگ سفید از لایه حذف شود. کافی است اسلایدر را تا 180 به سمت راست بکشید تا رنگ سفید پنهان شود.
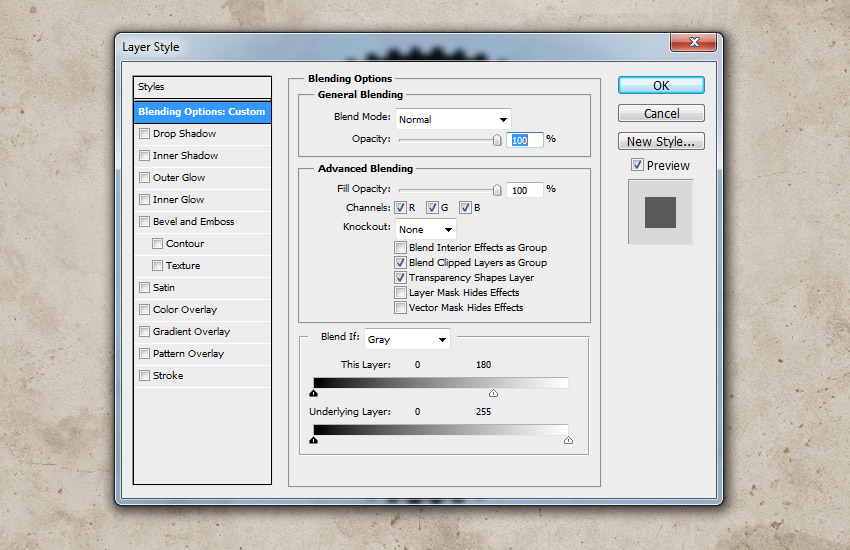
روی لایه Man Portrait راست-کلیک کرده و گزینه Convert to Smart Object را انتخاب کنید.

افزودن جلوه فرسودگی
در این بخش کاری میکنیم که جلوه مهر لاستیکی ما قدیمی و فرسوده به نظر برسد.
گام 1
همه لایههای مهر (لایههای Circle، لایه Text و آتیه Man Portrait) را انتخاب و روی لایهها راست-کلیک کنید و گزینه Convert to Smart Object را انتخاب نمایید.
یک Layer Mask به Man Portrait Smart Object اضافه کنید. ابزار Brush را بردارید و اندازه قلممو را حدود 800 پیکسل تنظیم کنید. همچنین رنگ Foreground را روی #000000 تنظیم کنید. از قلمموهای Grunge Photoshop که در ابتدای مطلب برای دانلود عرضه شده استفاده کنید تا جلوههای مهر فرسوده را با استفاده از قلمموهای متفاوت خلق نمایید.
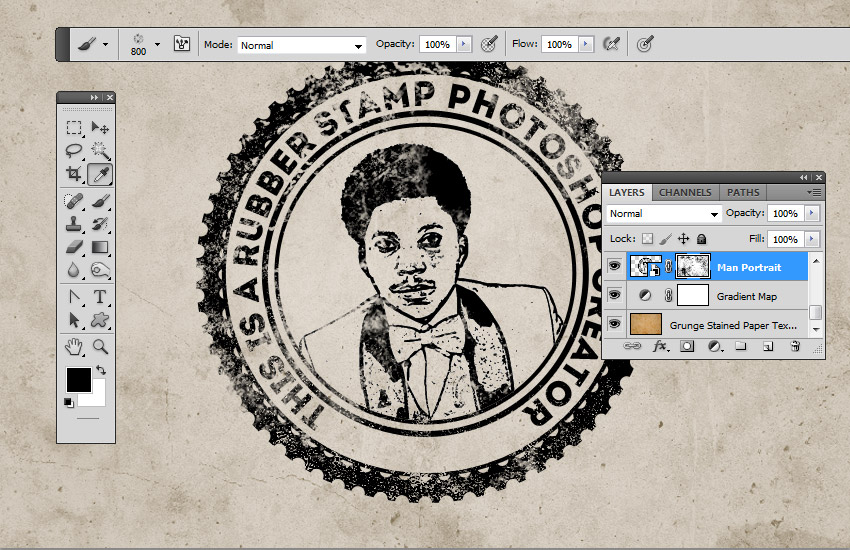
گام 2
یک لایه جدید ایجاد کنید و آن را Stamp Lines بنامید. ابزار Brush را بردارید و از میان قلمموهای Rubber Stamp Photoshop از قلم مویی به نام stamp-lines استفاده کنید.
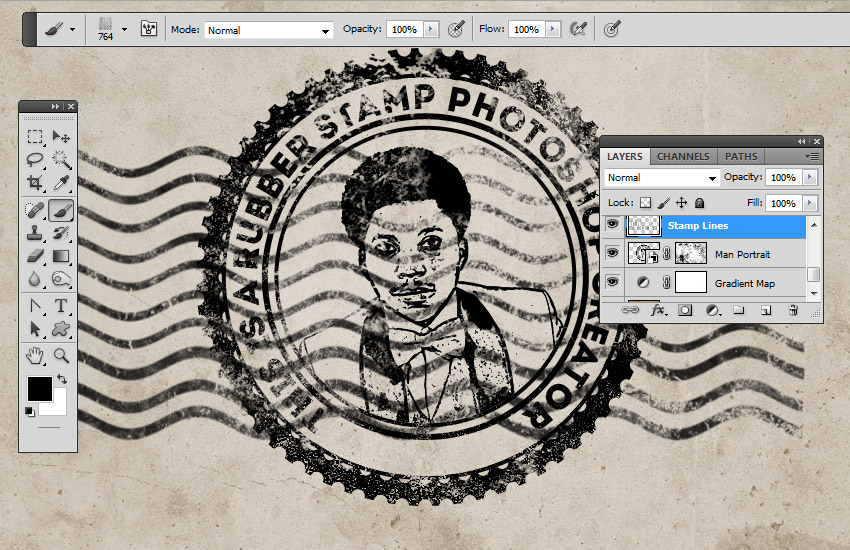
یک Layer Mask به لایه Stamp Lines اضافه کنید. در این مورد نیز از قلمموهای Grunge Photoshop برای ایجاد جلوههای مهر فرسوده استفاده کنید و ضمناً برخی بخشهای خطوط مهر را که آن را میپوشانند پنهان بکنید.

ایجاد مهر لاستیکی چند رنگ
اگر میخواهید یک مهر لاستیکی چند رنگ ایجاد کنید، میتوانید با استفاده از رنگ #d9a4ae یک استایل لایه Color Overlay روی شیء Man Portrait Smart Object اضافه کنید و یا رنگهای متفاوتی برای لایههای درون Smart Object اضافه کنید.
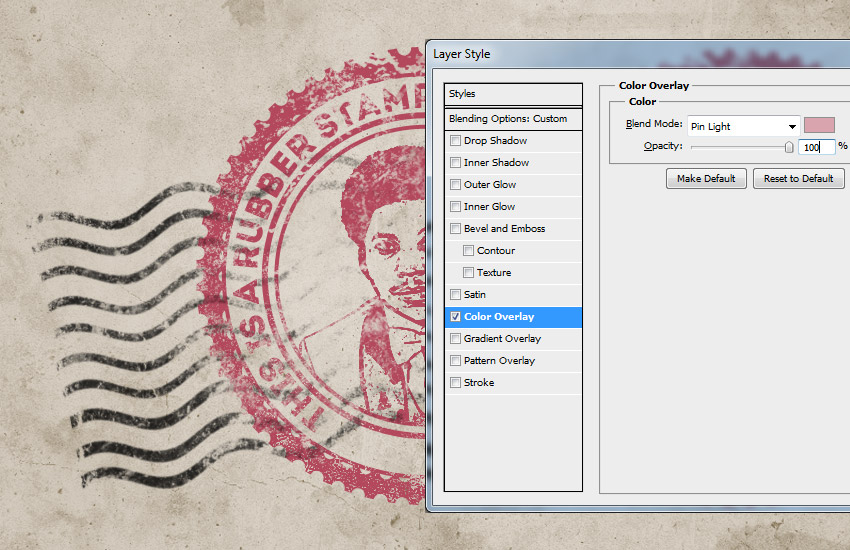
برای اصلاحات نهایی میتوانید لایه جدیدی ایجاد کرده و آن را Old Envelope Stamp Brushes بنامید. از این لایه جدید برای ایجاد جلوه نامه قدیمی واقع گرایانه استفاده کنید. از رنگهای #b24659 و #b24659 برای مهرهای متفاوت استفاده کنید.

اگر این مطلب برای شما مفید بوده است، آموزشهای زیر نیز به شما پیشنهاد میشوند:
- مجموعه آموزشهای فتوشاپ (Photoshop)
- مجموعه آموزشهای طراحی و گرافیک کامپیوتری
- گنجینه آموزشهای فتوشاپ (Photoshop)
- ایجاد گرادیان سفارشی در فتوشاپ — راهنمای گام به گام
- ایجاد بافت (Texture) در فتوشاپ — به زبان ساده
==











سلام مهندس در اموزش وتوضیح دادن مطالب بهترین هستی
تشکر
سپاس از شما، بسیار مفید و مختصر
سلام آقای لطفی من طبق آموزشی نوشته رفتم جلو ولی اون گام های یک تا 5 چیزی که شما طراحی کردین . با چیزی که من طراحی کردم پیش نرفت کاش به صورت ویدیو بود این آموزش.
از شما به خاطر مطالعه این مطلب سپاسگزاریم.
آموزش ویدیویی نیز به صورت آموزک به این مطلب اضافه شده است.
با تشکر