طراحی پرتره مرد در حال ذوب شدن با فتوشاپ (+ دانلود فیلم آموزش گام به گام)

در این راهنما به صورت گام به گام به آموزش طراحی یک پرتره از مرد در حال ذوب شدن با فتوشاپ خواهیم پرداخت. ابتدا یک پسزمینه پرده اضافه میکنیم و سپس مدل خود را دستکاری میکنیم. پس از آن یک شمع مذاب روی سر مدل میسازیم و مقداری از موم از اطراف بدن وی سرازیر میشود؛ در ادامه چندین مورد جزئی را تغییر میدهیم، جلوه نور را ترسیم میکنیم و از لایه adjustment برای بهبود جلوه نهایی کمک میگیریم.
فیلم آموزشی طراحی پرتره مرد در حال ذوب شدن در فتوشاپ
فایلهای مورد نیاز برای اجرای پروژه
شما به فایلهای زیر در طی مراحل اجرای این آموزش نیاز خواهید داشت:
- پسزمینه پرده
- مدل
- شمع شماره 1
- شمع شماره 2
- موم شمع شماره 1
- موم شمع شماره 2
همه این فایلها را میتوانید با کلیک روی این لینک دانلود کنید.
ایجاد پسزمینه پایه
در این بخش مراحل مورد نیاز برای ایجاد پسزمینه کار را توضیح میدهیم.
گام اول
یک سند با ابعاد 2000 در 2000 پیکسل در فتوشاپ با تنظیمات زیر ایجاد کنید:
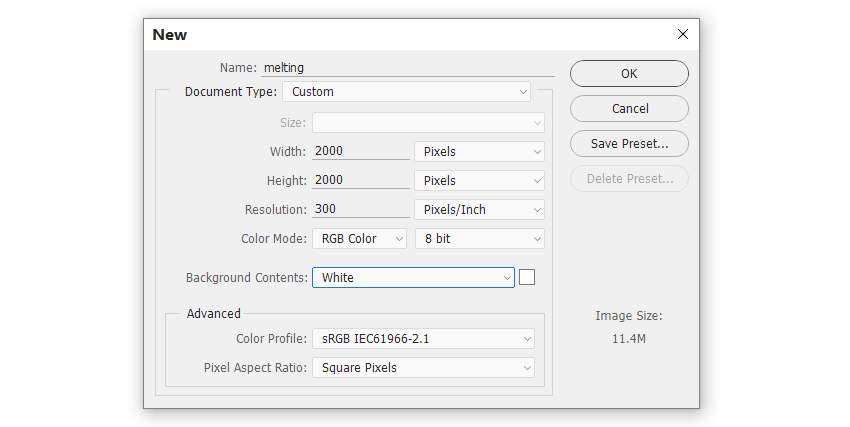
گام دوم
تصویر پسزمینه پرده را باز کرده و با استفاده از ابزار جابجایی (دکمه میانبر V) روی تصویر با بوم سفید بکشید. گوشه سمت چپ و بالای پرده را روی بوم قرار دهید و بدین ترتیب پسزمینه را مخفی کنید.

گام سوم
در لایه پرده به مسیر Filter > Blur > Gaussian Blur بروید و مقدار شعاع (Radius) را برابر با 21 پیکسل تنظیم کنید. این تنظیم را میتوانید بسته به ابعاد سند خود تنظیم کنید تا حالتی نرم و به قدر کافی تار به دست آورید. این گام برای جدا ساختن پسزمینه از موضوع اصلی و همچنین ایجاد عمق در کل صحنه انجام مییابد.
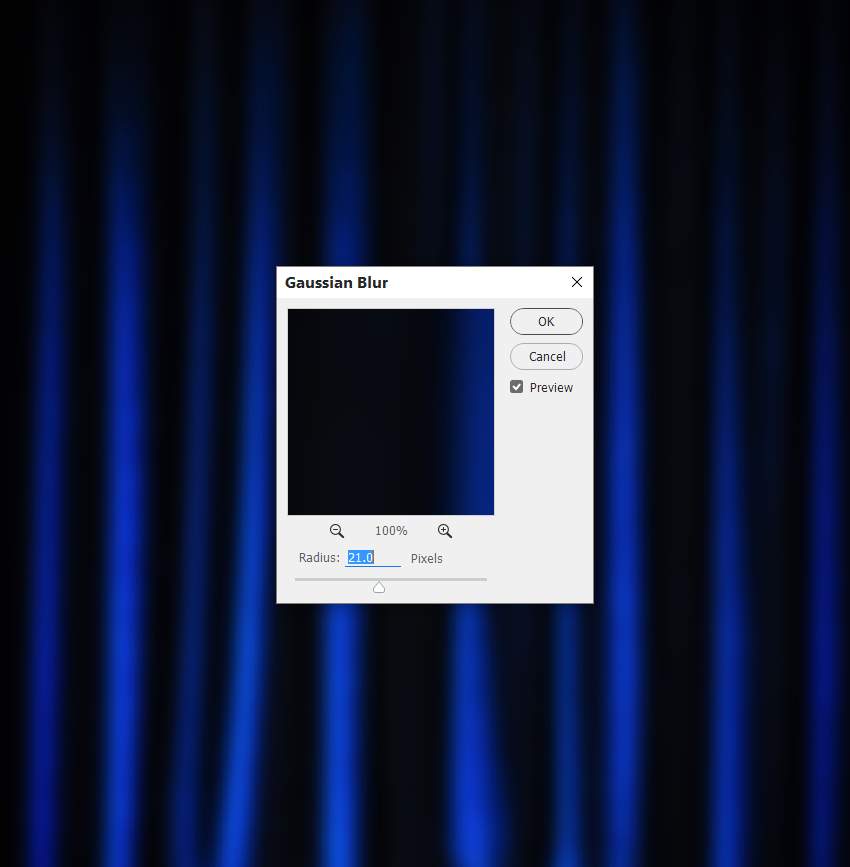
گام چهارم
به مسیر Layer > New Adjustment Layer > Curves بروید و روشنایی را تا حدی کاهش دهید که تقریباً ناپدید شود. در بخش ماسک لایه ابزار قلممو (میانبر B) را فعال کنید و یک قلمموی با نوک نرم با رنگ سیاه را انتخاب کنید. میزان مات بودن (Opacity) را پایین و در حد 10 تا 15 درصد تنظیم کنید. در ادامه در بخشهای میانی پرده چند ضربه قلممو بزنید تا کمی روشنایی روی چینهای پرده به روشی نرم و ظریف بیفتد.


گام پنجم
یک لایه adjustment به صورت Hue/Saturation بسازید و از اشباع رنگ آبی روی پرده بکاهید. میزان اشباع را تا حد 90- کاهش دهید.
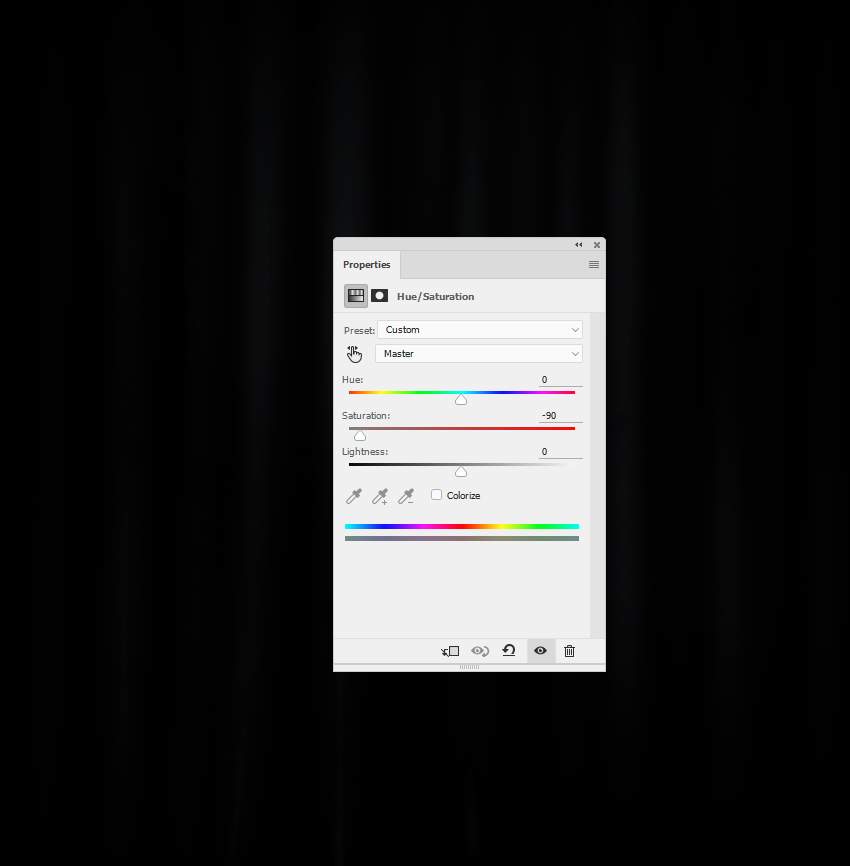
ایجاد تغییرات در مدل
در این بخش تغییراتی که بر روی مدل اعمال خواهند شد را توضیح میدهیم.
گام اول
مدل را از پسزمینه یعنی جایی که در نیمه پایینی بوم تیره قرار دارد ببرید. با کلیک روی آیکون دوم در پنل لایهها یک ماسک به این لایه اضافه کنید. از یک قلمموی تیره نرم برای حذف بخشهایی از سر استفاده کنید.
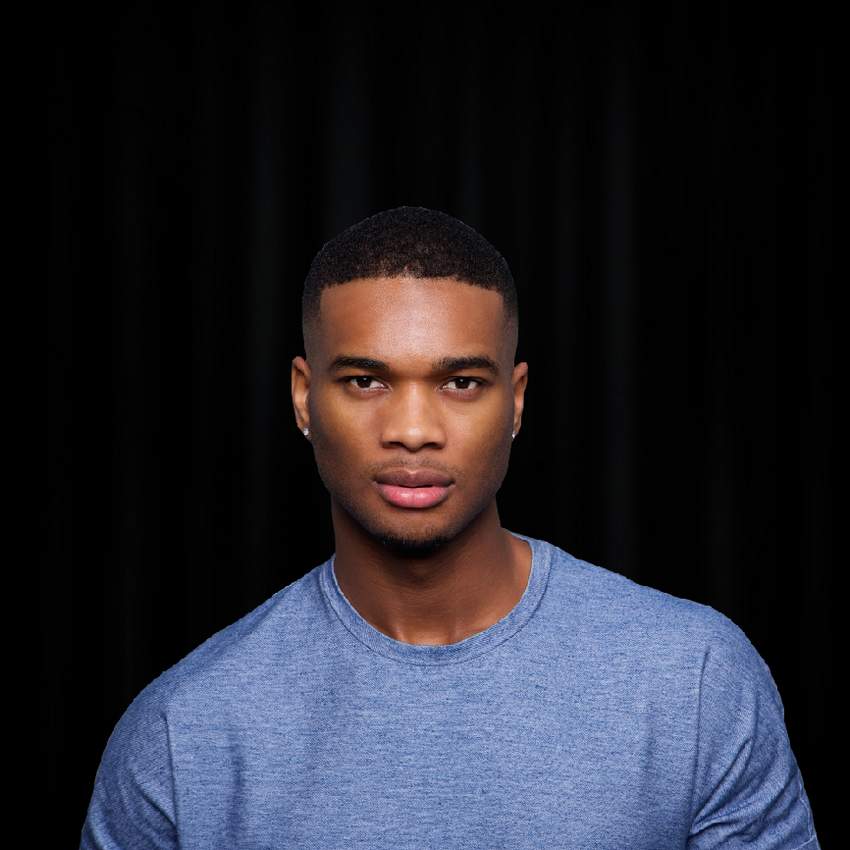

گام دوم
یک لایه adjustment به صورت Hue/Saturation ایجاد کنید و میزان تنظیمات رنگهای قرمز (Reds) و رنگهای آبی (Blues) را تغییر دهید. در این گام رنگمایه چهره مدل را تغییر میدهیم و کاری میکنیم که رنگ پیراهنش با پسزمینه یکسان شود.
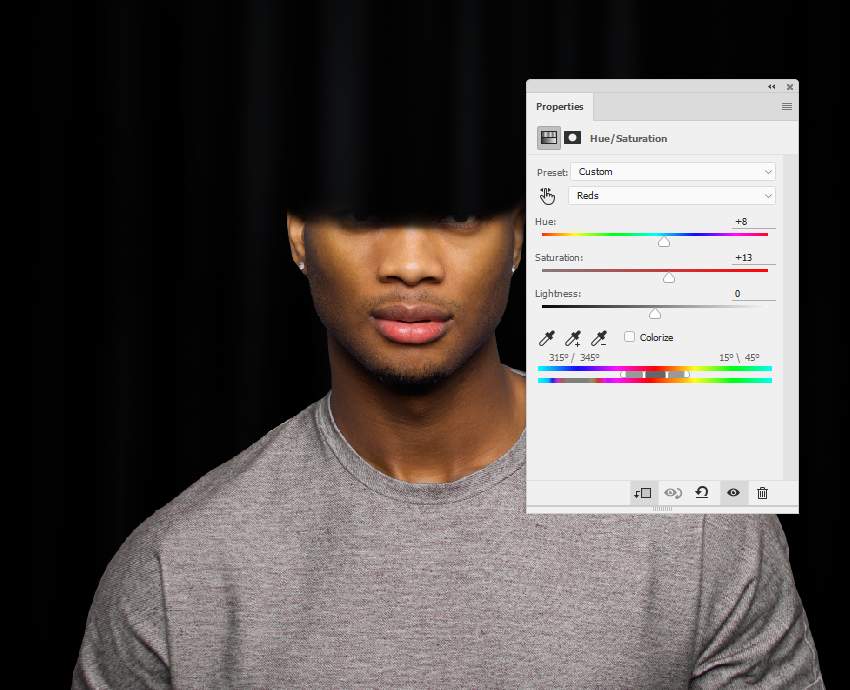
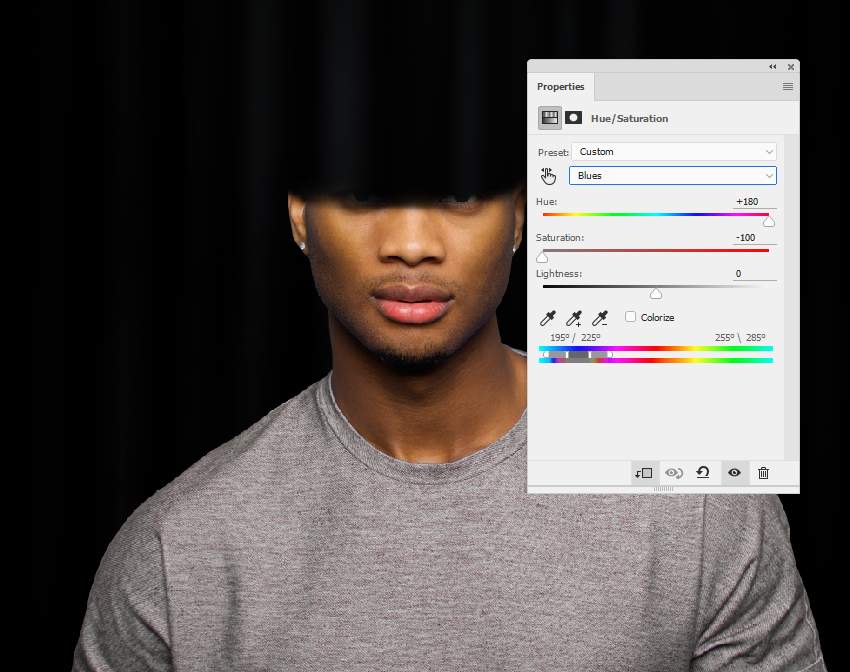
گام سوم
یک لایه adjustment به صورت Color Balance اضافه کنید و مقادیر Midtones و Highlights را تغییر دهید. هدف این است که نوعی انعکاس طلایی در مدل ایجاد شود و در مراحل بعدی جلوه شعله بالای سر آن اضافه شود. در ماسک این لایه از یک قلمموی تیره نرم برای کاستن از جاوه نور روی پوست و بخش پایینی پیراهن استفاده میکنیم تا این بخش کمتر از بخشهای دیگر از نور متأثر باشد.



گام چهارم
یک لایه adjustment به صورت Curves ایجاد میکنیم و میزان روشنایی را کاهش میدهیم در ماسک لایه، روی بخش جلویی مدل نقاشی میکنیم تا روشنایی آن آشکار شود.

گام پنجم
از لایه adjustment دیگری به صورت Curves برای کاستن از کنتراست مدل استفاده میکنیم. روی بخش جلویی دهان، چانه و شانهها و هر جزییات دیگر که بیش از حد تیره یا با کنتراست بالا است، این تنظیم را اعمال میکنیم.
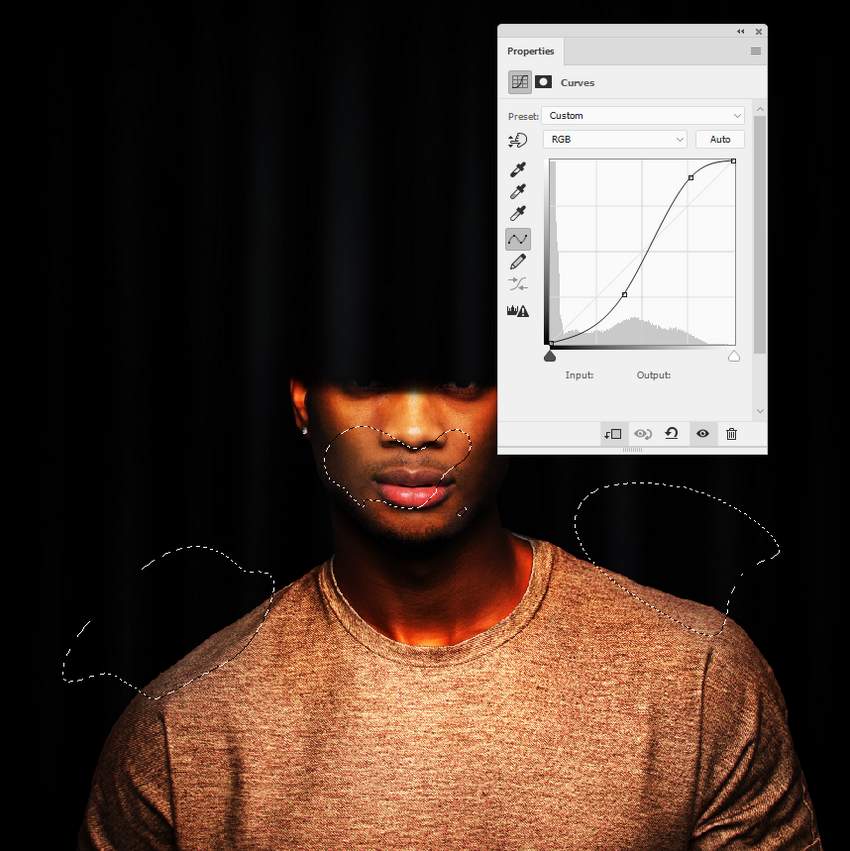
گام ششم
لایه adjustment دیگری به صورت Hue/Saturation اضافه میکنیم تا پس از کاستن از کنتراست، جلوه نور طلایی را نیز کاهش بدهیم. مقادیر Saturation را تا حد 32- کاهش میدهیم.
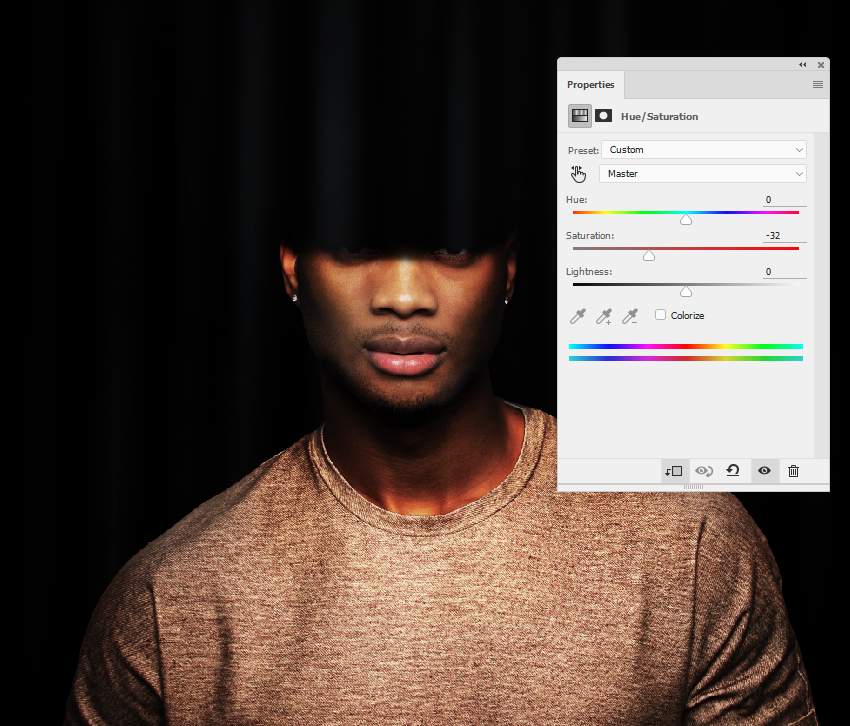
گام هفتم
یک لایه جدید ایجاد میکنیم و با استفاده از قلمموی نسبتاً نرم با رنگ 0d0907 اقدام به رنگآمیزی سایههای زیر لبها و بینی مدل میکنیم. همچنین مقداری نور و کنتراست بیشتر اضافه میکنیم تا سایه آشکارتر شده و بزرگتر شود.

ساخت شمع
در این مرحله مواردی که مربوط به شمع است را توضیح میدهیم.
گام اول
شمع تصویر 1 را برش دهید و با استفاده از ابزار Lasso (میانبر L) بخش فوقانی شمع را انتخاب کنید. این بخش را با استفاده از ابزار جابجایی روی بخش جلویی مدل بکشید.

یک ماسک به این لایه اضافه کنید و از یک قلمموی تیره نرم برای حذف بخش انتهایی و بدنه شمع استفاده میکنیم و بخش بالایی را با چهره مدل ترکیب میکنیم. میزان مات بودن قلممو را در زمان ترکیب کردن روی محل تقاطع بین چهره و شمع کاهش دهید.

گام دوم
با استفاده از ابزار Lasso بخش دیگری از تصویر شمع اصلی را انتخاب کرده و به چهره و مدل اضافه کنید. یک ماسک نیز به این لایه اضافه کنید و با استفاده از قلمموی تیره و نرم، لبههای تیز را حذف کرده و آن را با چهره در هم بیامیزید.
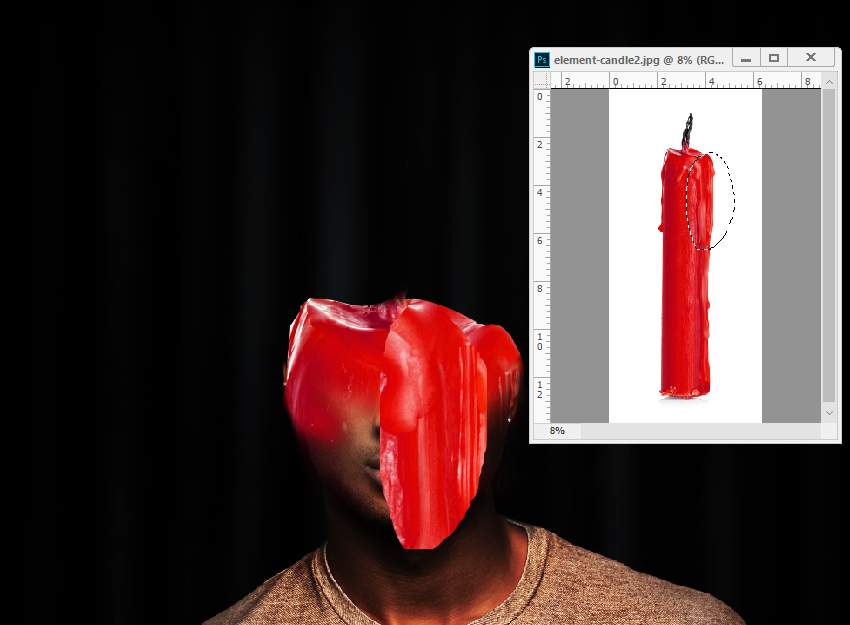

گام سوم
یک بخش طولانی و نازک از بخش جانبی شمع را انتخاب کنید و آن را مانند تصویر زیر به سمت راست چهره مدل اضافه کنید. یک ماسک به این لایه اضافه کنید و با استفاده از قلمموی تیره سخت این بخش را به چند خط تقسیم کنید که از بالا به پایین سر کشیده شده است. اندازه قلممو را کاهش دهید تا نتیجه طبیعیتری به دست آید.
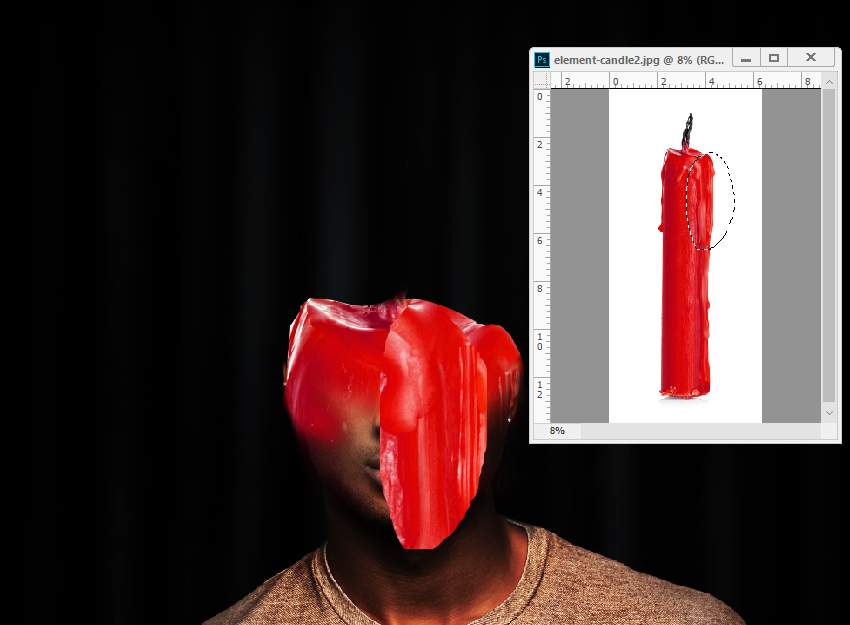
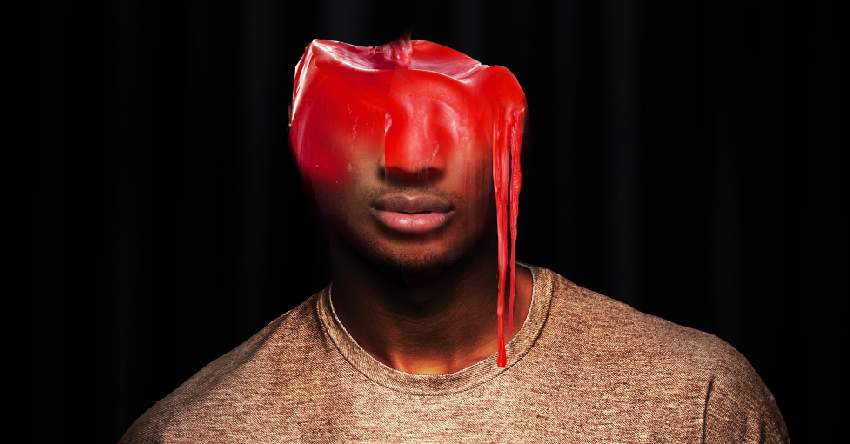
گام چهارم
همه لایههای شمع را انتخاب کرده و با زدن دکمههای Ctrl+G یک گروه از آنها بسازید. حالت گروه را به صورت Normal 100% تغییر دهید و یک لایه جدید درون این گروه ایجاد کنید. ابزار Clone (با میانبر S) را انتخاب کنید تا نور بخشهای بالاتر از بینی را کاهش دهید.

گام پنجم
یک لایه adjustment به صورت Hue/Saturation بسازید و آن را به صورت Clipping Mask تنظیم کنید. مقادیر Saturation را کاهش دهید و رنگ شمع را نیز عوض کنید.

گام ششم
یک لایه adjustment به صورت Curves ایجاد کنید تا میزان روشنایی را کاهش دهید. روی ماسک این لایه در بخش میانی چهره میزان روشنایی را کاهش دهید و اجازه بدهید سایهای در دو طرف چهره و همچنین فضای بین شمع و خطوط موم ایجاد شود.

گام هفتم
تصویر شمع دوم را به سند اصلی منتقل کنید و شعله شمع را روی بخش میانی شمع موجود قرار دهید. یک ماسک به این لایه اضافه کنید و با استفاده از یک قلمموی تیره نسبتاً نرم، بخش زیادی از شمع را پاک کنید و اجازه بدهید شعله شمع و درخشش آن هویدا شود.


گام هشتم
یک لایه adjustment به صورت Hue/Saturation بالای این لایه شمع ایجاد کنید و آن را به صورت Clipping Mask تنظیم کنید. مقادیر Hue را کمی افزایش داده و به صورت 8+ قرار دهید.

گام نهم
یک لایه جدید زیر لایه شمع دوم ایجاد کنید. با استفاده از یک قلمموی نرم به رنگ e2b588 پیرامون شعله شمع را نقاشی کنید. حالت این لایه را به صورت Color Dodge 80% تغییر دهید و با استفاده از ماسک لایه نور پیرامون سر را پاک کنید.


گام دهم
لایه دیگری ایجاد کرده و با استفاده از قلمموی نرم با رنگ 9b6837 بالاتر از شعله شمع را نقاشی کنید تا جلوه انعکاس نور ایجاد شود. این لایه را با حالت Hard Light 40% به تصویر اصلی اضافه کنید.


افزودن موم شمع
در این بخش مراحلی که برای اضافه کردن موم شمع لازم است را توضیح دادهایم.
گام اول
تصویر موم شمع یک را باز کنید. با استفاده از ابزار Polygonal Lasso بخشی از این تصویر را در سمت راست انتخاب کنید تا در سمت چپ چهره مدل اضافه کنید. با مراجعه به مسیر Edit > Transform > Flip Horizontal آن را به صورت افقی Flip کنید و یک ماسک به این لایه اضافه کنید. با استفاده از یک قلمموی مشکی نرم این بخش را با سطح شمع موجود در هم بیامیزید.


گام دوم
بخشهای دیگر موم شمع را انتخاب کرده و پیرامون شانهها و گوش چپ اضافه کنید. با استفاده از Ctrl+T این بخشها را با زوایا و اندازههای مختلف اضافه کنید. یک ماسک به چند لایه موم اضافه کنید آنها را با شمع و پیراهن موجود ترکیب کنید و سایه سخت موم روی شانه چپ را حذف کنید.


گام سوم
یک گروه از این لایههای موم ایجاد کرده و یک لایه adjustment به صورت Hue/Saturation اضافه کنید تا رنگ موم را تغییر دهید.
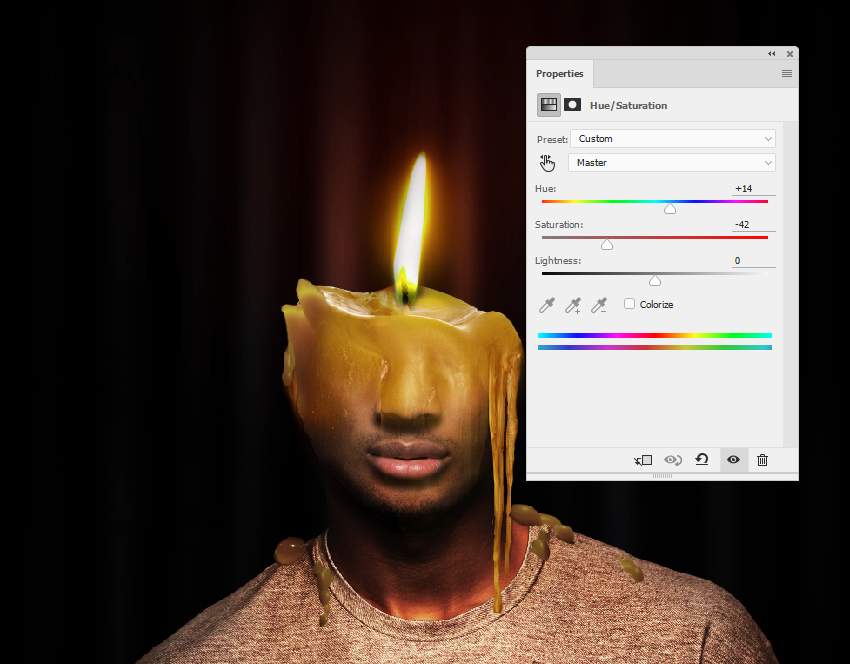
گام چهارم
یک لایه adjustment به صورت Curves اضافه کنید تا نور بیشتری به این موم ببخشید. در ماسک این لایه و روی نواحی سایه، هر گونه جزییات که حس میکنید بیش از حد روشن است را نقاشی کنید.

گام پنجم
تصویر موم شمع شماره 2 را باز کنید. با استفاده از ابزار Quick Selection (با میانبر W) بخشهای مختلف موم را انتخاب کنید تا به سر، چهره و پیراهن اضافه شوند. به هر کدام از این لایهها یک ماسک اضافه کنید و با استفاده از یک قلمموی تیره نرم آنها را با بخش فوقانی موم شمع موجود ترکیب کنید. با استفاده از یک قلمموی تیره سخت این بخشهای موم را به خطوط مختلفی تقسیم کنید که روی چهره سرازیر شده است.
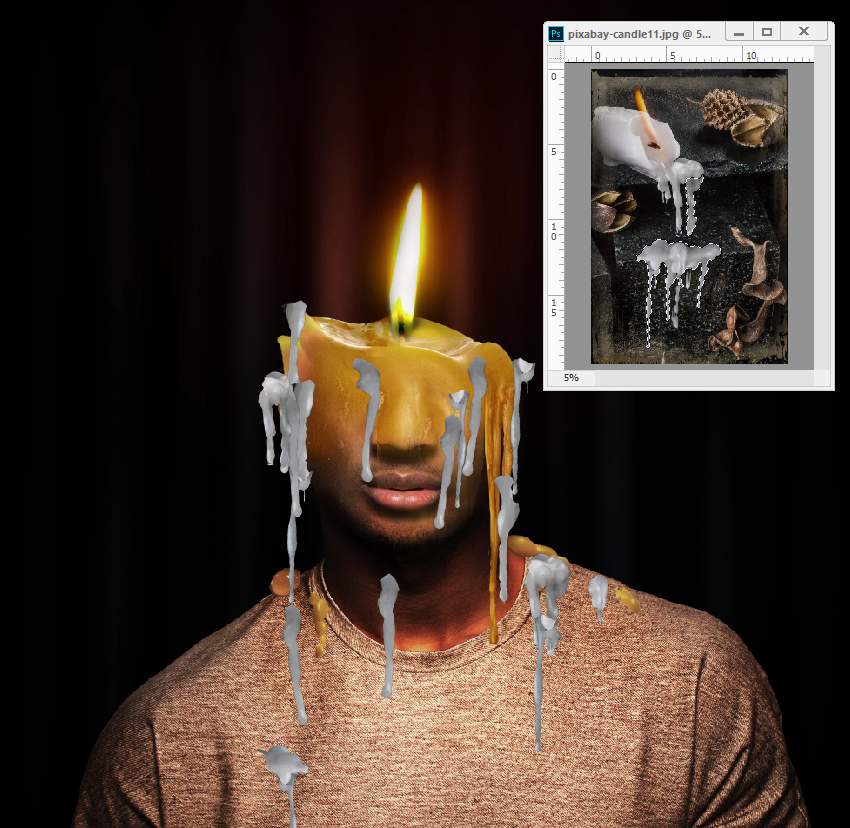

گام ششم
یک گروه از این لایههای موم ایجاد کرده و یک لایه adjustment به صورت Channel Mixer برای تغییر دادن رنگ موم اضافه کنید.
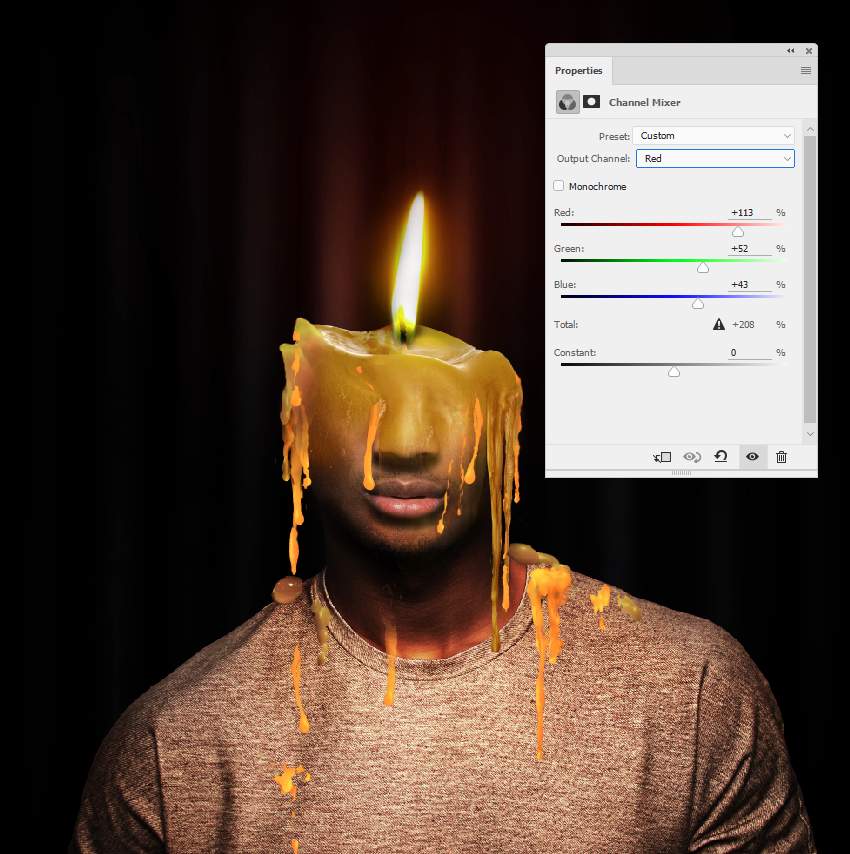
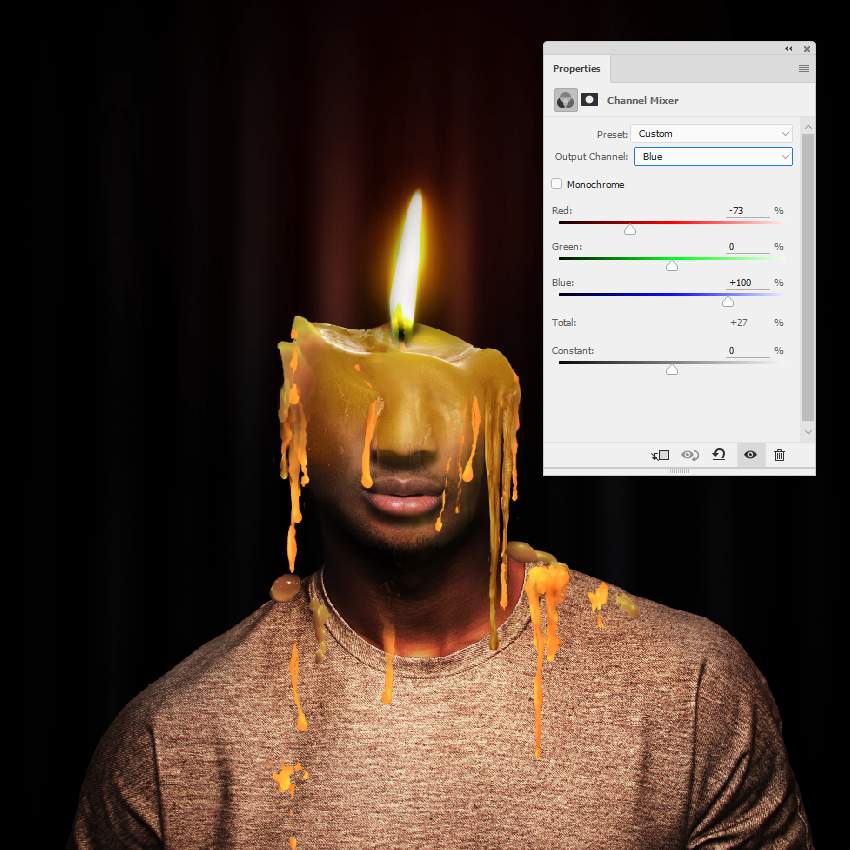
گام هفتم
یک لایه adjustment به صورت Hue/Saturation ایجاد کنید تا اشباع رنگ خطوط موم کمی کاهش یابد و با بقیه بخشهای شمع هماهنگ شود.

گام هشتم
یک لایه adjustment به صورت Curves ایجاد کنید تا کنتراست موم را افزایش دهید. روی هر گونه جزییاتی که فکر میکنید بیش از حد تیره یا با کنتراست بالا است نقاشی کنید.
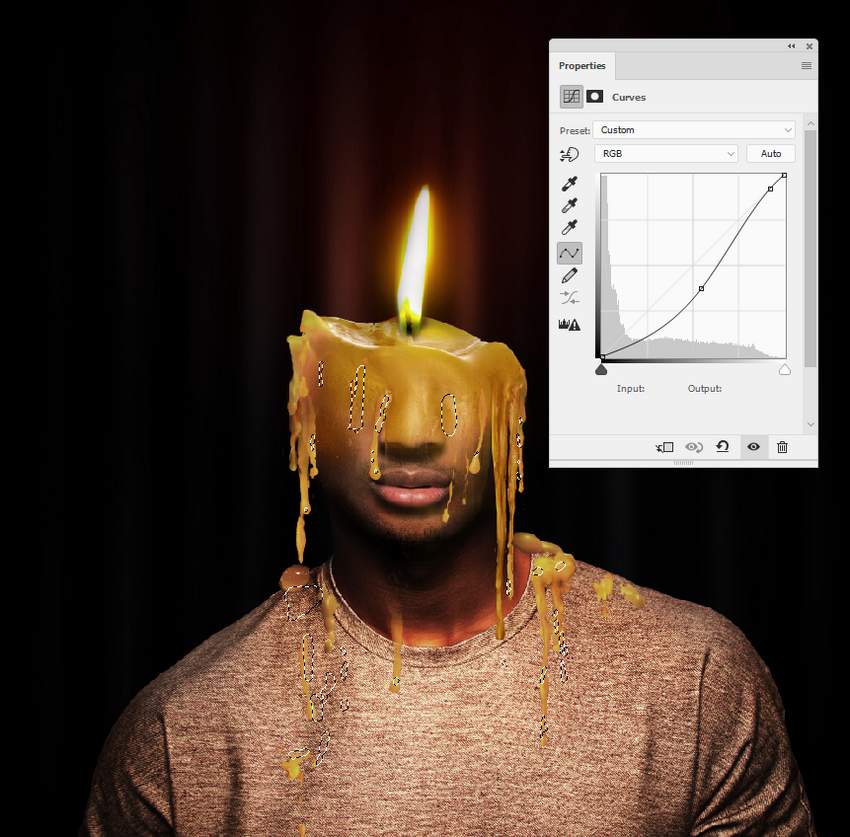
گام نهم
یک لایه در زیر گروههای موم شمع ایجاد کنید. با استفاده از یک قلمموی نرم با رنگ 1c1b1b و میزان Opacity حدود 30 درصد یک سایه زیر موم روی پیراهن نقاشی کنید.

ایجاد تغییرات نهایی
در این بخش برخی مراحل مورد نیاز برای ایجاد تغییرات نهایی روی تصویر پرتره مرد مذاب را توضیح میدهیم.
گام اول
یک لایه جدید روی لایههای دیگر ایجاد کنید و با بهرهگیری از یک قلممو با رنگ 753c23 روی بخشهایی از لب پایینی نقاشی کنید تا هایلایت آن رفع شود. حالت این لایه را به صورت Multiply 40% تغیر دهید تا از میزان نور در این بخش کاسته شود.

گام دوم
لایه دیگری ایجاد کنید و با استفاده از یک قلمموی نرم با رنگ 2a1503 روی شعله شمع نقاشی کنید. حالت این لایه را به صورت Color Dodge 100% تغییر دهید.

گام سوم
از قلمموی دیگری با رنگ d5af5a برای نقاشی نور درخشان در انتهای شعله استفاده کنید. حالت این لایه را نیز به صورت #d5af5a تغییر دهید.

گام چهارم
یک لایه جدید ایجاد کرده و رنگ قلممو را به صورت 0d0907 تغییر دهید. با استفاده از یک قلمموی نسبتاً نرم روی سایههای سر از جمله بخش فوقانی شمع، روی شانهها و گردن نقاشی کنید. میزان Opacity این لایه را تا حد 80 درصد کاهش دهید.

گام پنجم
یک لایه جدید بسازید و حالت آن را به Overlay 100% تغیر دهید و آن را با رنگ خاکستری به میزان 50 درصد پر کنید.
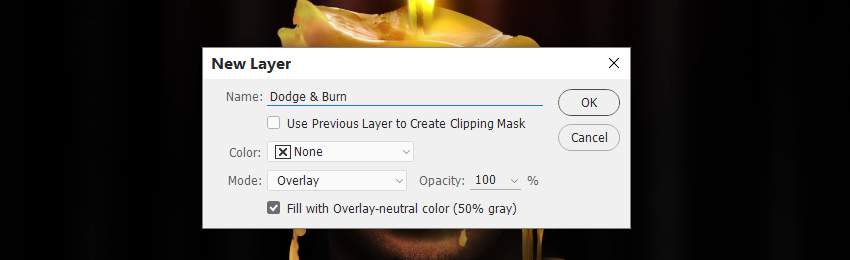
Dodge و ابزار Burn (با میانبر O) را با مقادیر Midtones Range و Exposure حدود 12 تا 25 درصد فعال کنید تا نور و سایههای جزییات شمع، چهره، شانهها و چهره را به خصوص فضای بین خطهای موم را تنظیم کنید.
در تصویر زیر میتوانید مراحل انجام کار را با در حالت Normal و نتیجه را با حالت Overlay مشاهده کنید.

گام ششم
یک لایه adjustment به صورت Color Balance ایجاد کنید تا میزان نور، رنگ، کنتراست و vibrance کل صحنه را افزایش دهید.


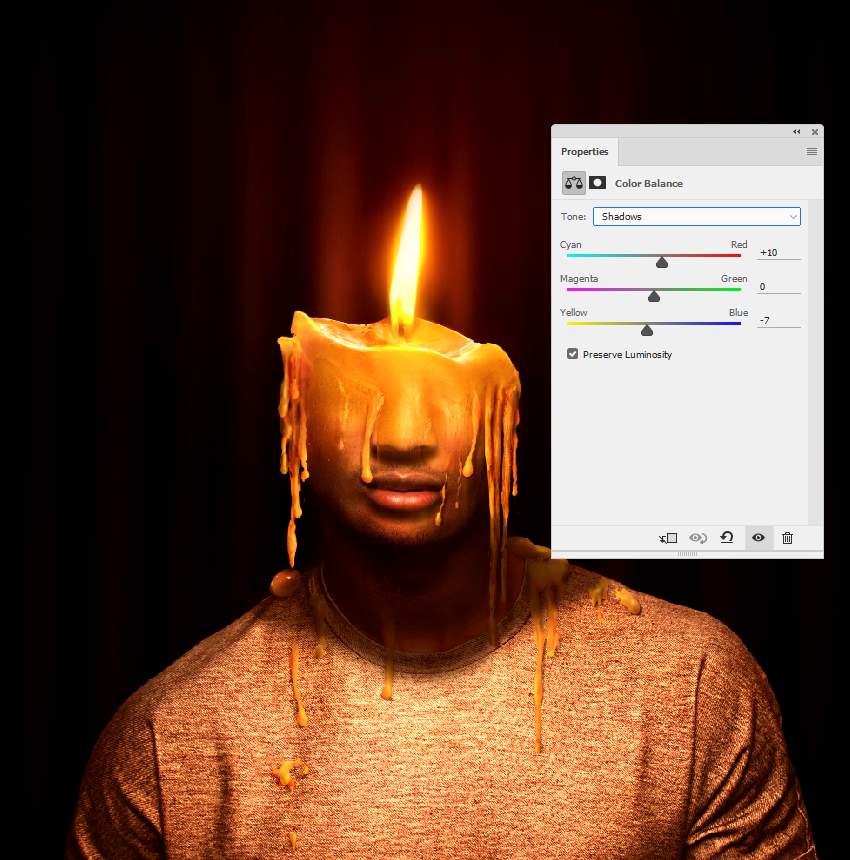
اگر این مطلب برای شما مفید بوده است، آموزشهای زیر نیز به شما پیشنهاد میشوند:
- مجموعه آموزشهای طراحی و گرافیک کامپیوتری
- گنجینه آموزش های فتوشاپ (Photoshop)
- مجموعه آموزشهای نرمافزارهای ادوبی
- اصول اولیه فتوشاپ را در کمتر از یک ساعت یاد بگیرید — راهنمای جامع و ساده
- حذف افراد و اجسام از داخل تصاویر به کمک فتوشاپ — راهنمای گام به گام
- لایه و ماسک در فتوشاپ چه کاربردی دارند؟ – به زبان ساده
==












