همه روشهای استفاده از لمس سهبعدی در آیفون
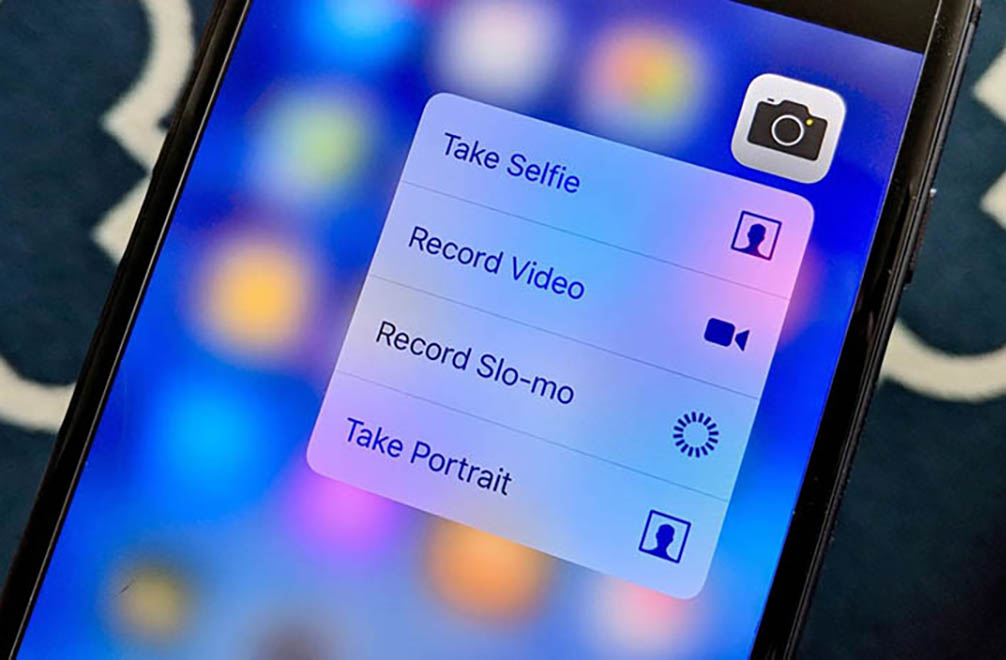
یکی از ویژگیهای آیفون که احتمالاً در اغلب موارد مغفول واقع شده است، قابلیت لمس سهبعدی آن است که ابزار کاملاً مفید و منحصربهفردی برای آیفون است. این امکان نخستین بار در آیفون 6S ظاهر شد. امکان تعامل حساس به فشار به iOS لایه کارکردی مضاعفی اضافه کرد که میتوانست در سراسر صفحه دستگاه به وضوح مشاهده شود. از صفحه قفل گوشی تا صفحه home و برنامههای مختلف روشهای مختلفی برای استفاده از امکان لمس سهبعدی وجود دارد.
در این نوشته ما بیشتر بر روی چگونگی پیادهسازی لمس سهبعدی بر روی سیستمعامل گوشی و برنامههای آن تمرکز خواهیم کرد. از آنجا که این قابلیتی است که اپل ساخته است بسیاری از برنامهها و ویژگیهای iOS به طریقی از آن استفاده میکنند. اما همه برنامههای ساخته شده از سوی توسعهدهندگان شخص ثالث از لمس سهبعدی پشتیبانی نمیکنند و تفاوتهای زیادی در شیوه استفاده آنها از این قابلیت وجود دارد. بنابراین امکان بررسی تکتک این برنامهها در این نوشته وجود ندارد.
با این که میتوانید از قابلیت لمس سهبعدی در مرکز کنترل جدید در نسخه 11 iOS استفاده کنید؛ اما آن بخش را در این نوشته بررسی نکردهایم چون از نظر فنی برای استفاده از آنها به لمس سهبعدی نیازمند نیستید. اگر قابلیت لمس سهبعدی را روی آیفون غیر فعال کردهاید و یا آیفونی بدون این قابلیت دارید مثلاً آیفون شما از نوع 5S، 6، 6 Plus، یا SE است میتوانید با لمس طولانی آیکونها همین اقدامات را انجام دهید.
1. آیکونهای برنامههای صفحه home
صفحه اصلی گوشی قابلیت لمس سهبعدی را دارد. اغلب برنامهها از طریق یک لمس سهبعدی از اقدامات سریع «Quick Actions» در آیکون برنامه در صفحه اصلی گوشی پشتیبانی میکنند. تقریباً همه برنامههای خود اپل از این قابلیت پشتیبانی میکنند. این اقدامات سریع امکان اجرای سریعتر کارها و درگیری کمتر در مراحل مختلف را ایجاد میکنند. برای این که مطلب را خلاصه کنیم باید اشاره کنیم که در ادامه فهرستی از نام برنامهها و اقدامات سریع مربوط به هر یک را ارائه کردهایم:
- App Store --- خرید، بازخرید، جستجو، بهروزرسانی همه (در صورت وجود)
- Calculator: کپی کردن آخرین نتیجه
- Calendar: ویجت، افزودن رویداد
- Camera: گرفتن سلفی، ضبط ویدیو، ضبط صحنه آهسته، گرفتن عکس پرتره
- Clock: ایجاد آلارم، آغاز/توقف/ازسرگیری کرونومتر، آغاز/ توقف/از سرگیری تایمر
- Compass: قطبنما، سطح ارتفاع
- Contacts: ویجت مخاطبین محبوب، ایجاد مخاطب جدید
- FaceTime: ویجت محبوب
- Feedback: بازخورد جدید
- Files: ویجت
- Find My Friends: ویجت، اشتراک مکان فعلی
- Find My iPhone: پخش صدا (برای هر یک از دستگاههای فهرست شده)
- Folders: تغییر نام؛ فهرست برنامههایی که نشانگر اعلان دارند (برای باز کردن باید روی صفحه بزنید)
- Health: شناسه جادویی، امروز
- Home: بسته به اتصال به انواع دستگاههای هوشمند خانگی متفاوت است
- iBooks: جستجوی کتابهای فروشگاه، فهرست کتابهای تازه
- iTunes Store: خرید، مشاهده دانلودها، بازخرید، جستجو
- Mail: ویجت، پیام جدید، جستجو، ویآیپی، اینباکس یا همه اینباکسها (اگر بیش از یکی دارید)
- Maps: ویجت، ایجاد مکان من، ارسال مکان من، جستجوی موارد مجاور
- Messages: پیام جدید، فهرستی از پیامهای جدید
- Music: ویجت، جستجو، ایستگاههای رادیویی
- News: ویجت، اخبار مخصوص شما، منابع خبری محبوب
- Notes: ویجت، یادداشت جدید، چکلیست جدید، عکس جدید، دستخط جدید
- Phone: ویجت موارد محبوب، مشاهده جدیدترین موارد صندوق صوتی، ایجاد مخاطب جدید، جستجو برای مخاطبان، مشاهده جدیدترین تماسها
- Photos: ویجت محبوب، جدیدترین موارد، تصاویر محبوب، جستجو، تعیین قابهای زمانی مختلف مثلاً یک سال پیش
- Podcasts: ویجت، جستجو، بررسی اپیزودهای جدید
- Reminders: ویجت، یادآوریهای جدید، موارد جدید در پوشههای مختلف
- Safari: مشاهده فهرست مطالعه، مشاهده بوکمارک ها، برگه خصوصی جدید، برگه جدید
- Settings: باتری، دادههای تلفن همراه، وایفای، بلوتوث
- Tips: ویجت
- TV: ویجت، اپاستور، موارد خریداریشده، بازخرید، جستجو
- Voice Memos: ضبط صدای جدید، فهرستی از موارد ضبطشده
- Wallet: فهرست تراکنشها، فهرستی از کارتهای ذخیرهشده
- Watch: جفت سازی ساعت اپل
- Weather: ویجت، مکان کنونی، فهرستی از مکانهای ذخیرهشده، افزودن مکان جدید
اپاستور (چپ) دوربین (وسط) و نقشهها (راست)
برنامههای شخص ثالث
برنامههای شخص ثالث نیز میتوانند لمس سهبعدی را بر روی آیکونهای خود پیادهسازی کنند؛ با این وجود همه آنها به طور پیشفرض یک گزینه یعنی اشتراک را دارند. وقتی به اقدامات سریع روی آیکونهای برنامهها نگاه میکنید یک گزینه در میان همه آنها مشترک است و آن گزینه اشتراک است و این مسئله مستقل از آن است که توسعهدهنده برنامه امکان لمس سهبعدی را به آن افزوده است یا نه. اپل به این طریق خواسته مطمئن شود که غالب برنامهها بر روی آیفون به نوعی از قابلیت لمس سهبعدی پشتیبانی میکنند و بدین ترتیب کاربران بیشتری را وادارد که برنامههای بیشتری را دانلود کنند.
اشتراک VLC که به جز همین گزینه پیشفرض گزینه دیگری ندارد.
2. در برنامههای واقعی
همان طور که قبلاً گفتیم هر برنامهای به طریق خاص خود از قابلیت لمس سهبعدی استفاده میکند. برخی از برنامهها به طور کامل از این قابلیت بهرهمند شدهاند و آن را به جنبههای مختلف رابط کاربریشان افزودهاند در حالی که برنامههای دیگر آن را به طور کامل نادیده گرفتهاند و کارکردی ندارد. متأسفانه به دلیل تفاوتهای وسیعی که در این زمینه وجود دارد، امکان پوشش همه انواع استفادههای برنامههای مختلف از قابلیت لمس سهبعدی وجود ندارد.
پیکینگ (Peeking) و پاپینگ (Popping)
آنچه که در برنامههای مختلف در زمینه استفاده از قابلیت لمس سهبعدی مشترک است روش استفاده از آن است که به طور عمده برای دو کار پیکینگ و پاپینگ استفاده میشود. این دو کار را میتوان به ترتیب به صورت پیشنمایش و باز کردن برنامه در نظر گرفت. زمانی که آیکونی را پیک میکنید، موردی را در iOS بارگذاری کرده و مشاهده میکنید که در اکثر موارد یک لینک است. این کار از طریق فشاری جزئی بر روی صفحهنمایش میسر است. اما پاپینگ کمی متفاوت است. زمانی که انگشت خود را به طور کامل روی صفحه فشار میدهید دادهها به جای پیشنمایش به طور کامل بارگیری میشوند.
پاپ کردن بر روی آیکون برنامه موسیقی (چپ) و پیک و پاپ کردن بر روی سافاری (راست)
اقدامات peek
برخی برنامهها امکانات بسیار زیادی برای کاربران فراهم ساختهاند و فهرستی از اقداماتی که میتوانید از بین آنها انتخاب کنید را ارائه میکنند. برای این که ببینید آیا برنامهای برای قابلیت peek کردن گزینهای دارد میتوانید روی آیکون آن پیک کنید و سپس به سمت بالا بکشید، اگر منویی وجود داشته باشد زیر انگشت شما نمایش مییابد و در این صورت برنامه امکان پیک کردن دارد. برخی برنامهها ژستهای کشیدن به سمت چپ و راست را دارند که در هنگام پیک کردن استفاده میشود.
برنامه Notes هنگام پیک کردن، گزینههایی را به صورت منو در اختیار شما قرار میدهد که میتوانید بر روی یادداشت کنونی بدون باز کردن آن اعمال کنید. Mail نیز در زمان پیک کردن گزینههایی دارد و امکان آرشیو کردن و علامتگذاری ایمیلها را به صورت خواندهشده هنگام کشیدن به سمت چپ و راست ایجاد کرده است. البته این امکان باید در تنظیمات برنامه فعال شده باشد.
گزینههای منو در برنامه Notes (چپ) و طیفی از اقدامات در Mail (راست)
پیک و پاپ در جستجو
شما میتوانید از این دو حالت در برنامه جستجو نیز استفاده کنید. آیکونهای برنامه دقیقاً همان طور که فکر میکنید عمل میکنند. مورد جدیدی که در این برنامه به چشم میخورند این است که میتوانید واقعاً مخاطبان را پیک کنید که گزینههای مختلفی را در اختیار شما قرار میدهد.
مشاهده عکسهای زنده
با استفاده از لمس سهبعدی میتوانید عکسهای زندهای را که با آیفون گرفتهاید مشاهده کنید. در برنامه Photos میتوانید هر کدام از عکسهای زندهای که گرفتهاید را با فشار ملایم انگشت روی آنها به صورت متحرک ببینید. اگر انگشت خود را به سمت بالا بکشید تصویر ریست میشود و این حالت دقیقاً مانند وضعیتی است که تصویر به عنوان والپیپر زنده گوشی تنظیم میشود. همچنین میتوانید عکسهای زنده را به این ترتیب در برنامههای Messages، Mail و موارد دیگر ببینید.
البته یادگیری قابلیتهای لمس سهبعدی بیشتر به حالت تجربی است. پیک و پاپ کردن لینکها، عکسها، پنجرهها، گرافها، رشتهها و ... موارد دیگر را میتوانید به صورت تجربی امتحان کنید. زمانی که یاد گرفتید چگونه برنامهها از لمس سهبعدی استفاده میکنند، ممکن است روشهایی برای استفاده از آن بیابید که تا پیش از آن حتی به ذهنتان نرسیده بود. حتی حساسیت به فشار نیز وجود دارد که میتوانید با آن بازی کنید مثلاً در برنامههای ترسیم میتوانید برای خطوط ضخیمتر بیشتر فشار دهید و برای ترسیم خطوط نازک فشار انگشت خود را کمتر کنید.
3. در مرکز اعلانها
مرکز اعلان در نسخه 11 iOS کاملاً متحول شده است و هنگام انتشار آن با برخی سردرگمیها مواجه بودیم. دلایل زیادی برای دوست داشتن این سیستم اعلان جدید وجود دارد که دو مورد از آنها به دلیل معرفی قابلیت لمس سهبعدی است.
پیک کردن اعلانها
شما میتوانید اگر نه همه، دستکم بخش عمده اعلانها را در صفحه قفل گوشی پیک کنید. این که با این اعلانها چه کار میتوانید بکنید بستگی به این دارد که اعلانها از کدام برنامه آمدهاند. برخی توسعهدهندگان اعلانهای خود را به طور کامل با لمس سهبعدی ادغام کردهاند و اقدامات مناسب و مفیدی در اختیار شما قرار دادهاند که میتوانید از بین آنها انتخاب کنید. در حالی که برخی دیگر امکان خاصی را به این منظور تعریف نکردهاند. اما در کمترین حالت پیک کردن یک اعلان باعث میشود به حالت تمام صفحه درآید و موارد دیگر تار شوند تا بتوانید روی اعلان مورد نظر تمرکز کنید.
پاک کردن همه اعلانها
این امکان که میخواهیم معرفی کنیم احتمالاً باعث برانگیختن حسادت همه کسانی میشود که گوشیشان قابلیت لمس سهبعدی ندارد. لمس سهبعدی امکان پاک کردن همه اعلانهای روی صفحه قفل گوشی را فراهم میکند.
برای پاک کردن همه اعلانها کافی است هر یک از موارد روی صفحه را پاپ کنید و سپس بر روی گزینه «Clear All Notifications» بزنید. این که چرا اپل این امکان را در گوشیهایی که قابلیت لمس سهبعدی ندارند این امکان را از طریق لمس طولانی نگنجانده است، رازی است که هرگز گشوده نخواهد شد. اما اگر گوشی شما از این قابلیت پشتیبانی میکند، میتوانید به سرعت از شر پیامهای شلوغ روی صفحه خلاص شوید.
4. اجرای سوئیچر برنامهها
با این که امکان سوئیچ بین برنامهها با لمس سهبعدی در طی تست بتای نسخه 11 iOS به طور نامشخصی حذف شده بود؛ اما خوشبختانه این امکان به عنوان یکی از بهترین قابلیتهای آیفون به آن برگشته است. با این که ژست سوایپ چندوظیفگی آیفون ایکس، اساساً جایگزین همتای لمس سهبعدی آن شده است؛ اما دارندگان آیفونهای غیر ایکس بر روی آیفون 6S به بعد این قابلیت را بسیار مفید خواهند یافت.
در صفحه اصلی گوشی یا وقتی در برنامهای هستید به نرمی بر روی سمت چپ صفحهنمایش گوشی فشار دهید. وقتی که صفحهای بالا آمد میتوانید پیشنمایش یک برنامه را در آنجا ببینید. همچنین میتوانید آن را روی صفحه بکشید تا باز شود و بدین ترتیب میتوانید بین برنامههایی که اخیراً استفاده کردهاید سوئیچ کنید. یا این که میتوانید این پیشنمایش را کمی بیرون بکشید تا سوئیچر برنامهها همه برنامههای اخیراً استفاده شده را به شما نشان دهد. همچنین میتوانید پس از پیشنمایش اولیه روی آن به نرمی فشار دهید تا سوئیچر برنامهها باز شود.
باز کردن سوئیچر (چپ)، سوایپ تا نیمه صفحه (وسط) و سوایپ کامل برای باز کردن (راست)
5. استفاده از کیبورد به عنوان تاچ پد
با این که برنامههای کیبورد شخص ثالث زیادی مانند Gboard در بازار وجود دارند؛ اما لمس سهبعدی باعث شده است که کیبورد خود اپل کاملاً متمایز شود. وقتی روی کیبورد اپل به طور ملایمی فشار دهید به یک تاچ پد تبدیل میشود که مانند لپتاپ امکان تغییر کرسر به بخشهای مختلف نوشته وجود دارد.
همچنین میتوانید دوباره در هر نقطه از متن فشار دهید تا آن را انتخاب کنید و سپس به تغییر مکان فشار ادامه دهد تا انتخاب بخش انتخابی را تعیین کنید. فشار مجدد میتواند باعث لغو انتخاب شود اما در این صورت باید همه انتخاب را لغو کنید تا بتوانید مجدداً متن را انتخاب کنید.
کیبوردهای دیگری نیز علاوه بر کیبورد پیشفرض اپل وجود دارند که سعی میکنند این تجربه لمس سهبعدی را بازسازی کنند، اما در مقایسه با آنچه اپل انجام میدهد، ناقص محسوب میشوند. اگر آن را امتحان کنید به ندرت ممکن است دیگر از کیبورد دیگری استفاده کنید.
6. مشاهده والپیپر های زنده
والپیپرهای زنده از لمس سهبعدی برای نمایش عکسهای متحرک بر روی صفحه قفل گوشی استفاده میکنند. اپل والپیپرهای زندهای را ارائه میدهد که با رفتن به بخش تنظیمات گوشی و انتخاب گزینه «Choose New Wallpaper» و سپس رفتن به بخش «live» میتوانید از آنها استفاده کنید. برای این که بتوانید از این عکسهای زنده استفاده کنید باید به سمت پایین اسکرول کنید و در منوی choose بر روی «Live Photos» بزنید.
زمانی که یک والپیپر زنده را تعیین کردید، میتوانید به صفحه قفل گوشی بازگردید. با این که میتوانید این والپیپر را برای صفحه اصلی گوشی نیز انتخاب کنید؛ اما در آنجا متحرک نخواهد بود. در صفحه قفل گوشی با فشار دادن انگشت میتوانید قابلیت والپیپر زنده را ببینید. اگر از یکی از والپیپرهای زنده اپل استفاده میکنید میتوانید این جلوه را با کاهش فشار انگشت روی صفحه متوقف کنید. اگر به سمت بالا بکشید جلوه متحرک به سمت معکوس حرکت میکند. متأسفانه عکسهای زنده به صوت معکوس حرکت نمیکنند و با کشیدن انگشت به سمت بالا به سادگی ریست میشوند.
7. بر روی صفحه قفل گوشی
در نگاه نخست این صفحه تا حدود زیادی همانند صفحه اعلانها به نظر میرسد. اعلانهای جدید در بخش مرکز و جلوتر ظاهر میشوند و میتوانید به سمت بالا بکشید تا باقی آنها را ببینید. شما میتوانید از لمس سهبعدی در این صفحه همانند بخش اعلانها استفاده کنید. اما در برخی موارد برای ادامه کار مجبور هستید آیفون را آنلاک کنید.
البته این بدان معنی است که میتوانید همه اعلانها را از همین جا پاک کنید و همچنین والپیپرهای زنده را اضافه کنید. همه ترفندهای منحصربهفرد لمس سهبعدی در مرکز اعلانها در این بخش نیز قابل استفاده هستند. متأسفانه Today View از امکانات لمس سهبعدی پشتیبانی نمیکند.
کاربران آیفون ایکس باید توجه داشته باشند که میانبرهای فلش و دوربین از لمس سهبعدی برای فعال شدن استفاده میکنند. اگر این قابلیت در گوشی شما فعال نشده باشد، نمیتوانید این گزینهها را ببینید.
امیدواریم این مطلب مورد توجه شما واقع شده باشد. در صورتی که هر گونه سؤال یا پیشنهادی در مورد نوشته حاضر دارید، میتوانید در بخش نظرات با ما و دیگر خوانندگان فرادرس در میان بگذارید. اگر به این مطلب علاقهمند بودید، موارد زیر نیز احتمالاً مورد توجه شما قرار خواهد گرفت:
- مطالب مربوط به آیفون
- آموزش برنامه نویسی Swift (سوئیفت) برای برنامه نویسی iOS
- مقایسه Swift و React-Native از فریمورکهای ساخت اپلیکیشن در iOS
- ۵ نرم افزار برتر برای ساخت بازی در اندروید، iOS و کامپیوتر
- آموزش فیلمبرداری از صفحه آیفون با iOS 11 — به زبان ساده
==

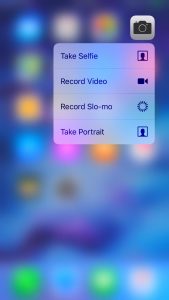
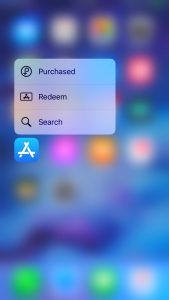


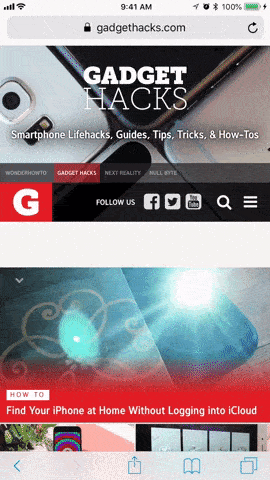
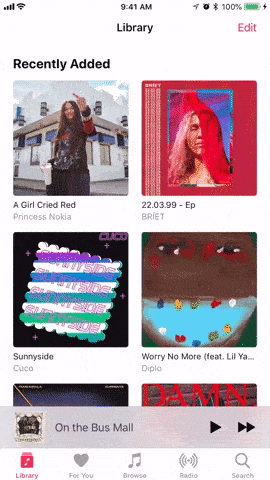


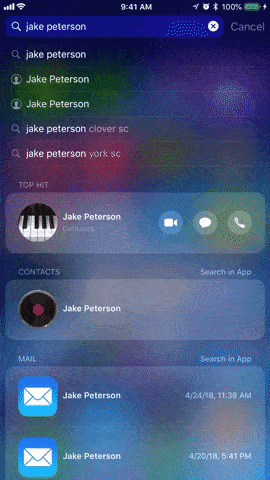

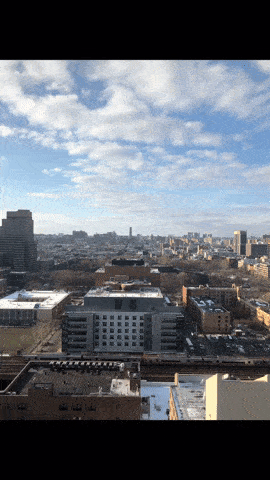
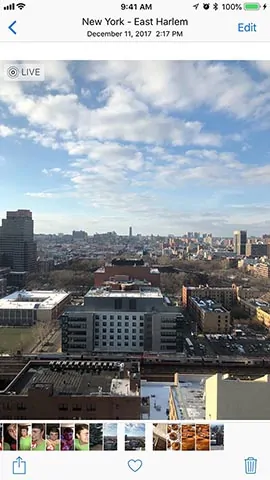
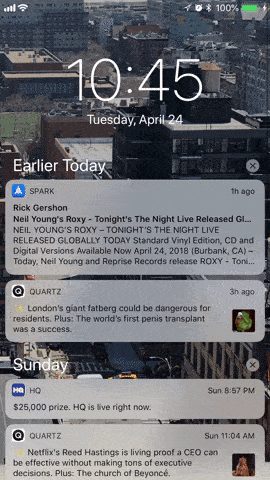
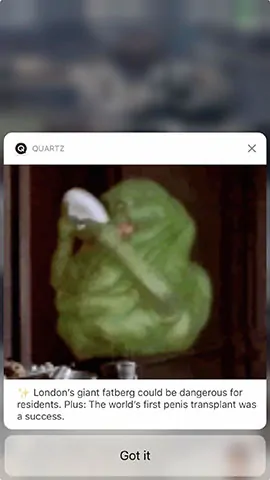
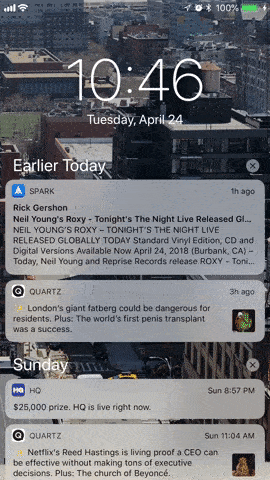

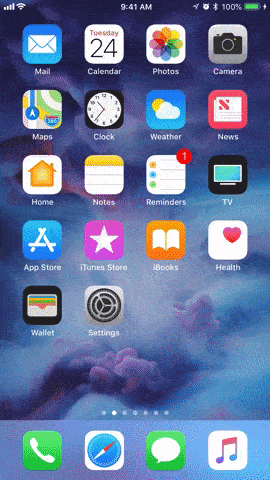

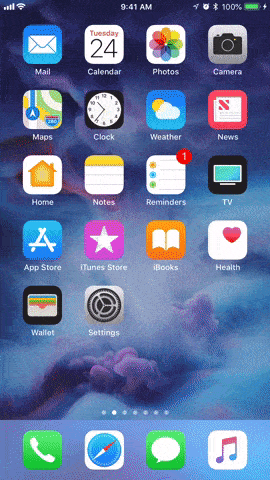


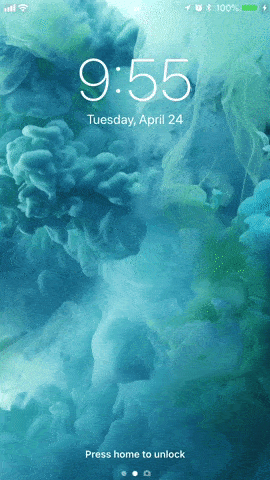














تعریف ساده اش میشه همون قابلیت راست کلیک در ویندوز و به طرز مشابهی قابل اجرا در اندروید هم هست که بخاطر تنوع کمپانیهای فعال در اکوسیستم گوگل و اختلاف سلیقه و عدم وحدت رویه تا کنون شاهد چیزی مثل قابلیت (لمس سه بعدی) مشتمل بر مجموعه کاربردی از امکانات در اندروید نبوده ایم.
و با کمال تعجب گویا این جای خالی حس نمی شود، اما خوب آزادی عمل در اندروید چیزی نیست که قابل قیاس با قابلیت های کاربردی بعضاً لوکس iOS باشد یا مثلاً کسی بخاطر لمس سه بعدی به فکر مهاجرت از اندروید بیافتد.