آموزش فیلمبرداری از صفحه آیفون با iOS 11 — به زبان ساده

با انتشار iOS 11 ویژگیها و پیشرفتهای جدیدی معرفی شدند. یکی از این ویژگیها فیلمبرداری از صفحهنمایش با استفاده از مرکز کنترل (Control Centre) است. فیلمبرداری از صفحهنمایش، ویژگی بسیار جذابی است؛ این ویژگی بهخصوص در مورد بازیهایی که در گوشی اجرا میشوند بسیار مفید خواهد بود. شما بهراحتی میتوانید مراحل بازی را فیلمبرداری کنید. بهترین بخش این عملکرد، شروع آن از مرکز کنترل است. در این صورت میتوانید همزمان با روشن بودن ویژگی فیلمبرداری در بین سایر برنامهها حرکت کنید، بدون اینکه اختلالی در فرایند فیلمبرداری از صفحهنمایش رخ دهد.
نکته: با فعال بودن گزینهی Access Within Apps، علاوه بر صفحهی Home، از داخل تمامی نرمافزارها میتوان به مرکز کنترل دسترسی داشت.
اگر شما آیفون خود را به iOS 11 ارتقا دادید اما هنوز نمیتوانید از این قابلیت در تلفن همراه خود استفاده کنید، هیچ جای نگرانی نیست. با ما همراه باشید تا در ادامه این مقاله این موضوع را کاملا برایتان روشن کنیم.
اضافه کردن آیکون فیلمبرداری از صفحهنمایش به مرکز کنترل
1- آیفون خود را بازکنید و به صفحه اصلی بروید.
2- روی آیکون (icon) تنظیمات (Settings) ضربه بزنید.
3- اکنون وارد مرکز کنترل شوید.
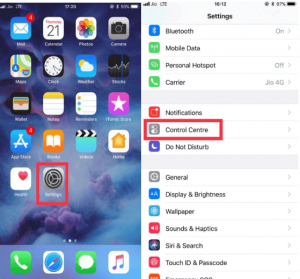
4- در مرکز کنترل وارد Customize Controls شوید.
5- در فهرست بازشده، مواردی که در مرکز کنترل وجود دارند با دکمه منفی قرمزرنگی در کنارشان مشخص شدند و مواردی که هنوز وارد مرکز کنترل نشدهاند، با دکمه مثبت سبزرنگی در کنارشان قابلمشاهده هستند.
6- با حرکت روی فهرست بازشده به سمت آیکون Screen recording (فیلمبرداری از صفحهنمایش) بروید و روی دکمه سبزرنگ کنارش ضربه بزنید تا آن را وارد مرکز کنترل آیفون خود کنید.
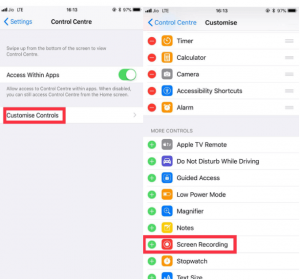
اکنون میتوانید مشاهده کنید که ویژگی فیلمبرداری از صفحهنمایش به مرکز کنترل افزودهشده است.
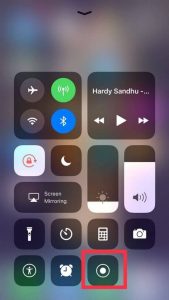
شروع فیلمبرداری از صفحهنمایش
بعد از اضافه کردن این ویژگی اجازه دهید روش کار با این آیکون را باهم مرور کنیم.
1- انگشت خود را روی بخش زیرین صفحهنمایش دستگاه قرار دهید و به سمت بالا بکشید تا منوی مرکز کنترل نمایان شود. نماد فیلمبرداری از صفحه را انتخاب کنید (نماد دایرهای متمرکز) و روی آن ضربه بزنید.
2- بعد از ضربه روی آن، شمارش معکوس از 3 تا 1 شروع میشود، در این هنگام، صفحهای که میخواهید از آن فیلمبرداری کنید را بازکنید.
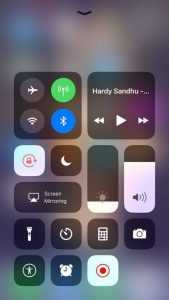
حلقه درونی قرمزرنگ، نشاندهنده آغاز فیلمبرداری از صفحهنمایش است.
توقف فیلمبرداری
هنگامیکه فیلمبرداری از صفحه شروع میشود، میتوانید نوار قرمزرنگی را در بالای صفحه ببینید.

اگر تمایل دارید که روند فیلمبرداری متوقف شود، میتوانید روی نوار قرمزرنگ بالای صفحه ضربه بزنید یا میتوانید روی ویجت (Widget) فیلمبرداری از صفحهنمایش در مرکز کنترل ضربه بزنید.
فیلمهای ضبطشده در برنامه Photos (گالری) ذخیره میشوند.
فیلمبرداری از صفحهنمایش همراه با ضبط صدا در iOS 11
با گذراندن مراحل بالا شما توانستید از صفحهنمایش خود فیلمبرداری کنید. اما فیلمی که شما گرفتید بیصدا است. برای فیلمبرداری با صدا، گامهای زیر را دنبال کنید:
1- وارد مرکز کنترل شوید.
2- از قابلیت لمس سه بعدی (3DTouch) برای انتخاب آیکون فیلمبرداری از صفحهنمایش استفاده کنید. یعنی این گزینه را با فشار بیشتری انتخاب کنید. سپس تصویری شبیه به عکس زیر پیش رویتان قرار میگیرد.

3- آیکون میکروفون را لمس کنید تا قرمزرنگ شود و حالت On (روشن) برای آن ایجاد گردد.
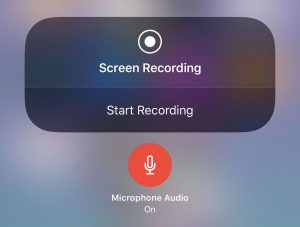
4- حالا گزینه Start Recording را انتخاب کنید تا فرایند فیلم گرفتن از صفحه آیفون به همراه صدا آغاز شود.
5- برای متوقف کردن فیلمبرداری میتوانید از همان روشی که قبلا شرح داده شد استفاده کنید.
فیلم ضبطشده خود را ویرایش کنید.
فیلم ساختهشده در برنامه Photos ذخیرهشده است. برای ویرایش ویدیو، این مراحل را دنبال کنید:
1- برنامه Photos را باز کنید. وارد فیلمهای ضبطشده شوید.
2- روی دکمه Edit (ویرایش) در بالای صفحه ضربه بزنید.
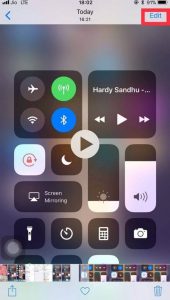
3- اکنون ویدیو در حالت ویرایش، قابلمشاهده است.
4- شما میتوانید ویدیو را با کشیدن فلش روبهجلو و عقب، برش دهید. درحالیکه نوار لغزنده را برای برش دادن ویدیو حرکت میدهید، شاخص نشانگر زرد را در دو طرف، مشاهده خواهید کرد.
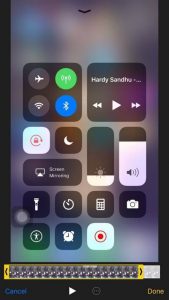
5- قبل از اینکه تغییرات انجامشده روی فیلم را ذخیره کنید، میتوانید پیشنمایش فیلم را همراه با تغییرات انجامشده در آن مشاهده کنید و بعد در صورت اطمینان، فیلم را ذخیره کنید.
6- برای ذخیره فیلم، روی دکمه Done (انجام شد) در پایین سمت راست صفحه ضربه بزنید.
در پایان، لازم است به این نکته نیز اشاره کنیم که ممکن است هدف از فیلمبرداری از صفحه نمایش موبایل تهیه ویدیوهای آموزشی باشد. اگر چنین قصدی را دارید، «فرادرس» که تا به امروز بیش از ۱۵.۰۰۰ ساعت آموزش را توسط ۱.۵۰۰ عضو هیئت علمی خود به انتشار رسانده، میتواند بستر مناسبی برای انتشار آموزشها و تجربیات آموزشیتان باشد و به شما در رسیدن به چند صد هزار مخاطب برای آموزشهایتان یاری برساند.
جهت کسب اطلاعات بیشتر برای تدریس در فرادرس روی این لینک (+) کلیک کنید.
اگر تمایل به مطالعه بیشتر در مورد این موضوعات را داشته باشید؛ شاید آموزش های زیر نیز برای شما مفید باشند:







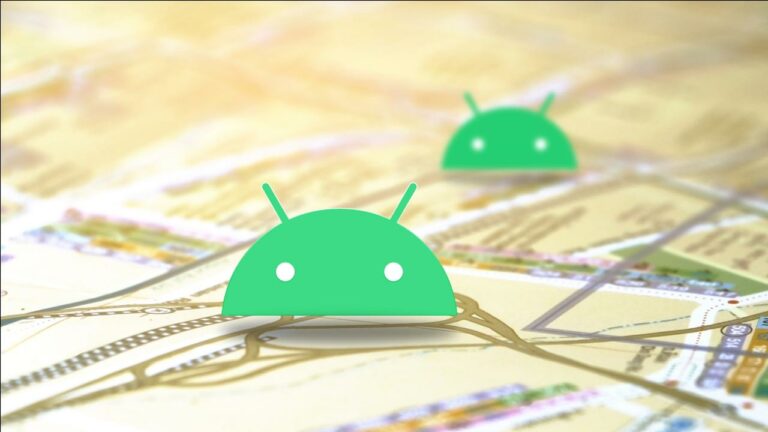


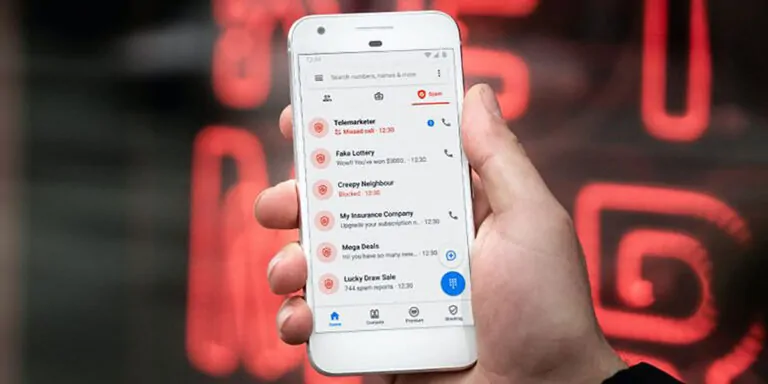
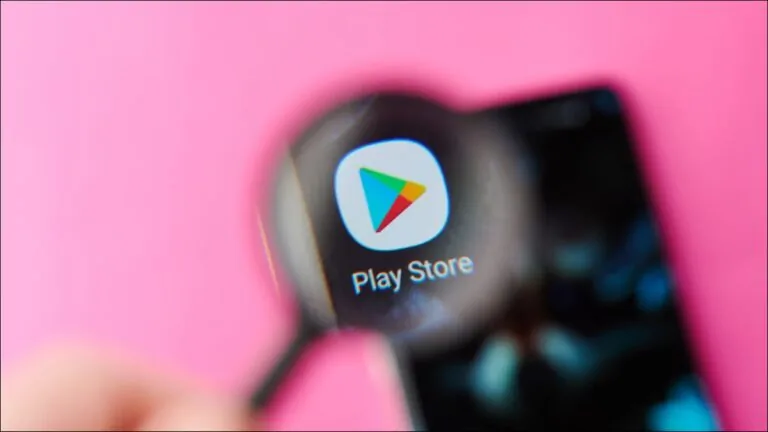
سلام،من وقتی اسکرین ریکود میگیرم از یه جایی که حافظه دستگاه پر میشه پیغام میده که ویدیو رو جایی ذخیره کرده،میشه بگید کجا میره ویديو؟چون داخل گالری نیست؟گوشی من ایفون ۱۱هستش
سلام ببخشید من وقتی میکروفن را روشن میکنم غیر از صدای فیلم صدای خودمهم ضبط میشه و اطراف خواستم ببینم چجوری میشه فقط صدای فیلم بیاد؟
سلام
من مشكلي با ضبط فيلم به همراه صدا ندارم، ولي وقتي فيلم ضبط شده را با واتساپ براي كسي ميفرستم فاقد صدا ميشود و فقط تصوير ارسال ميگردد، در حالي كه در گالري خودم به همراه صدا ميباشد.
من میخوام از صفحه فیلم برداری کنم همراه با صدا بعدش که فیلم برداری شروع میشه اهنگ از اسپیکر خارج میشه و صداش کم میشه از قسمت گوشی صداش میاد باید چیکار کنم؟؟