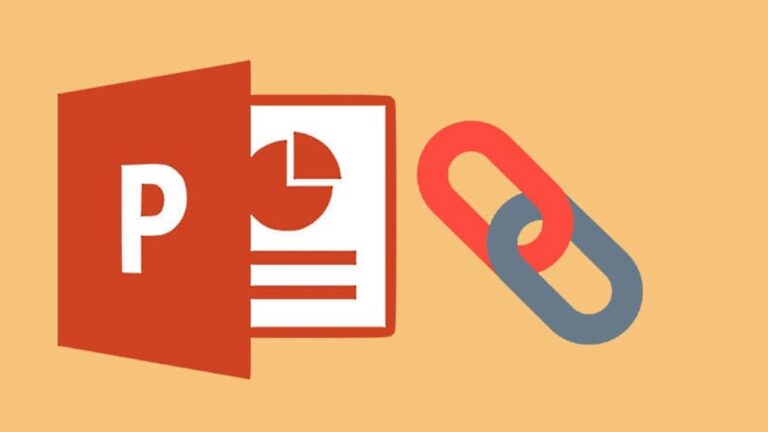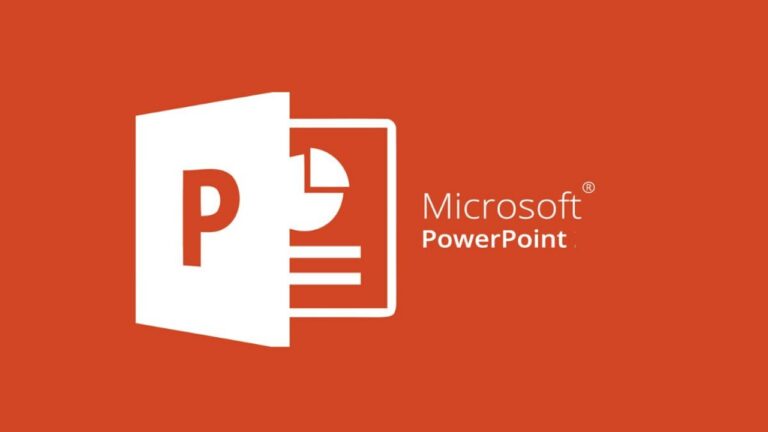رسم نمودار در پاورپوینت + نحوه کشیدن انواع نمودارها با PowerPoint

با استفاده از نمودار میتوانید مفاهیم و دادهها را به صورت بصری با دیگران به اشتراک بگذارید. همچنین به کمک رسم نمودار در پاوپوینت و اسلایدهای ارائه خود نیز میتوانید معانی پشت اعداد را بهآسانی به دیگران بفهمانید. همچنین برای نمایش و مقایسه میان عملکرد محصولات کسبوکار خود و بررسی روندهای مختلف هم میتوانید از نمودارها کمک بگیرید. به مطالعه این مقاله ادامه دهید تا روش رسم نمودار در پاورپوینت را به شما آموزش دهیم. اما پیش از هر چیز، لازم است به شکلی مختصر با برخی از نمودارهای قابل رسم در این برنامه آشنا شویم.
انواع نمودار در پاورپوینت
برنامه پاورپوینت مایکروسافت از چندین نوع نمودار مختلف پشتیبانی میکند و شما بسته به نیازهای خود، قادر به انتخاب هرکدام خواهید بود. برای استفاده بهینه از نمودارها باید درک مناسبی از کارکرد انواع نمودار داشته باشید که در ادامه به آنها اشاره کردهایم.
- نمودار ستونی (Column): این نمودار از ستونهایی عمودی برای نمایش داده بهره میگیرد. این نوع از نمودار گزینهای مناسب برای انواع اطلاعات به حساب میآید، اما معمولا از آن برای مقایسه دادههای گوناگون با یکدیگر استفاده میکنند.
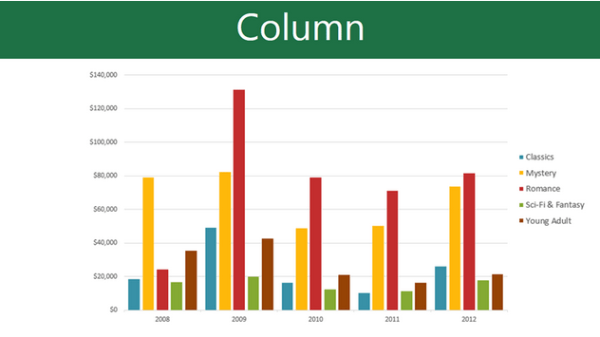
- نمودار خطی (Line): نمودارهای خطی گزینهای ایدهآل برای نمایش «روند» (Trend) به حساب میآیند. نقاط داده به خطوط گوناگون متصل میشوند و بنابراین فیلتر کردن مقادیری که در گذر زمان افزایش یا کاهش یافتهاند، بسیار آسان است.

- نمودار دایرهای (Pie): نمودارهای دایرهای، مقایسه مقادیر مختلف را آسان میکنند. هر مقدار در قالب برش یا قطاع دایره به نمایش درمیآید و بنابراین میتوانید سهم هر یک را در تمام دایره مشاهده کنید.
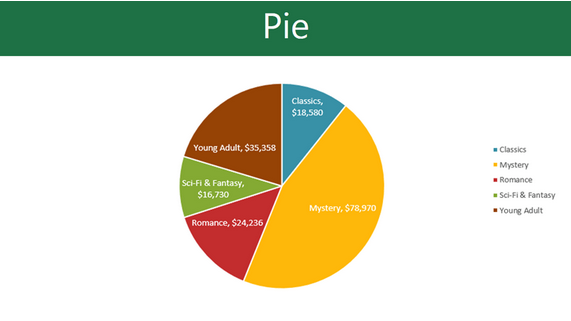
- نمودار میلهای (Bar): نمودارهای میلهای درست مانند نمودارهای ستونی کار میکنند، اما با این فرق که به جای نوارهای عمودی، از میلههای افقی بهره میبرند.
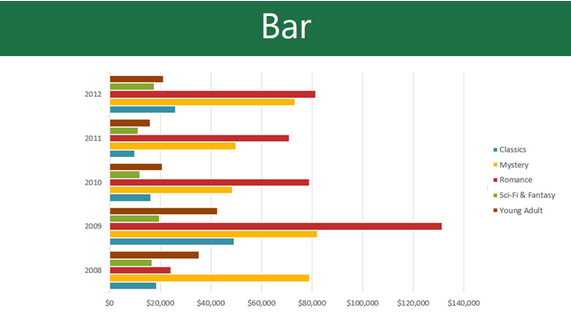
- نمودار محیطی: نمودارهای محیطی هم شباهت زیادی به نمودارهای خطی دارند، اما با این فرق که فضای زیر خطوط با رنگهای مختلف پر میشود.
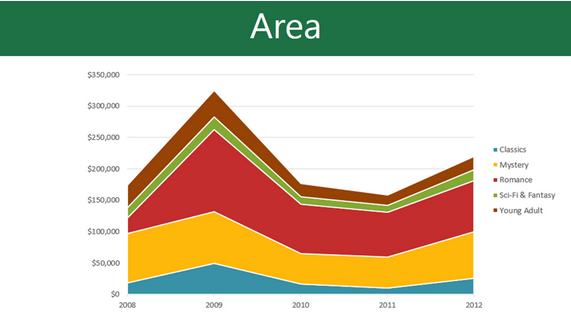
- نمودار سطح: با استفاده از نمودارهای سطحی میتوانید دادهها را به نمایی سهبعدی نمایش دهید. این نوع از نمودار بیشترین سازگاری را با کلاندادهها دارد و در عین حال، امکان مشاهده گستره وسیعی از اطلاعات را به صورت همزمان مهیا میکند.
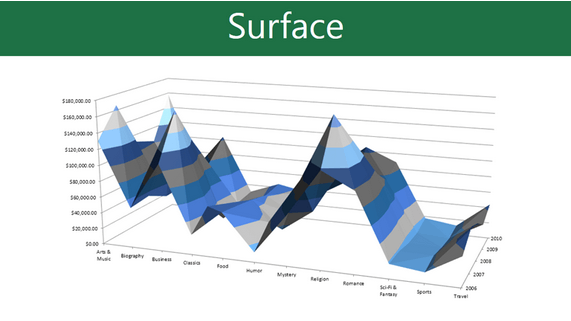
آشنایی با بخشهای مختلف یک نمودار
علاوه بر انواع نمودارها، لازم است با نحوه خواندن یک نمودار نیز آشنا باشید. هر نموداری حاوی عناصر یا بخشهای گوناگونی است که به کمک آنها قادر به درک مفاهیم و اطلاعات خواهید بود.
در ادامه به این اجزای مختلف نمودار خواهیم پرداخت.
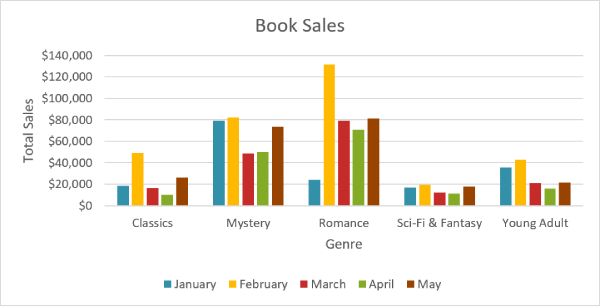
- عنوان نمودار (Chart Title): عنوانی که برای نمودار انتخاب میکنید باید به خوبی بیانگر آنچیزی باشد که به تصویر کشیده شده است.
- محور عمودی (Vertical Axis): محور عمودی (که تحت عنوان محور Y نیز شناخته میشود)، بخشهای عمودی نمودار را در بر میگیرد. در تصویر مثال، محور عمودی نشاندهنده مقادیر مربوط به ستونها است و مقدار فروش کل را برای هر دستهبندی نشان میدهد.
- محور افقی (Horizontal Axis): محور افقی (که تحت عنوان محور X نیز شناخته میشود)، بخشهای افقی نمودار را در بر میگیرد. در اینجا، محور افقی نشاندهنده دستهبندیهای گوناگون نمودار است. هر «ژانر» نمودار ما نیز درون «گروه» (Group) مخصوص خود قرار گرفته است.
- مجموعه داده (Data Series): مجموعه داده حاوی تمام اطلاعات مرتبطی است که در نمودار تعبیه شدهاند. در این مثال، همانطور که میتوان در راهنمای نمودار دید، ستونهای زرد نشاندهنده فروش خالص در ماه فوریه هستند.
- راهنمای نمودار (Legend): بخش راهنما نشان میدهد که هر رنگ، نشاندهنده کدام مجموعه داده است. در این مثال، راهنمای نمودار به تفکیک دادن ماههای مختلف از هم کمک میکند.
رسم نمودار در پاورپوینت
برنامه پاورپوینت درست مانند برنامه اکسل از یک صفحه گسترده برای وارد کردن اطلاعات هر نمودار استفاده میکند. فرایند وارد کردن داده بهنسبت ساده است.
برای رسم نمودار در پاورپوینت، گامهای زیر را دنبال کنید:
- زبانه Insert را انتخاب کرده و سپس در دستهبندی Illustrations به سراغ گزینه Chart بروید.
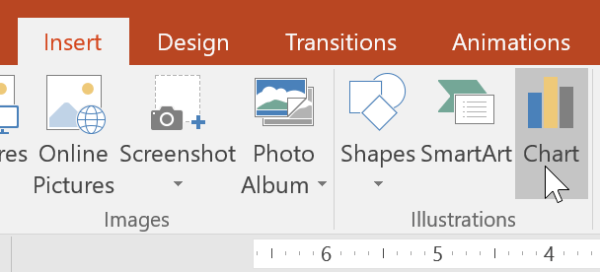
- کادری جدید باز خواهد شد. یک «دستهبندی» (Category) را از بخش سمت چپ انتخاب کنید و سپس نمودارهایی را بررسی کنید که در بخش سمت راستی نمایش داده میشوند.
- اکنون باید نمودار (Chart) مورد نظر خود را انتخاب کنید و سپس روی دکمه OK بزنید.
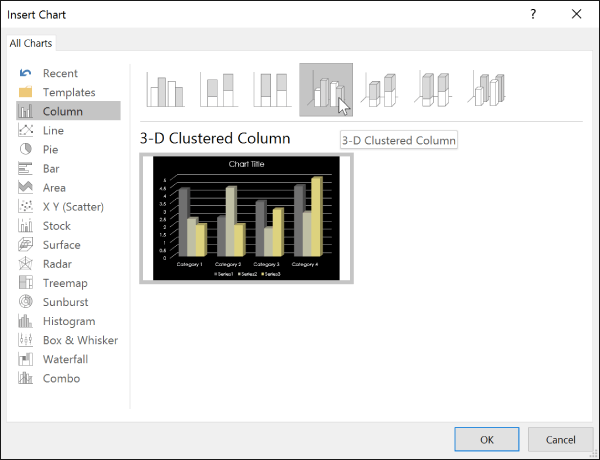
- یک نمودار و صفحهای مانند اکسل باز خواهد شد. دادهای که درون صفحه گسترده به نمایش درمیآید، صرفا دادهای رزرو است و جای خود را به اطلاعات شما خواهد داد.
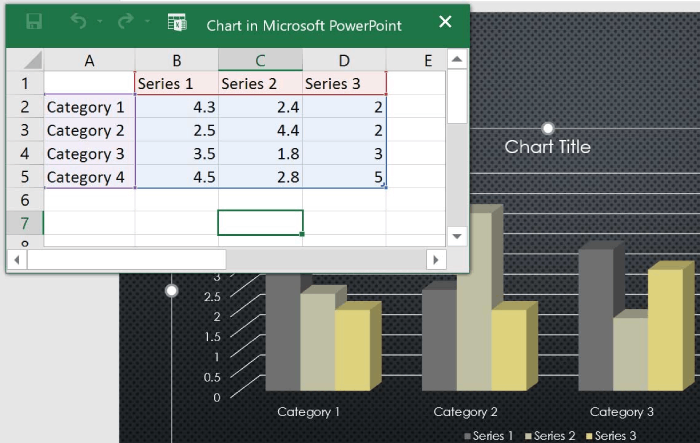
- حالا باید اطلاعات مورد نیازتان را درون کاربرگ وارد کنید.
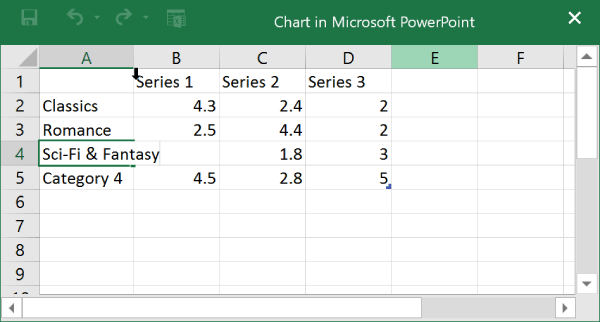
- تنها دادههایی که درون کادری با خطوط آبیرنگ قرار گرفته باشند درون نمودار ظاهر میشوند، اما همینطور که اطلاعات جدید را وارد میکنید، این کادر نیز به صورت خودکار گسترش مییابد.
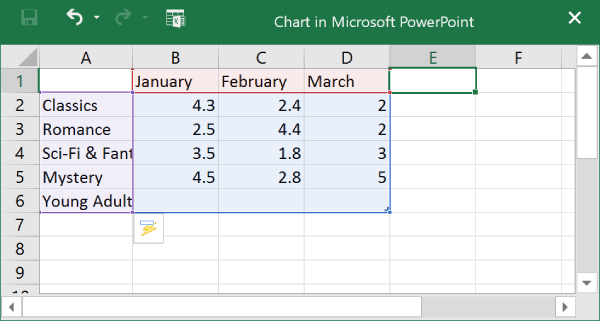
- وقتی کارتان به پایان رسید روی دکمه X بزنید تا صفحه گسترده بسته شود.
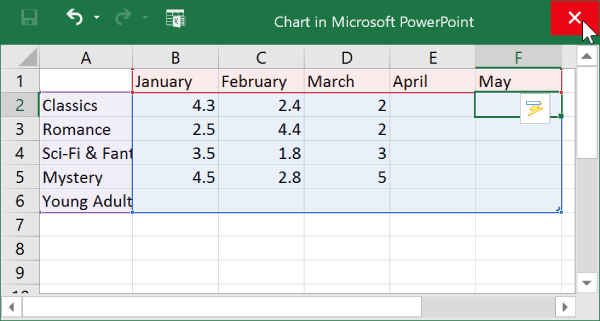
- اکنون نمودار شما کامل شده است.
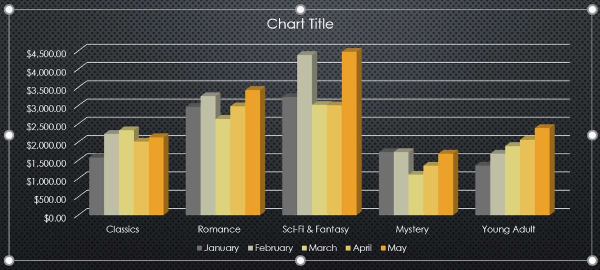
حالا میتوانید در هر زمانی به ویرایش اطلاعات موجود در نمودار خود مشغول شوید. برای این کار از طریق زبانه Design، به سراغ گزینه «ویرایش داده» (Edit Data) بروید.
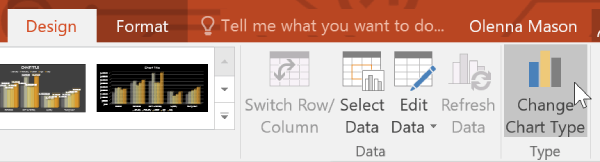
رسم نمودار در پاورپوینت با داده اکسل از پیش موجود
اگر همین حالا اطلاعاتی در قالب یک فایل اکسل دارید که ترجیح میدهید از آنها در نمودار پاورپوینتی خود استفاده کنید، با استفاده از قابلیت «کپی» (Copy) و «جایگذاری» (Paste) قادر به این کار خواهید بود. کافیست صفحه گسترده اکسل را باز کنید، به انتخاب و کپی کردن داده مورد نظر مشغول شوید و سپس آنها را به جای داده مورد نیاز در نمودار پاورپوینت قرار دهید.
ناگفته نماند که امکان «تعبیه» یا «Embed» نمودار اکسل در ارائه پاورپوینت نیز وجود دارد. این قابلیت زمانی به کار میآید که نیازمند بهروزرسانی اطلاعات موجود در فایل اکسل هستید و ترجیح میدهید نمودار نیز بسته به بهروزرسانی صورت گرفته، دستخوش تغییر شود.
شخصیسازی نمودار با ابزارهای مختلف پاورپوینت
راههای گوناگونی برای شخصیسازی نمودار و سامان بخشیدن به آن وجود دارد. برای مثال پاورپوینت این امکان را برایتان فراهم کرده که «نوع نمودار» (Chart Type) را تغییر دهید، چیدمان دادهها را از طریق گزینه Rearrange عوض کنید و حتی «ساختار» (Layout) و «سبک» (Style) نمودار را دگرگون سازید.
تغییر نوع نمودار
اگر متوجه شدهاید که دادهای متناسب با نموداری بهخصوص ندارید، میتوانید خیلی ساده نوع نمودار را تغییر دهید. در این مثال میخواهیم نمودار ستونی را به نمودار خطی تبدیل کنیم.
نموداری که میخواهید تغییر دهید را انتخاب کنید. شاهد ظاهر شدن زبانه Design در سمت راست ریبان خواهید بود.
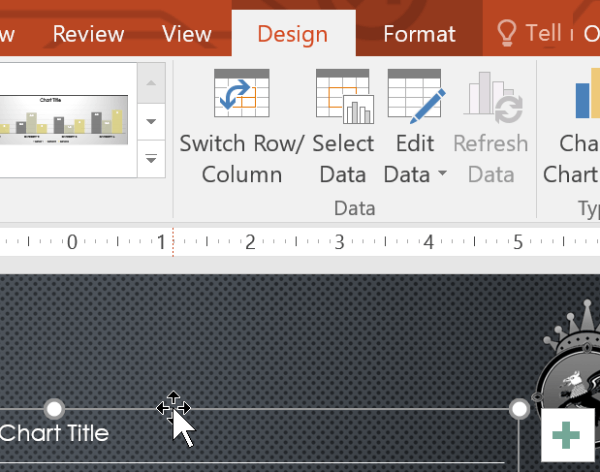
- از طریق زبانه Design، روی گزینه Change Chart Type کلیک کنید.
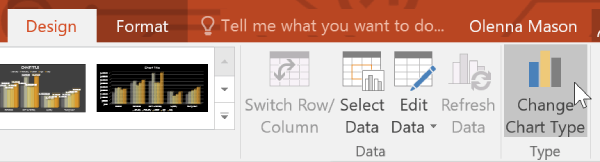
- کادری جدید باز خواهد شد که از طریق آن باید نمودار مورد نظرتان را برگزینید.
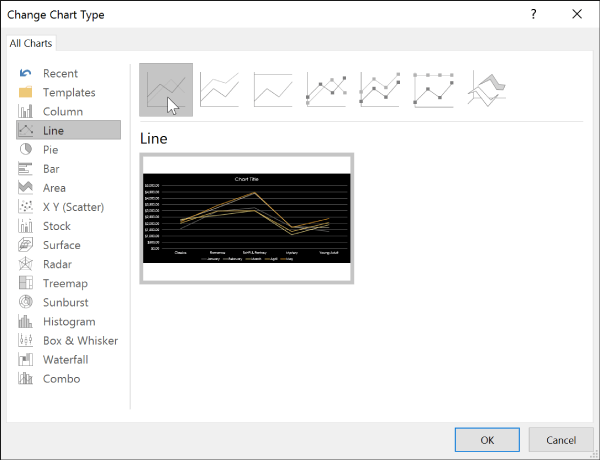
- سپس روی دکمه OK بزنید تا نمودار جدید ظاهر شود.
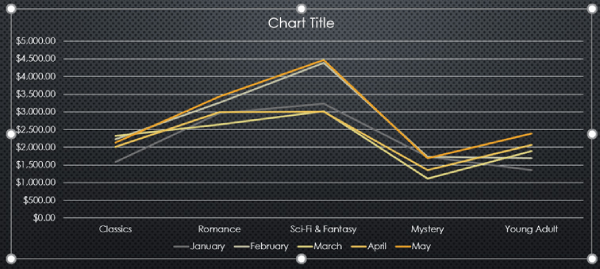
جابهجا کردن ستون و ردیف داده
گاهی از اوقات دلتان میخواهد که نحوه گروهبندی داده را در یک نمودار تغییر دهید. برای مثال در نمودار پایین، اطلاعات فروش کتابها براساس «ژانر» (Genre) یا همان «سبک» دستهبندی شده است و شاهد خطوطی برای «هر ماه» (Each Month) نیز هستیم. با این حال میتوان ردیفها و ستونها را بهگونهای جابهجا کرد که اطلاعات براساس هر ماه دستهبندی شده و شاهد خطوطی نیز برای هر ژانر باشیم. در هر دو حالت، نمودار ما اطلاعاتی یکسان را نمایش میدهد، اما به روشهایی متفاوت.
- نموداری که میخواهید تغییر کند را انتخاب کنید. اکنون شاهد ظاهر شدن زبانه Design خواهید بود.
- از طریق زبانه Design، گزینه Edit Data را درون دستهبندی Data برگزینید.

- یک بار دیگر روی نمودار کلیک کرده و سپس از دستهبندی Data، این بار به سراغ گزینه Switch Row/Column بروید.
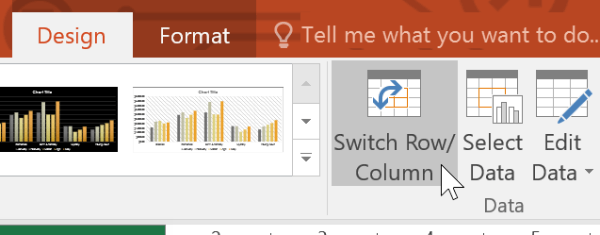
- حالا جای ردیفها و ستونها عوض میشود و در مثال ما، دادهها براساس هر ماه دستهبندی شدهاند و شاهد خطوطی برای هر ژانر نیز هستیم.
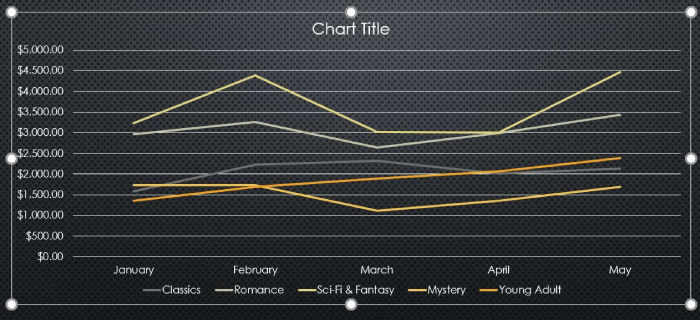
تغییر ساختار نمودار در پاورپوینت
آموزش رسم نمودار در پاورپوینت را با نحوه تغییر ساختار هر چارت ادامه میدهیم. ساختار پیشفرض نمودارها به گونهای است که میتوانید بسیاری از عناصر مربوط به آنها را - از جمله عناوین نمودار، راهنماها و برچسبهای داده - تغییر دهید تا با سهولت بیشتری خوانده و درک شوند.
- نموداری که میخواهید تغییر دهید را برگزینید تا زبانه Design ظاهر شود.
- از طریق زبانه Design، روی گزینه Quick Layout کلیک کنید.

- از طریق منوی نمایش داده شده، ساختار از پیشتعریفشده دلخواه خود را برگزینید.
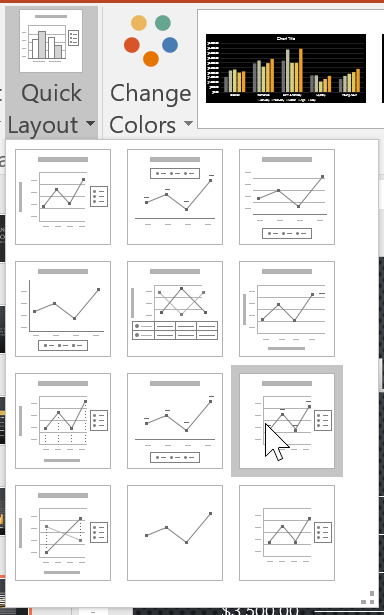
- نمودار برای نمایش تغییرات جدید، بهروزرسانی خواهد شد.
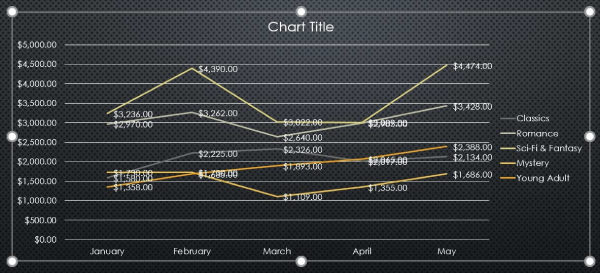
ناگفته نماند که برای تغییر دادن برخی از عناصر داخل نمودار (مانند عنوان نمودار) کافی است روی هر یک کلیک و شروع به تایپ کنید.
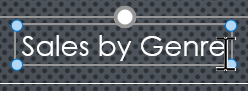
تغییر سبک نمودار
«سبکهای نمودار» (Chart Styles) به شما اجازه میدهند که خیلی سریع، احساس و ظاهر نمودار خود را دگرگون سازید.
- نموداری که میخواهید دستخوش تغییر شود را برگزینید تا زبانه Design ظاهر شود.
- از طریق زبانه Design و در دستهبندی Chart Styles، روی نماد فلش منوی کشویی More بزنید.
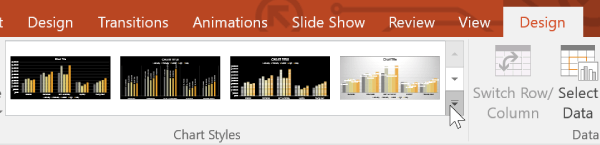
- سبک مورد نظرتان را از درون منویی که باز میشود انتخاب کنید.
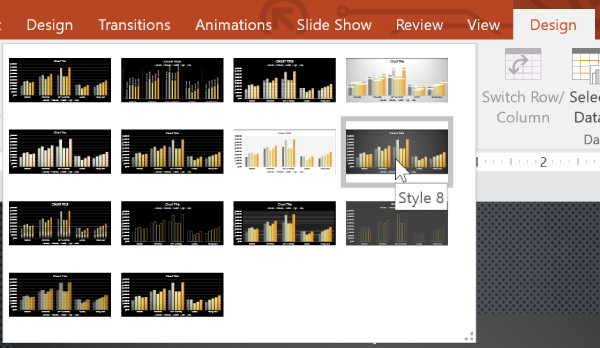
- نمودار اکنون با سبک منتخب شما نمایش داده میشود.
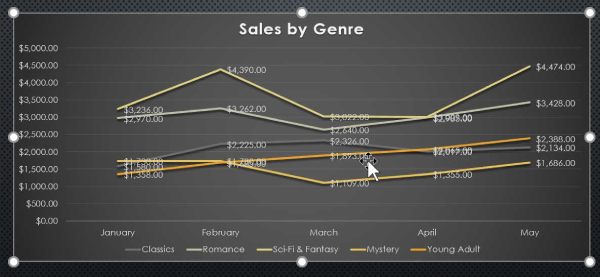
سخن پایانی و پاسخ به چند پرسش متداول
همانطور که با مطالعه این مقاله متوجه شدید، رسم نمودار در پاورپوینت و سپس پیادهسازی تغییرات دلخواه در آن، کاری بسیار آسان است و زمانبر نیست. اکنون که تمام آنچه لازم بود بدانید را فرا گرفتهاید، کار را با پاسخ دادن به برخی از سوالات متداول کاربران به پایان میرسانیم.
چرا باید در پاوپوینت نمودار رسم کنیم؟
نمودارها ابزاری بینظیر برای انتقال مفاهیم به صورت بصری به حساب میآیند. با طراحی نمودار و درج آن در اسلاید پاورپوینت خود میتوانید معانی پشت اعداد را به خوبی به مخاطبان انتقال دهید و به مقایسه دادهها یا بررسی ترندها مشغول شوید.
چطور نموداری حرفهای در پاورپوینت رسم کنیم؟
علاوه بر نحوه رسم نمودار در پاورپوینت که طی این مقاله به آن پرداختهایم، لازم است نکاتی را نیز مد نظر قرار دهید که نمودار شما را حرفهایتر خواهند کرد. برای اینکه نموداری مرتب بسازید به سراغ نمودارهای آماده در سطح اینترنت نروید، در استفاده از رنگهای مختلف زیادهروی نکنید، به جای محورها و خطوط راهنما از برچسبهای داده (Data Labels) کمک بگیرید، محورها را به جای درست خود منتقل کنید، تیترهایی منحصربهفرد برای هر نمودار در نظر بگیرید و در نهایت، متون را به شکلی واضح و قابل فهم وارد کنید.